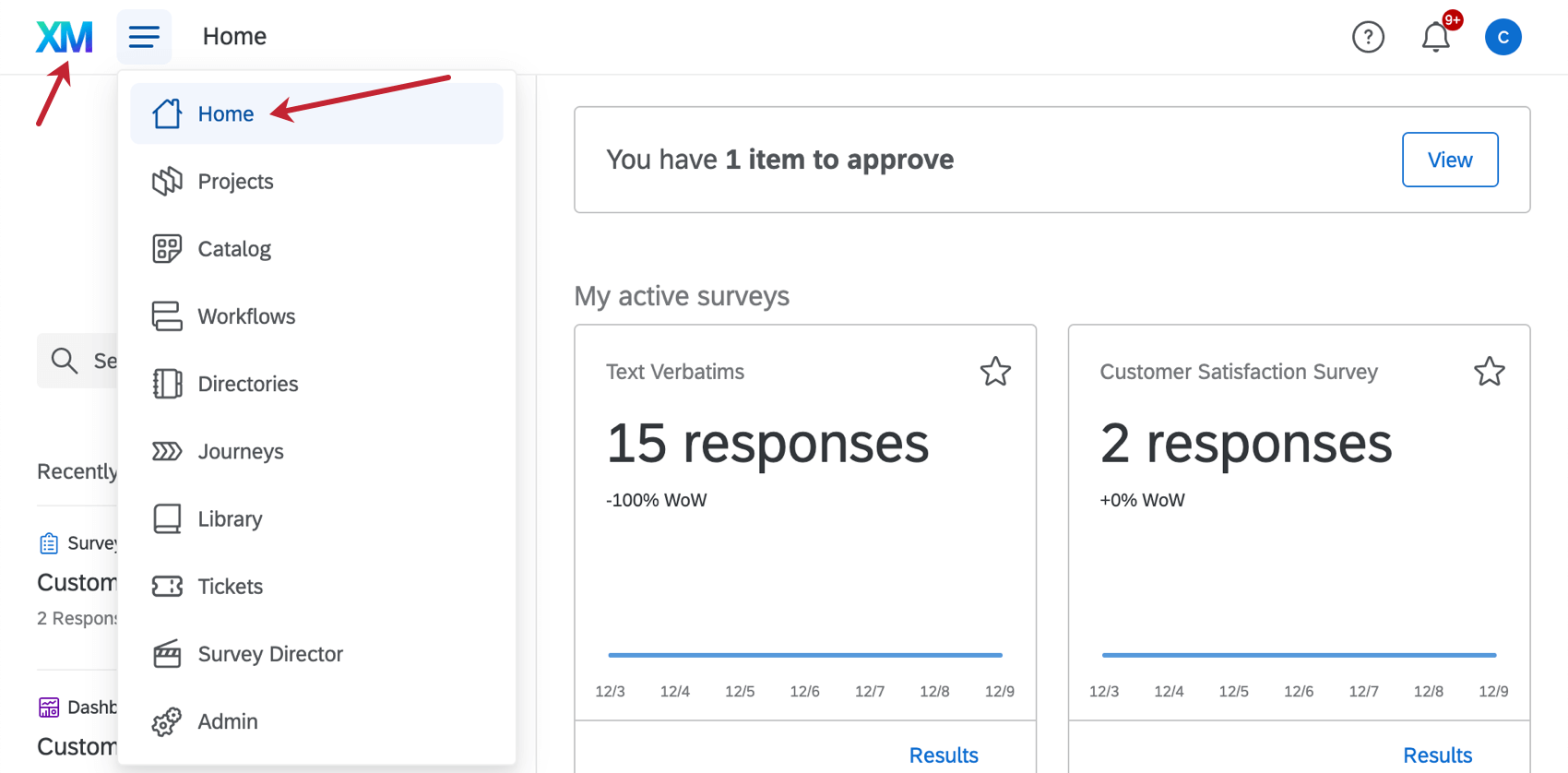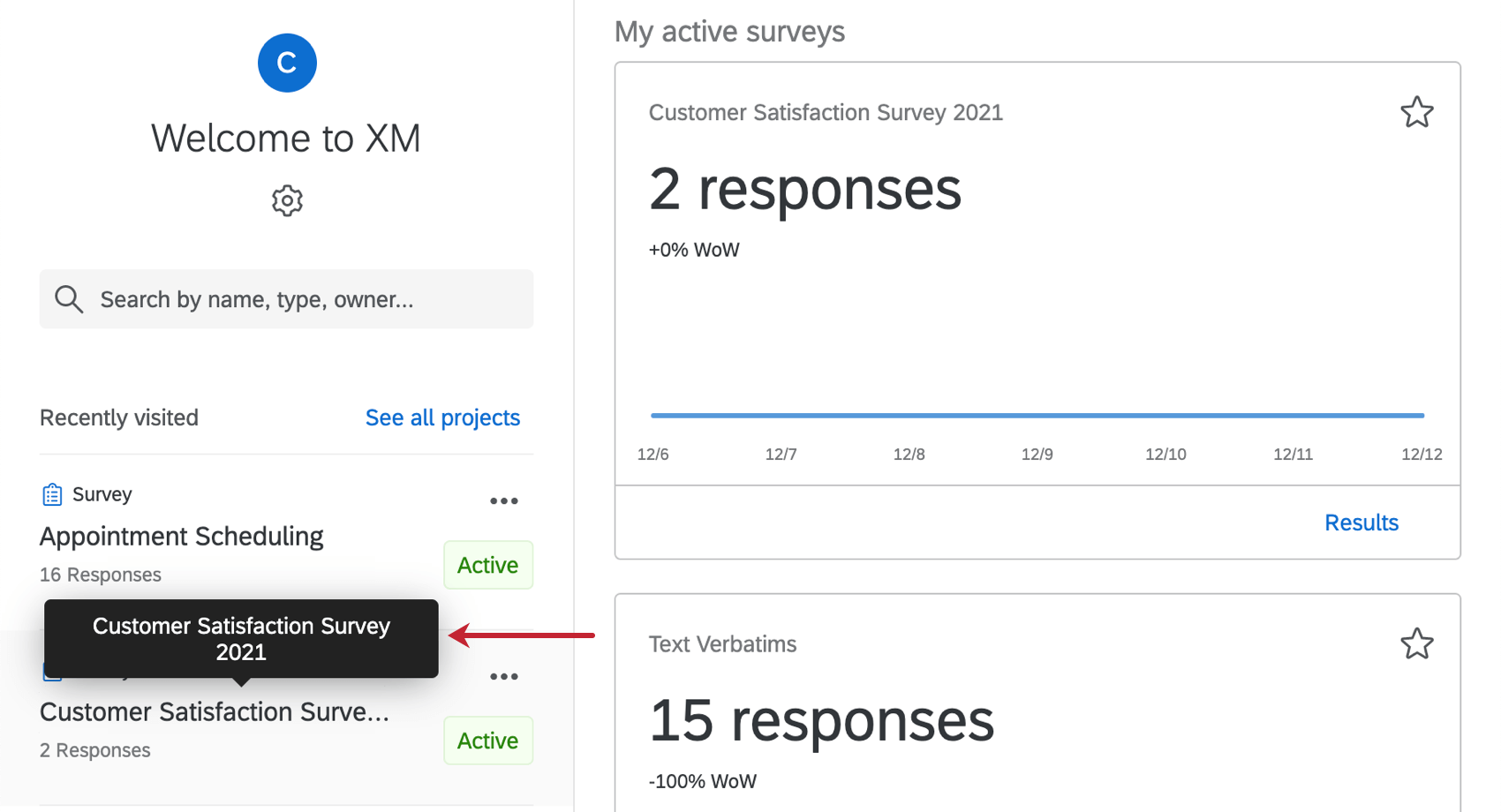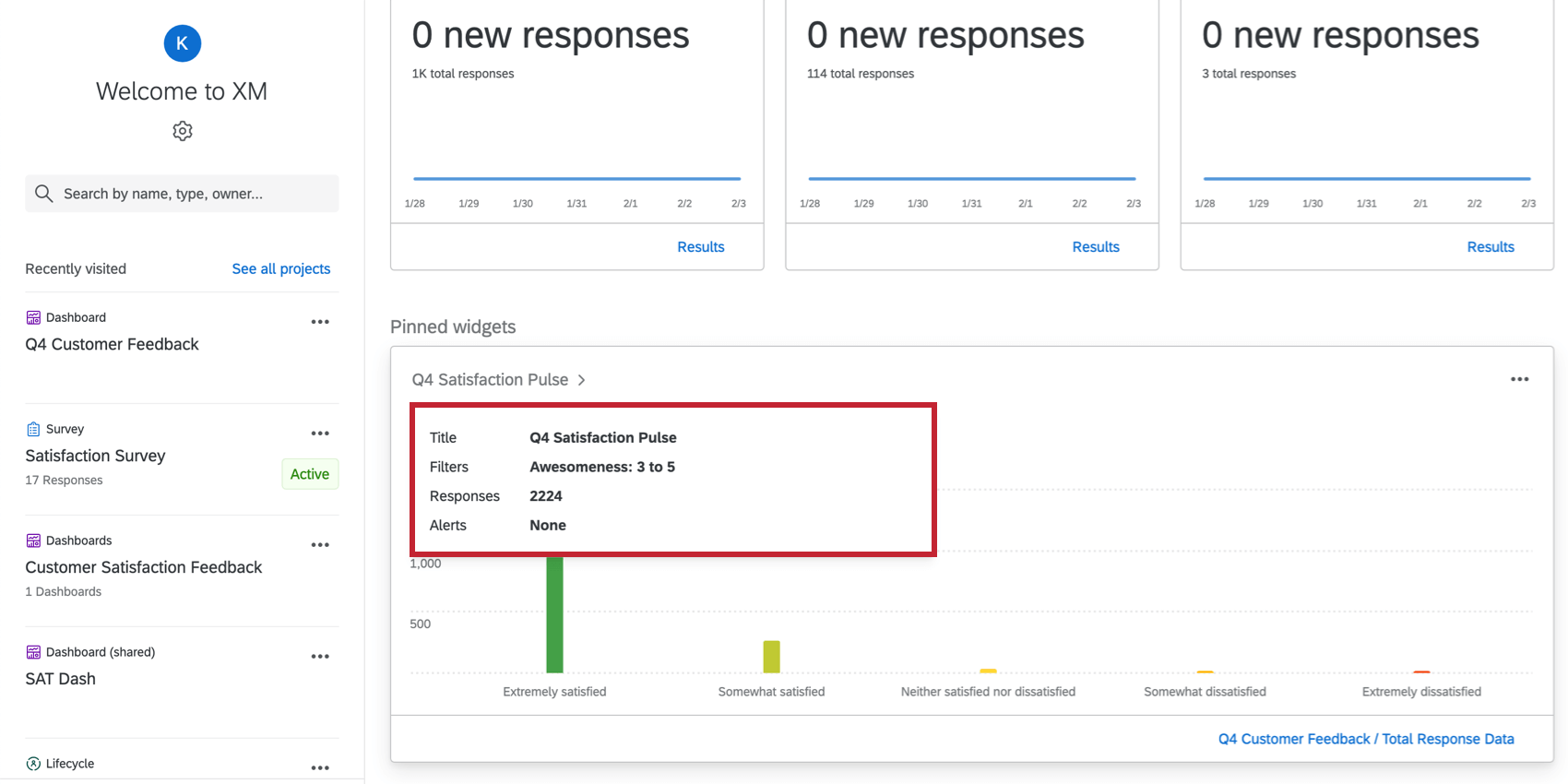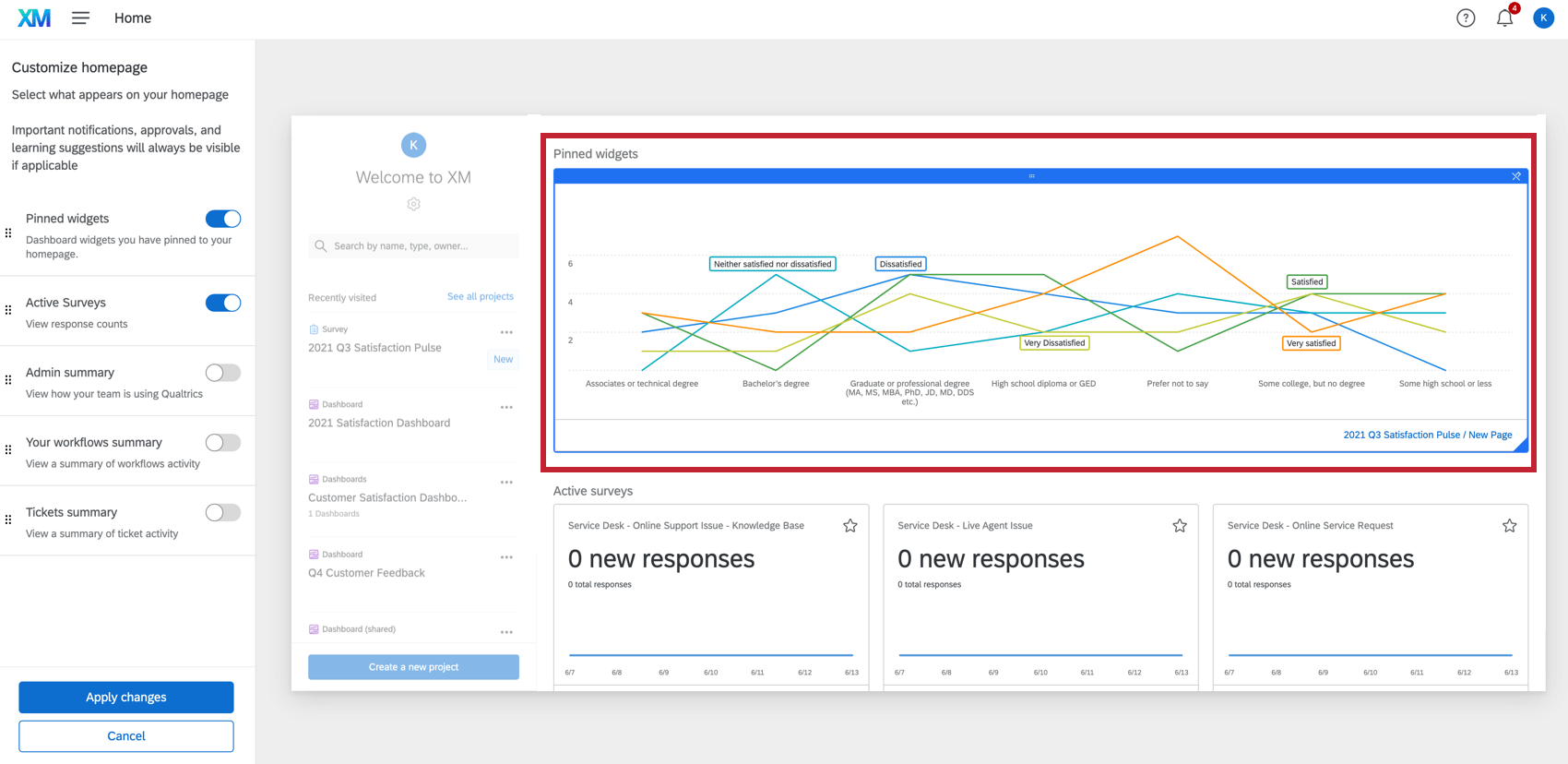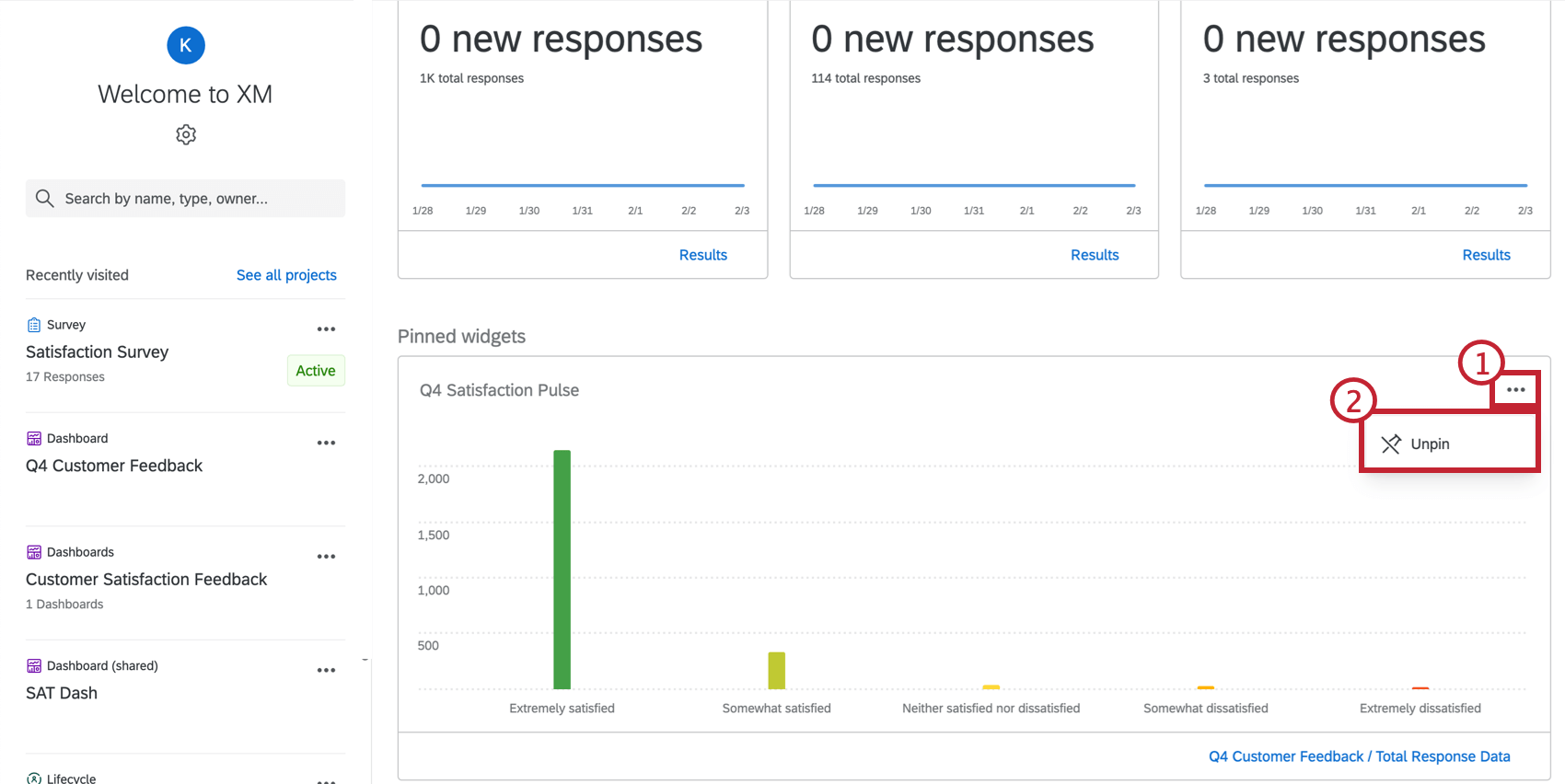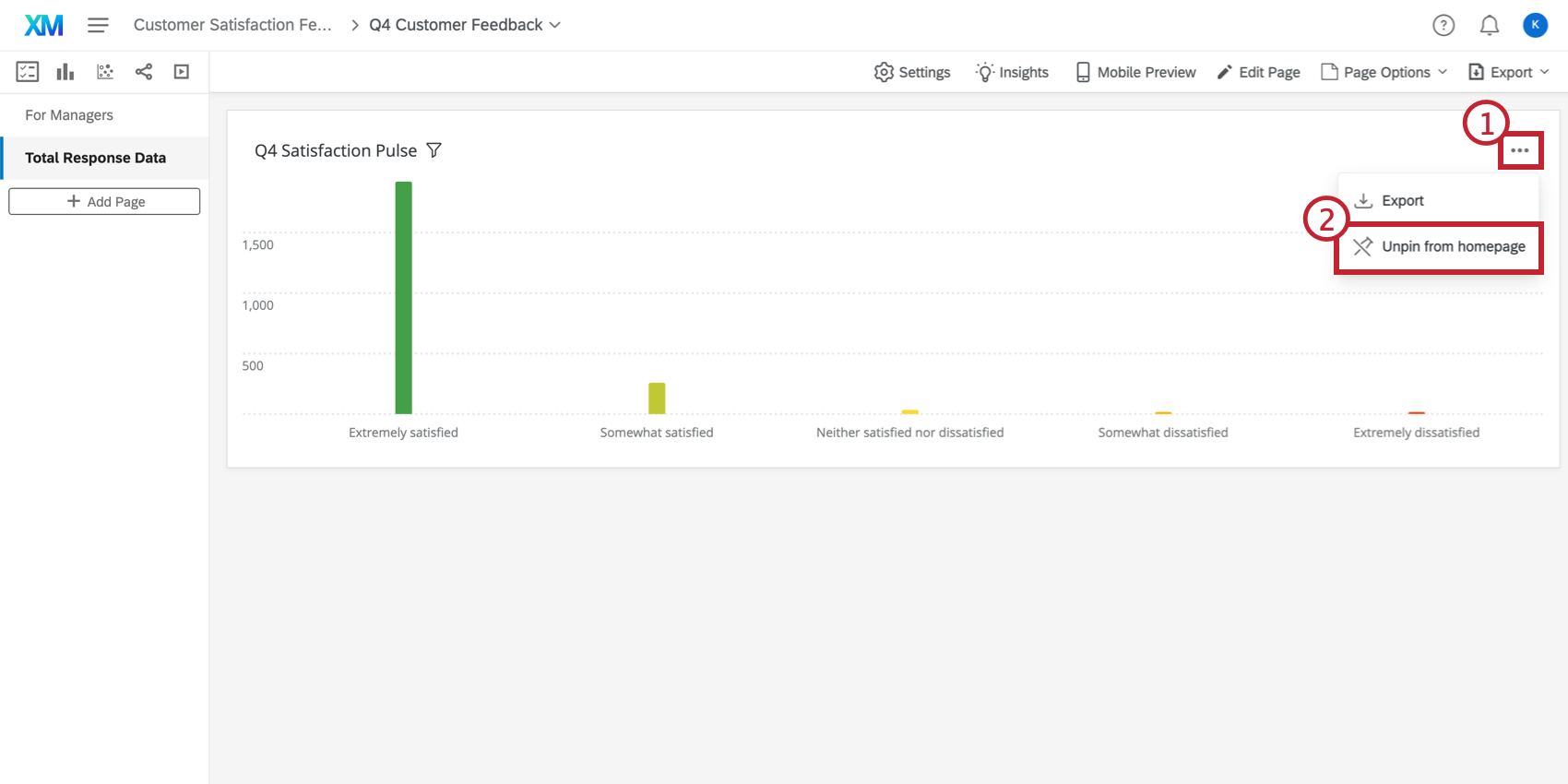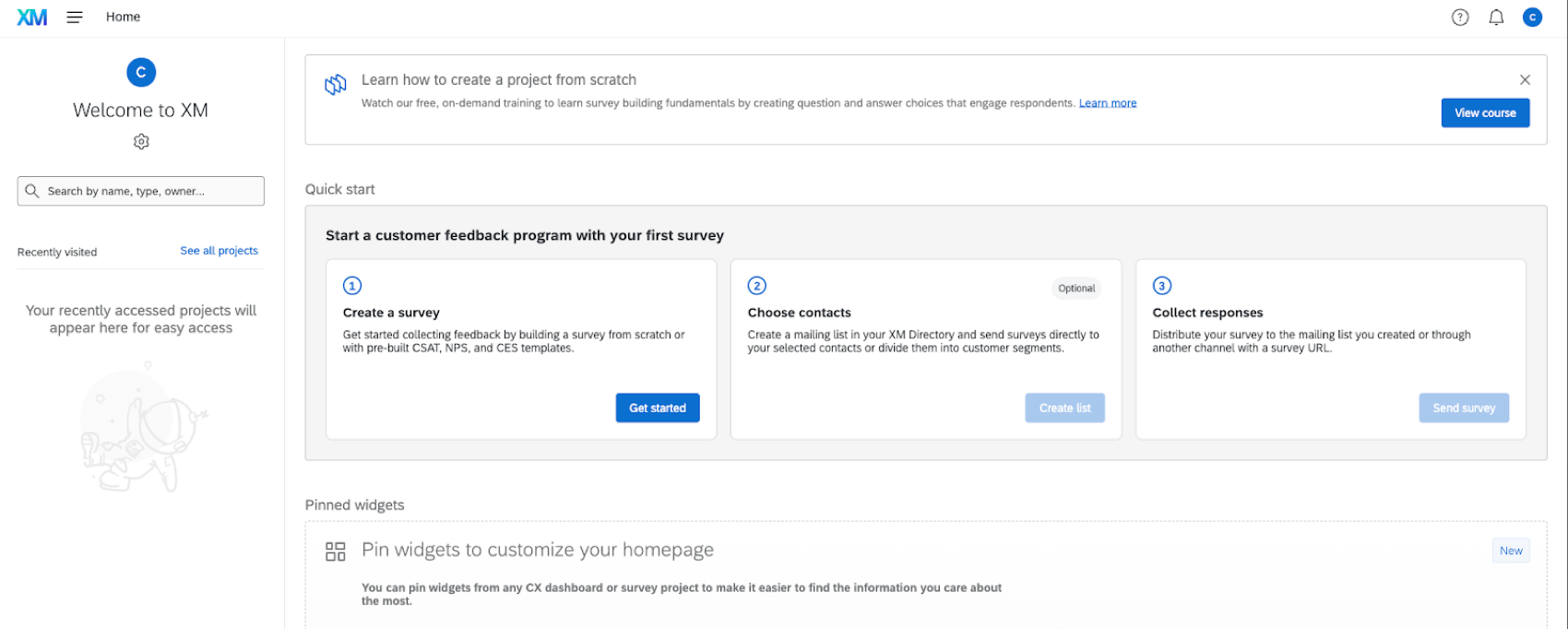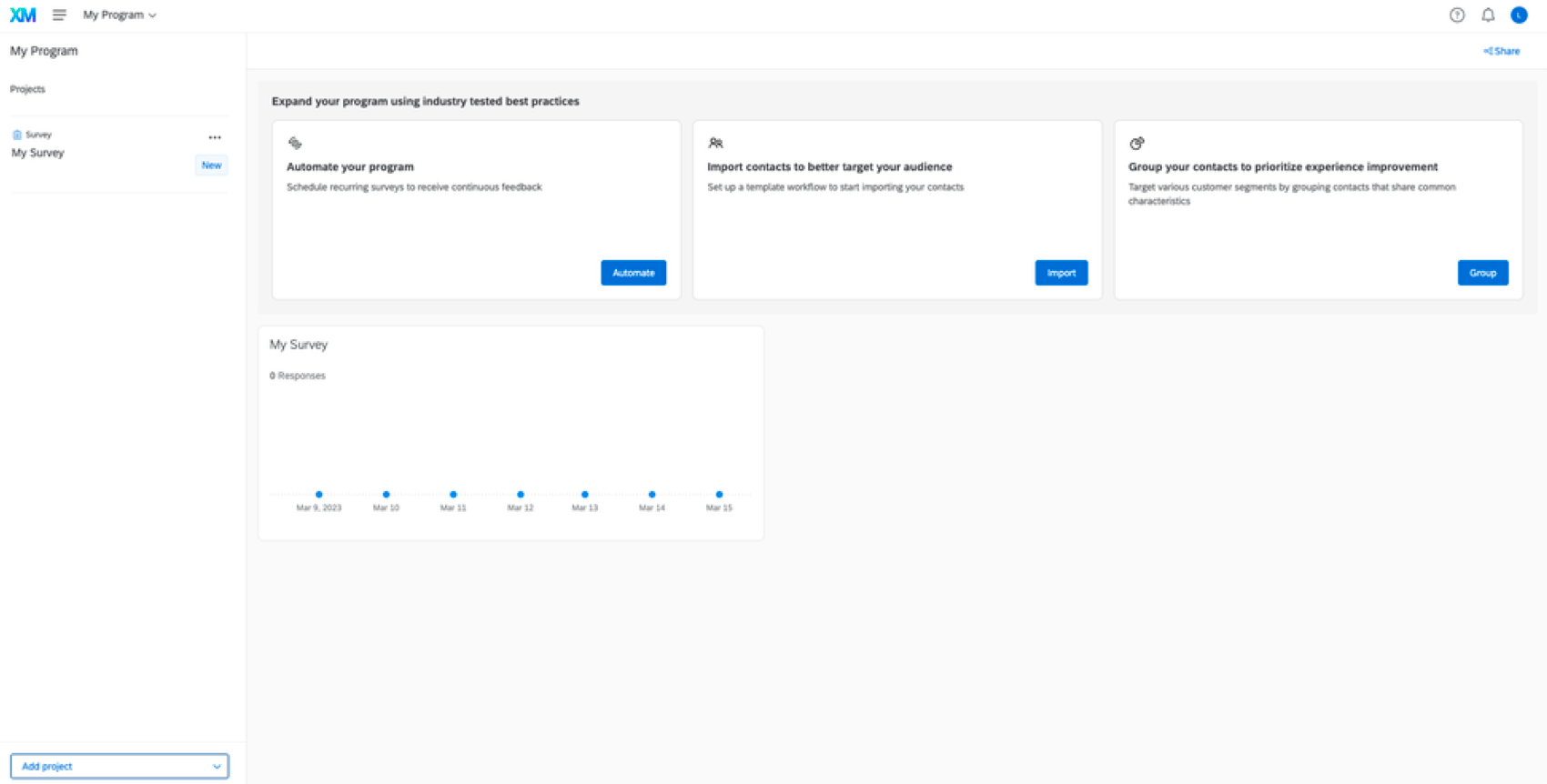Homepage Panoramica di base
Informazioni sulla homepage
Tutte le sessioni di Qualtrics iniziano dalla homepage: un unico punto vendita che mostra tutti i sondaggi attivi, i flussi di lavoro, i ticket e altro ancora. È possibile accedere alla homepage aprendo il menu di navigazione di qualsiasi pagina del sito web di Qualtrics e selezionando Home, oppure facendo clic sull’icona XM.
La homepage è composta da elementi, o schede, che forniscono un’istantanea del contenuto del vostro account. Dalla homepage è possibile visualizzare le notifiche e le richieste di approvazione attive, i dati sulle risposte ai sondaggi e molte altre attività.
Schede Homepage disponibili
La homepage contiene elementi di due categorie: schede sempre visibili e schede personalizzabili.
Carte sempre mostrate
Queste carte vanno e vengono e possono essere eliminate, ma non possono essere rimosse completamente dalla homepage.
- Avvisi: Notifiche importanti.
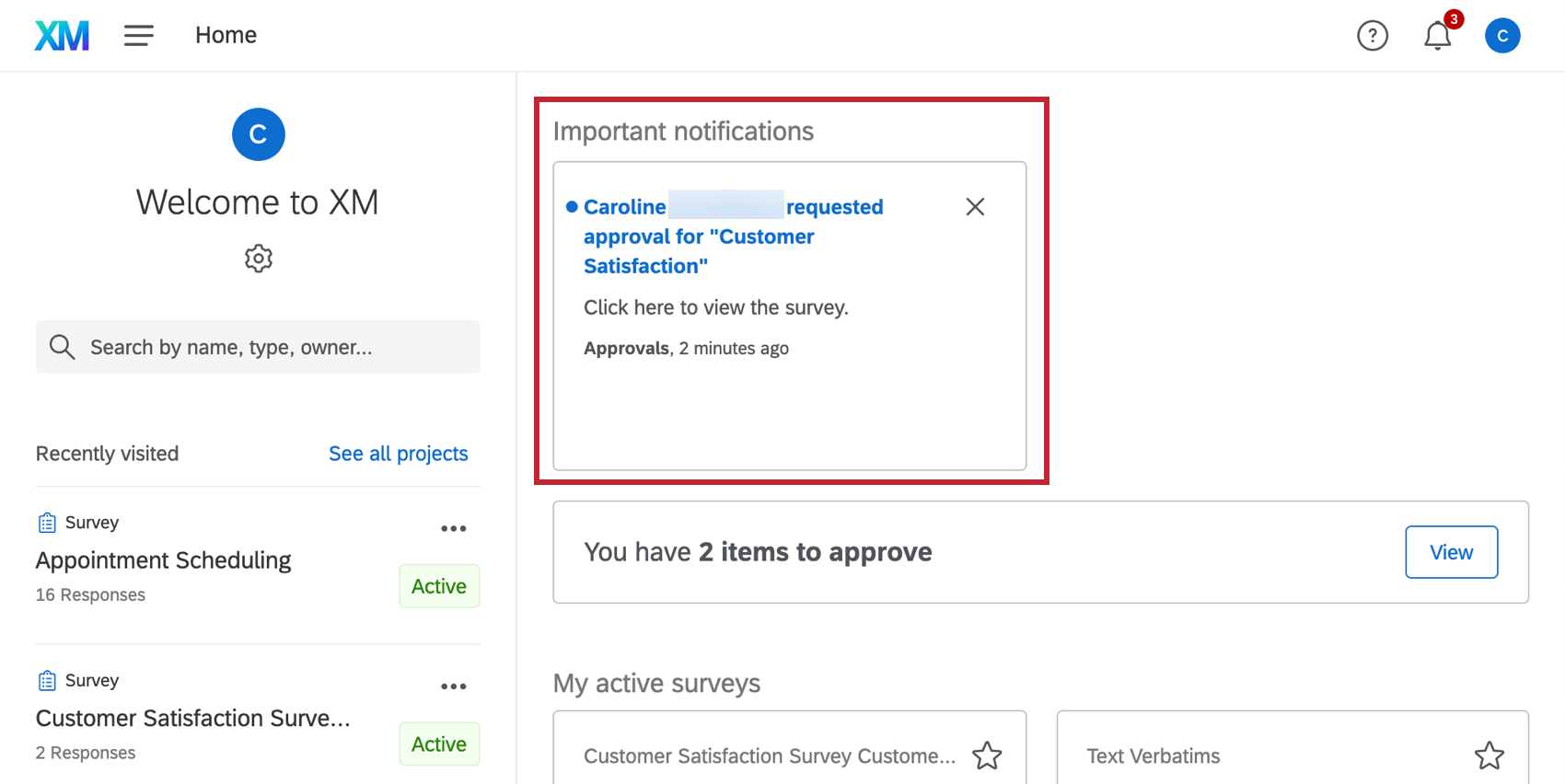
- Approvazioni: Richieste di approvazione tramite e-mail, sondaggio e intercettazioni.
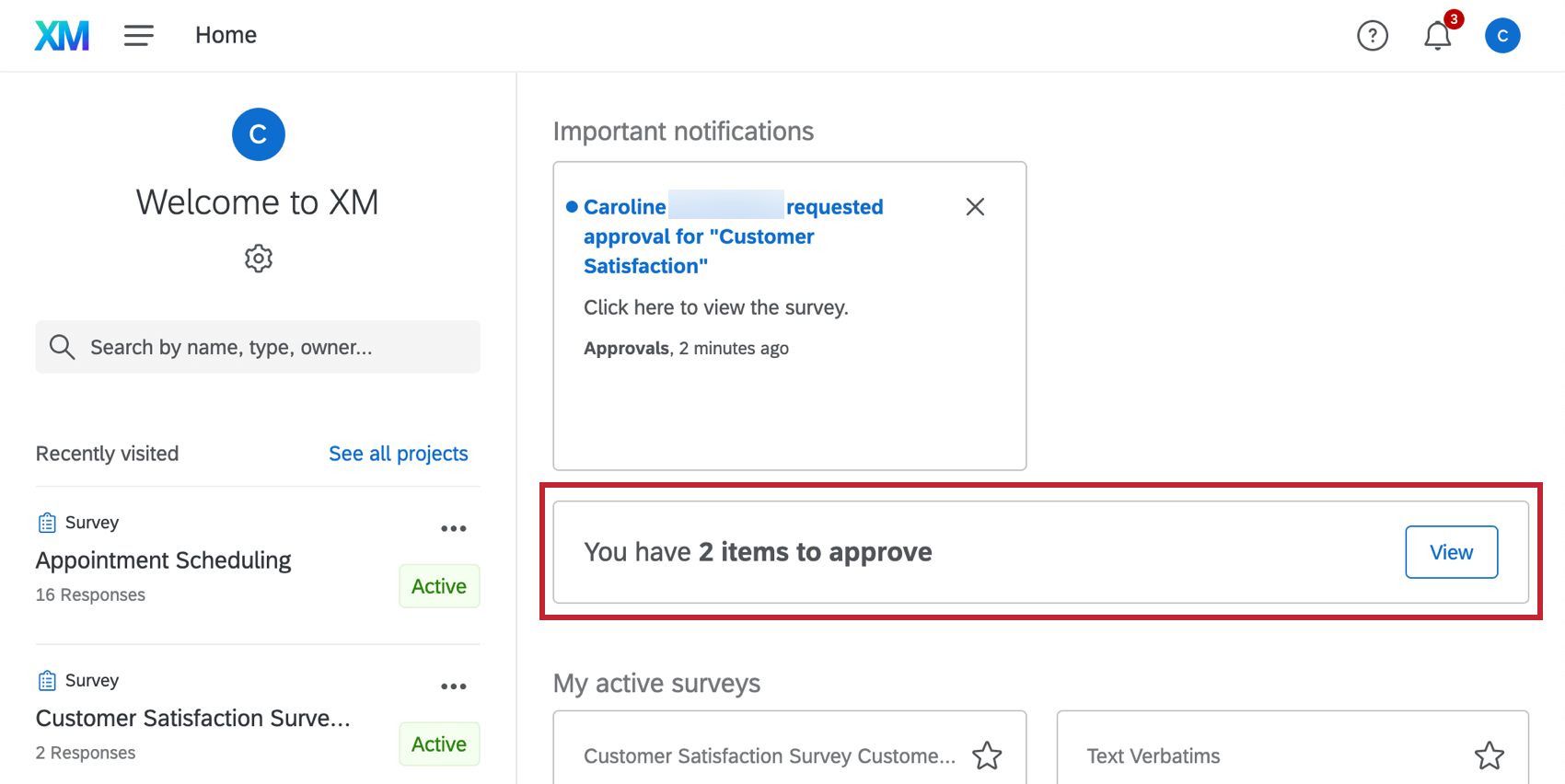
- Apprendimento di Qualtrics: Materiale didattico e corsi Basecamp pertinenti per ottenere il massimo da Qualtrics.
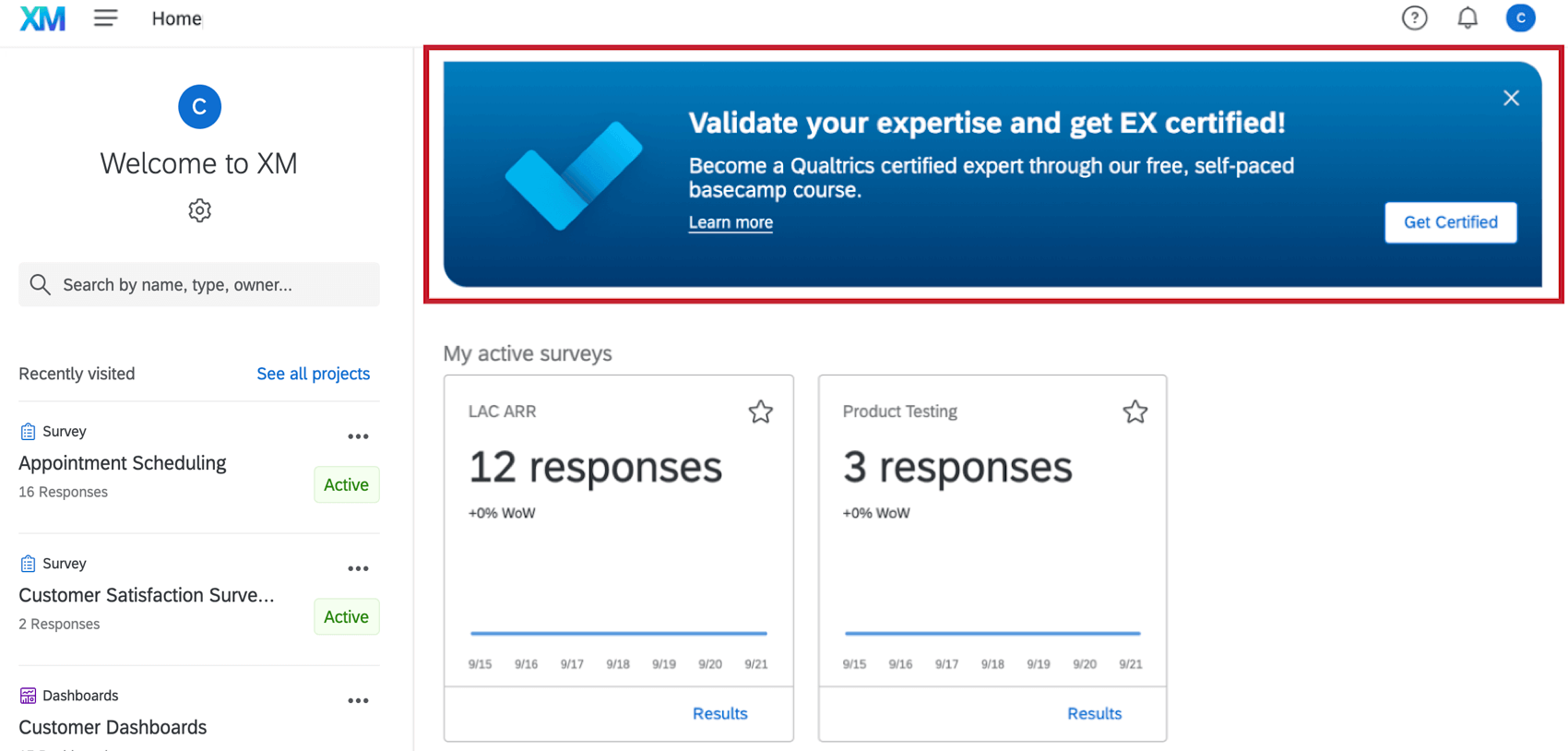
Carte personalizzabili
Queste schede visualizzano riepiloghi sui dati del sondaggio, dei contatti e del brand, sono personalizzabili e non possono essere eliminate. Le schede che appaiono sulla vostra homepage dipendono dalle funzioni a cui avete accesso con i vostri permessi utente.
- Progetti visitati di recente: Accesso rapido ai progetti visitati di recente. Qui appariranno solo i sei progetti di più recente accessibilità. Utilizzate la barra di ricerca per trovare rapidamente altri progetti.
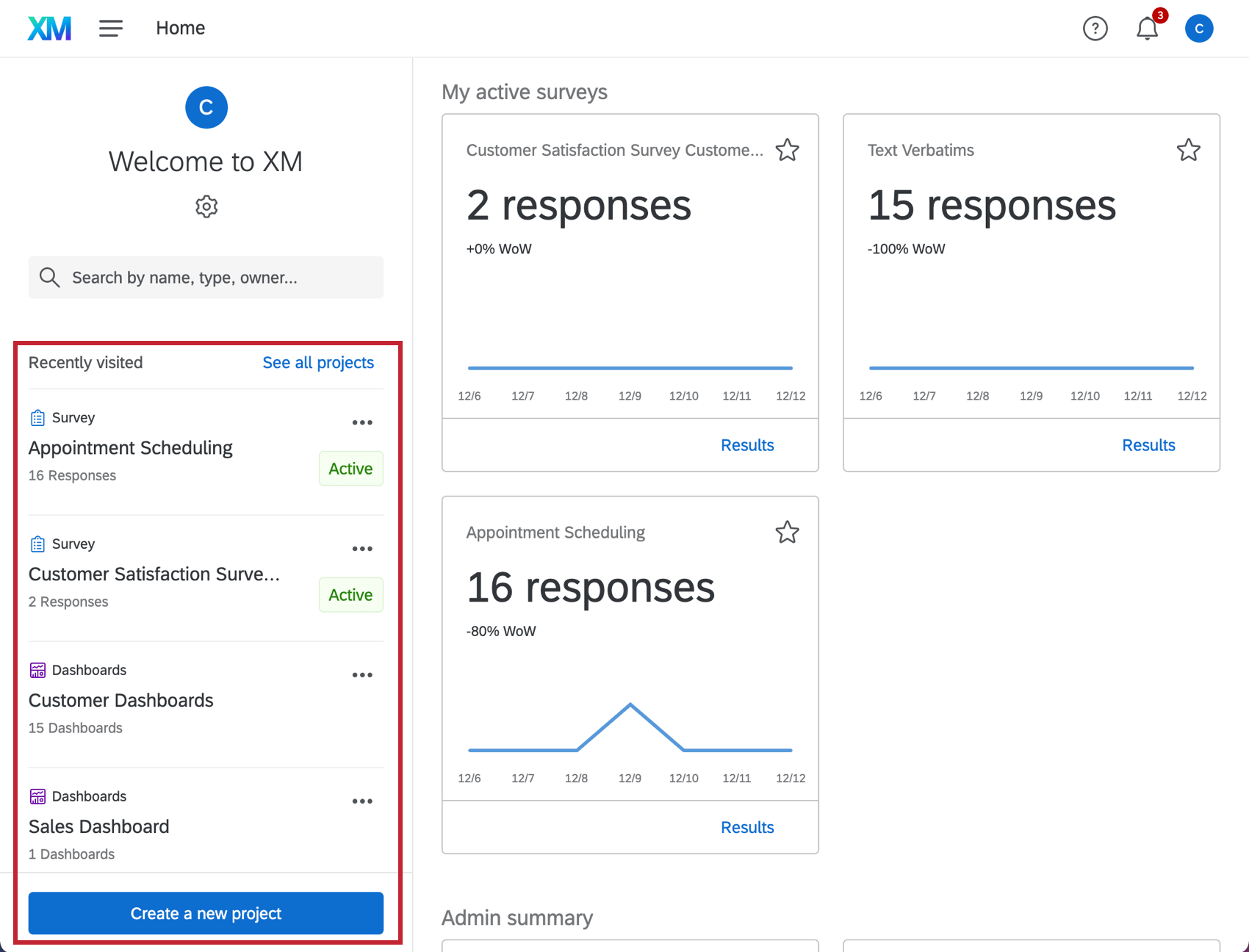 Consiglio Q: è possibile creare un nuovo progetto anche da questa sezione, facendo clic su Crea un nuovo progetto.
Consiglio Q: è possibile creare un nuovo progetto anche da questa sezione, facendo clic su Crea un nuovo progetto. - SONDAGGI ATTIVI: Metriche di risposta per i sondaggi attivi e collegamenti rapidi per visualizzare i risultati o le quote dei sondaggi. Questa sezione è disponibile per gli utenti che hanno accesso alla visualizzazione o alla creazione di sondaggi.
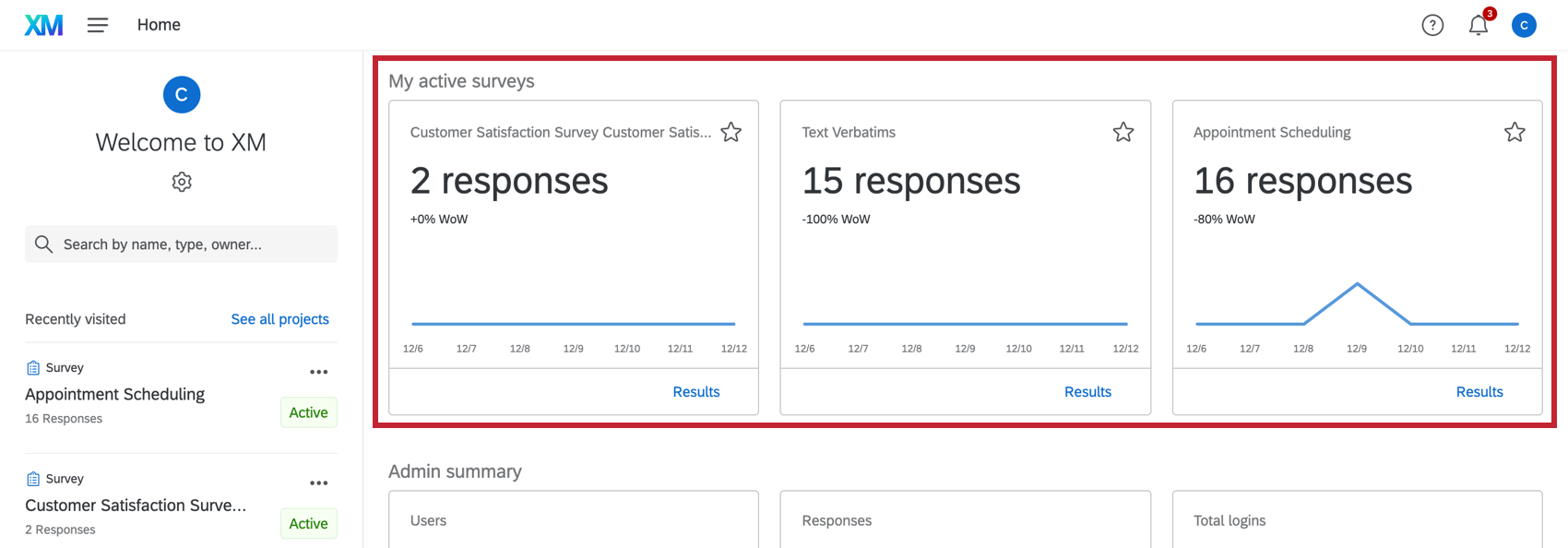
- Amministrazione: Metriche sugli utenti attivi, sull’utilizzo delle risposte per 12 mesi e sugli accessi totali per la vostra licenza. Questa sezione è disponibile per gli utenti che sono Brand Administrator.
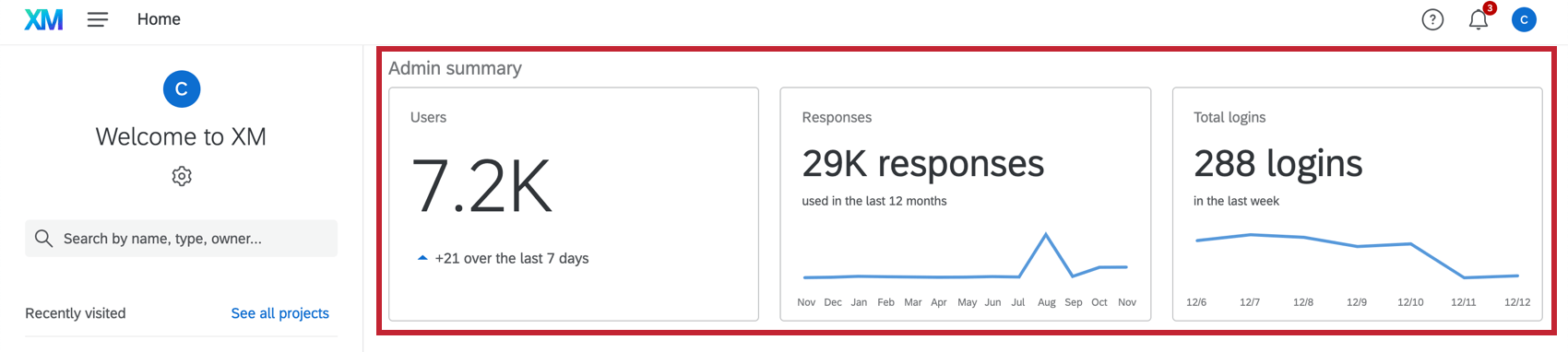 Consiglio Q: la sezione Amministratori viene visualizzata solo per gli Amministratori del Brand, non per gli Amministratori della Divisione.
Consiglio Q: la sezione Amministratori viene visualizzata solo per gli Amministratori del Brand, non per gli Amministratori della Divisione. - Riepilogo flussi di lavoro: metriche sul numero di flussi di lavoro attivi, flussi di lavoro completati e flussi di lavoro non riusciti Questa sezione è disponibile per gli utenti che hanno accesso a Flussi di lavoro.
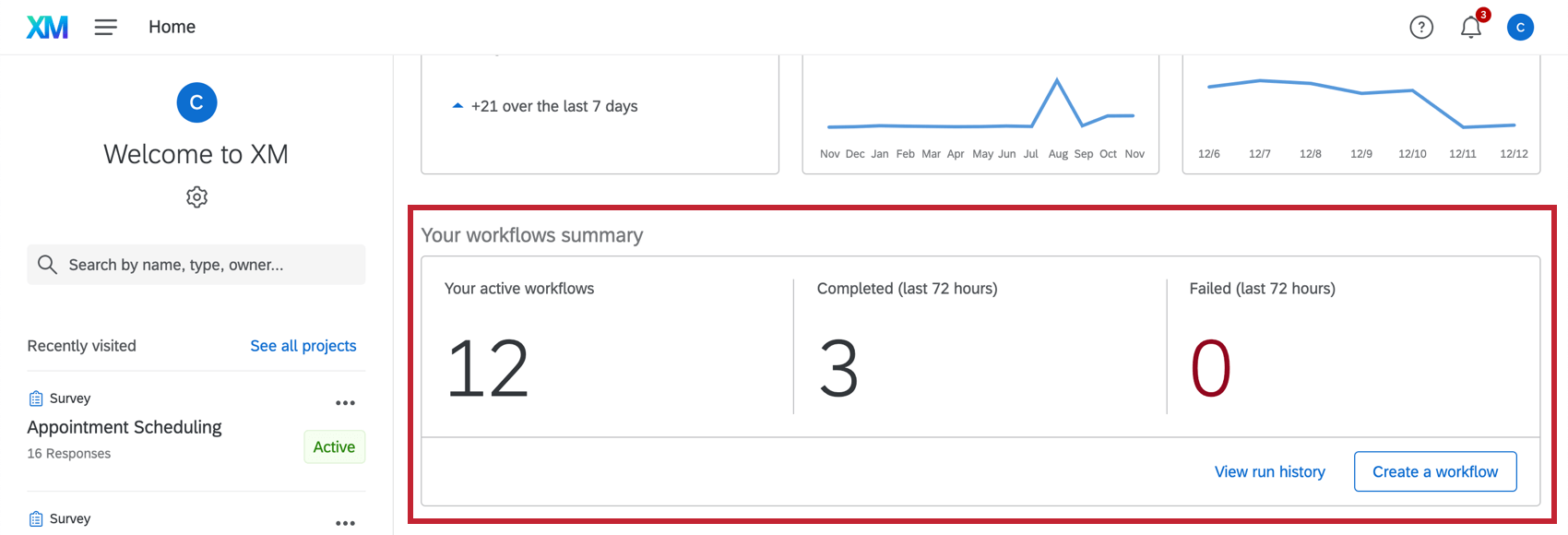
- Riepilogo ticket: metriche sui vostri ticket attivi, sui ticket attivi del vostro team, sui ticket aperti da più di 24 ore, sui nuovi ticket in 24 ore e sul tempo medio di risoluzione dei ticket. Questa sezione è disponibile per gli utenti che hanno accesso alla creazione ticket.
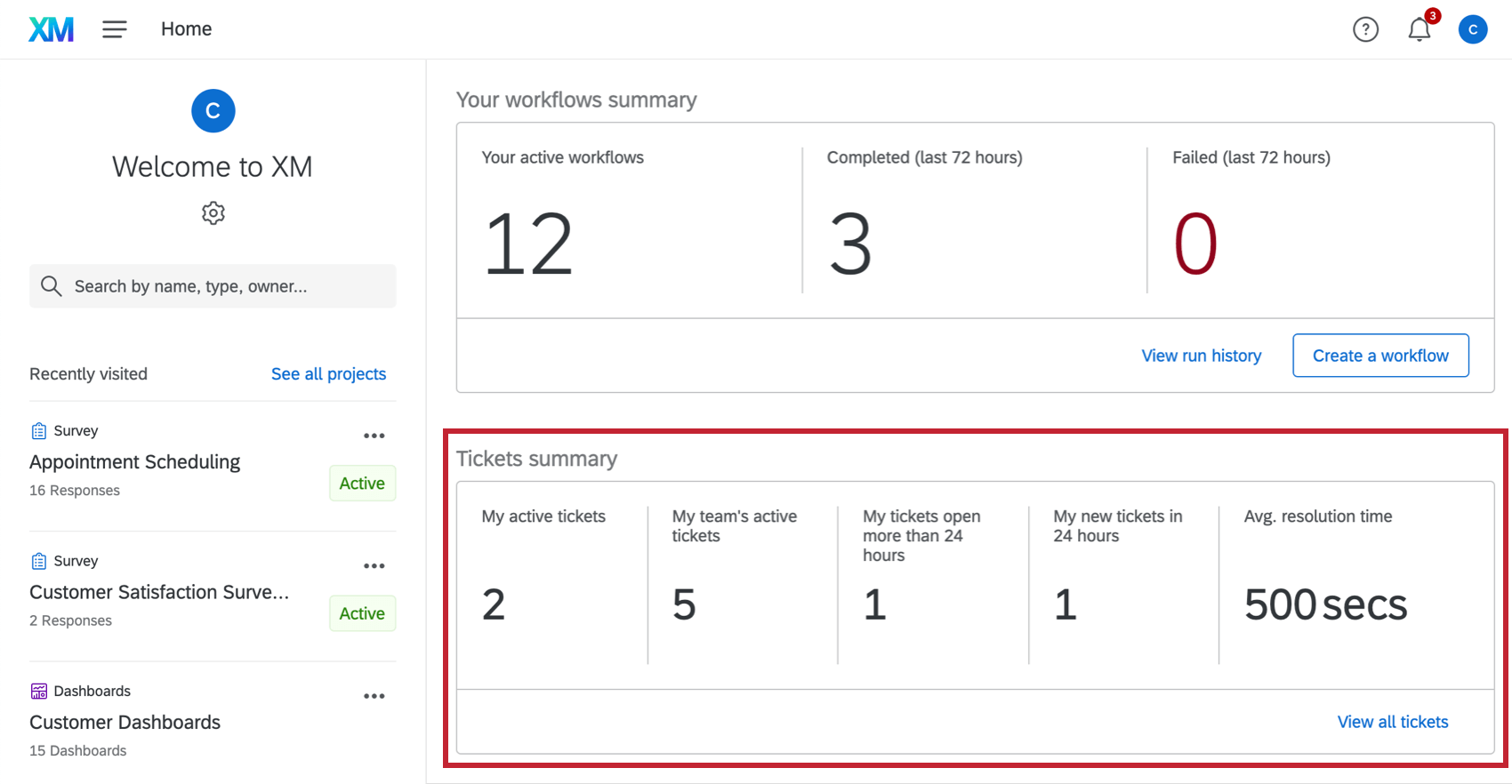 Consiglio Q: quando si utilizza la nuova esperienza di creazione ticket, le metriche riguardano solo i vostri biglietti.
Consiglio Q: quando si utilizza la nuova esperienza di creazione ticket, le metriche riguardano solo i vostri biglietti. - Directory: Metriche sul numero di contatti all’interno del brand, sulla % di utenti che hanno ricevuto un invito al sondaggio negli ultimi 30 giorni e sul numero di inviti inviati negli ultimi 30 giorni. Questa sezione è disponibile per gli utenti che hanno accesso alle Directory o aiContatti.
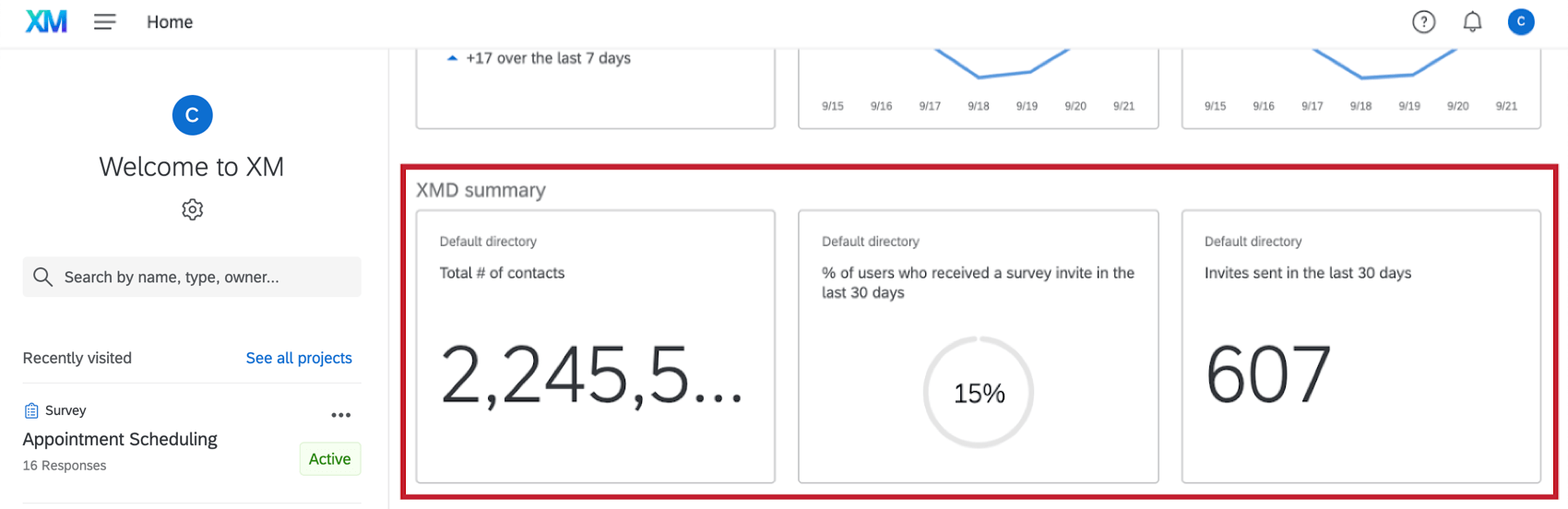
- Widget appuntati: I widget di qualsiasi dashboard cx o rapporto di sondaggio possono essere visualizzati dalla homepage. Questa sezione è disponibile per gli utenti che hanno accesso a Dashboard CX o Rapporti.
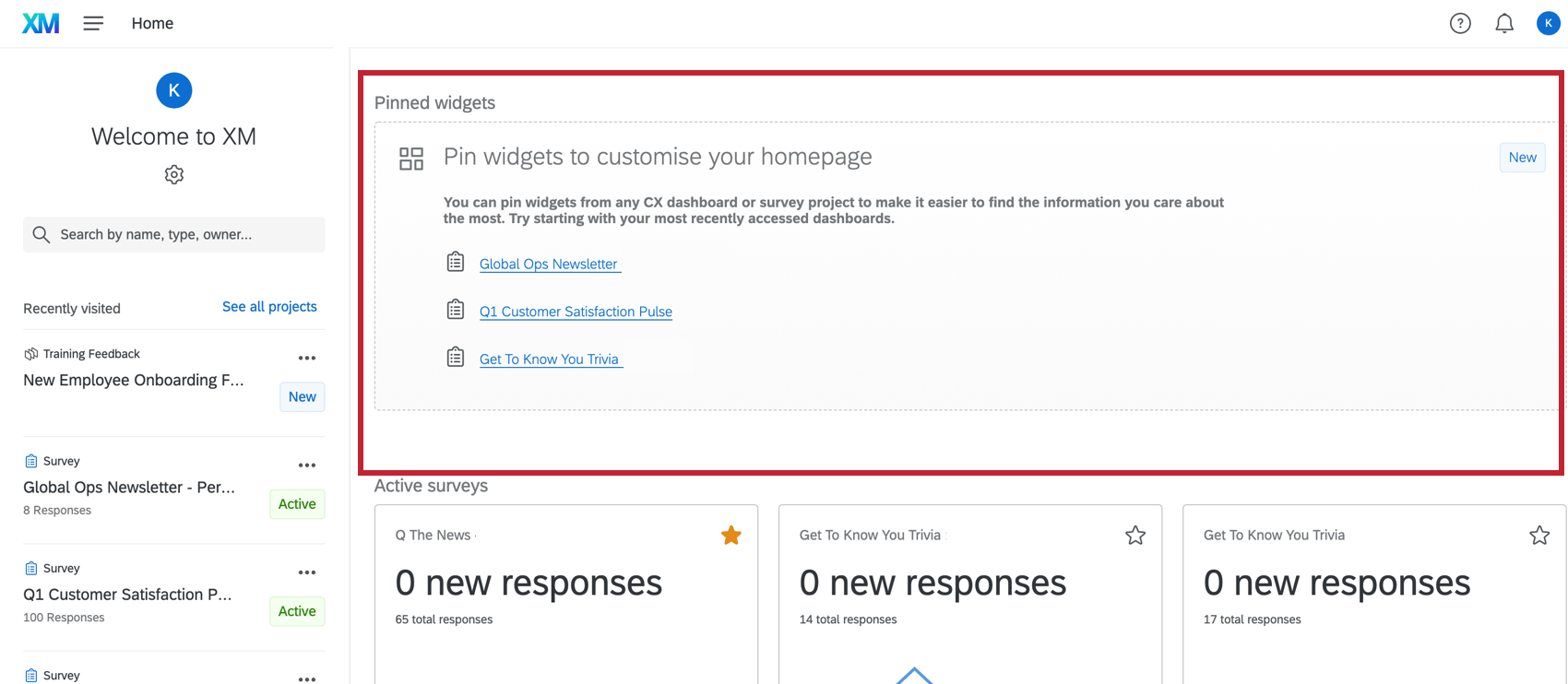
Configurazione della homepage
La vostra homepage è completamente personalizzabile, in modo da poter configurare la vostra pagina con gli approfondimenti e i dati che vi sono più utili. Le schede possono essere aggiunte o rimosse dalla homepage. La vostra homepage è personalizzata per voi, quindi le vostre modifiche non si applicano agli altri utenti del vostro brand.
Seguite i passaggi seguenti per personalizzare le schede della vostra pagina:
Aggiunta e rimozione di elementi
- Fare clic sull’icona dell’ingranaggio nell’angolo in alto a sinistra.
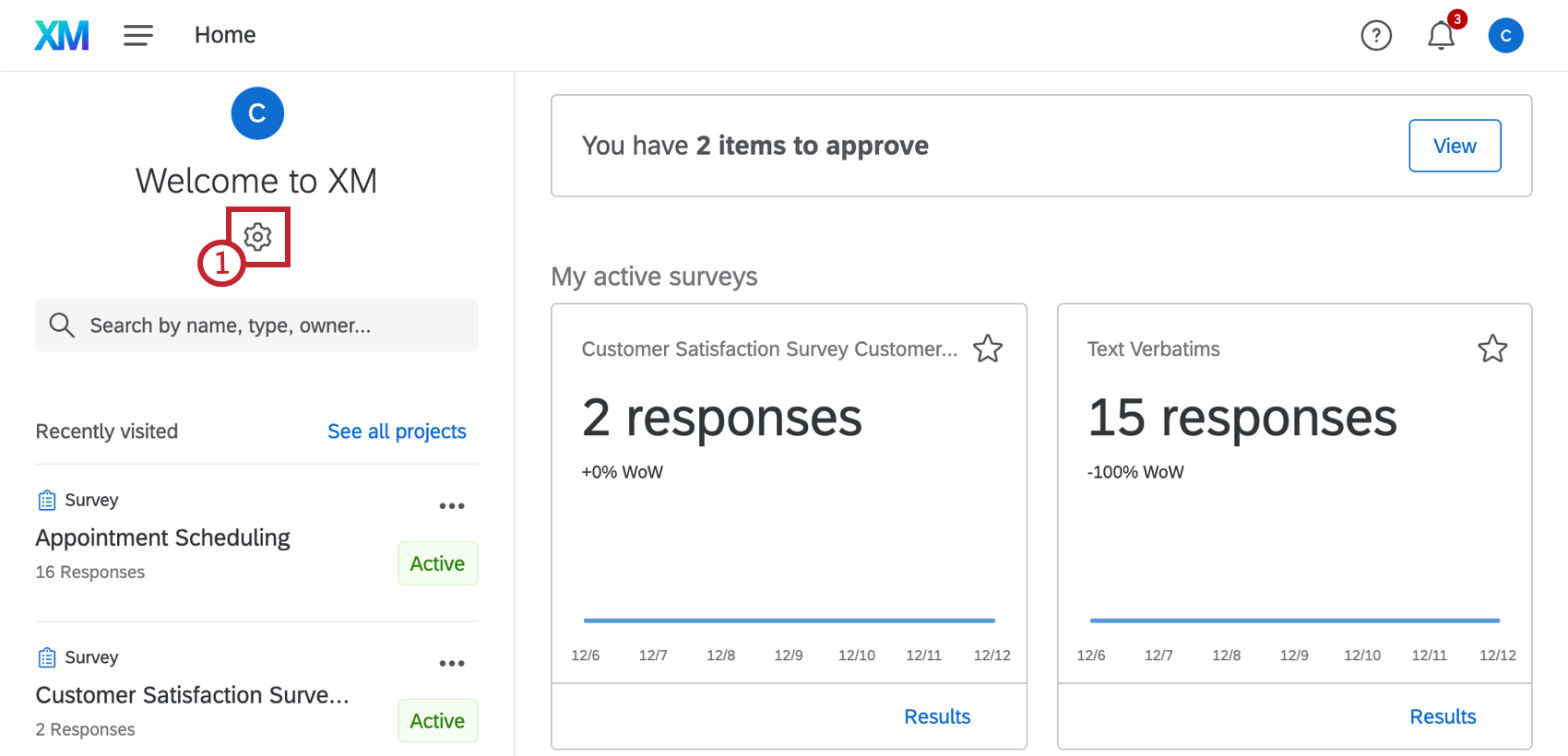
- Scegliere quali elementi visualizzare nella homepage facendo clic sul Cursore avanti a ciascun elemento che si desidera far apparire. La homepage si aggiorna automaticamente durante la modifica, in modo da poter vedere come le selezioni influiscono sulla pagina. Utilizzate i punti a sinistra del nome dell’elemento per spostarlo in alto o in basso, in base alle sezioni più importanti per voi.
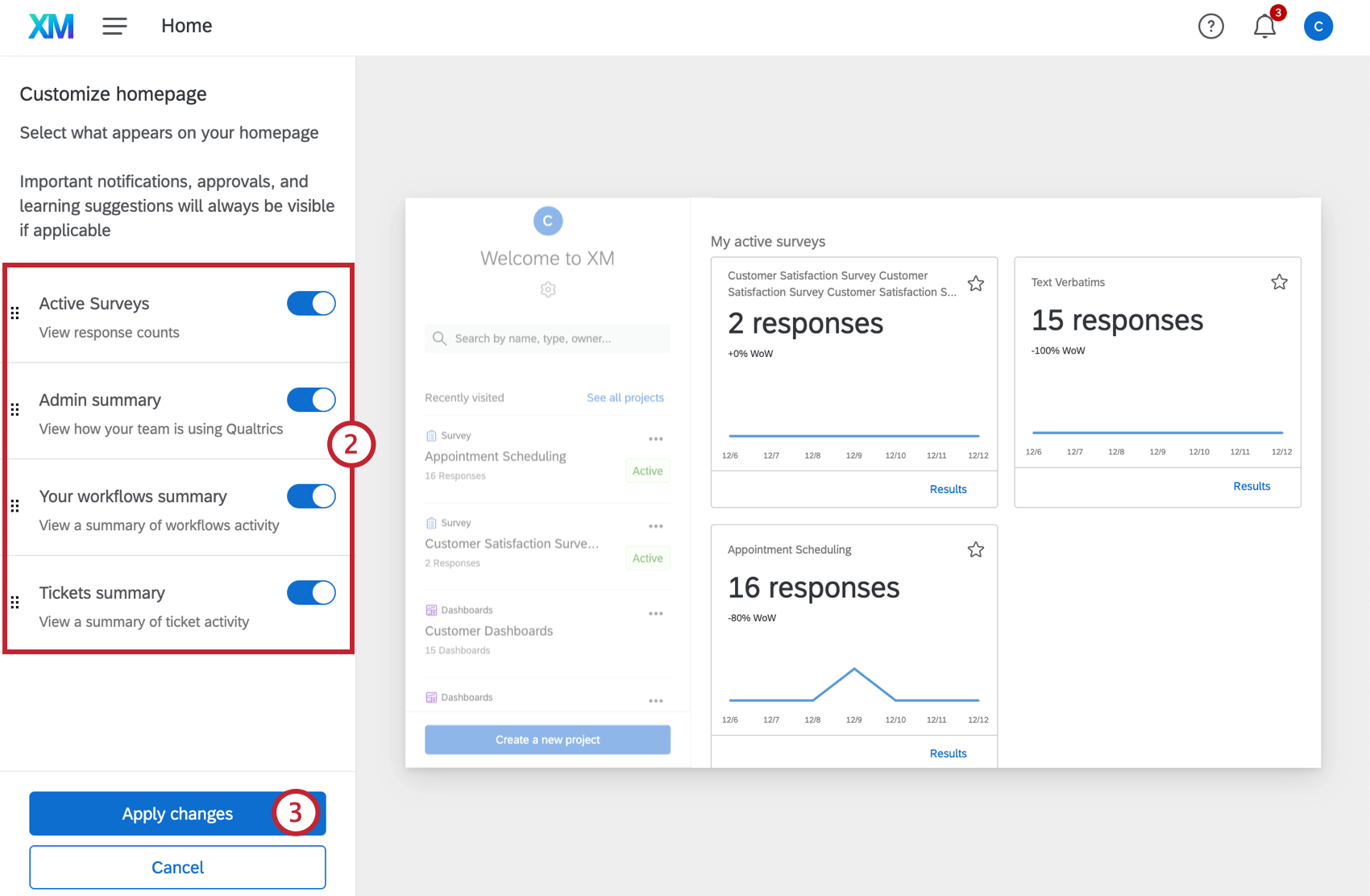 Consiglio Q: se si abilita una sezione di schede, vengono visualizzate tutte le singole schede di quella sezione. Ad esempio, attivando Sondaggi attivi si visualizzeranno tutti i sondaggi attivi del proprio account.Consiglio Q: le notifiche, le approvazioni e i suggerimenti didattici saranno sempre visibili. Possono essere eliminati quando compaiono nella homepage, ma non possono essere rimossi del tutto.
Consiglio Q: se si abilita una sezione di schede, vengono visualizzate tutte le singole schede di quella sezione. Ad esempio, attivando Sondaggi attivi si visualizzeranno tutti i sondaggi attivi del proprio account.Consiglio Q: le notifiche, le approvazioni e i suggerimenti didattici saranno sempre visibili. Possono essere eliminati quando compaiono nella homepage, ma non possono essere rimossi del tutto. - Fare clic su Applica modifiche per salvare il nuovo layout.
Consiglio Q: per ripristinare il layout precedente, fare clic su Annulla.
Pinning dei widget sulla homepage
Utilizzate i widget appuntati per visualizzare facilmente i dati grafici dei Dashboard CX e dei Dashboard Risultati sulla vostra homepage.
Appuntare i widget alla homepage
Per visualizzare i widget delle dashboard nella homepage, i widget appuntati devono prima essere abilitati tramite le impostazioni della homepage.
- Navigare fino alla homepage.
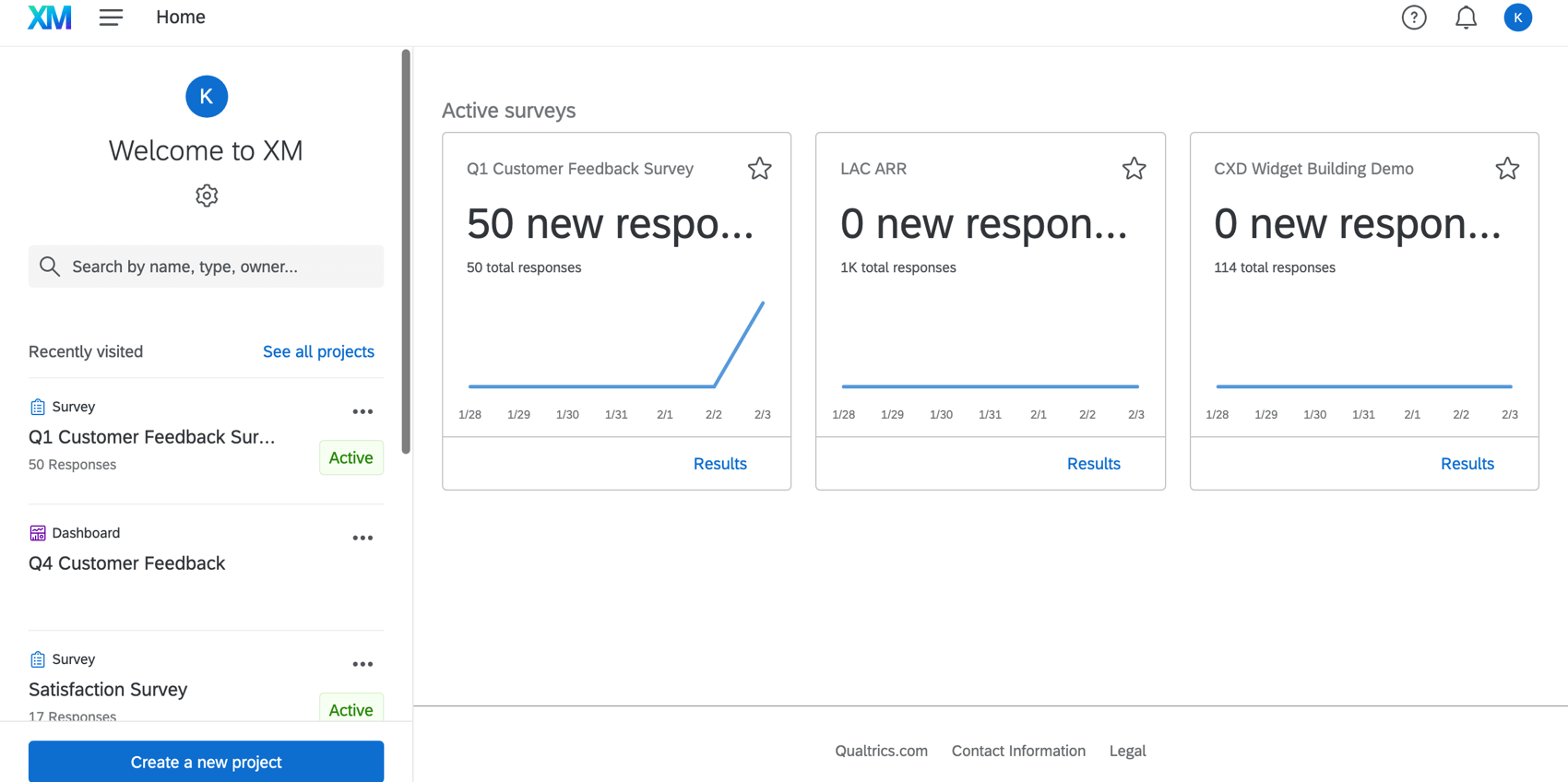
- Fare clic sull’icona dell’ingranaggio nell’angolo in alto a sinistra.
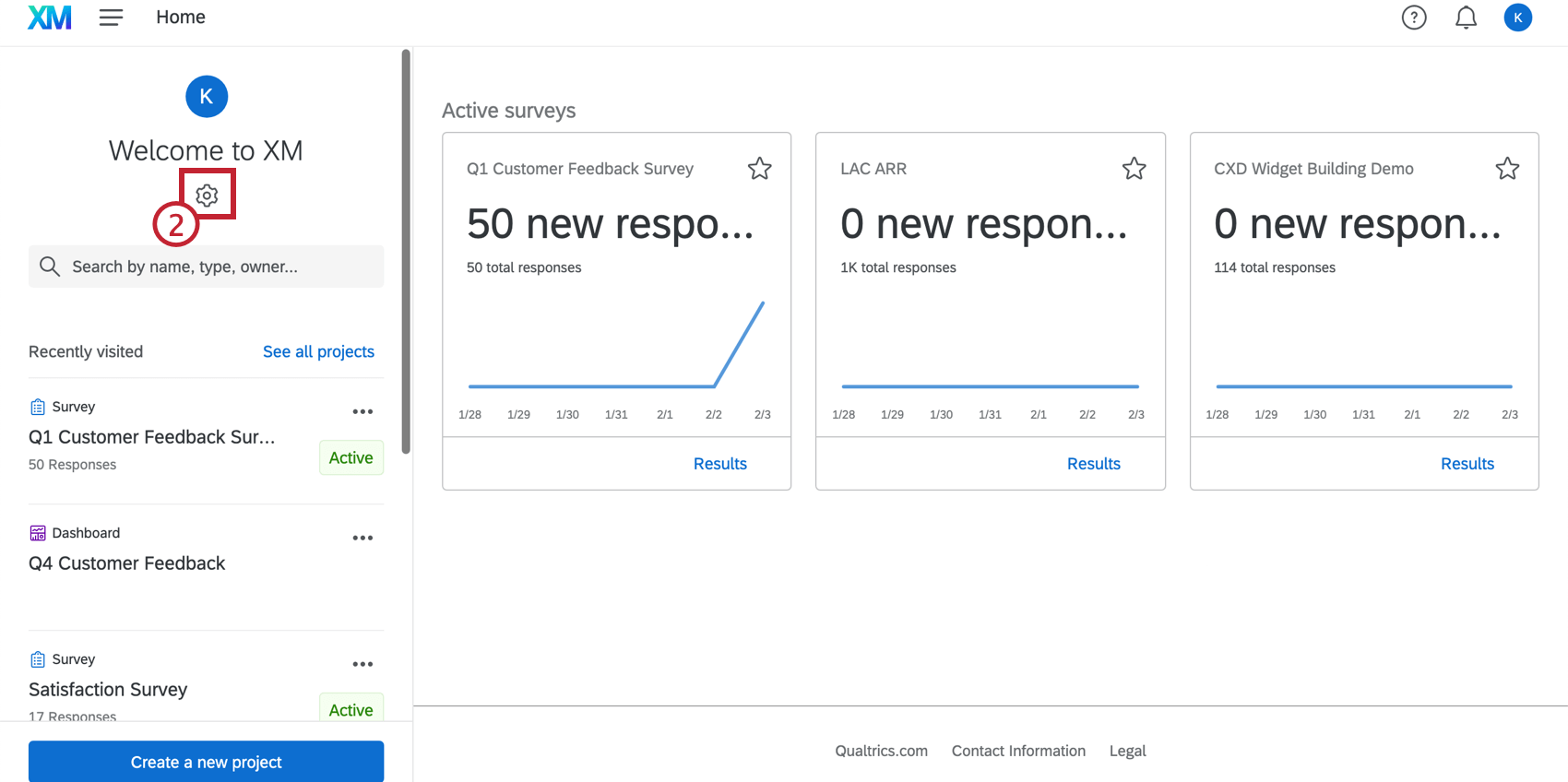
- Assicurarsi che la funzione Widget sia abilitata.
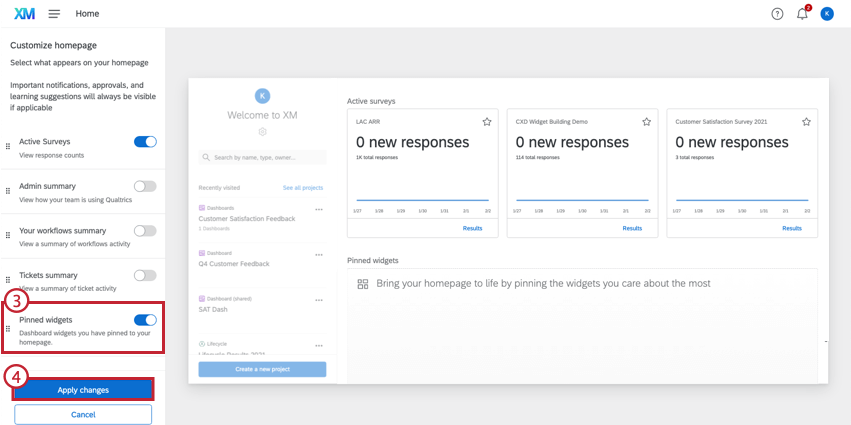 Consiglio Q: utilizzare i punti a sinistra del nome dell’elemento per stabilire dove i widget appuntati saranno visualizzati nella homepage.
Consiglio Q: utilizzare i punti a sinistra del nome dell’elemento per stabilire dove i widget appuntati saranno visualizzati nella homepage. - Fare clic su Applica modifiche per salvare il nuovo layout.
Appuntare i widget dalle Dashboard CX
La homepage può visualizzare widget aggiornati direttamente dalle dashboard CX. Il Grafico a quadrante, il Grafico numerico, il Diagramma semplice e il Ticker RISPOSTE sono compatibili con la possibilità di essere appuntati sulla homepage.
- Passare a un dashboard CX.
- Fare clic sui tre punti nell’angolo superiore destro di qualsiasi widget compatibile.
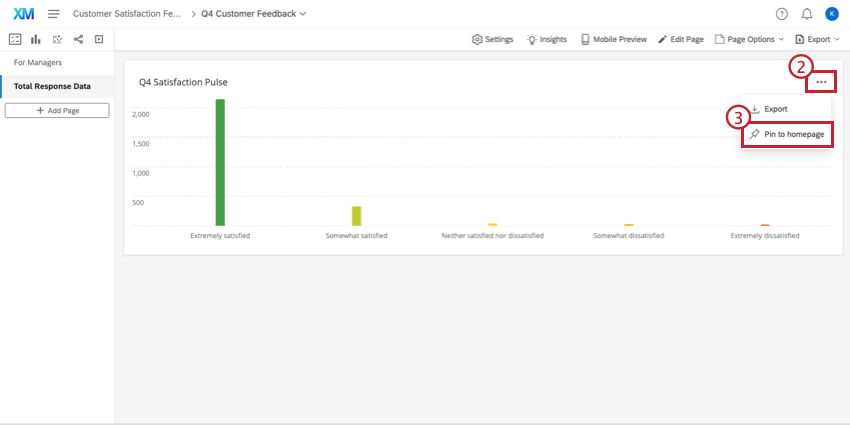
- Fare clic su Aggiungi alla homepage.
Appuntare i widget dai dashboard dei risultati
Anche i widget delle dashboard Risultati possono essere appuntati sulla homepage. Il Grafico a quadrante, il Grafico a linee, il Diagramma semplice e il Ticker risposte sono compatibili con la possibilità di essere appuntati sulla homepage.
- Passare alla scheda Risultati di un sondaggio.
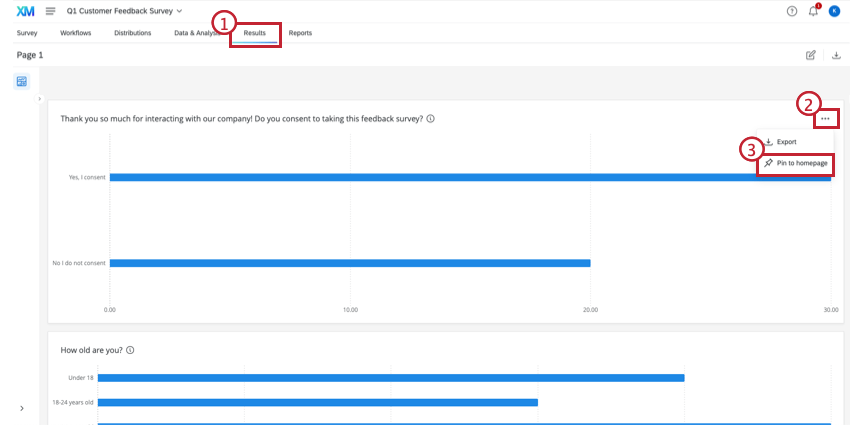
- Fare clic sui tre punti nell’angolo superiore destro di qualsiasi widget compatibile.
- Fare clic su Aggiungi alla homepage.
INFORMAZIONI SUL WIDGET
Passare il mouse sul titolo di un widget appuntato per visualizzare informazioni sui dati visualizzati nel widget. Questo riquadro informativo mostrerà il Titolo, il Filtri applicato al widget o al dashboard, il numero totale di Risposte ed eventuali Avvisi configurato per il dashboard.
RIORGANIZZAZIONE DEI WIDGET
I widget possono essere ridimensionati o riorganizzati facendo clic sull’icona dell’ingranaggio nell’angolo in alto a sinistra, quindi utilizzando la schermata di configurazione per regolare i widget.
- Per spostare un widget, fare clic e trascinare la barra blu sopra il widget.
- Per regolare le dimensioni di un widget, fare clic e trascinare l’angolo inferiore destro del widget.
- Per staccare il widget, fare clic sul pulsante nell’angolo superiore destro del widget.
DISIMPEGNO DEI WIDGET
I widget possono essere tolti dalla homepage o dalla dashboard. Per staccare il widget dalla homepage, passare il mouse sul widget appuntato e fare clic sui tre puntini nell’angolo superiore destro, quindi fare clic su Stacca.
Per staccare i widget dalla dashboard, navigare nella dashboard del widget e fare clic sui puntini nell’angolo in alto a destra, quindi fare clic su Stacca.
Avvio rapido
A seconda della licenza, quando si accede per la prima volta alla pagina iniziale può essere visualizzata una guida. Questo appare solo se non ci sono dati o progetti condivisi con l’utente. Seguite i passaggi inclusi per impostare e distribuire il vostro primo sondaggio.
I progetti creati a partire da questa guida hanno ulteriori indicazioni per guidare l’utente verso i migliori passi avanti per completare l’impostazione del progetto. Quando si fa clic su una scheda di raccomandazione, si viene indirizzati direttamente alla parte specifica della piattaforma per completare la fase di configurazione.