Modello di articolo
Informazioni sull’organizzazione delle richieste di feedback
La scheda Panoramica del progetto Frontline Feedback contiene una tabella di tutte le richieste di feedback con filtri integrati che consentono agli utenti di ordinare facilmente le richieste. Inoltre, gli amministratori del progetto possono unire le richieste, aggiungere le richieste alle raccolte e cancellare i progetti di feedback da questa pagina.
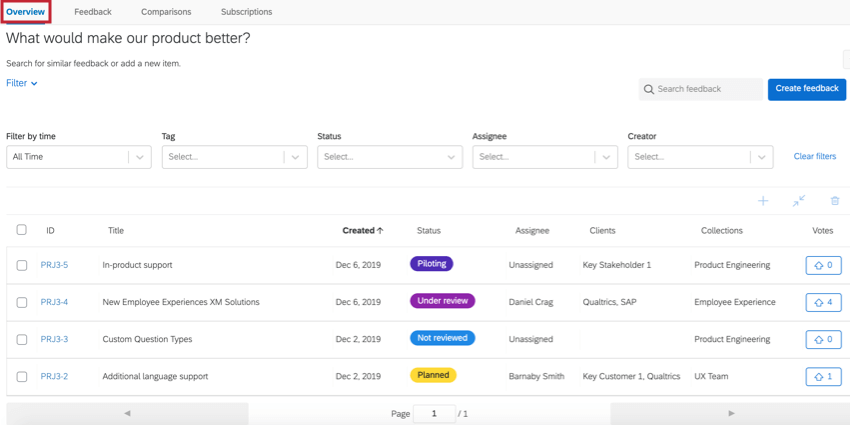
Ricerca e filtro delle richieste di feedback
Tutti gli utenti con accesso al progetto Frontline Feedback saranno in grado di visualizzare, cercare e filtrare le richieste di feedback dalla scheda Overview.
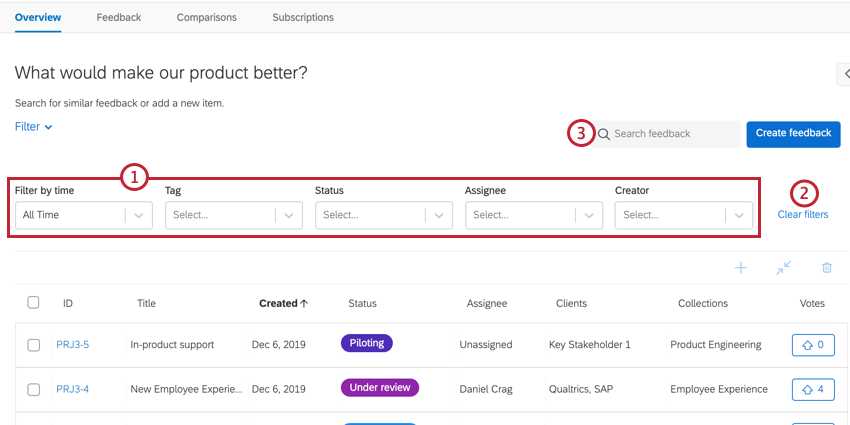
- Utilizzate i filtri per filtrare le richieste di feedback in base a vari campi. È possibile filtrare in base a FILTRO:
- Filtro per tempo: Filtrare in base al tempo trascorso dalla data di creazione della richiesta di feedback.
- Tag: Filtro in base ai tag delle richieste di feedback.
- Stato: Filtro in base allo stato della richiesta di feedback.
- Assegnatario: Filtro in base all’utente elencato come assegnatario della richiesta.
- Creatore: Filtro in base all’utente che ha creato la richiesta di feedback.
Consiglio Q: è possibile applicare più filtri per restringere i risultati. I filtri sono additivi, il che significa che c’è una “e” implicita tra i filtri. - Fare clic su Cancella filtri per deselezionare tutti i filtri applicati.
- Utilizzare la barra di ricerca per cercare le richieste di feedback; questa barra di ricerca cercherà il titolo e la descrizione delle richieste di feedback.
Una volta trovata la richiesta di interesse, fare clic sull’ID della richiesta per visualizzarne l’intero contenuto.
Tabella Richieste di feedback
Le richieste elencate in fondo alla scheda Panoramica si adattano ai filtri applicati. Questa tabella contiene le seguenti informazioni sulle richieste di feedback:
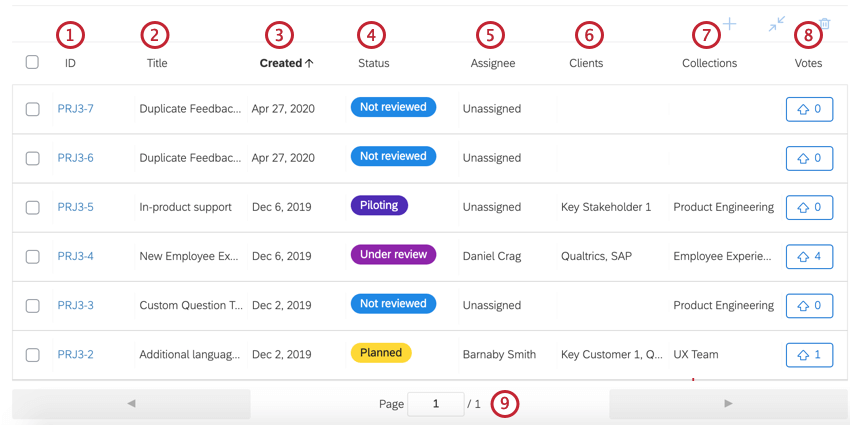
- ID: è l’ID della richiesta di feedback.
- Titolo: Questo è il titolo della richiesta di feedback.
- Creato: Questa è la data di creazione della richiesta di feedback.
- Stato: Lo stato attuale della richiesta di feedback.
- Destinatario: L’utente assegnato alla richiesta di feedback.
- Clienti: I clienti che sono stati aggiunti alla richiesta di feedback.
- Collezione: Le collezioni a cui è stata aggiunta la richiesta di feedback.
- Voti: Il numero di voti positivi ricevuti dalla richiesta di feedback. Se non si è ancora votato su una particolare richiesta, è possibile fare clic sul pulsante “upvote” da questa tabella per votare una richiesta.
- La tabella visualizza 10 richieste per pagina. Il numero di pagine è elencato sotto la tabella e si può navigare tra le pagine usando le frecce in fondo alla tabella.
È possibile fare clic su uno qualsiasi di questi campi nella parte superiore della tabella per ordinare in base a quel campo. Ad esempio, nell’immagine precedente, la tabella è stata ordinata in base al campo Creato, indicato dal nome del campo in grassetto con una freccia avanti.
Ulteriori azioni dell’amministrazione
Se siete un Proprietario o un Moderatore del progetto, potete intraprendere ulteriori azioni sulle schede opinioni dalla scheda Panoramica. Questo include l’aggiunta di richieste alle raccolte, l’unione di richieste e l’eliminazione di richieste.
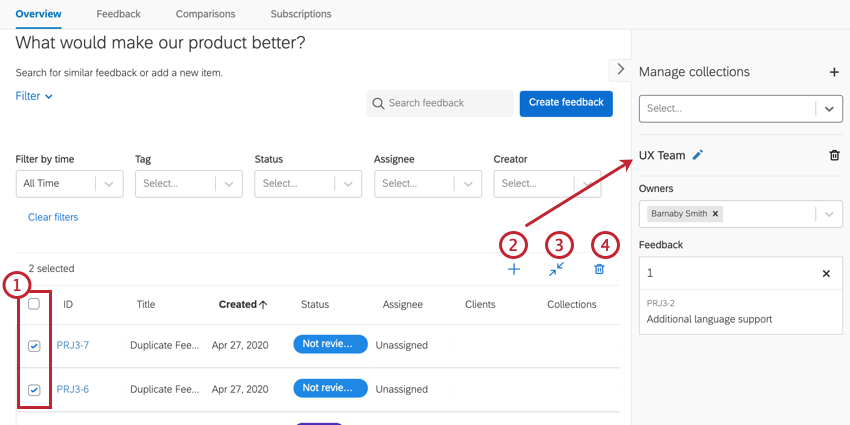
- Selezionate la casella di controllo avanti a una richiesta di feedback per selezionarla. È possibile selezionare più richieste di feedback alla volta. Usate la casella di controllo in cima alla tabella per selezionare tutte le richieste di feedback della pagina.
- Fare clic sul simbolo + per aggiungere le richieste di feedback selezionate alla raccolta attualmente selezionata. È possibile vedere quale collezione è attualmente selezionata nella finestra Manager collections.
Esempio: Nell’immagine precedente, è stata selezionata la raccolta “UX Team”.
- Fare clic sulle doppie frecce per unire le richieste selezionate in un’unica richiesta. Per ulteriori informazioni, vedere Unione delle richieste di feedback.
- Fare clic sull’icona del cestino per eliminare le richieste selezionate. Una volta cancellata, la richiesta è irrecuperabile!
Unione delle richieste di feedback
A volte gli utenti possono inviare richieste di feedback duplicate. Invece di eliminare le richieste duplicate e potenzialmente perdere alcune idee con quella richiesta, è possibile unire le richieste per consolidare le idee in un’unica richiesta di feedback.
Quando si uniscono le richieste, tutti i tag, i voti, le raccolte e i commenti vengono consolidati nella nuova richiesta unita. Il titolo, l’ID, la descrizione, l’assegnatario e lo stato della nuova richiesta unita saranno gli stessi della richiesta di destinazione scelta , che funge da richiesta di feedback principale in cui confluiscono le altre. Il titolo e la descrizione delle richieste duplicate saranno commentati nella nuova richiesta una volta unita.
Come unire le richieste di feedback
- Utilizzare le caselle di controllo per selezionare le richieste di feedback che si desidera unire.
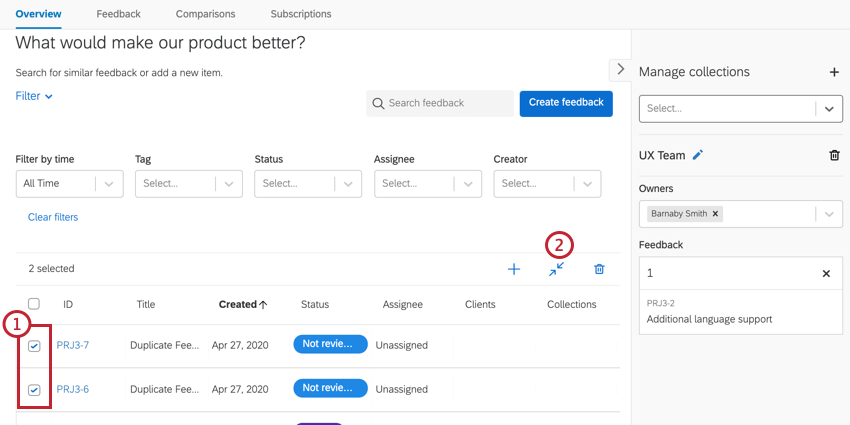 Consiglio Q: è necessario selezionare almeno 2 richieste di feedback prima di poter utilizzare la funzione di unione.
Consiglio Q: è necessario selezionare almeno 2 richieste di feedback prima di poter utilizzare la funzione di unione. - Fare clic sul pulsante con la doppia freccia per unire le richieste.
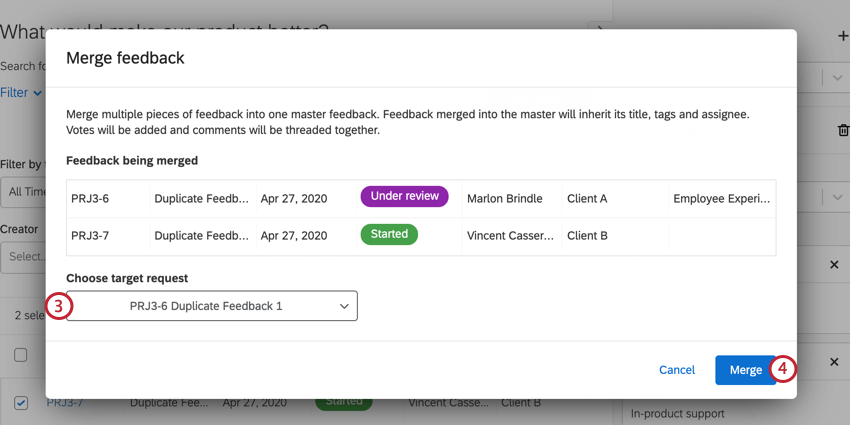
- Selezionare la destinazione della richiesta. Questa è la richiesta di feedback in cui confluiranno le altre richieste. La nuova richiesta unita avrà il titolo, la descrizione dell’ID, l’assegnatario e lo stato della richiesta di destinazione.
- Fare clic su Unisci.