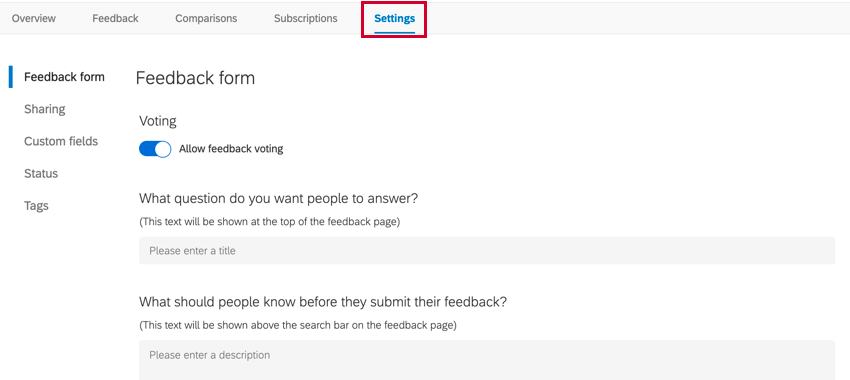Modello di articolo
Informazioni sulla personalizzazione di un progetto Feedback in prima linea
Una volta creato il progetto Frontline Feedback, è possibile personalizzarlo per adattarlo alle esigenze della propria organizzazione. La scheda OPINIONI controlla le opzioni di personalizzazione del progetto Frontline Feedback. Qui è possibile modificare l’aspetto del modulo di feedback, creare stati di richiesta personalizzati e condividere il progetto con gli utenti. Le informazioni su ciascun ambiente sono riportate di seguito.
Modulo Feedback
La sezione Modulo di feedback consente di personalizzare i campi dati che gli utenti devono compilare per aggiungere un feedback al progetto. È inoltre possibile configurare il testo predefinito che gli utenti vedono.
Informazioni generali
- Inserire la domanda che si desidera porre: inserire la domanda a cui si desidera che gli utenti rispondano. Questa è la domanda da utilizzare per sollecitare i feedback dei dipendenti e apparirà all’inizio del modulo di feedback. Questo campo ha un limite di 200 caratteri.
- Inserite ulteriori informazioni o istruzioni per chiarire la domanda: Inserire eventuali istruzioni che gli utenti devono considerare prima di inviare il proprio feedback. Questo testo apparirà sopra la barra di ricerca nel modulo di feedback. Questo campo ha un limite di 200 caratteri.
- Aggiungere altre domande: Attivare, quindi utilizzare la casella di testo fornita per inserire domande o altre informazioni che gli utenti possono prendere in considerazione quando forniscono feedback.
Impostazioni modulo aggiuntive
- Rinomina l’etichetta Titolo: Controlla come viene chiamato il campo “Titolo” quando qualcuno invia un nuovo feedback.
- Rinomina l’etichetta Descrizione: Controlla come viene chiamato il campo “Descrizione” quando qualcuno invia un nuovo feedback.
Esempio: Quando queste impostazioni non sono abilitate, questo è il modulo predefinito:
A confronto, qui chiamiamo il titolo “Sommario” e la descrizione “Dettagli”
Impostazioni di campo
Selezionate la descrizione, i tag o i clienti che volete che gli utenti aggiungano a ogni feedback inviato. Una volta attivato un campo, si avrà la possibilità di selezionare se questo campo sarà facoltativo o obbligatorio. I campi obbligatori sono contrassegnati da un asterisco.
Per impostazione predefinita, la levetta della descrizione sarà attiva e contrassegnata come opzionale. Se non è più necessario utilizzare il campo descrizione (ad esempio, se si sono impostati campi personalizzati di testo), è possibile disattivare la descrizione, che verrà rimossa sia dal modulo di feedback che dalla visualizzazione del feedback.
Autorizzazioni
- L’impostazione Consenti voto feedback consente agli utenti di votare i feedback esistenti. È possibile attivare o disattivare questa funzione in qualsiasi momento.
- L’impostazione Consenti ai collaboratori di inviare feedback in forma anonima consente agli utenti di inviare richieste di feedback e commenti anonimi sulle richieste.
Condivisione
Le impostazioni di condivisione consentono di stabilire chi, all’interno della licenza, può accedere al progetto Feedback di Frontline. È inoltre possibile determinare il livello di accessibilità degli utenti all’interno del progetto.
Condivisione a livello di brand
La condivisione a livello di brand può essere utilizzata per dare rapidamente accessibilità a tutti gli utenti della licenza Qualtrics in una sola volta. È sufficiente attivare l’opzione Invita tutti i membri dell’organizzazione ad accedere e a contribuire a questo progetto.
Quando questa opzione è attivata, tutti i membri del brand potranno interagire con i feedback esistenti e inviare i propri, oltre a creare e gestire le proprie collezioni e i propri confronti. I collaboratori possono anche modificare i client e i tag dei feedback, aggiungere assegnatari ai feedback e iscriversi ai feedback.
Tutti gli utenti della licenza potranno accedere a questo progetto dalla loro pagina Progetti.
Condivisione individuale
Potete gestire individualmente chi ha accesso al vostro progetto. Quando si concede l’accessibilità alle persone, si può anche stabilire il livello di accesso di ciascuna persona.
- Decidere se abilitare Tutte le nuove utenze ricevono notifiche via e-mail per impostazione predefinita. Quando questa opzione è attivata, tutte le impostazioni di sottoscrizione del feedback sono attivate per tutti gli utenti che hanno accesso al progetto. Se questa opzione è disattivata, queste impostazioni di abbonamento sono disattivate. Gli utenti possono anche modificare individualmente le proprie impostazioni di abbonamento.

- Inserite il nome o l’indirizzo e-mail dell’utente a cui volete dare accessibilità. Durante la digitazione, verrà visualizzata una lista di utenti dell’organizzazione da selezionare. In questo campo è possibile inserire più utenti alla volta.
- Selezionare il ruolo degli utenti. È possibile assegnare alle persone diversi ruoli.
-
- Moderatore: Gli utenti possono modificare e cancellare tutti i feedback e i commenti all’interno del progetto, oltre a contribuire con i propri feedback.
- Solo lettura: Gli utenti potranno leggere i feedback esistenti e visualizzare i confronti, ma non inviare feedback propri.
- Collaboratore: I Manager potranno interagire con i feedback esistenti e inviare i propri, oltre a creare e gestire le proprie raccolte e i propri confronti. I collaboratori possono anche modificare i client di feedback e i tag.
- Proprietario: i Manager potranno gestire tutti i feedback per il progetto, nonché tutte le impostazioni del progetto.
Consiglio Q: Tutti i ruoli utente hanno la possibilità di gestire le sottoscrizioni per il proprio account. -
- Fare clic su Condividi.
Una volta condiviso il progetto con i singoli utenti, è possibile gestire la loro accessibilità nella sezione PROGETTI.
In questa sezione è possibile eseguire le seguenti attività:
- Utilizzare i campi Nome visualizzato, Utente e Autorizzazione per filtrare gli utenti specifici.
Consiglio Q: se il “Nome visualizzato” di un utente è vuoto, significa che non ha ancora avuto accesso al progetto Frontline Feedback.
- Fare clic sul menu a tendina nella colonna “Autorizzazioni” per modificare il livello di accessibilità dell’utente.
- Fare clic sull’icona del cestino avanti a un utente per rimuoverlo dal progetto.
Campi personalizzati
Nella sezione CAMPO PERSONALIZZATO è possibile creare campi aggiuntivi da visualizzare nel modulo di feedback e nella panoramica delle richieste di feedback. Quando si invia una richiesta di feedback, la persona che la inoltra potrà selezionare i valori per i campi personalizzati. È possibile utilizzare campi personalizzati per filtrare le richieste di feedback.

Creazione di campi personalizzati
- Passare alla scheda Campi personalizzati.

- Fare clic su Aggiungi campo.
- Assegnare un nome al campo.

- Scegliere il Tipo di campo. Questo determina il formato delle risposte che i rispondenti possono dare al feedback. Le opzioni includono:
- SCELTA MULTIPLA – Tutte le risposte sono una sola
- Scelta multipla – Consenti risposte multiple
- Immissione di testo – riga singola
- Immissione di testo – righe multiple
- Fai clic su Salva.
- Se è stato creato un campo a scelta multipla, ora è il momento di aggiungere le diverse risposte disponibili. Fare clic sui tre puntini avanti al campo appena creato.

- Selezionare Aggiungi elemento di campo.
- Assegnare un nome all’elemento del campo.

- Scegliere il colore di sfondo dell’elemento.
- Selezionare il colore del testo.
- Visualizzare l’anteprima del nuovo articolo e apportare le modifiche necessarie.
- Fai clic su Salva.
- Ripetere i passaggi da 6 a 12 per tutti gli altri elementi da aggiungere al campo.
Consiglio Q: è possibile avere fino a 200 elementi per un campo.

Modifica e cancellazione dei campi personalizzati
Per modificare o eliminare un campo personalizzato, fare clic sull’icona del menu accanto al campo e selezionare l’opzione desiderata.

È inoltre possibile modificare e cancellare le singole voci dei campi. Per eliminare o modificare una voce, fare clic sull’icona del menu avanti alla voce e selezionare l’opzione desiderata.

Stato
La sezione Stato consente di configurare gli stati che si possono applicare alle richieste di feedback. Gli stati vengono utilizzati per mostrare i progressi compiuti nei feedback, ad esempio contrassegnando le richieste come In corso di valutazione, Pianificate e Consegnate. È possibile creare ed eliminare gli stati personalizzati e modificare quelli esistenti.
Per creare un nuovo stato:
- Fare clic su Aggiungi stato.

- Date un nome al vostro nuovo stato.

- Scegliere il colore del testo.
- Selezionare un colore di sfondo.
- Anteprima dello stato.
- Fare clic su Aggiungi.
Modifica e cancellazione degli stati
Per modificare uno stato esistente, fare clic sul pulsante Modifica, avanti allo stato. Fare clic sul pulsante Elimina per eliminare uno stato esistente.

Dopo aver fatto clic su Elimina, è necessario assegnare un nuovo stato a tutte le richieste di feedback che hanno lo stato che si sta eliminando. Utilizzare il menu a discesa per scegliere uno stato. Si noti che una volta che uno stato viene eliminato, è irrecuperabile.

Tag
La sezione Tag contiene tutti i tag che gli utenti hanno aggiunto alle richieste di feedback nel progetto. Da questa scheda è possibile eliminare i tag dal progetto.
Per eliminare un tag, fare clic su Elimina avanti al tag che si desidera rimuovere. Vi verrà chiesto di confermare la vostra decisione. Procedete con cautela, poiché i tag eliminati vengono rimossi da tutte le richieste di feedback e questa azione è irreversibile!