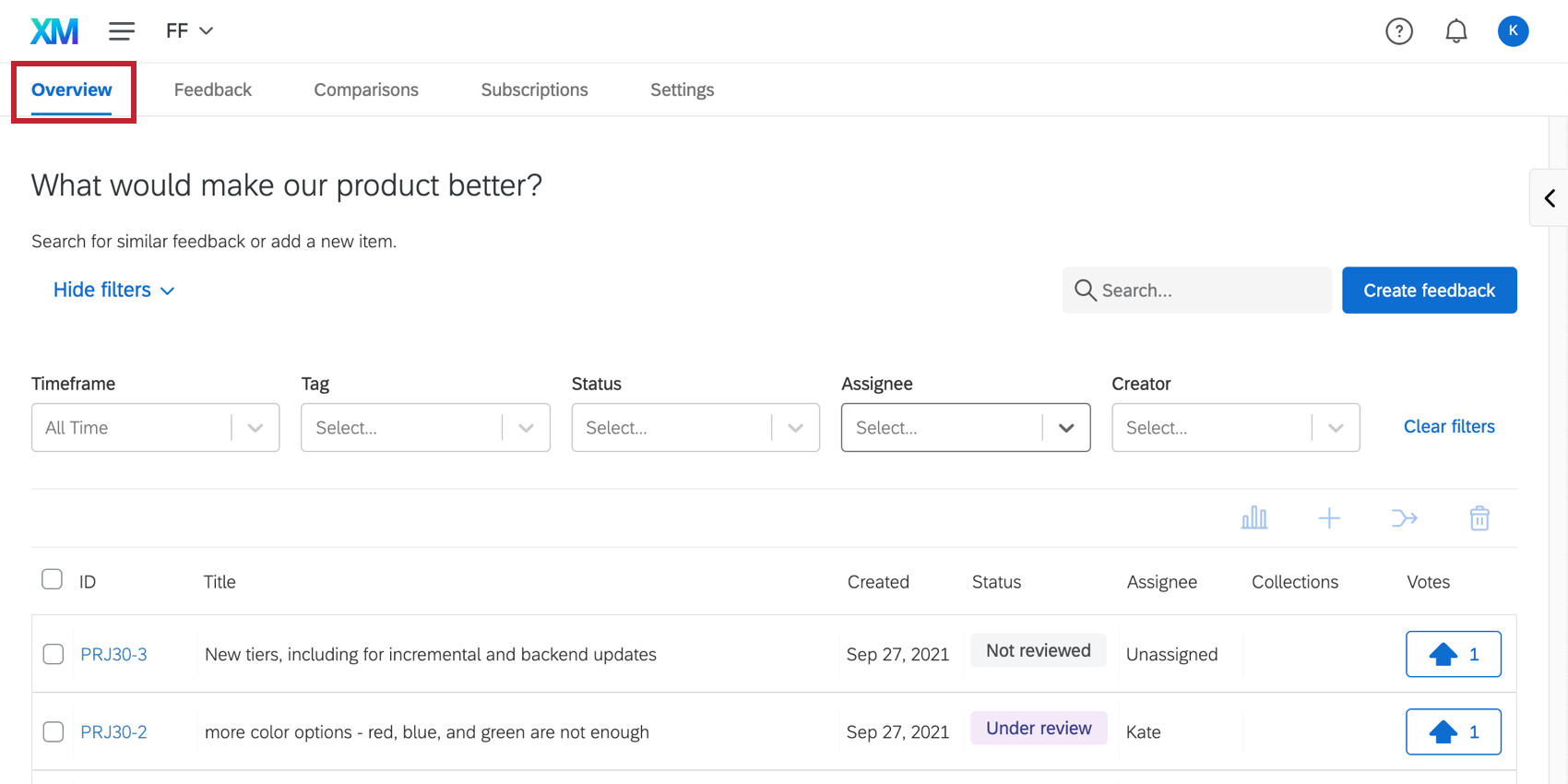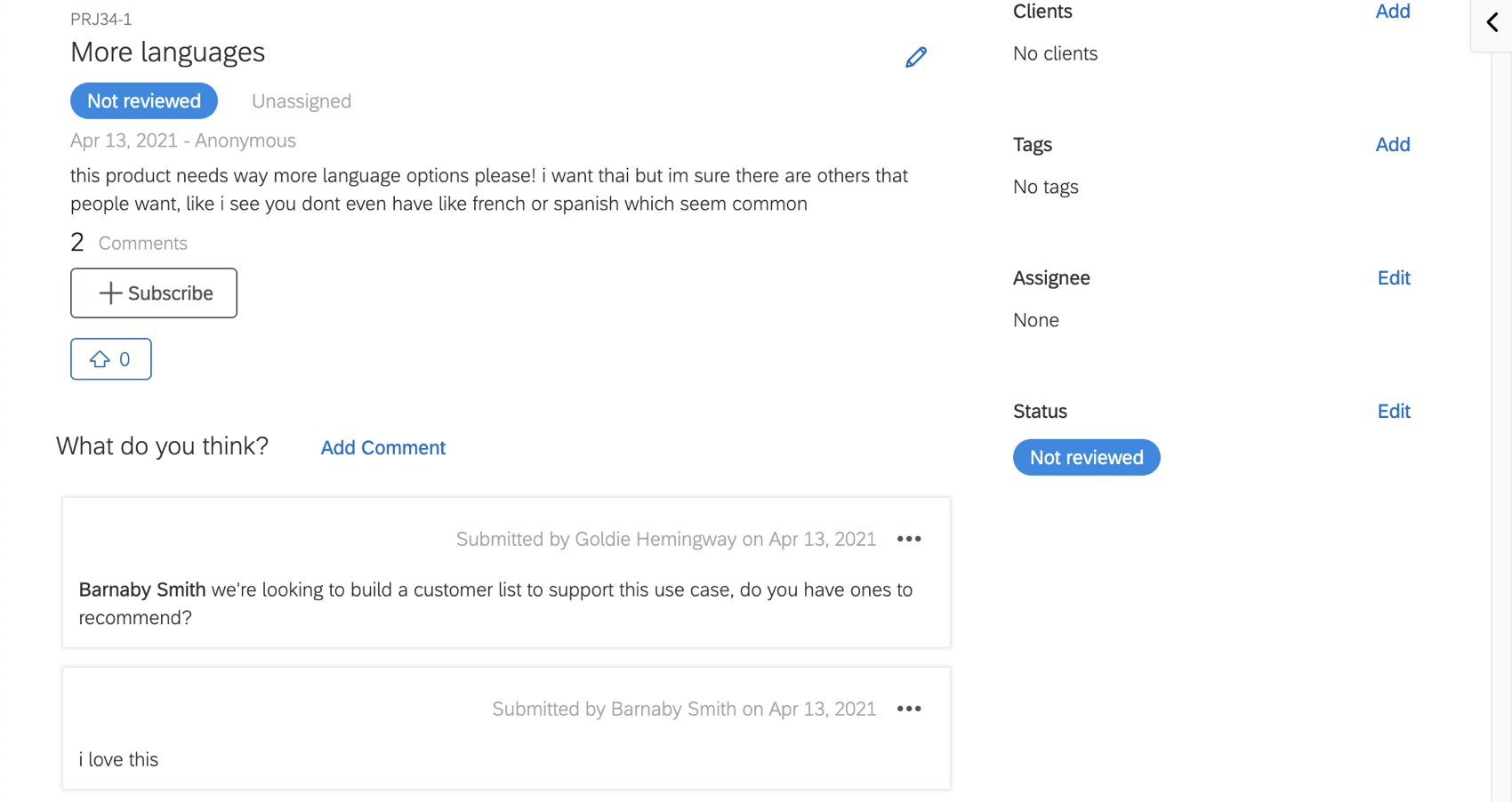Invio e gestione del feedback
Informazioni sull’invio e la gestione del feedback
Gli utenti potranno inviare e interagire con i feedback una volta ottenuta l’accessibilità al progetto Frontline Feedback. La scheda Panoramica viene utilizzata per inviare nuove richieste di feedback e per visualizzare e interagire con le richieste presentate.
Invio del feedback
Per inviare feedback:
- Nel vostro account QUALTRrics, andate alla pagina Progetti.

- Fare clic sull’icona della cartella.
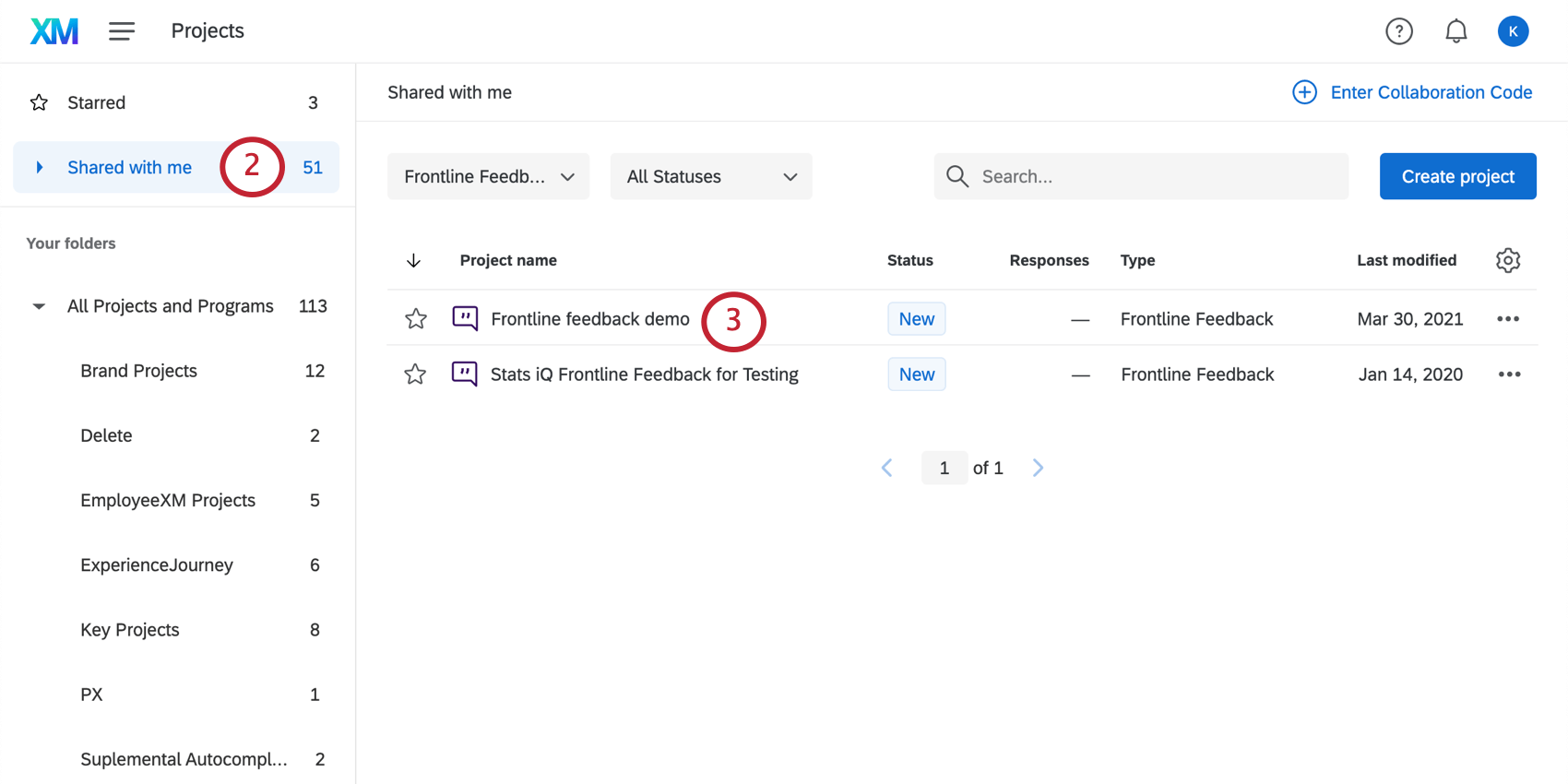
- Andate alla cartella Condivisi con me.
- Trovate il progetto Frontline Feedback che è stato condiviso con voi. È possibile utilizzare il filtro Tipo di progetto per restringere rapidamente il campo.
- Passare alla scheda Panoramica.
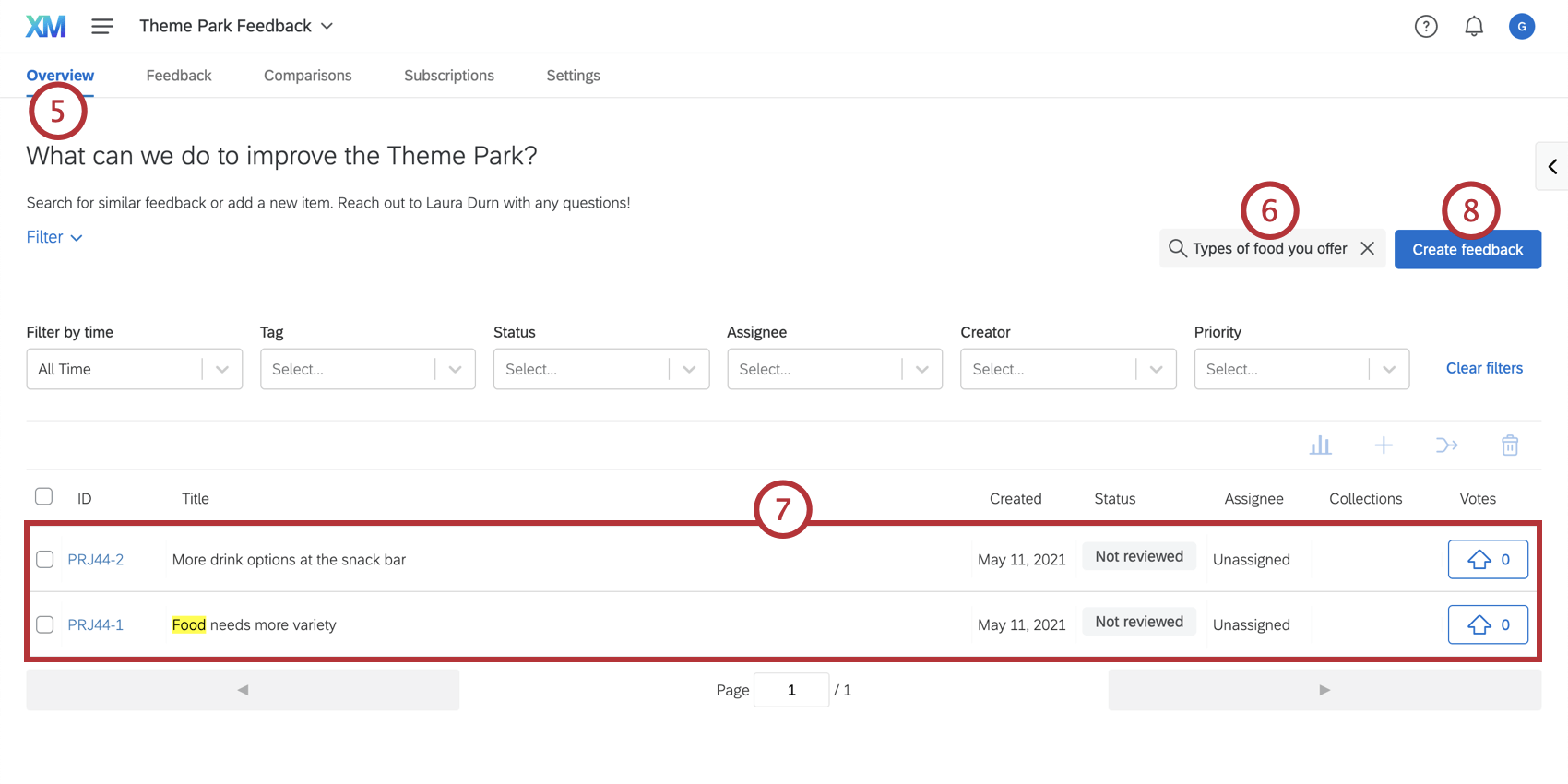
- Inserire una breve descrizione del feedback. Il titolo della richiesta di feedback verrà pre-popolato come titolo della richiesta stessa.
- Richieste di feedback simili appariranno man mano che si crea il feedback. Verificate che il vostro feedback non sia già stato inviato.
Consiglio Q: se il vostro feedback è già stato inviato, provate a votarlo e a commentarlo invece di inviarne uno nuovo.
- Fare clic su Crea feedback.
- Se si desidera inviare il feedback in forma anonima, selezionare la casella Invia feedback in forma anonima . Se non si seleziona questa casella, il feedback sarà collegato al proprio nome.
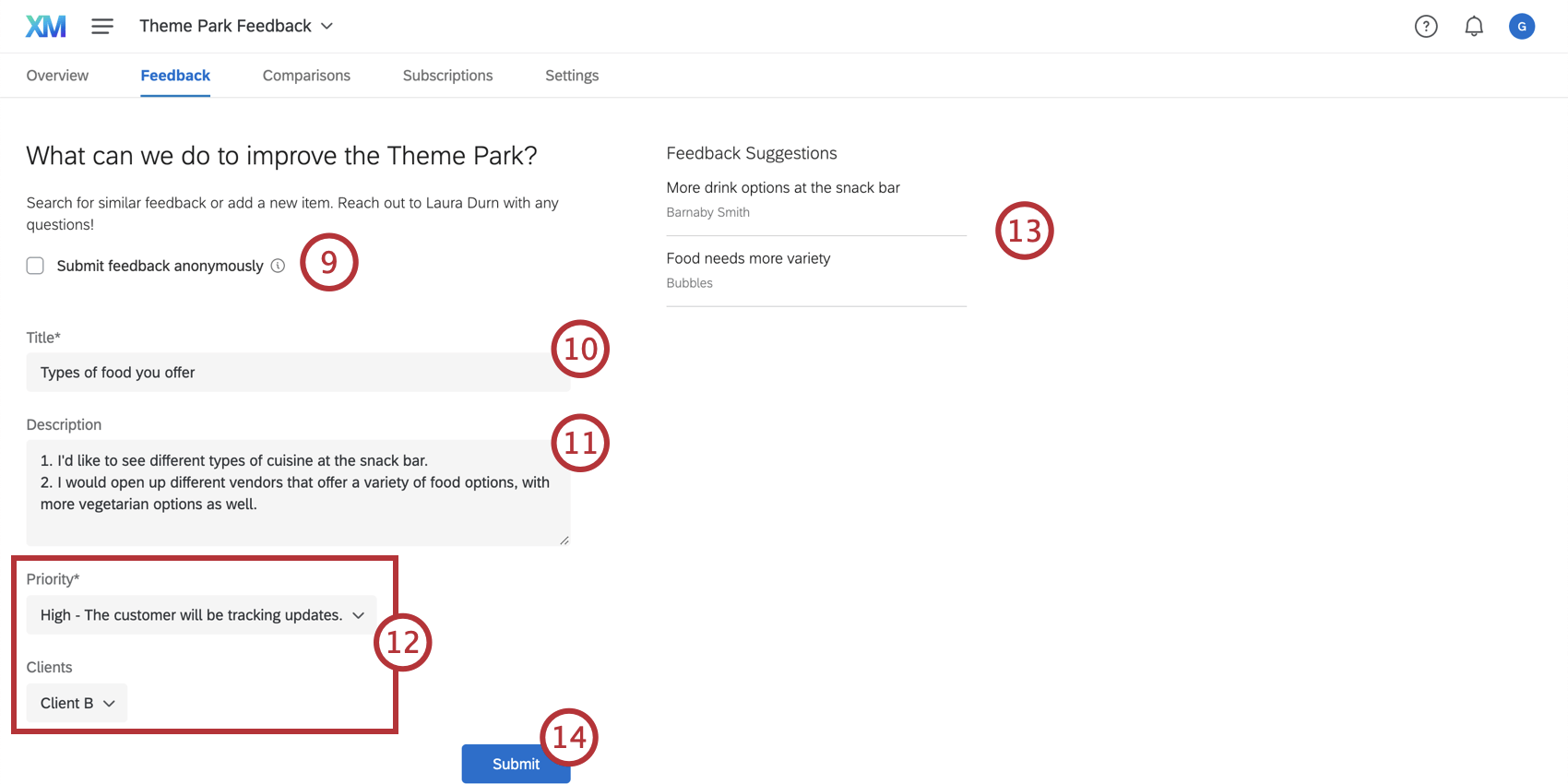 Consiglio Q: se non si vede questa opzione, il proprietario del progetto non ha abilitato l’invio anonimo nelle impostazioni del progetto.
Consiglio Q: se non si vede questa opzione, il proprietario del progetto non ha abilitato l’invio anonimo nelle impostazioni del progetto. - Date un titolo al vostro feedback. Il titolo deve essere breve e diretto, poiché sarà la prima cosa che gli altri utenti vedranno della vostra richiesta di feedback.
- Inserite una descrizione per il vostro feedback.
- Selezionare i valori dei campi personalizzati inclusi nel modulo. I campi obbligatori sono contrassegnati da un asterisco ( * ).
Consiglio Q: se non si vede questa opzione, il proprietario del progetto non ha incluso alcun campo nelle impostazioni del progetto.
- Ricontrollate i suggerimenti di feedback per assicurarvi che la vostra richiesta di feedback non sia già stata inoltrata.
- Fare clic su Invia.
Manager del feedback
Una volta inviati i feedback, gli utenti con accessibilità al progetto potranno votare, commentare, taggare e assegnare i feedback ai membri del team che risponderanno. Questa sezione illustra come gestire e rispondere ai feedback.
- Passare alla scheda Panoramica.
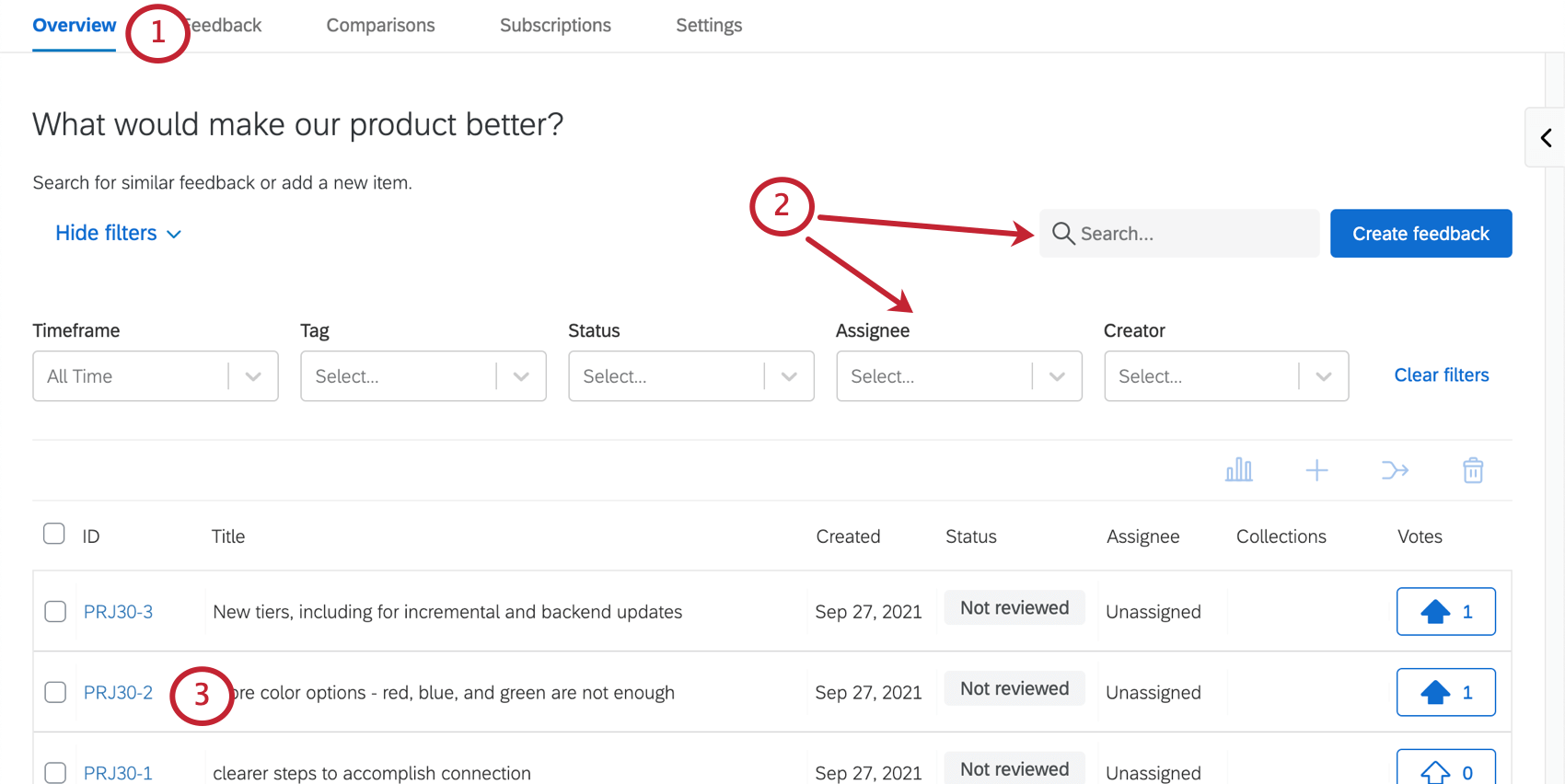
- Cercate i feedback esistenti digitando una descrizione del feedback o filtrando in base agli attributi del feedback.
CONSIGLIO Q: Per ulteriori informazioni sull’uso dei filtri, leggere la sezione Filtrare il feedback.
- Selezionare l’ID del feedback desiderato.
- Qui troverete le informazioni di base sul feedback. Fare clic sulla voce con la matita per modificare il nome e la descrizione del feedback.
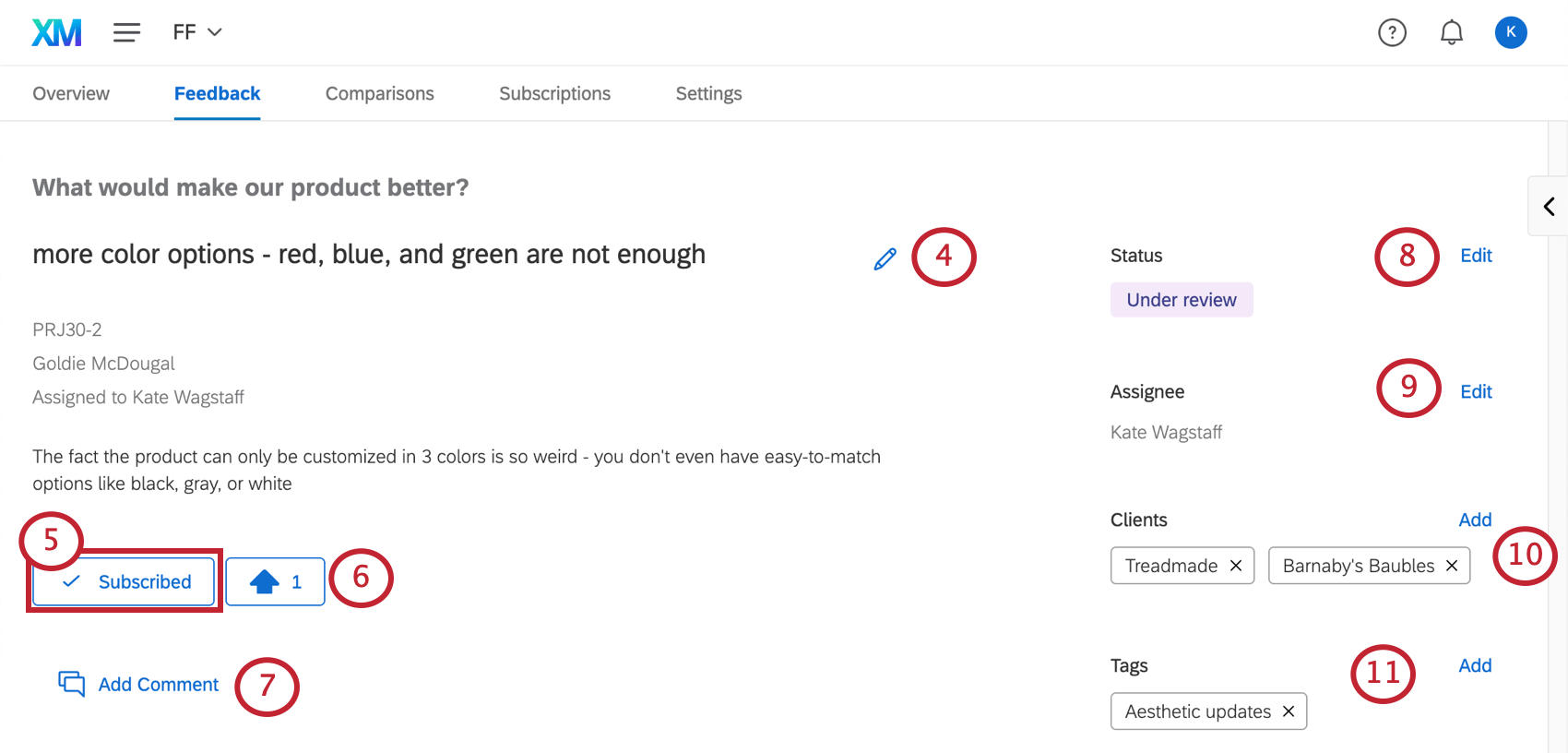
- Iscrivetevi alla richiesta di feedback per ricevere notifiche via e-mail quando viene eseguita. Per ulteriori informazioni sulla gestione delle notifiche e sulle azioni che causano le notifiche, leggete la pagina Iscrizione ai feedback.
- Punteggio della richiesta di feedback. Fate clic sulla freccia verso l’alto per votare la richiesta di feedback.
Consiglio Q: gli utenti possono votare una richiesta di feedback una sola volta (cioè non si possono inviare più voti positivi per la stessa richiesta). È possibile rimuovere il proprio upvote in qualsiasi momento.
- Fare clic su Aggiungi commento per aggiungere commenti al feedback. I commenti esistenti appariranno sotto questo pulsante. Per maggiori dettagli, consultare la sezione Commenti al feedback di Frontline.
- Lo stato dell’attività. Fare clic su Modifica per cambiarlo.
- L’assegnatario dell’attività. Fare clic su Modifica per cambiare l’identità. Solo gli utenti che hanno precedentemente inserito feedback per questo brand possono essere selezionati come assegnatari.
- Nella sezione Clienti, tracciate quali clienti sono interessati al feedback. Fare clic su Aggiungi per aggiungere i clienti.
- I tag possono essere utilizzati per classificare i feedback e trovarli facilmente con un filtro. Fare clic su Aggiungi per aggiungere i tag. Se l’amministratore del progetto ha aggiunto dei campi personalizzati, sarà possibile selezionare anche i valori per i campi personalizzati.
Consiglio Q: solo gli utenti con il ruolo di Proprietario possono creare tag. Una volta creati i tag, gli utenti con il ruolo di Collaboratore, Moderatore e Proprietario possono assegnare i tag esistenti ai feedback.
- Fare clic sulla freccia a destra per aprire il menu delle raccolte. Per ulteriori informazioni sull’uso delle raccolte, consultare la pagina Confronti e raccolte.
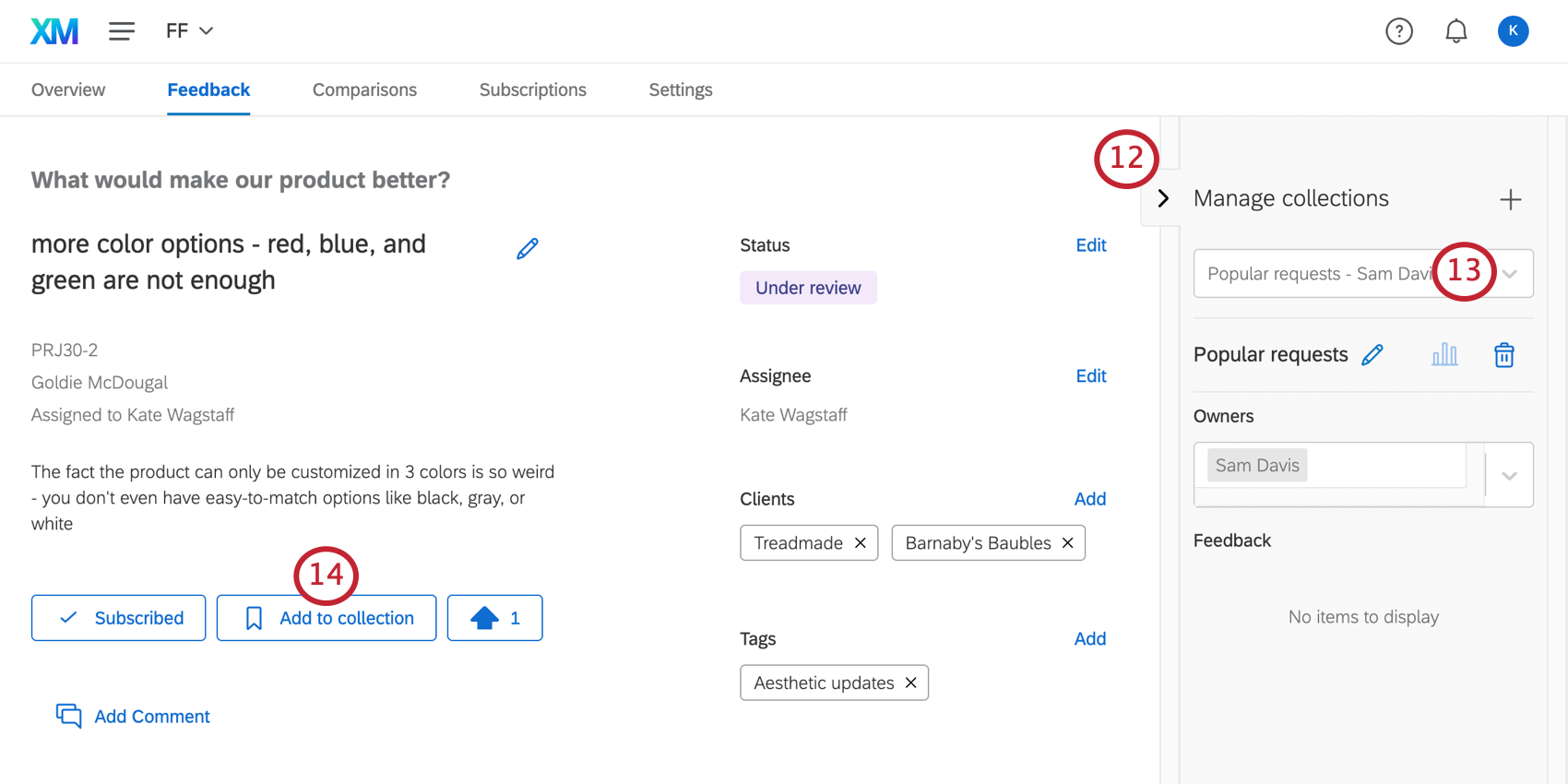
- Utilizzare il menu a tendina per selezionare una raccolta.
- Fare clic su Aggiungi alla raccolta per aggiungere il feedback a una raccolta selezionata.
Commenti sul Feedback di Frontline
I feedback possono essere commentati aggiungendo note aggiuntive o menzionando altri utenti con cui si desidera discutere le modifiche suggerite.
- Fare clic su Aggiungi commento.
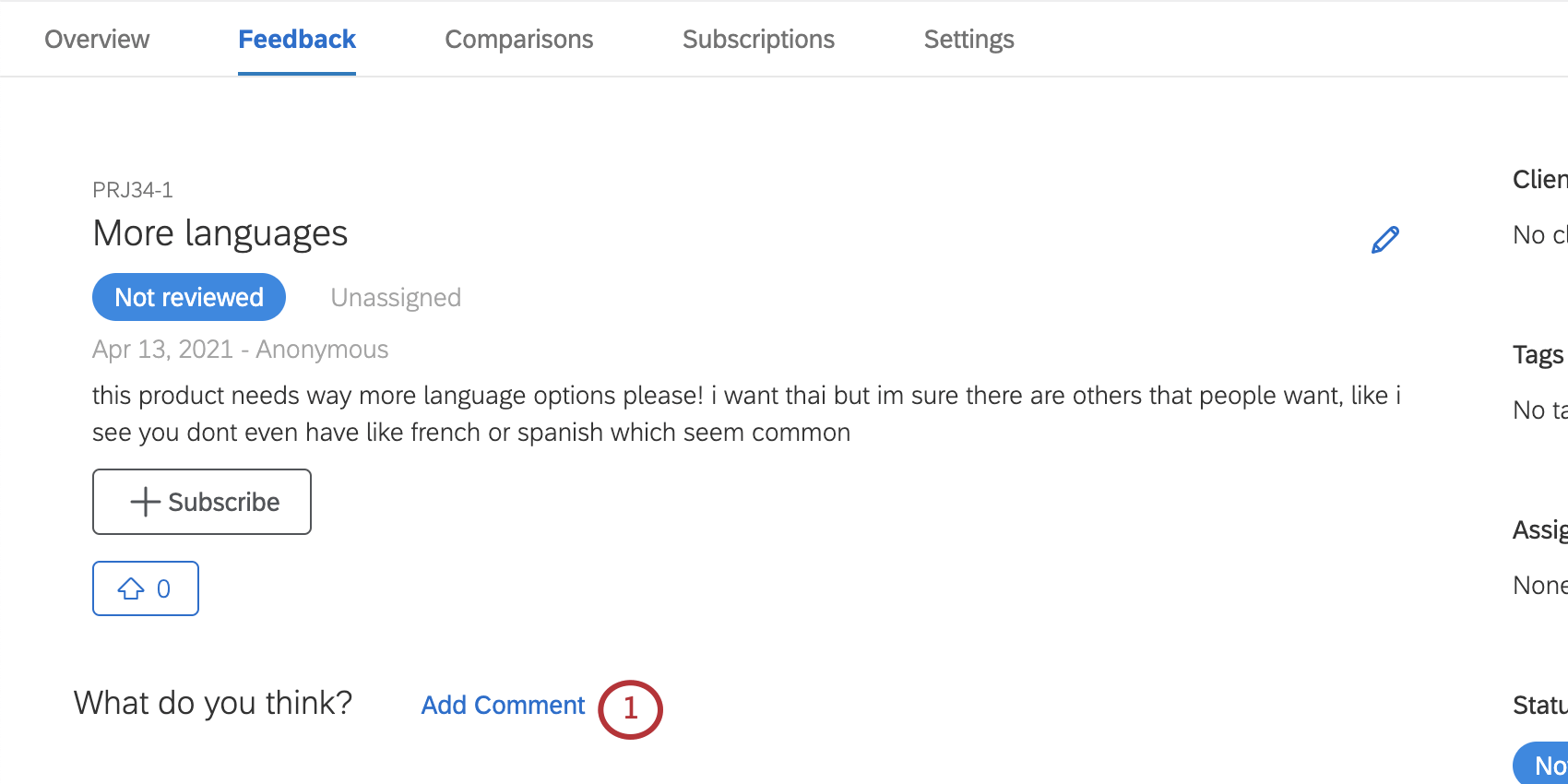
- Scrivete il vostro commento.
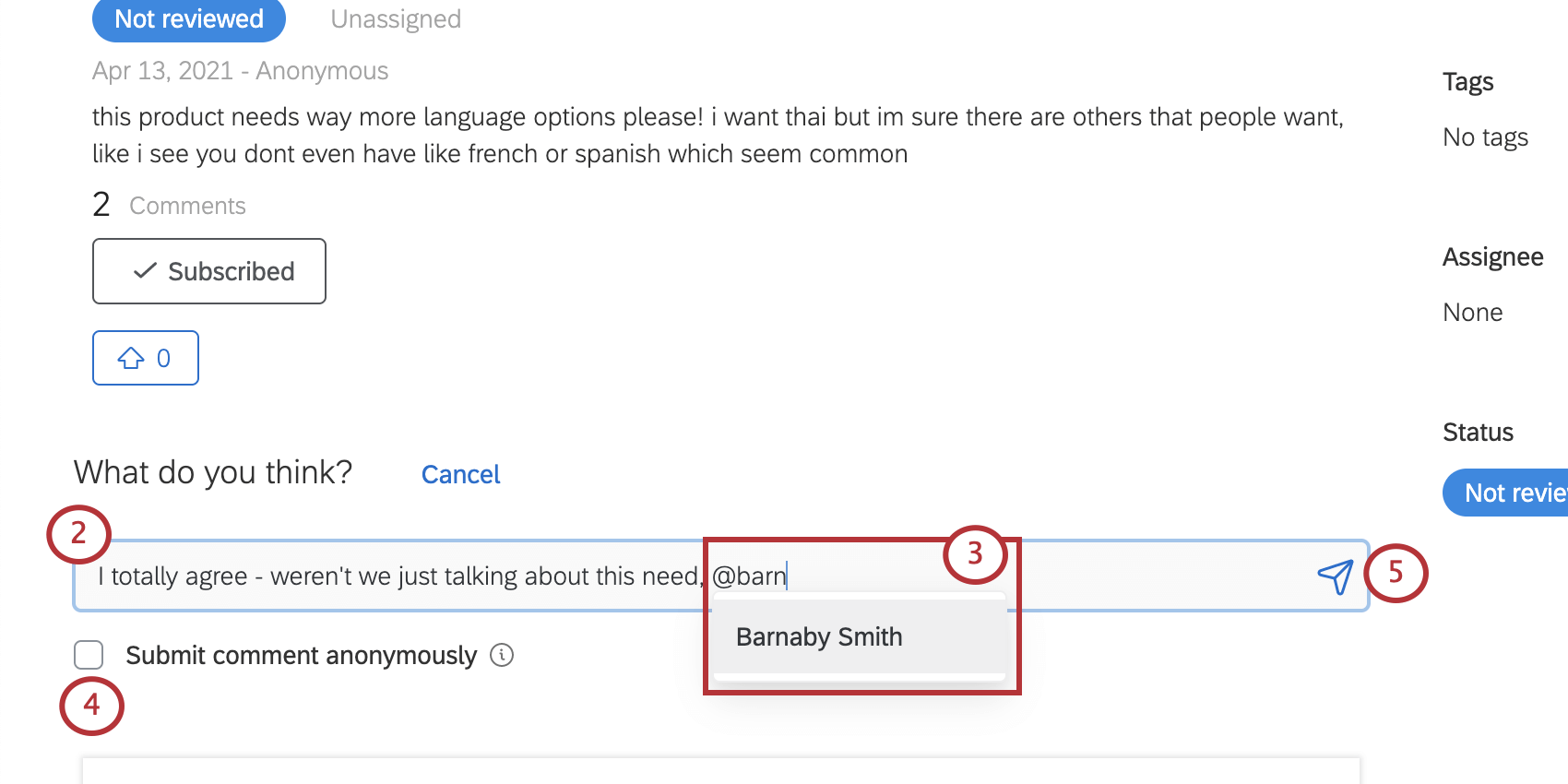
- È possibile menzionare gli utenti digitando “@” e poi almeno tre lettere del nome dell’utente di destinazione. In questo modo si cerca una lista di utenti che corrispondono a questi criteri. Cliccate sull’utente che desiderate menzionare e verrà aggiunto al vostro commento.
Consiglio Q: Per maggiori informazioni sulle @menzioni, vedere qui sotto!
- Se non si desidera che il proprio nome venga aggiunto al commento, selezionare Invia il commento in forma anonima.
- Al termine, fare clic sul pulsante per inviare il commento o premere Invio/Retro sulla tastiera.
Menzionare gli utenti nei commenti
@Mention consente di taggare o menzionare altri utenti di Feedback in un commento. Gli utenti menzionati saranno automaticamente iscritti alla richiesta e riceveranno una notifica via e-mail del fatto che sono stati menzionati.
Se un utente non appare quando si digitano almeno tre lettere del suo nome, è possibile che sia necessario modificare le impostazioni di condivisione del progetto. Se non si desidera abilitare la condivisione a livello di brand, assicurarsi che l’utente specifico che si sta cercando sia stato aggiunto con un visualizza nome. Per saperne di più, visitate la pagina Personalizzazione di un progetto Frontline Feedback.
Privilegiare i Feedback con l’analisi MaxDiff
Una volta raccolti i feedback, può essere difficile stabilire a quali richieste dare priorità. I progetti Frontline Feedback consentono di eseguire l’analisi MaxDiff sulle richieste di feedback per determinare quali sono le richieste più preferibili per l’azione.