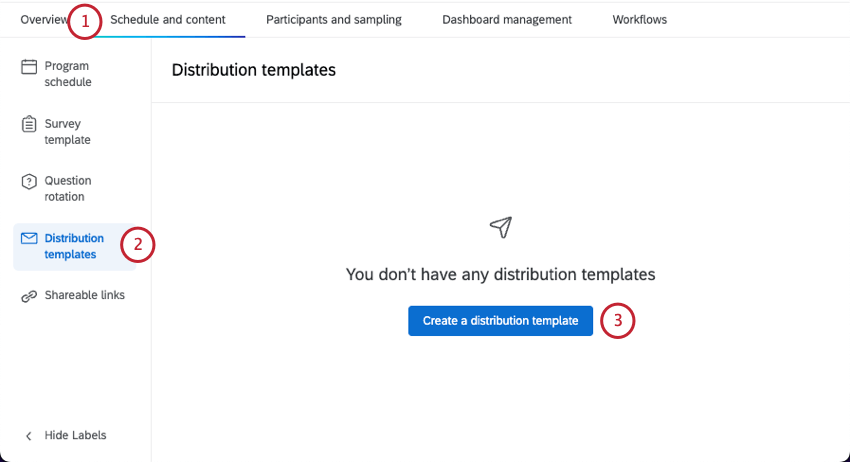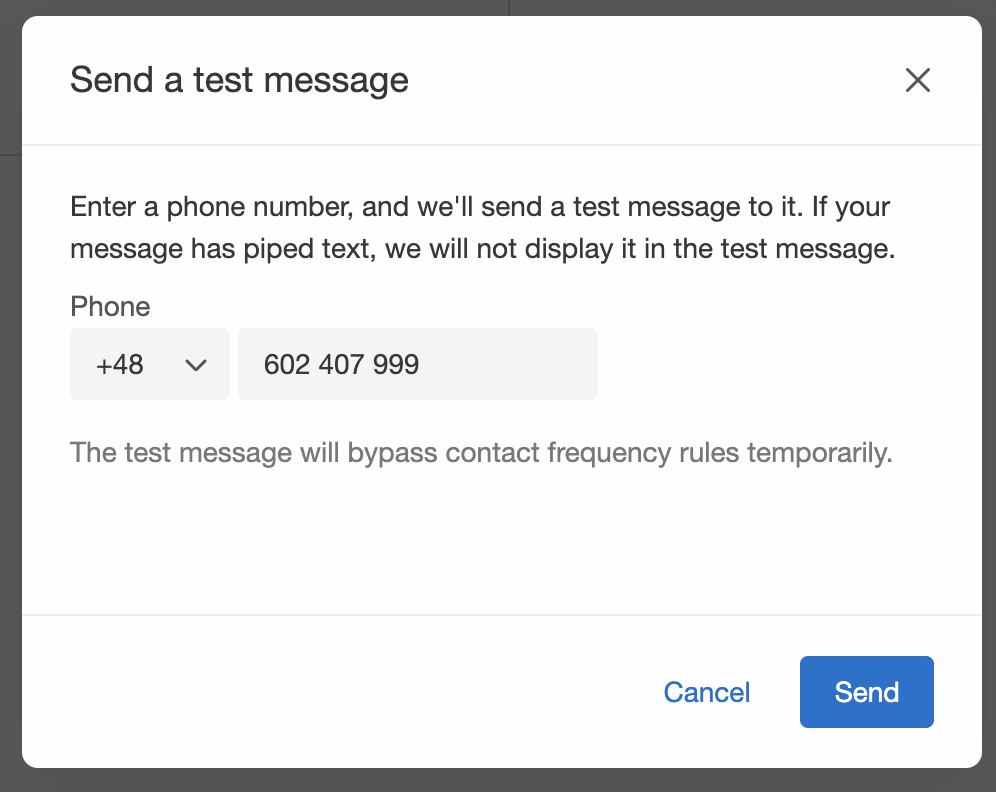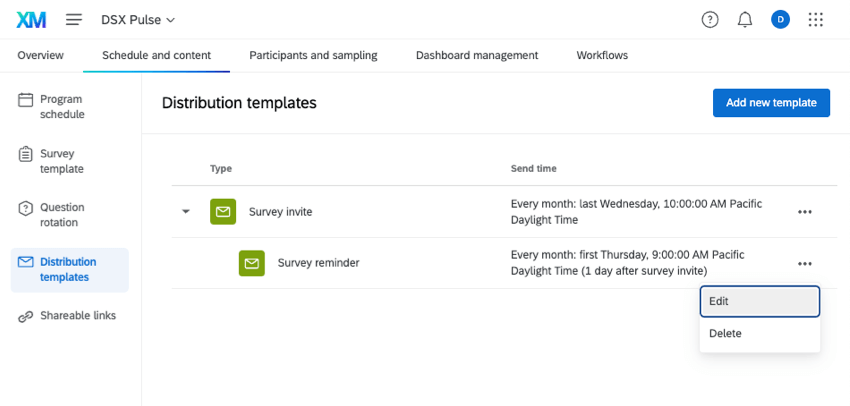Modelli di distribuzione (Impulso)
Informazioni sui modelli di distribuzione
È possibile impostare un modello di messaggio per l’invito e la promemoria dell’impulso. È inoltre possibile creare messaggi nella libreria che possono essere utilizzati come modelli di messaggio per il programma di impulsi. Pulse supporta la distribuzione via e-mail e via SMS. I modelli di messaggio verranno utilizzati in ogni sondaggio creato.
Per iniziare a creare modelli di messaggio:
Tipi di messaggio compatibili
Se si utilizza un messaggio salvato nella libreria, ecco una lista dei tipi di messaggio che si possono utilizzare:
- Gli oggetti sono compatibili con i messaggi “Oggetto” di Employee Experience.
- Gli inviti sono compatibili con i messaggi di “INVITO PER DIPENDENTI” di Employee Experience.
- I promemoria sono compatibili con i messaggi “Promemoria dei Valutatori / Partecipanti” di Employee Experience.
- Gli inviti via SMS sono compatibili con i messaggi “Invito via SMS” di Employee Experience.
- I promemoria SMS sono compatibili con i messaggi “Promemoria SMS” di Employee Experience.
Creazione di un modello di messaggio e-mail
- Selezionare l’e-mail.
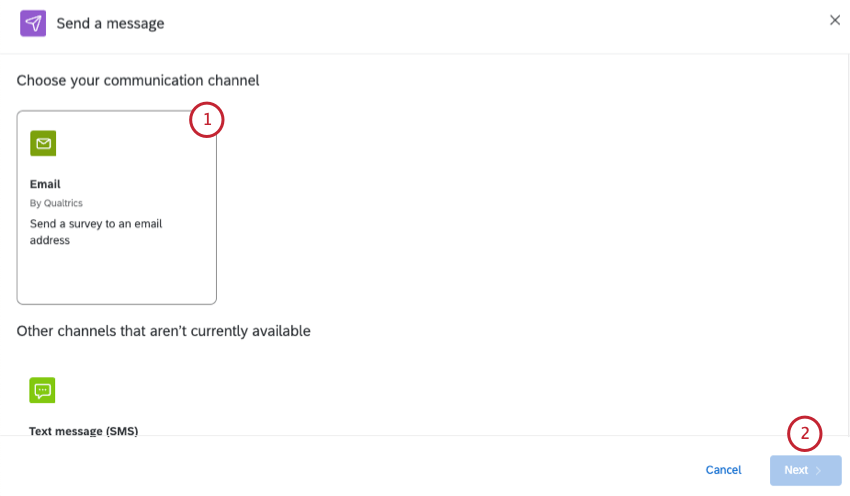
- Fare clic su AVANTI.
- Scegliete chi invitare:
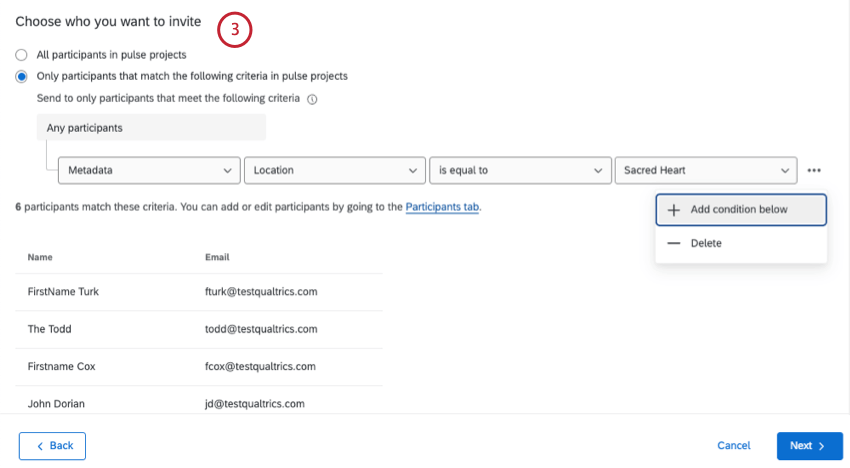
- Tutti i partecipanti ai progetti d’impulso: Inviare l’e-mail a tutti i partecipanti aggiunti al programma.
- Solo i partecipanti che corrispondono ai seguenti criteri: Filtrare i destinatari per nome, e-mail, cognome, nome, metadata o ruolo. È possibile aggiungere più condizioni.
Consiglio Q: Le condizioni possono essere unite solo da “qualsiasi”, il che significa che i partecipanti devono corrispondere solo a 1 criterio per essere inclusi nella distribuzione.
- Impostare un nome da. Può essere qualsiasi cosa.
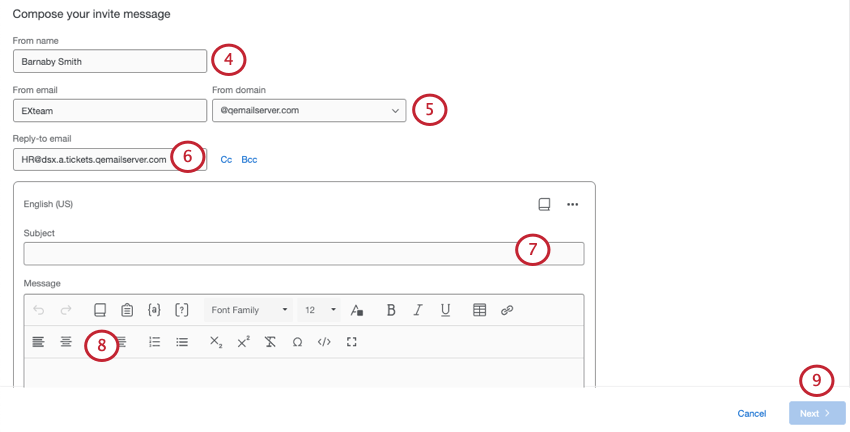
- Impostare un messaggio di posta elettronica “Da”. È possibile scegliere solo tra i domini approvati, ma il nome utente può essere quello che si desidera.
- Aggiungere un’e-mail di risposta. È l’e-mail che riceverà i messaggi se i partecipanti rispondono all’invito. Questo può essere impostato con l’indirizzo e-mail che si desidera.
Consiglio Q: è possibile scegliere anche gli indirizzi e-mail a cui inviare le risposte in CC o BCC.
- Scrivete un soggetto valutazione o selezionatene uno dalla libreria utilizzando l’icona del libro.
- Scrivere un messaggio o selezionarne uno dalla libreria utilizzando l’icona del libro nell’editor dei messaggi.
Consiglio q: è possibile includere una domanda di sondaggio al sondaggio proprio all’interno dell’invito facendo clic sull’icona della domanda in linea tramite e-mail ( [?] ).Consiglio Q: fare clic sulle opzioni per aggiungere lingue (traduzioni) al messaggio o per inviare un messaggio di prova.
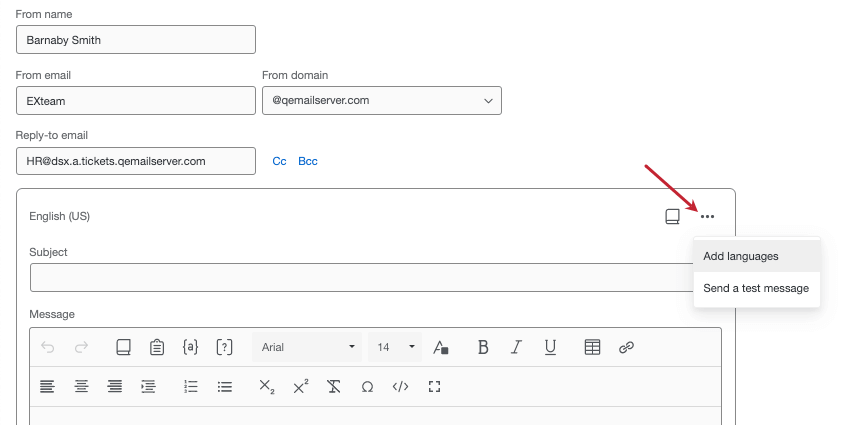 Consiglio Q: è possibile testare l’e-mail facendo clic su Invia un messaggio di prova nell’editor dei messaggi e-mail. Fate attenzione a non inoltrare l’e-mail di anteprima ai vostri partecipanti, poiché contiene il link dell’anteprima del sondaggio invece del collegamento individuale. I collegamenti al SONDAGGIO ANTEPRIMA SONDAGGIO saranno sempre attivi, indipendentemente dal fatto che un sondaggio sia chiuso o meno. Per ulteriori informazioni su questi tipi di collegamento, visitate la pagina Anteprima SONDAGGIO. Si noti che il testo trasferito non viene visualizzato nelle e-mail di anteprima.
Consiglio Q: è possibile testare l’e-mail facendo clic su Invia un messaggio di prova nell’editor dei messaggi e-mail. Fate attenzione a non inoltrare l’e-mail di anteprima ai vostri partecipanti, poiché contiene il link dell’anteprima del sondaggio invece del collegamento individuale. I collegamenti al SONDAGGIO ANTEPRIMA SONDAGGIO saranno sempre attivi, indipendentemente dal fatto che un sondaggio sia chiuso o meno. Per ulteriori informazioni su questi tipi di collegamento, visitate la pagina Anteprima SONDAGGIO. Si noti che il testo trasferito non viene visualizzato nelle e-mail di anteprima. - Fare clic su Successivo.
- Personalizzate le opzioni di consegna:
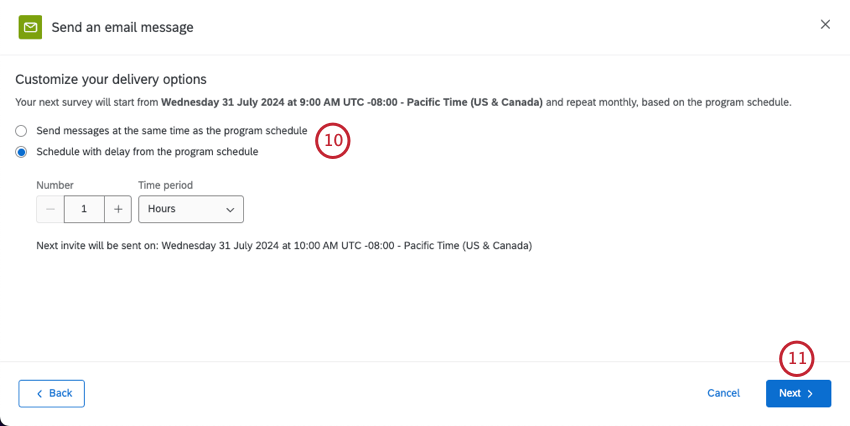
- Inviare i messaggi alla stessa ora del palinsesto.
- Pianificazione con ritardo rispetto al programma.
Consiglio Q: se si pianifica con un ritardo, è possibile impostare il numero specifico e il periodo di tempo. Verrà visualizzata una stima di quando verrà inviato il primo invito.
- Fare clic su Successivo.
- Valutate le modifiche apportate. Se si desidera modificare qualcosa, è possibile fare clic su Modifica.
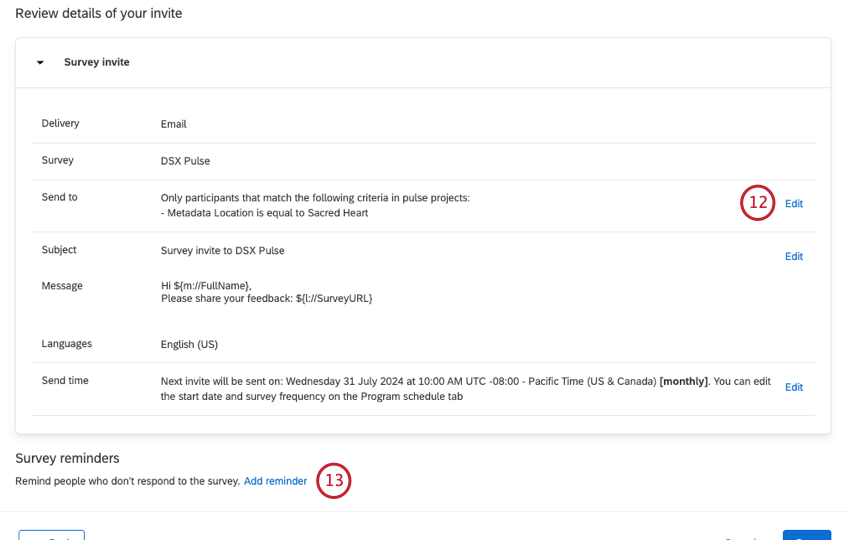
- Se si desidera aggiungere un promemoria, fare clic su Aggiungi promemoria.
- Impostare il messaggio di promemoria.
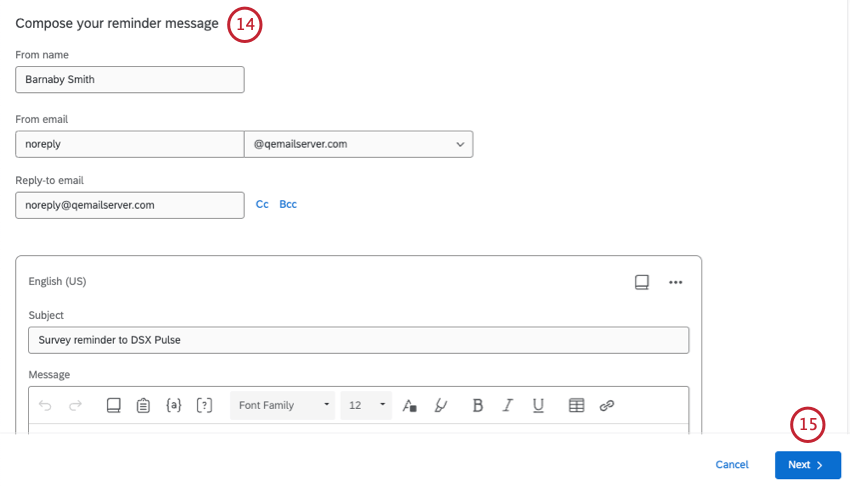
- Fare clic su Successivo.
- Scegliete quanto tempo dopo l’invito iniziale volete inviare la promemoria.
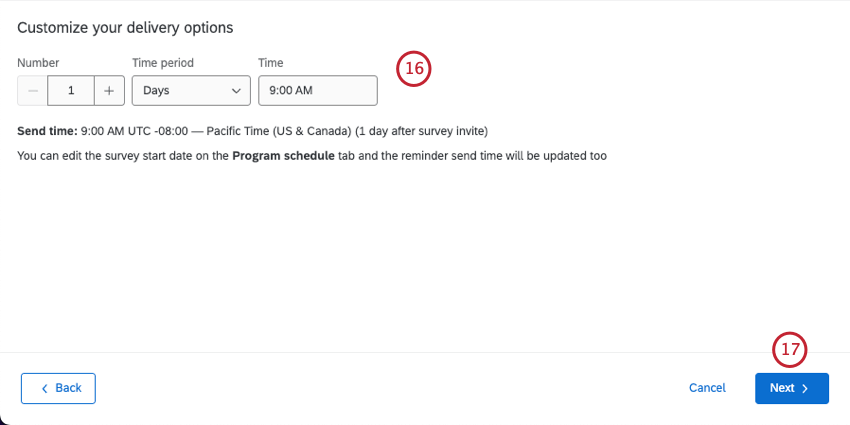
- Fare clic su Successivo.
- È possibile aggiungere altre promemoria o modificare i messaggi secondo le necessità. Al termine, selezionare Salva.
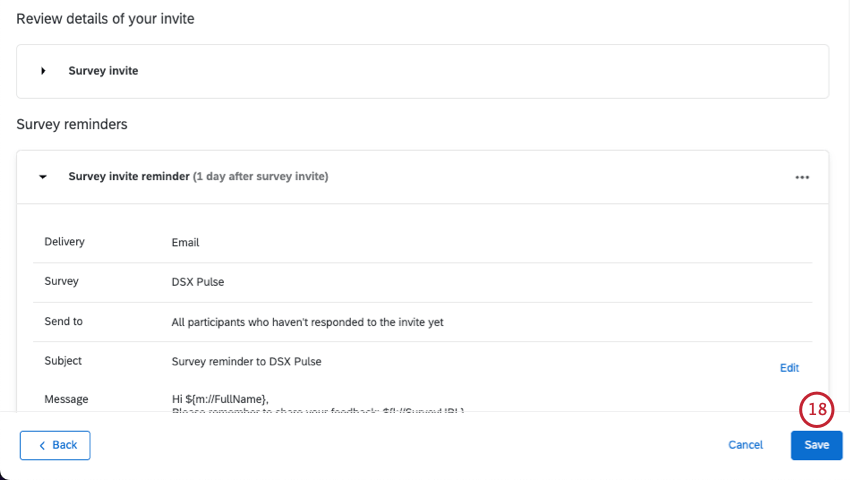
Creazione di un modello di messaggio di testo (SMS)
È possibile inviare inviti a impulsi tramite messaggi di testo (SMS). I partecipanti riceveranno un link e lo apriranno con un browser sui loro dispositivi mobili.
I progetti Pulse sono compatibili solo con gli SMS a 1 via, chiamati anche inviti al sondaggio. Non è possibile utilizzare SMS interattivi a due vie.
- Selezionare Messaggio di testo (SMS).
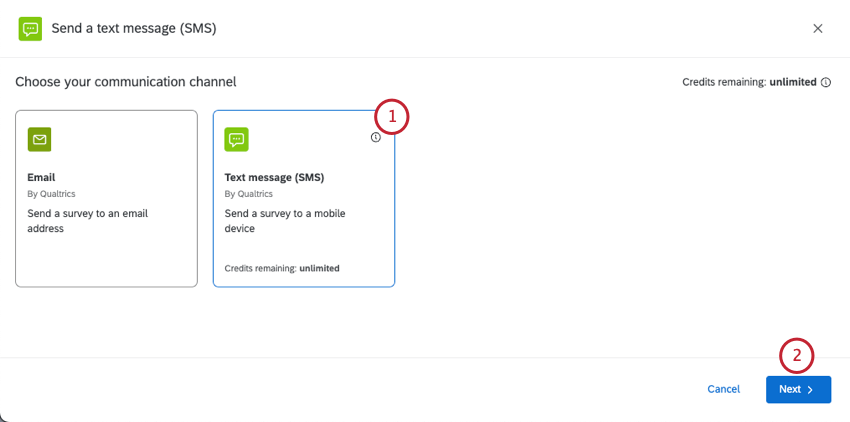
- Fare clic su Successivo.
- Scegliete a chi inviare il messaggio di testo:
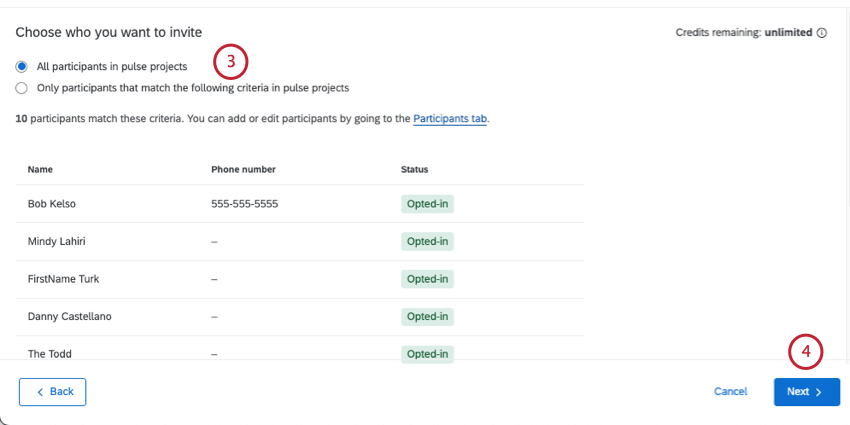
- Tutti i partecipanti al progetto Pulse: Tutti i partecipanti al programma Pulse.
- Solo i partecipanti che corrispondono ai seguenti criteri nei progetti di impulso: Un insieme limitato di partecipanti in base ai criteri impostati dall’utente. Per ulteriori informazioni, vedere Limitazione della ricezione dei messaggi di testo.
Consiglio Q: questo link di supporto porta alla pagina di un altro prodotto. Sebbene il filtro dei partecipanti funzioni esattamente come in Pulse, si tenga presente che altre sezioni potrebbero non riflettere lo stesso comportamento degli SMS.
- Fare clic su Successivo.
- Iniziare a creare il messaggio di testo. Se si dispone di un messaggio di libreria già pronto, è possibile caricarlo utilizzando il menu a tendina sopra l’editor dei messaggi.
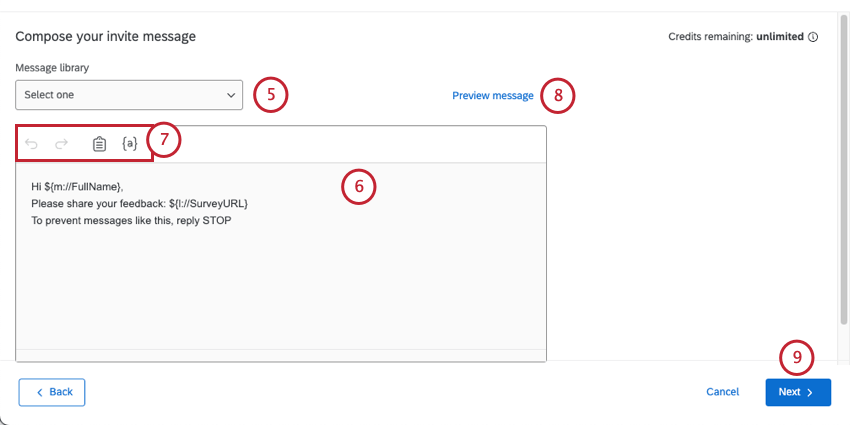 Consiglio q: i messaggi della Libreria consentono di aggiungere traduzioni per distribuzioni multilingue.
Consiglio q: i messaggi della Libreria consentono di aggiungere traduzioni per distribuzioni multilingue. - Modificare il messaggio digitando nella casella.
- Utilizzate gli strumenti nella parte superiore dell’editor di messaggi per creare il vostro messaggio. Questi strumenti sono:
- Freccia indietro: Annulla la modifica precedente.
- Freccia in avanti: Riprende l’annullamento precedente.
- Appunti: Inserisce il collegamento al sondaggio. Per impostazione predefinita, il collegamento al sondaggio sarà già presente nel messaggio.
- {a}: Inserisce il testo trasferito. È possibile inserire le informazioni personali dei partecipanti e tutti i metadati presenti nel progetto.
- Per verificare il messaggio prima di inviarlo ufficialmente, fare clic su Anteprima messaggio.
- Fare clic su Successivo.
- Scegliere quando inviare il messaggio:
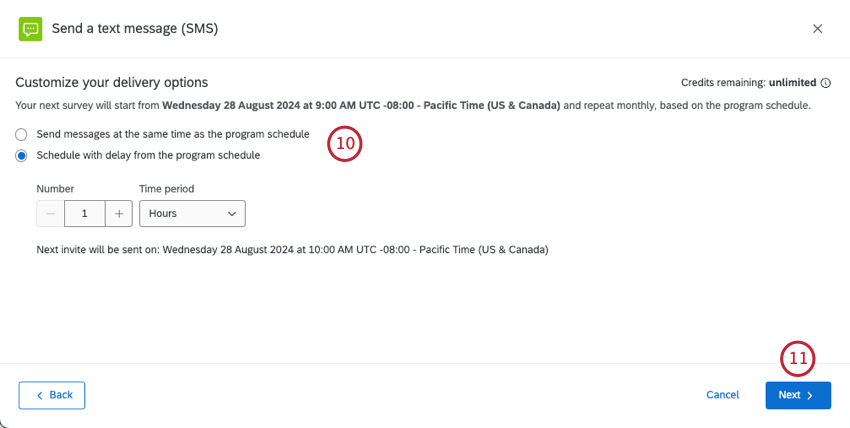
- Inviare i messaggi contemporaneamente al calendario del programma: I SONDAGGIO SMS vengono inviati quando vengono attivati nuovi sondaggi nel progetto di impulso. Per vedere il calendario del vostro programma, consultate la sezione Calendario del programma.
- Pianificazione con ritardo rispetto alla pianificazione del programma: Invia gli inviti al sondaggio SMS un tempo prestabilito dopo l’inizio di ciascun sondaggio del programma. È possibile impostare un numero specifico di ore o di giorni. Sotto, viene visualizzata una stima dell’ora in cui verrà inviato l’invito successivo, con tanto di zona oraria.
- Fare clic su AVANTI.
- Valutate la vostra distribuzione per assicurarvi che sia corretta.
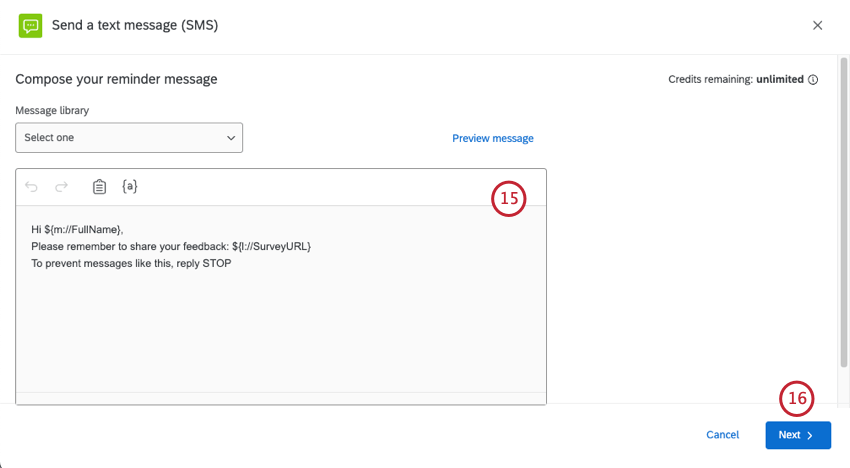
- Se è necessario modificare le impostazioni, fare clic su Modifica per accedere a tali impostazioni.
- Se si desidera aggiungere un messaggio SMS di promemoria, fare clic su Aggiungi promemoria.
- Personalizzate il messaggio di promemoria.
- Fare clic su Successivo.
- Scegliere dopo quanto tempo dall’invio dell’invito deve essere inviata la promemoria.
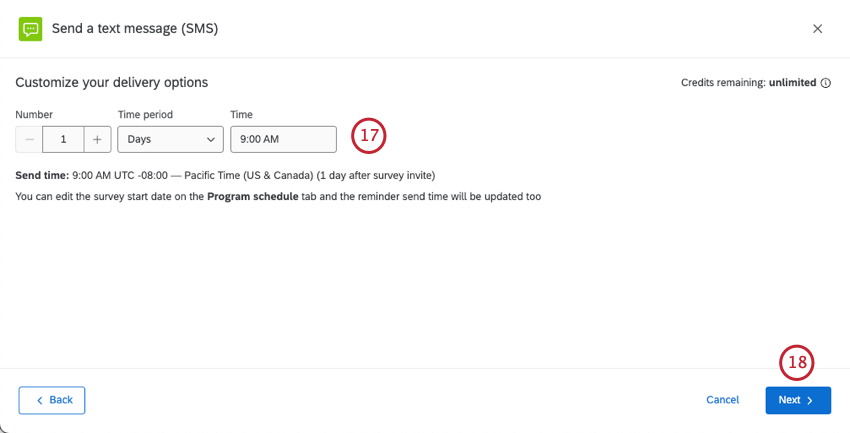
- Fare clic su Successivo.
- Valutate le modifiche apportate e modificatele dove necessario.
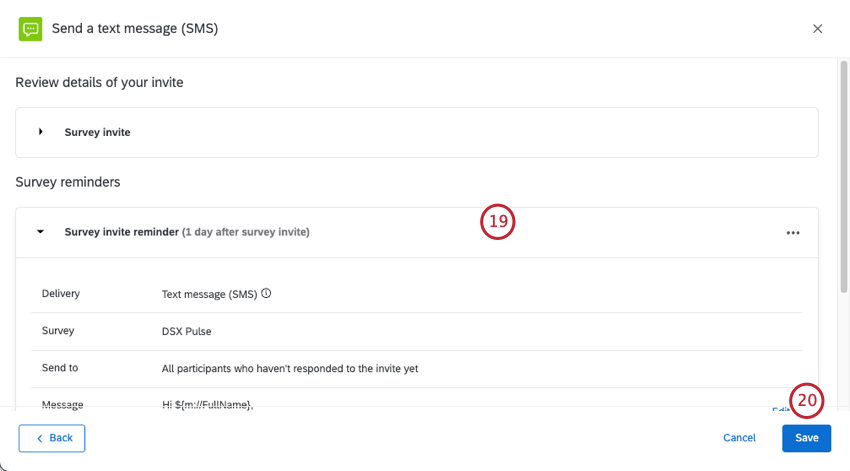
- Al termine, fare clic su Salva.
Gestione modelli di distribuzione
È possibile modificare o eliminare l’invito o la promemoria in qualsiasi momento. Fare clic sui 3 punti accanto a una distribuzione per visualizzare queste opzioni.