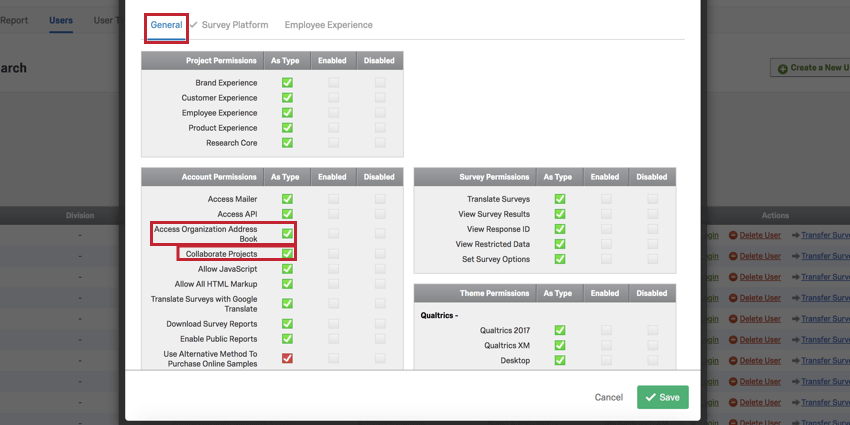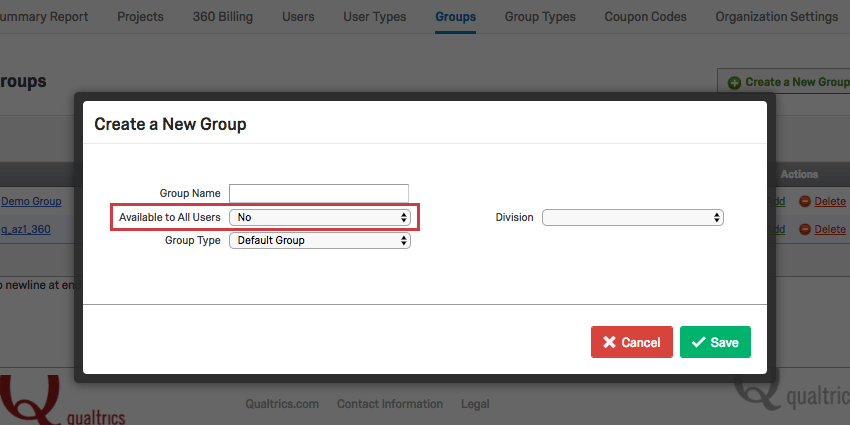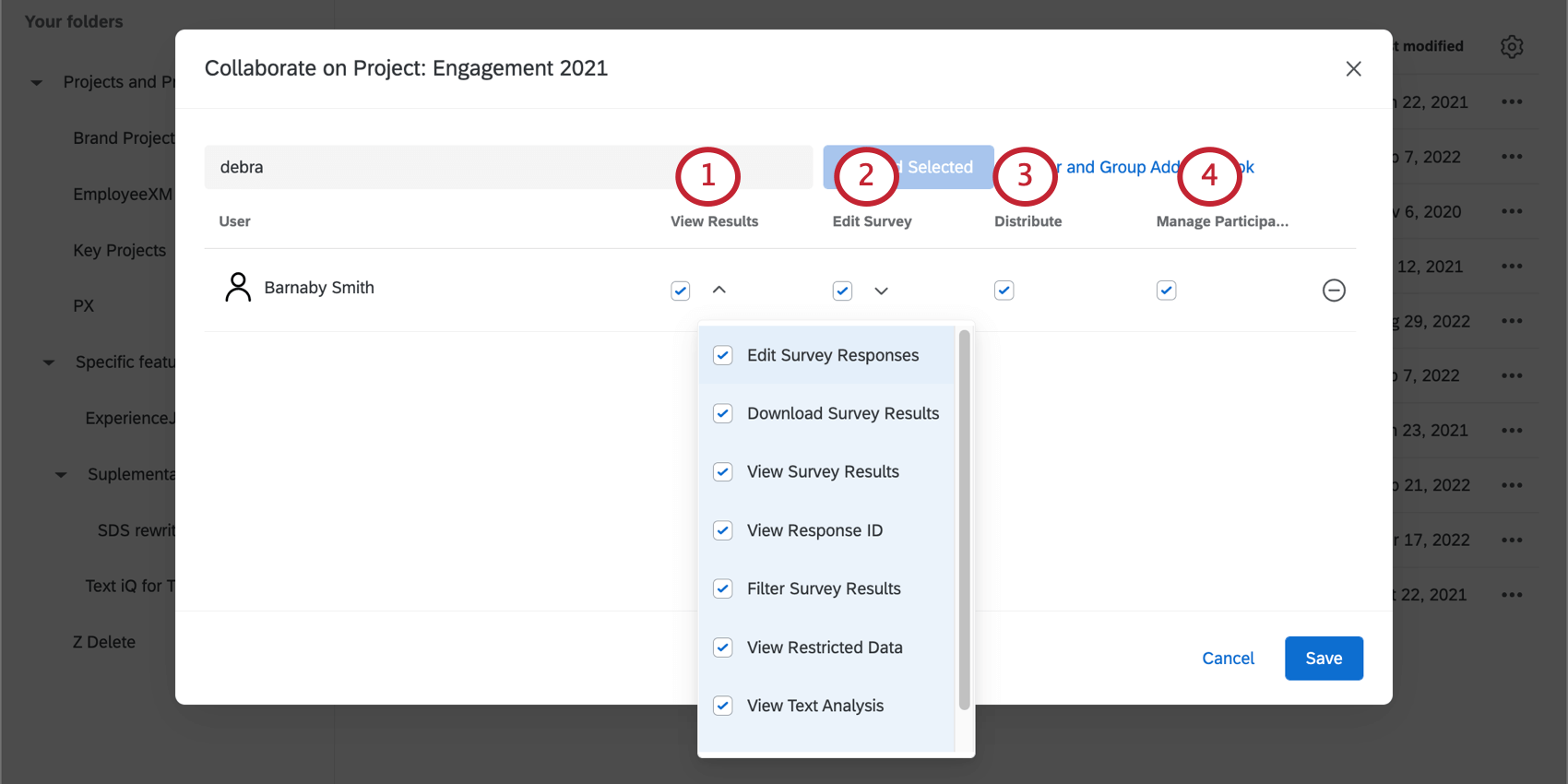Modello di articolo
Informazioni sulla Collaborazione ai progetti di Esperienza dei dipendenti
La nostra funzione di collaborazione consente di dare ad altri utenti di Employee Experience della vostra organizzazione l’accessibilità ai vostri progetti quando accedono ai loro account. In questo modo, voi e un vostro collega potete lavorare allo stesso progetto 360, Engagement, Ricerca ad hoc sui dipendenti o Ciclo di vita del dipendente senza rivelare i dati del vostro account. Puoi anche scegliere di limitare il tipo di accesso degli altri utenti al tuo progetto. Ad esempio, se al vostro progetto lavorano dei traduttori, potete fare in modo che abbiano i privilegi di editing, ma non l’accesso ai dati raccolti.
Collaborazione ad un progetto
È possibile condividere progetti con singoli utenti e gruppi di persone dell’organizzazione. Se volete creare un gruppo, contattate il BRAND ADMINISTRATOR della vostra organizzazione, che potrà crearne uno per voi, oppure, se siete voi stessi un Brand Administrator, andate alla pagina dell’amministrazione per creare un gruppo.
- Andare alla pagina Progetti.

- Fare clic sul menu a discesa del progetto a destra del progetto su cui si desidera collaborare.
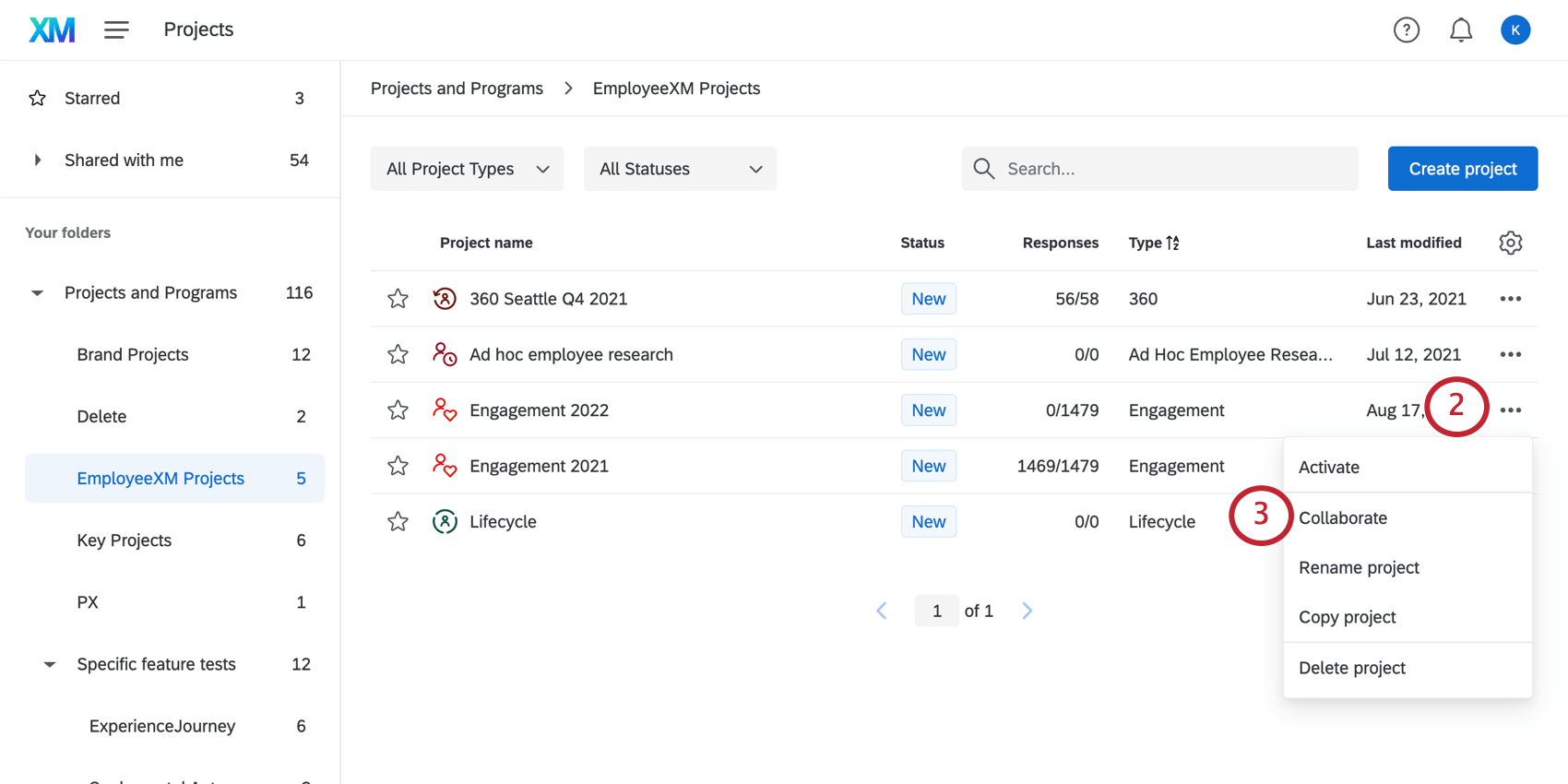
- Scegliere Collaborare.
Consiglio Q: Il pulsante Collaborare è scomparso? Questo può essere dovuto a due motivi. Il primo è che se non si è il proprietario del progetto, non si può condividere il progetto con altri utenti. Per concedere a un altro utente l’accesso a quel progetto, dovrai contattare il suo creatore originale. Tuttavia, se siete il proprietario del progetto, è probabile che vi manchi l’autorizzazione percollaborare con i progetti . Contattate il vostro Brand Administrator per richiedere l’attivazione di questa autorizzazione o, se siete voi stessi un Brand Administrator, visitate la vostra sezione Amministrazione per consentire la collaborazione.
- Digitare i nomi nel campo per la ricerca o selezionare la Rubrica utenti e gruppi.
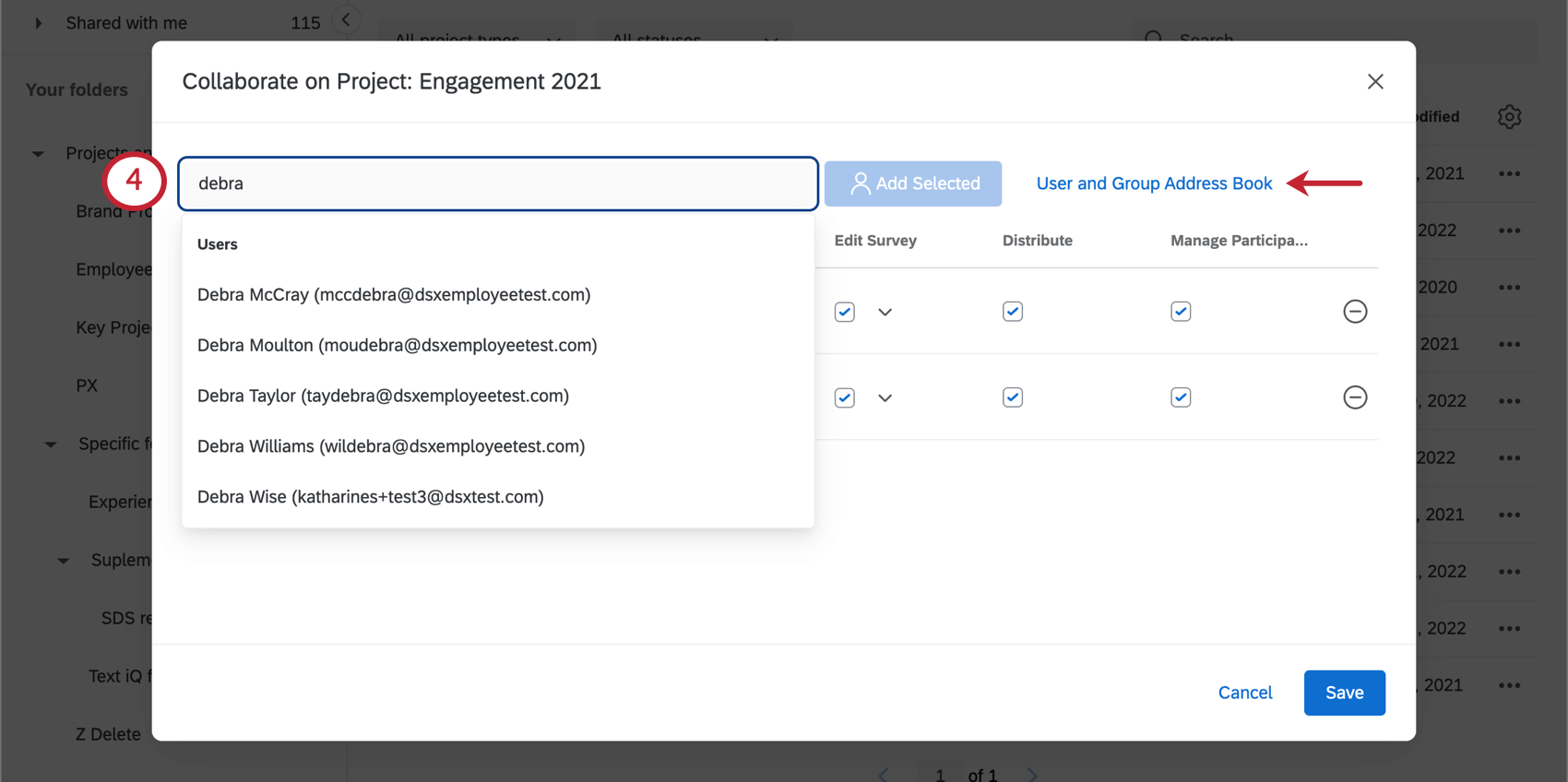 Consiglio Q: nella rubrica degli indirizzi verranno mostrati solo i gruppi a cui si appartiene.
Consiglio Q: nella rubrica degli indirizzi verranno mostrati solo i gruppi a cui si appartiene. - Selezionare l’utente o il gruppo di utenti con cui si desidera collaborare dalla lista e fare clic su Aggiungi selezionato. Utilizza la barra di ricerca nell’angolo in alto a destra della finestra per individuare rapidamente l’utente o il gruppo di utenti.
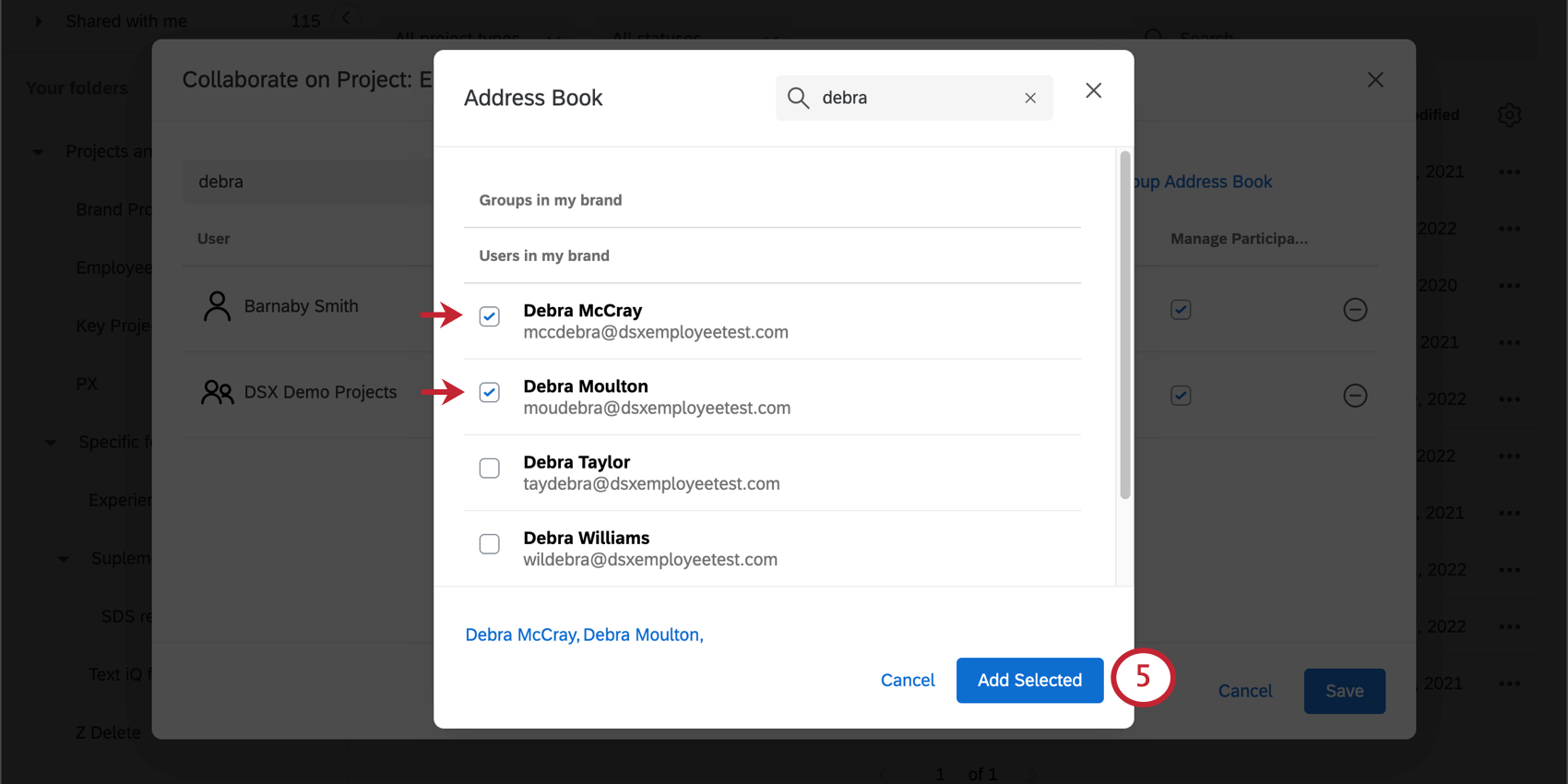 Consiglio Q: Non vedi la persona che stai cercando? Assicurati che abbia un account Qualtrics nella tua stessa licenza. Se il loro account non è nella stessa licenza del vostro, non apparirà nella vostra rubrica e non potrete collaborare con loro.
Consiglio Q: Non vedi la persona che stai cercando? Assicurati che abbia un account Qualtrics nella tua stessa licenza. Se il loro account non è nella stessa licenza del vostro, non apparirà nella vostra rubrica e non potrete collaborare con loro. - Selezionare le caselle di controllo per le autorizzazioni di collaborazione che si desidera concedere a ogni persona o gruppo aggiunto. Per ulteriori informazioni su ciascun permesso, consultare la sezione collegata.
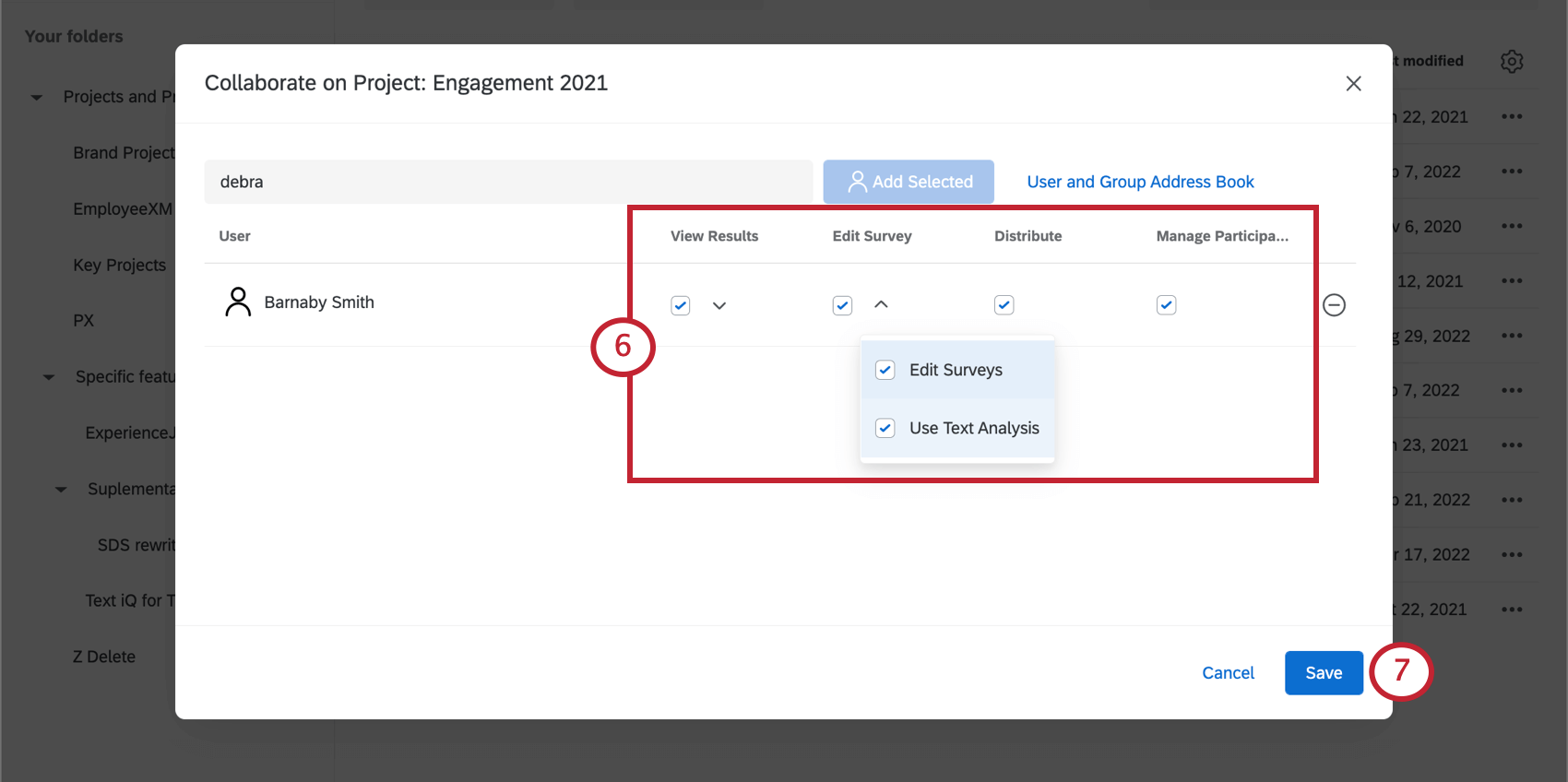
- Fai clic su Salva.
Accessibilità ai progetti condivisi
Quando un progetto è stato condiviso con voi, riceverete un’e-mail che vi informerà che il progetto è disponibile nel vostro account. Fate clic su Accedi nell’e-mail per accedere alla schermata di login di Qualtrics.
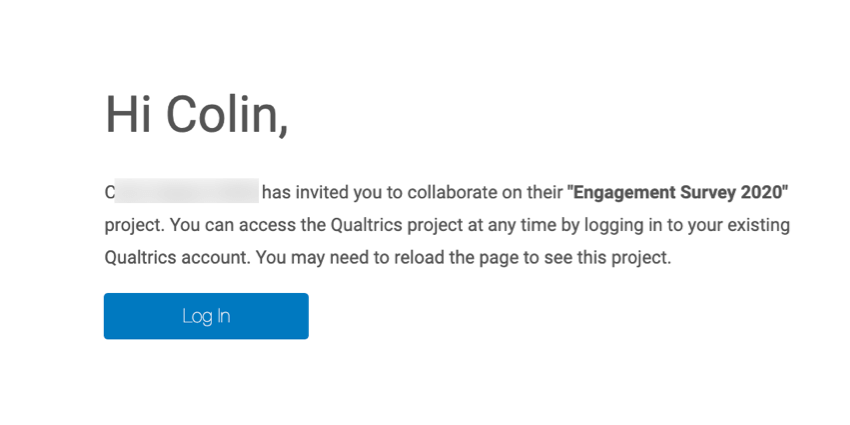
Una volta effettuato l’accesso, troverete il progetto nella cartella Condivisi con me nella pagina Progetti. Per ulteriori informazioni sull’accessibilità e la gestione dei progetti condivisi, vedere Accesso ai sondaggi condivisi. I progetti di Employee Experience non hanno codici di collaborazione, poiché possono essere condivisi solo con gli utenti della propria organizzazione.

Permessi di collaborazione
Autorizzazioni per utenti e gruppi
Non tutti gli utenti della piattaforma Employee Experience possono invitare altri a collaborare ai loro progetti. Ad esempio, i partecipanti possono partecipare ai sondaggi dei dipendenti, ma non possono modificarli e quindi non avrebbe senso che potessero invitare altri a collaborare ai loro progetti.
I due tipi di utenti di Employee Experience in grado di collaborare ai progetti sono il Brand Administrator e l’Employee Insights Administrator. Entrambi gli utenti possono lavorare sui progetti ed essere partecipanti/utenti della Dashboard, ma solo i Brand Administrator hanno accesso alla Pagina dashboard.
Per ogni utente a cui si vogliono dare le autorizzazioni di collaborazione, è necessario abilitare le autorizzazioniCollaborazione progetti e Accessibilità alla rubrica generaledell’organizzazione.
Collaborare con i gruppi è comodo perché consente di collaborare con molti utenti contemporaneamente. Tuttavia, prima di collaborare con i gruppi, è importante che questi abbiano le autorizzazioni corrette.
Quando si crea un nuovo gruppo nella pagina Amministrazione , il campo Disponibile per tutti gli utenti presenta due opzioni che influiscono sulla collaborazione:
- No: significa che il gruppo è esclusivo per i membri. Collaborare ai progetti con questo gruppo significa condividere i progetti solo con i membri del gruppo.
- Per questo brand: Ciò significa che i contenuti del gruppo sono disponibili a tutti. Collaborando ai progetti con questo gruppo, ogni Brand e Employee Insights Administrator della vostra licenza avrà la possibilità di accedervi.
Permessi per i Collaboratori
Quando si collabora a un progetto con i colleghi, non è necessario dare loro piena accessibilità. È possibile limitare i contenuti che possono essere visualizzati o modificati direttamente nel menu Collaborare al progetto.
Se in uno dei progetti sono presenti pulsanti grigi o schede mancanti, ciò potrebbe essere dovuto alle autorizzazioni concesse dal proprietario.
- Visualizza risultati: Se non si sceglie di specificare le autorizzazioni, attivando questa autorizzazione il collaboratore avrà piena accessibilità alle schede Dati, Rapporti e Dashboard. Tuttavia, facendo clic su Dettagli, è possibile specificare quali dati il collaboratore può visualizzare o gestire.
- Modifica risposte al sondaggio: Deve essere abbinato a Visualizza risultati del sondaggio. Consente all’utente di utilizzare la funzione di modifica delle risposte e di generare link per la ripetizione.
- Visualizza risultati del sondaggio: Consente l’accessibilità alla scheda Dati, ad esclusione della possibilità di aggiungere filtri, eliminare dati, utilizzare la modifica delle risposte, esportare dati, visualizzare gli ID delle risposte o generare link per riprendi la risposta. È ancora possibile importare dati o disporre le colonne nella pagina.
- Filtrare i risultati del sondaggio: Deve essere abbinato a Visualizza risultati del sondaggio. Consente all’utente di filtrare le risposte raccolte.
- Visualizza analisi testo: Consente all’utente di visualizzare le risposte del testo in Text iQ. L’utente non potrà modificare alcun aspetto dell’analisi testo.
- Scarica i risultati del sondaggio: Deve essere abbinato a Visualizza risultati del sondaggio. Consente all’utente di esportare le risposte dalla scheda Dati.
- Visualizza ID risposta: deve essere abbinato a Visualizza risultati del sondaggio. Consente all’utente di visualizzare l’ID della risposta, un ID unico assegnato a ogni singola risposta.
- Visualizza dati riservati: Nella scheda Dati , la disabilitazione di questa autorizzazione censura le informazioni relative a Indirizzo IP, Latitudine e Longitudine della località nell’esportazione dei dati. Se attivata e combinata con Gestisci partecipanti, questa autorizzazione consente al collaboratore di vedere anche chi ha finito e chi no. Altrimenti, tutti i partecipanti vengono visualizzati come “Non completato”
Attenzione: Se si invita qualcuno al sondaggio e si concede l’accessibilità a “Visualizza dati riservati”, anche il collaboratore deve avere il permesso utente “Visualizza dati riservati” abilitato. In caso contrario, l’utente non potrà visualizzare i dati riservati del sondaggio. Gli utenti possono rivolgersi a un Brand Administrator per ottenere la modifica delle autorizzazioni. Di seguito viene riportata una tabella che descrive l’interazione tra l’autorizzazione di collaborazione e l’autorizzazione dell’utente.
Autorizzazione a collaborare Autorizzazione dell’utente Risultato Disabilitato Disabilitato L’utente non può visualizzare i dati riservati del sondaggio collaborato. Abilitato Abilitato L’utente può visualizzare i dati riservati del sondaggio collaborato. Abilitato Disabilitato L’utente non può visualizzare i dati riservati del sondaggio collaborato. Disabilitato Abilitato L’utente non può visualizzare i dati riservati del sondaggio collaborato. - Usa TRIGGER: Consente all’utente di utilizzare il trigger di aggiornamento della persona.
- Modifica sondaggio: Questo permesso consente all’utente di accedere completamente alla scheda Sondaggio. Tuttavia, facendo clic su Dettagli, è possibile scegliere le funzioni a cui il collaboratore ha accesso.
- Modifica sondaggi: Consente all’utente di modificare il sondaggio tramite la scheda Sondaggio. Questo include l’accesso al flusso del sondaggio, alle opzioni del sondaggio e agli strumenti del sondaggio.
- Usa Analisi testo: Consente all’utente di analizzare le risposte del testo in Text iQ.
- Distribuzione: Questa autorizzazione consente all’utente di accedere completamente alla scheda Messaggi.
- Manager Partecipanti: Questa autorizzazione dà all’utente piena accessibilità alla scheda Partecipanti, esclusa la colonna di stato che mostra se il partecipante ha finito o meno.
Se mai fosse necessario modificare queste impostazioni, navigare fino al menu Collaborazione al progetto come di consueto, apportare le modifiche e fare clic su Salva.
Condividere Dashboard
Questa sezione descrive come condividere un dashboard con un collega in modo che possa modificarlo.
- Aggiungere l’utente come partecipante al progetto.
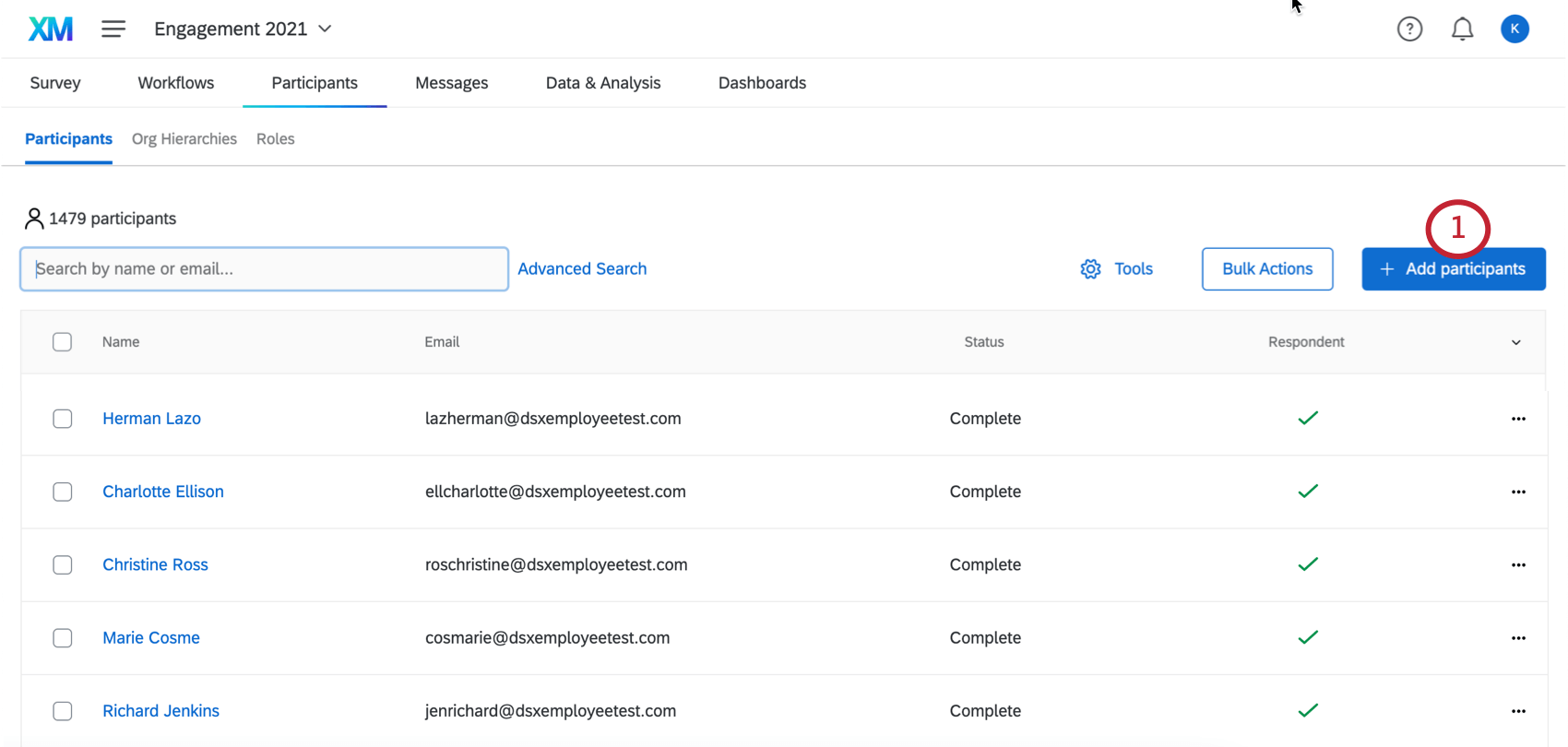 CONSIGLIO Q: se questa persona non deve essere un rispondente ma solo un editor di dashboard, includere la colonna Rispondente e impostarla a 0 (zero). È anche possibile cambiare se una persona è un rispondente dopo averla caricata.
CONSIGLIO Q: se questa persona non deve essere un rispondente ma solo un editor di dashboard, includere la colonna Rispondente e impostarla a 0 (zero). È anche possibile cambiare se una persona è un rispondente dopo averla caricata. - Creare un ruolo.
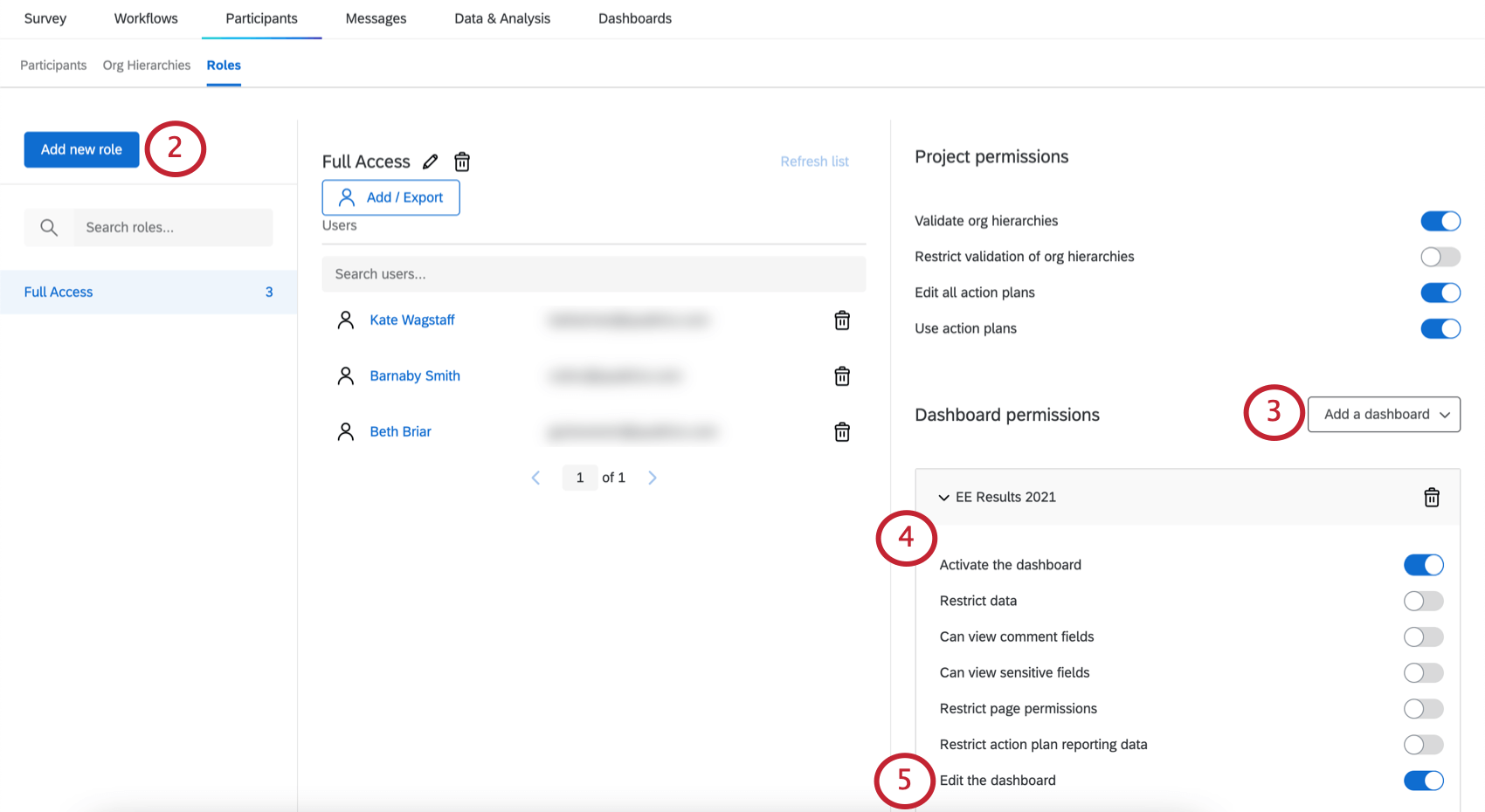 Consiglio Q: è possibile modificare anche le autorizzazioni del singolo utente, ma i ruoli sono più utili se si vuole dare a più utenti la stessa accessibilità.
Consiglio Q: è possibile modificare anche le autorizzazioni del singolo utente, ma i ruoli sono più utili se si vuole dare a più utenti la stessa accessibilità. - Aggiungere il dashboard al ruolo.
- Attiva Attiva il dashboard.
- Attivare Modifica del dashboard.
- Regolare le altre autorizzazioni di conseguenza.
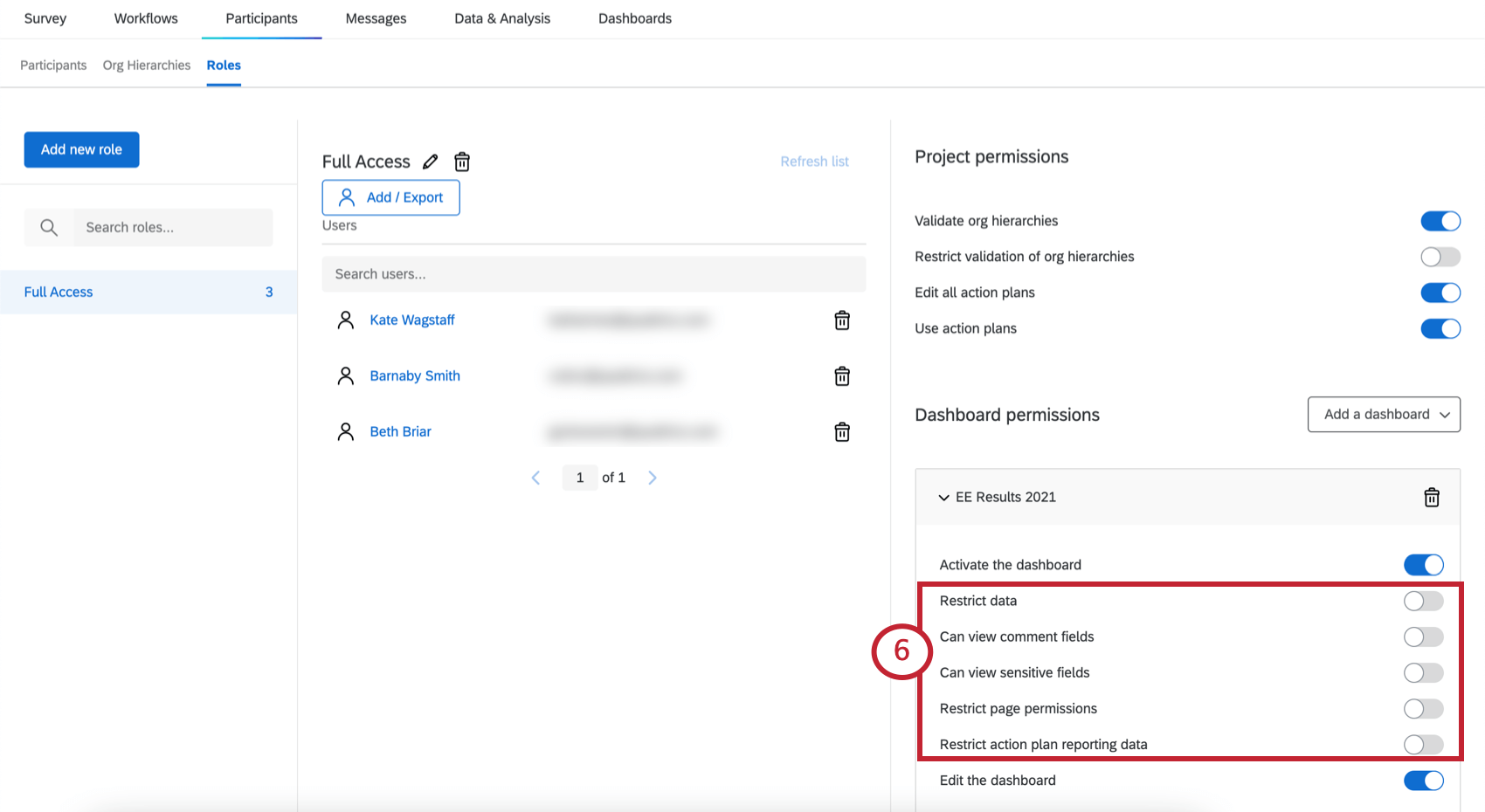 Consiglio Q: se non si limita l’accessibilità ai dati, l’utente potrà visualizzare tutti i dati dei dipendenti nella dashboard.
Consiglio Q: se non si limita l’accessibilità ai dati, l’utente potrà visualizzare tutti i dati dei dipendenti nella dashboard. - Andare alla pagina Progetti.

- Invitare l’utente a collaborare al progetto.
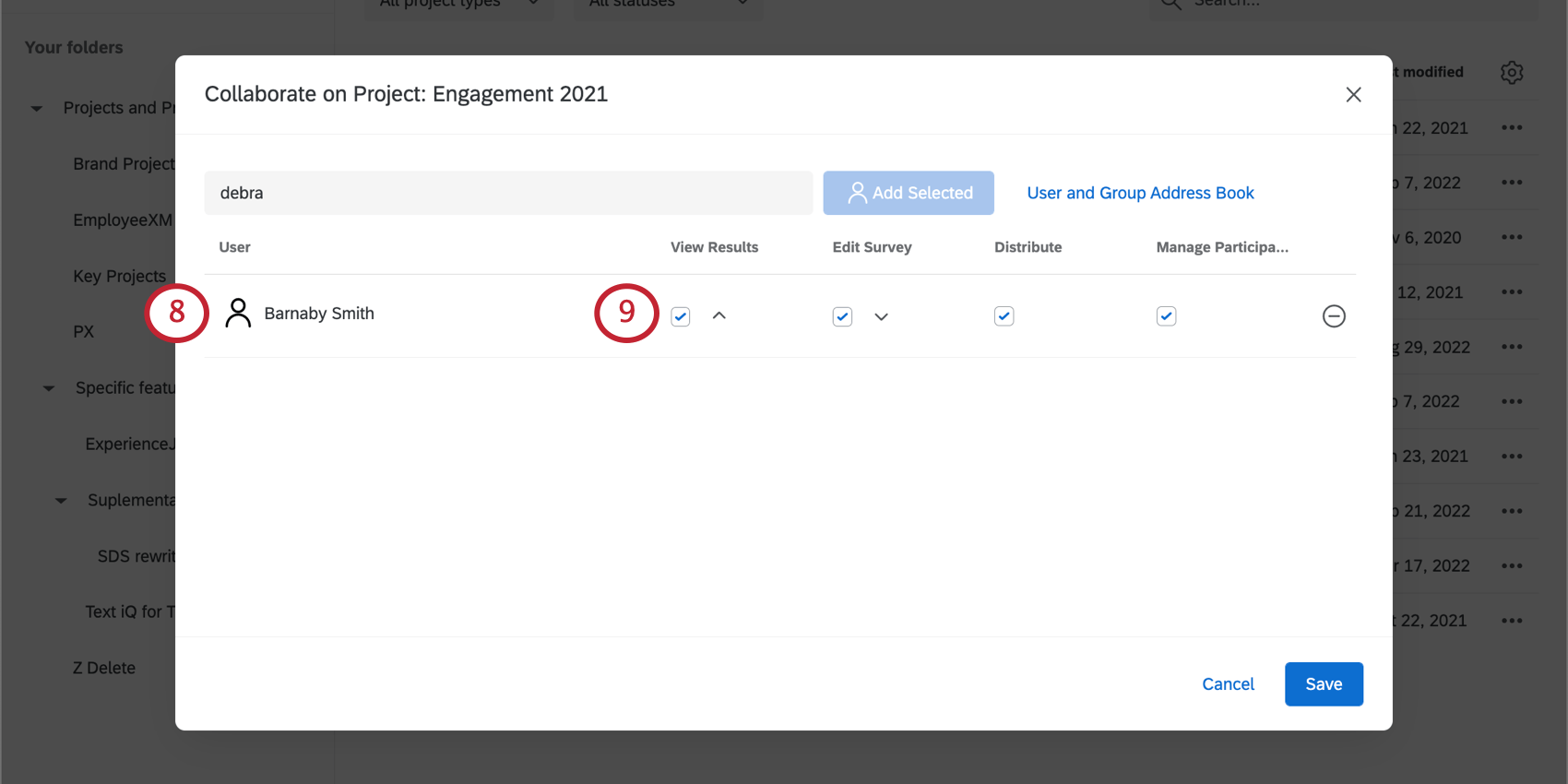
- Assicurarsi che sia selezionata l’autorizzazione a visualizzare i risultati.
Consiglio Q: è necessario che la funzione Visualizza risultati e tutti i permessi sottostanti siano abilitati. Per limitare i dati che l’utente può vedere, assicurarsi che il ruolo abbia le autorizzazioni restrittive per le dashboard necessarie.
Risoluzione dei problemi di Collaborazione
Per informazioni sulla risoluzione dei problemi di collaborazione, consultare questa pagina di supporto. I problemi più comuni e le relative soluzioni includono:
- Problemi di accessibilità a un sondaggio quando si hanno più account di Qualtrics.
- Non si riesce a trovare o non si è ricevuta l’e-mail di collaborazione.
- Il progetto non compare nel vostro account.
Oltre a risolvere questi problemi comuni, la pagina collegata fornisce alternative alla collaborazione a progetto. Queste alternative possono aiutarvi a condividere le informazioni sul progetto con altri mezzi.