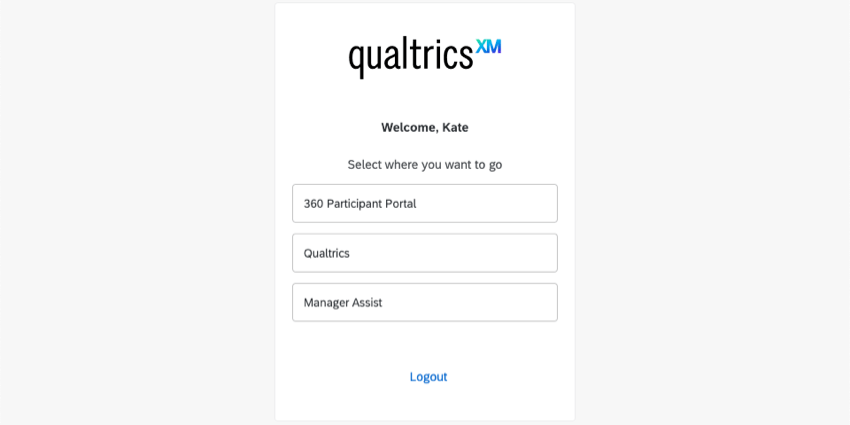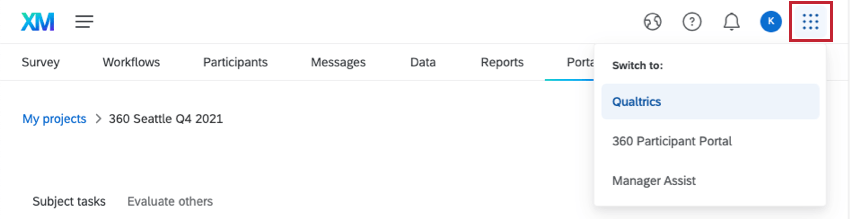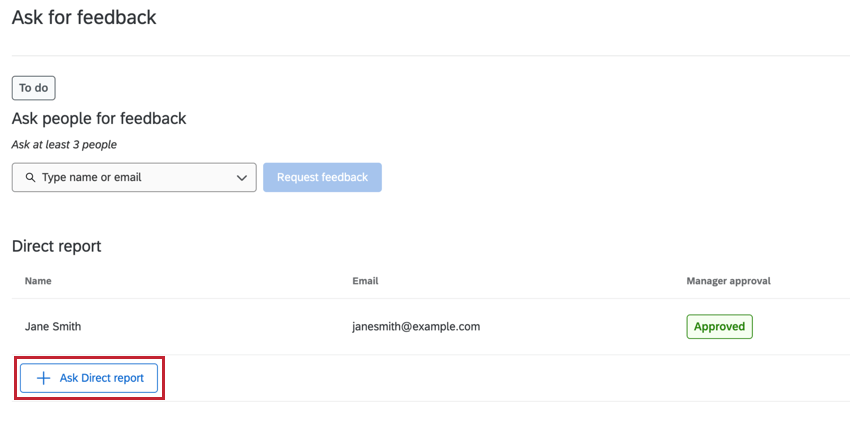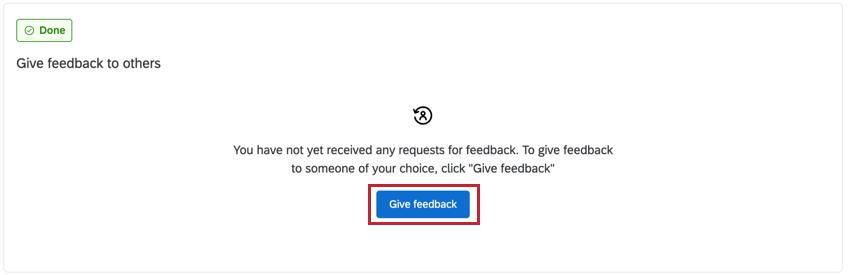Portale PARTECIPANTE (360)
Informazioni sul portale dei partecipanti
Il portale dei partecipanti è ciò che un partecipante a 360 vede quando accede. È il luogo in cui i dipendenti completano i loro valutatori, inviano richieste di APPROVAZIONE, gestiscono le approvazioni, visualizzano il loro rapporto di feedback e altro ancora. Quando un partecipante fa clic sul link contenuto nell’invito, viene portato al collegamento al sondaggio 360 a cui è stato invitato, in una pagina che ha questo aspetto: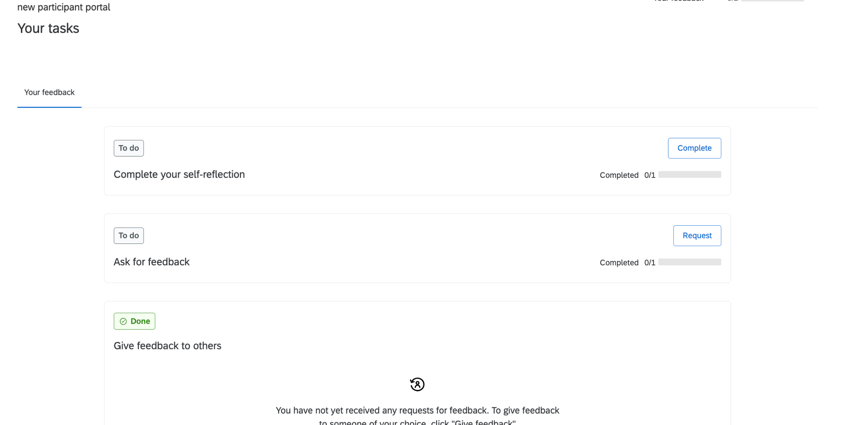
Il portale dei partecipanti è conforme alle WCAG 2.1 AA.
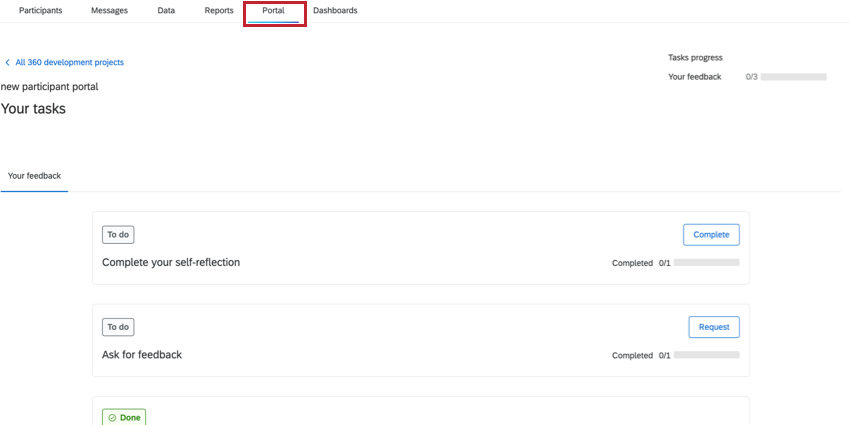
Accessibilità al portale dei partecipanti
Per la maggior parte degli utenti, l’accessibilità al portale dei partecipanti sarà semplice come l’accesso al proprio account di Qualtrics.
Se siete manager o amministratori di un progetto, potreste avere accesso non solo al portale dei partecipanti, ma anche alla piattaforma Qualtrics (dove create progetti, come i sondaggi 360) o a Manager Assist. In tal caso, è possibile accedere a queste applicazioni in un paio di punti diversi.
Durante l’accesso
Se avete accesso al portale dei partecipanti, alla piattaforma Qualtrics o a Manager Assist, vedrete questa schermata al primo accesso.
Selezionare 360 Partecipante Portal per accedere al proprio portale, dove è possibile effettuare sondaggi 360, nominare valutatori e visualizzare rapporti 360.
Dopo l’accesso
Una volta effettuato l’accesso, è comunque possibile navigare tra le applicazioni in qualsiasi momento. Basta fare clic sul pulsante all’estrema destra per visualizzare le opzioni disponibili.
Impostazione delle informazioni personali
Quando si apre un progetto 360 per la prima volta come partecipante, appare una finestra pop-up per valutare le informazioni personali e cambiare le preferenze linguistiche: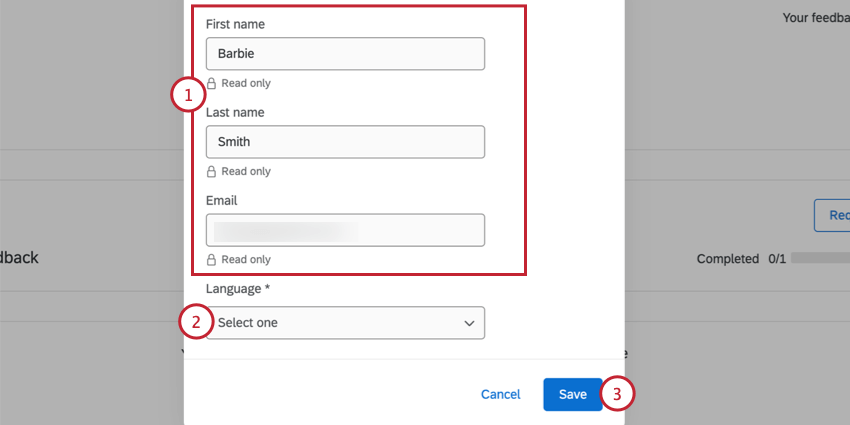
- Valutate il vostro nome, cognome ed e-mail per verificare che non ci siano errori. Se avete bisogno di aggiornare questi progetti, contattate l’amministratore del progetto (la persona che vi ha invitato al progetto 360) o il Brand Administrator.
- Se necessario, è possibile regolare il campo Lingua, che imposta la lingua predefinita per l’esecuzione degli assessment e per la visualizzazione dei rapporti in 360.
- Fai clic su Salva.
Navigazione nel Portale del Partecipante
Una volta effettuato l’accesso al Portale dei Partecipanti, vedrete una lista di progetti a vostra disposizione. Questi progetti sono ordinati in base a una combinazione di data dell’ultimo accesso al progetto e data di attivazione del progetto da parte del proprietario, con i più recenti che appaiono per primi.
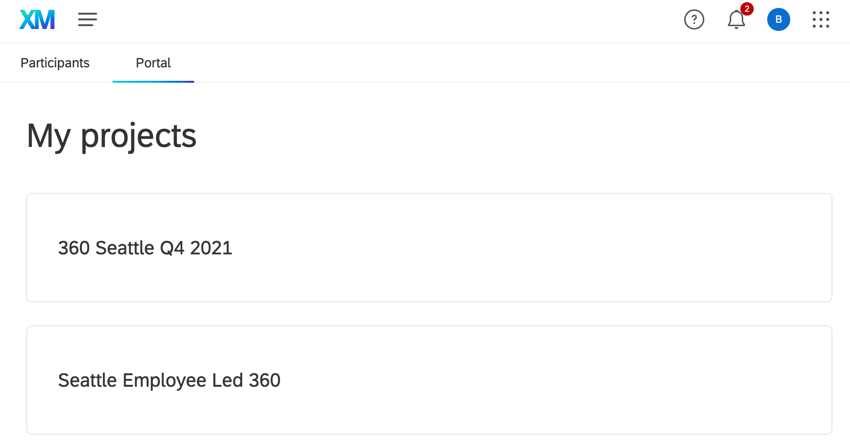
Dopo aver scelto un progetto, è possibile visualizzare le diverse attività da completare. Nella parte superiore del portale è possibile passare da un tipo di attività all’altro. Le attività saranno organizzate per ruolo. Quando si è pronti per iniziare a lavorare su un’attività, fare clic sul pulsante a destra dell’attività.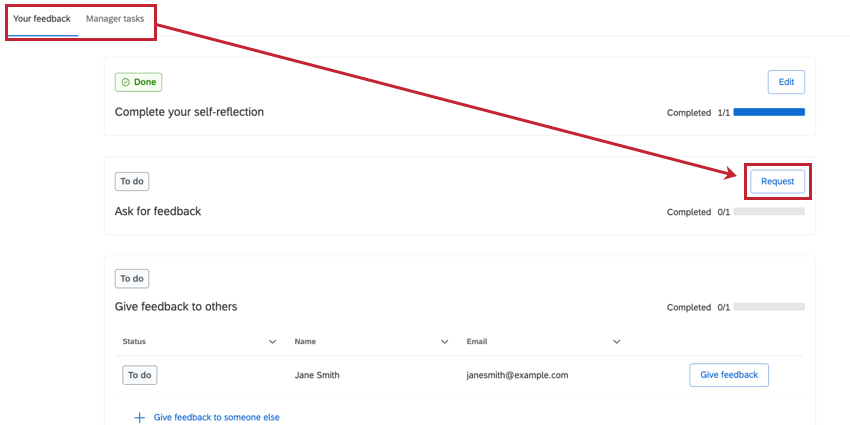
Le diverse sezioni che si possono vedere nel portale includono:
- Il tuo feedback: Questa sezione contiene le attività da completare come soggetto e valutatore del programma. Le attività del soggetto includono la presentazione di candidature, il completamento di un’autovalutazione e la visualizzazione del rapporto dei soggetti di valutazione. Le attività dei Valutatori comprendono la presentazione di valutazioni per altri dipendenti.
- Attività del manager: Questa sezione contiene le attività da completare in qualità di manager di subordinati diretti nel programma 360. Le attività del manager comprendono la presentazione e l’approvazione delle candidature, la visualizzazione e l’approvazione dei rapporti dei soggetti di valutazione.
Quando si completano le attività nel portale, fare clic sul nome del progetto nell’angolo in alto a sinistra per tornare all’elenco di attività.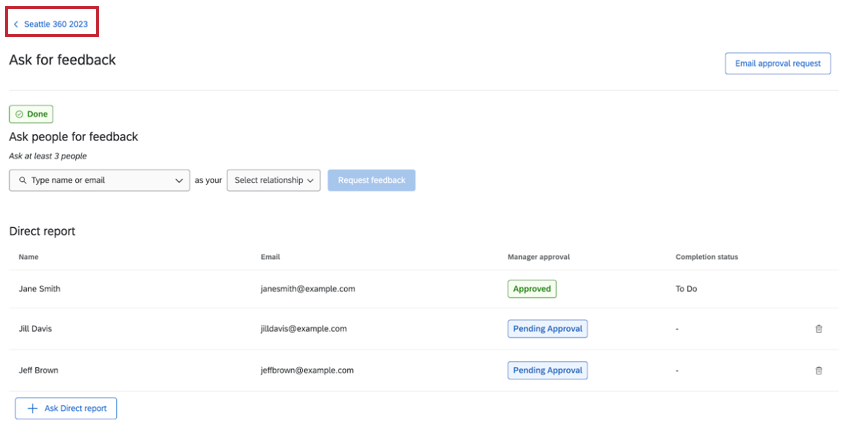
Una volta nell’elenco di attività, è possibile fare clic su Tutti i progetti di sviluppo 360 per accedere a una lista di progetti 360 disponibili. Fare clic sul nome del progetto per tornare all’elenco di attività per quel progetto.
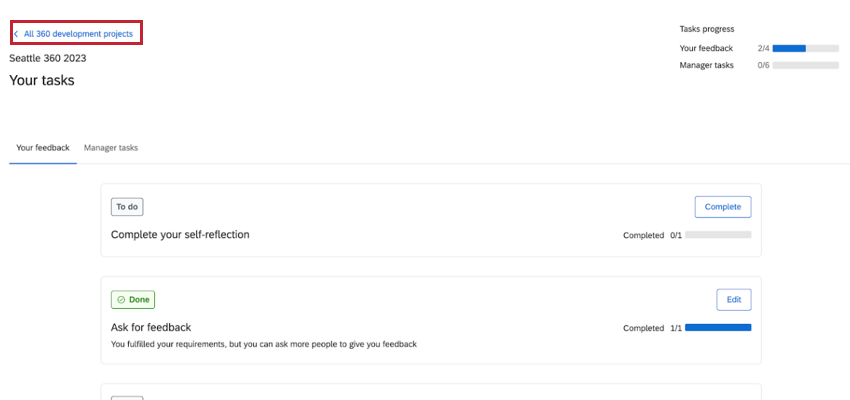
Il vostro feedback
Questa sezione illustra le diverse attività che si possono svolgere in qualità di soggetto e valutatore in un progetto 360. Questo include chiedere ad altri di inviare feedback per voi, completare un’auto-riflessione, lasciare feedback sollecitati e non sollecitati per i colleghi e visualizzare il rapporto dei soggetti di valutazione.
Richieste di Feedback
Per nominare altre persone che vi forniscano feedback, fate clic su Richiedi nella sezione Richiedi feedback .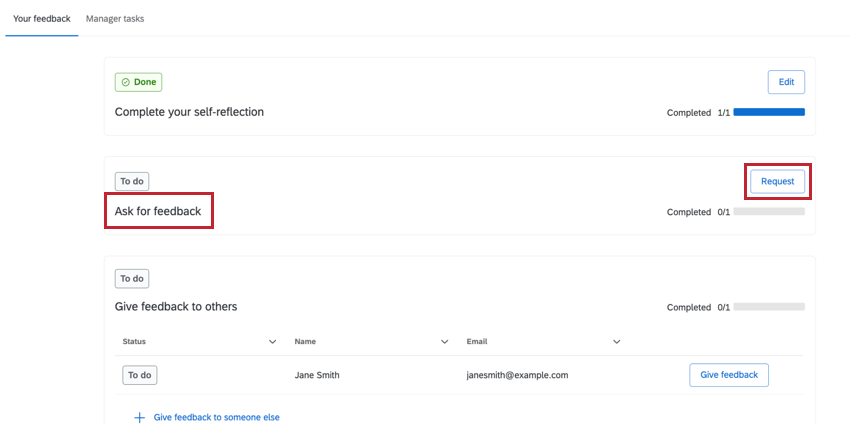
- Se il vostro manager è responsabile dell’approvazione delle vostre richieste di feedback, promemoria cliccando su Richiedi approvazione via e-mail. Questa opzione non appare per tutti. Assicuratevi di farlo dopo aver aggiunto le richieste di feedback.
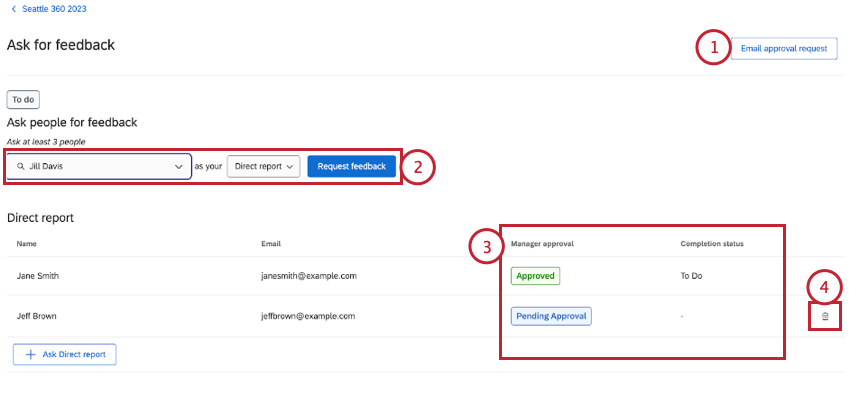
- Per nominare un valutatore, digitate il suo nome o la sua e-mail per trovarlo. Poi definite la loro relazione con voi. Al termine, fare clic su Richiedi feedback.
- Valutate l’approvazione del Manager e lo stato di completamento delle vostre nomine.
- Per rimuovere una candidatura, fare clic sull’icona del cestino (“Elimina candidatura”) a destra. Questa operazione non cancellerà i dati, ma li rimuoverà dal vostro rapporto e il valutatore non potrà ripetere l’assessment.
Valutazioni autonome
Cliccare su Completa nella sezione Completa la tua auto-riflessione per inviare l’auto-riflessione sulla propria performance. Il sondaggio di assessment verrà caricato direttamente nel portale per essere eseguito.
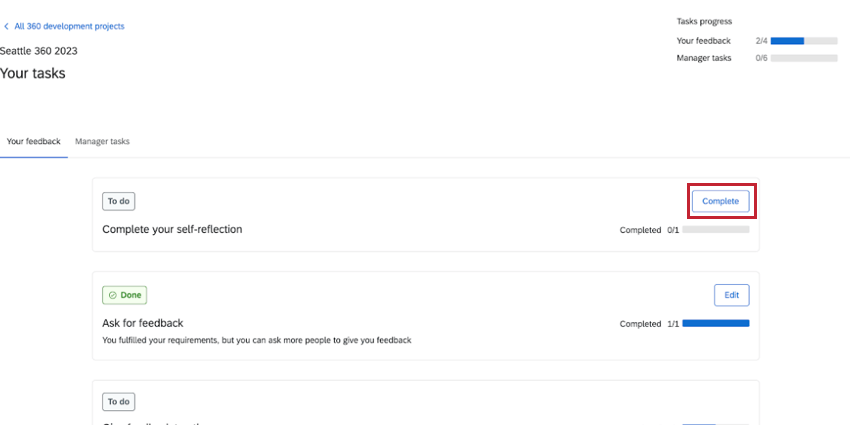
Se avete già inviato la vostra auto-riflessione e la scadenza del sondaggio non è ancora stata raggiunta, potete tornare qui per modificare la vostra auto-riflessione.
Completamento dei Valutatori
Passare alla sezione Dare feedback agli altri per inviare i valutatori dei propri colleghi. Fare clic su Dai feedback accanto alla persona che si desidera valutare. Il sondaggio di valutazione verrà caricato direttamente nel portale. Se il progetto non è ancora stato chiuso, si può tornare a questa sezione per modificare e ripresentare il valutatore.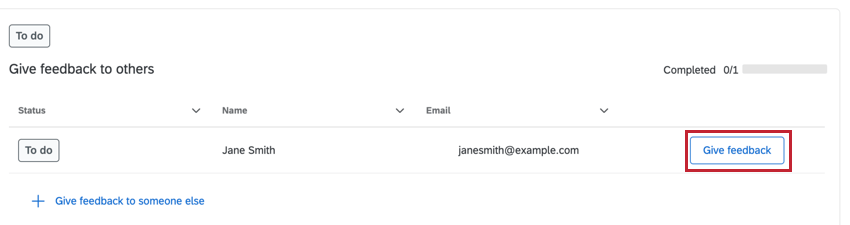
Feedback non richiesto
Se il feedback non richiesto è abilitato per il vostro progetto, potete aggiungere valutatori per i colleghi che non vi hanno chiesto esplicitamente una valutazione.
- Fare clic su Fornisci feedback a qualcun altro.
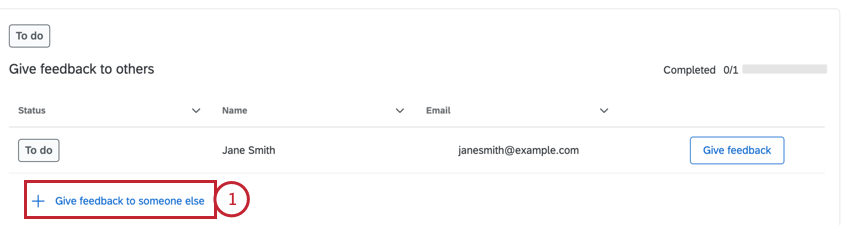
- Cercare la persona che si desidera valutare.
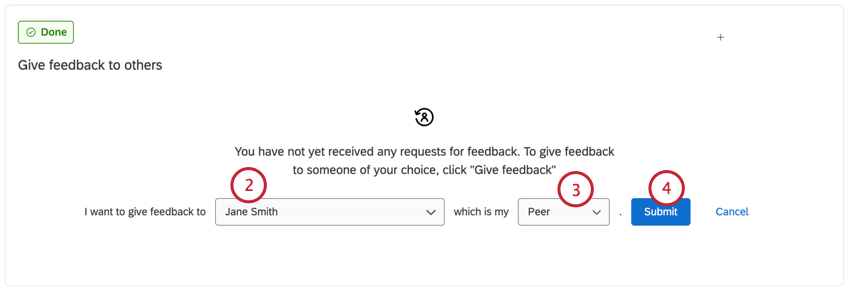
- Scegliete la relazione che avete con il soggetto.
- Fare clic su Invia.
Rapporto
Fare clic su Visualizza nella sezione Visualizza il rapporto di feedback per visualizzare il rapporto dei valutatori, se è pronto. A volte, il rapporto di feedback potrebbe non essere pronto (ad esempio, il manager non ha ancora approvato il rapporto o il valutatore non ha ricevuto un numero sufficiente di valutazioni). In questo caso, la sezione Rapporti conterrà informazioni sul motivo per cui il rapporto non è ancora pronto.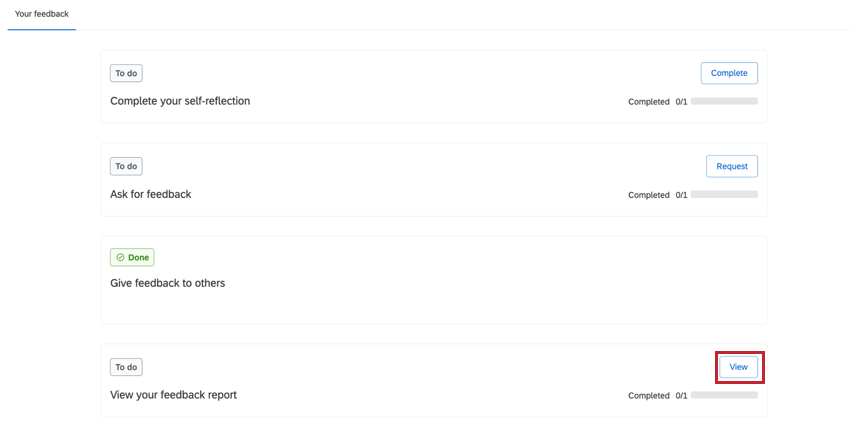
Durante la visualizzazione del rapporto:
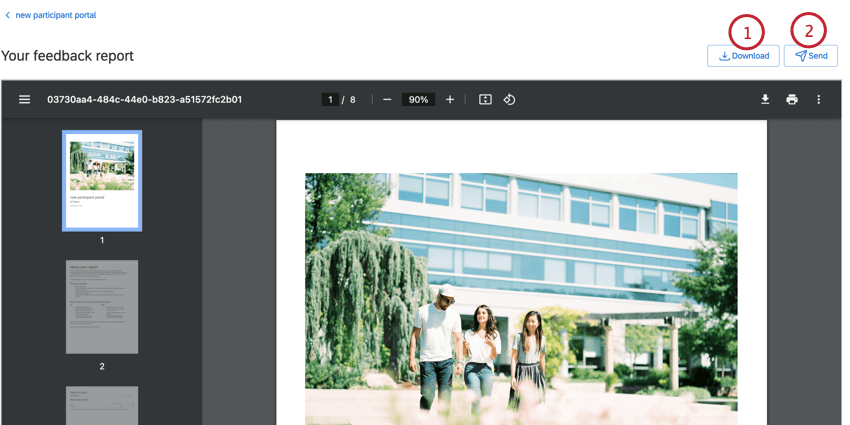
- Fare clic su Download per salvare un PDF del rapporto sul computer.
- Fare clic su Invia per inviare via e-mail un PDF di questo rapporto. Qualtrics utilizzerà l’indirizzo e-mail collegato al vostro account (probabilmente l’e-mail dei dipendenti, la stessa che utilizzate per accedere al portale).
Attività del manager
Questa sezione riguarda le attività che si possono svolgere come manager. Ciò include l’aggiunta di valutazioni per i dipendenti, l’approvazione delle richieste di approvazione e l’approvazione dei rapporti dei soggetti di valutazione dei dipendenti.
Aggiungere e approvare le richieste di feedback
Per creare richieste di feedback per i propri subordinati diretti e approvare le richieste di approvazione, fare clic su Aggiungi e rivedi accanto al partecipante che si desidera gestire.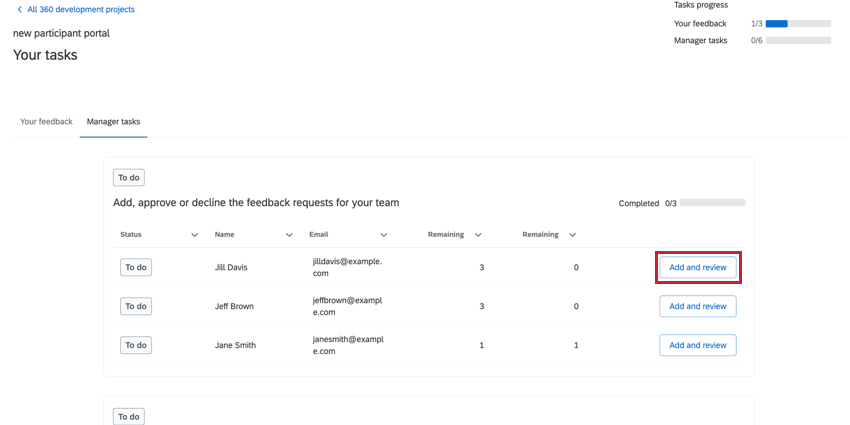
Per aggiungere richieste di feedback:
- Iniziare a digitare nella casella per cercare la persona che si desidera nominare per un valutatore.
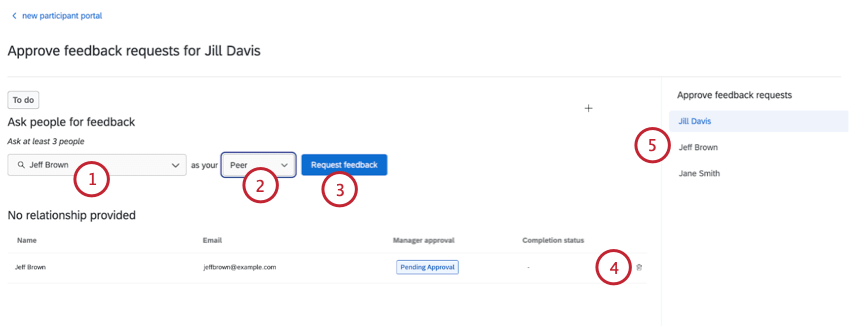
- Scegliere la relazione tra i partecipanti.
- Fare clic su Richiedi feedback.
- Per rimuovere una richiesta, fare clic sull’icona del cestino a destra della nomina.
- È possibile passare facilmente da un partecipante all’altro selezionando il nome del partecipante nella colonna di destra.
Per approvare le richieste di feedback:
- Fare clic su Approva tutto per approvare tutte le richieste in sospeso nella pagina.
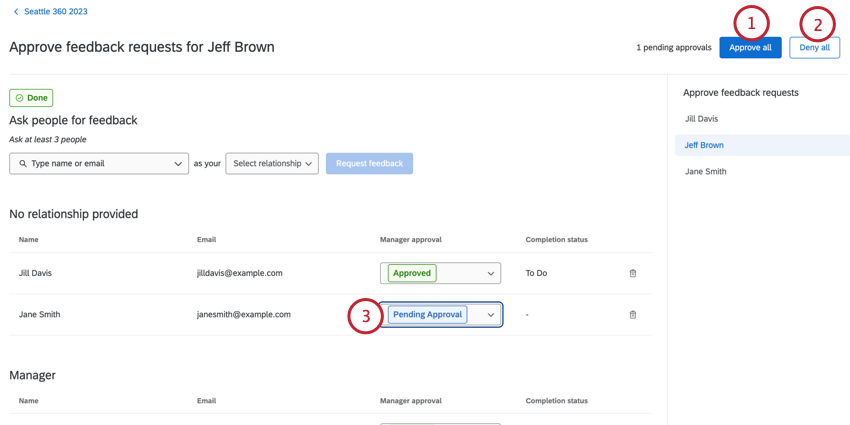
- Fare clic su Rifiuta tutto per rifiutare tutte le richieste in sospeso nella pagina.
- Fare clic sul menu a tendina accanto a una particolare richiesta per approvare o rifiutare solo quella. Approvazione in sospeso significa che non avete ancora preso una decisione.
Approva rapporti
Come manager, avete accesso a tutti i rapporti dei vostri subordinati diretti. È necessario approvare il rapporto prima che il vostro subordinato diretto possa accedervi.
È possibile scaricare i rapporti per valutarli:
- Fare clic su Scarica tutti i rapporti per scaricare tutti i rapporti sul computer.
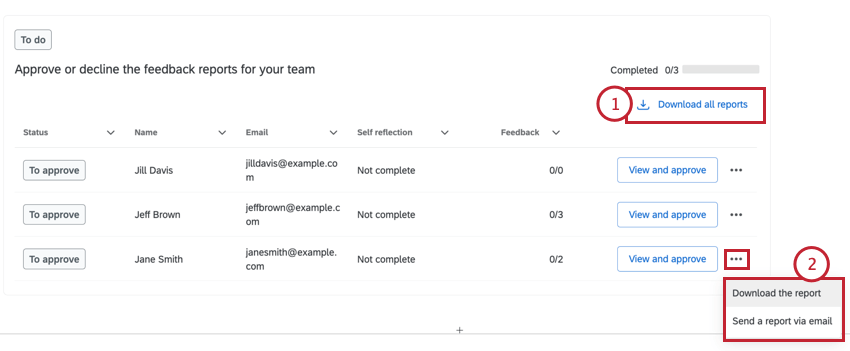
- Se si desidera scaricare il rapporto di un singolo soggetto, fare clic sui tre punti a destra del soggetto di valutazione:
- Scarica il rapporto: Scarica un PDF del rapporto sul vostro computer.
- Invia un rapporto via e-mail: Invia un’e-mail contenente un PDF del rapporto all’indirizzo di posta elettronica dell’utente. Qualtrics utilizzerà l’indirizzo e-mail collegato al vostro account (probabilmente l’e-mail dei dipendenti, la stessa che utilizzate per accedere al portale).
Per approvare un rapporto in modo che un subordinato diretto possa visualizzarlo:
- Fare clic su Visualizza e approva accanto al subordinato diretto che si desidera gestire.
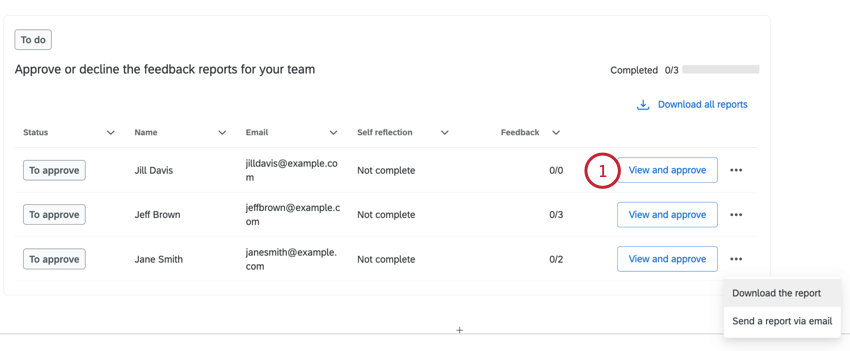
- È possibile passare da una visualizzazione all’altra del rapporto. Il ricevitore di feedback mostra ciò che vede il ricevitore di feedback. Manager mostra la versione manager del rapporto.
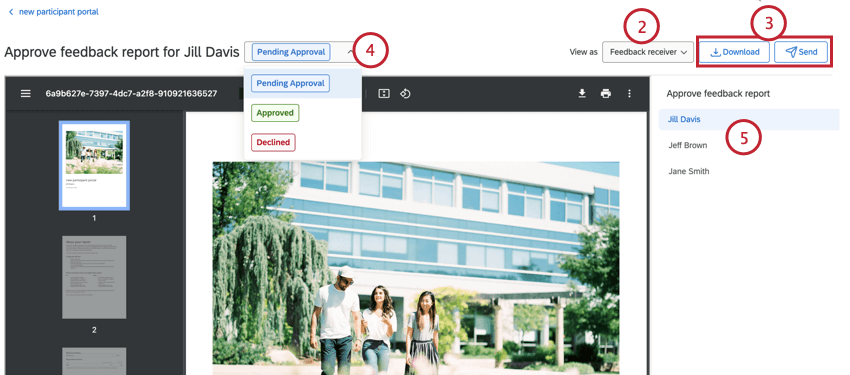 Consiglio Q: non tutti i rapporti sono configurati per mostrare informazioni diverse per i diversi dipendenti.
Consiglio Q: non tutti i rapporti sono configurati per mostrare informazioni diverse per i diversi dipendenti. - Se lo si desidera, fare clic su Download per scaricare un PDF del rapporto. Fare clic su Invia per inviare il PDF via e-mail.
- Modificare lo stato del rapporto. Gli stati possibili sono In attesa di approvazione, Approvato e Rifiutato. Potete cambiare la vostra decisione in qualsiasi momento.
- È possibile passare facilmente da un partecipante all’altro selezionando il nome del partecipante nella colonna di destra.
FAQ
- Non posso accedere al mio rapporto 360, ma ho ricevuto risposte. Che cosa sta succedendo?
-
Le condizioni di rilascio del report non sono state soddisfatte. Contatta l'amministratore della licenza per ulteriori informazioni sulle condizioni di rilascio dei report.
- Sono il valutatore e non posso accedere alla mia pagina di accesso 360. Dove devo andare?
-
Assicurati di seguire il link sul tuo invito inviato via e-mail o accedi alla pagina di accesso 360 del tuo brand (https://whateveryoulike.qualtrics.com/360/) con il nome utente e la password corretti forniti. Se non riesci ad accedere, prova a reimpostare la password facendo clic su Reimposta qui nella pagina di accesso.
- Devo ripetere la mia valutazione 360. Come posso farlo?
-
Puoi selezionare Modifica valutazione nel Portale del partecipante o contattare l'Amministratore della licenza per un link di ripresa.