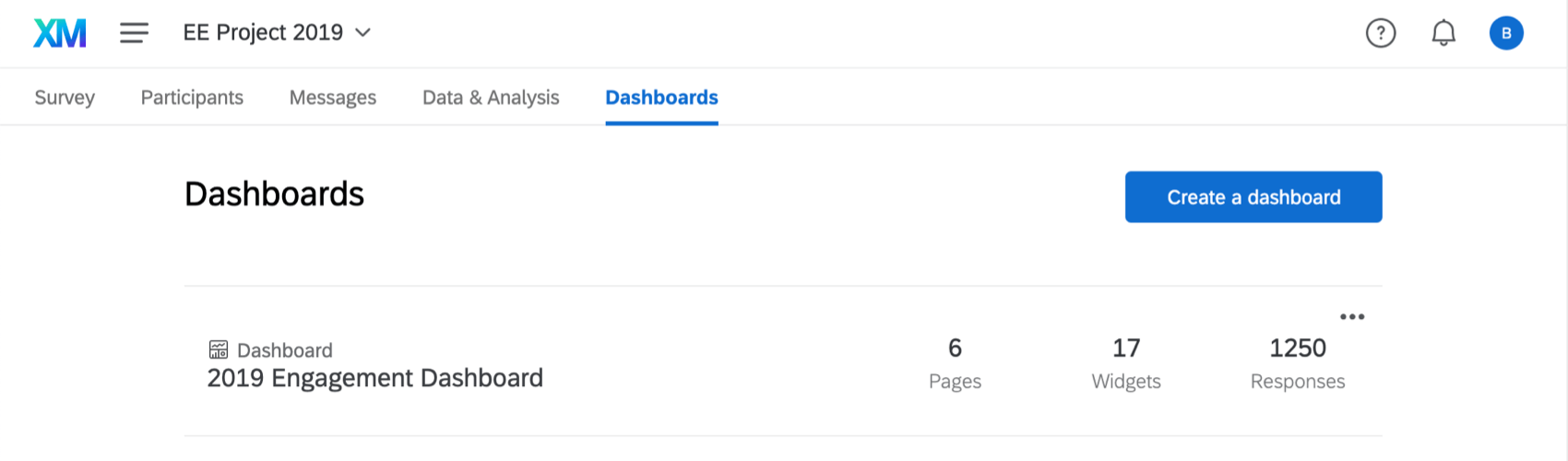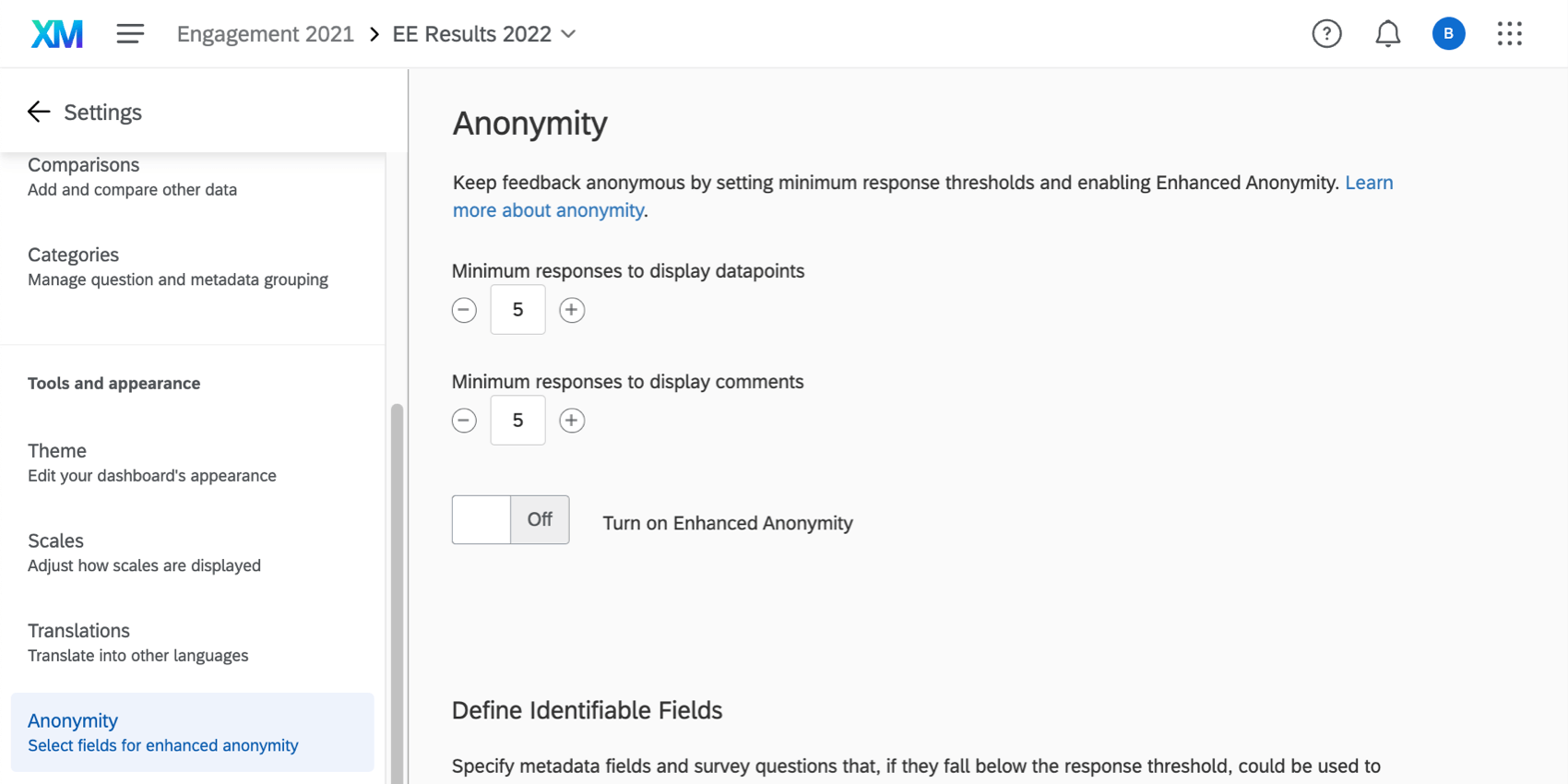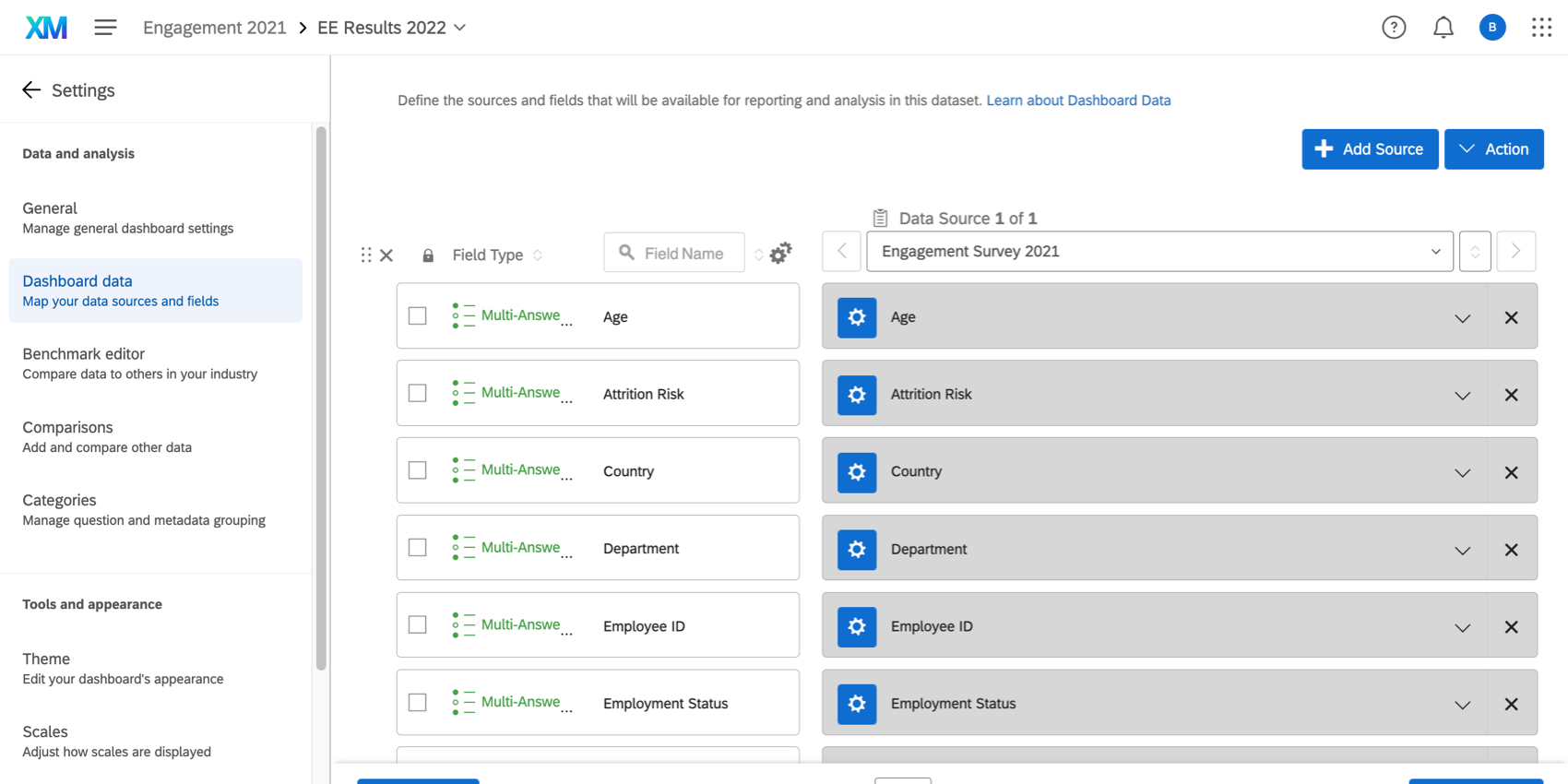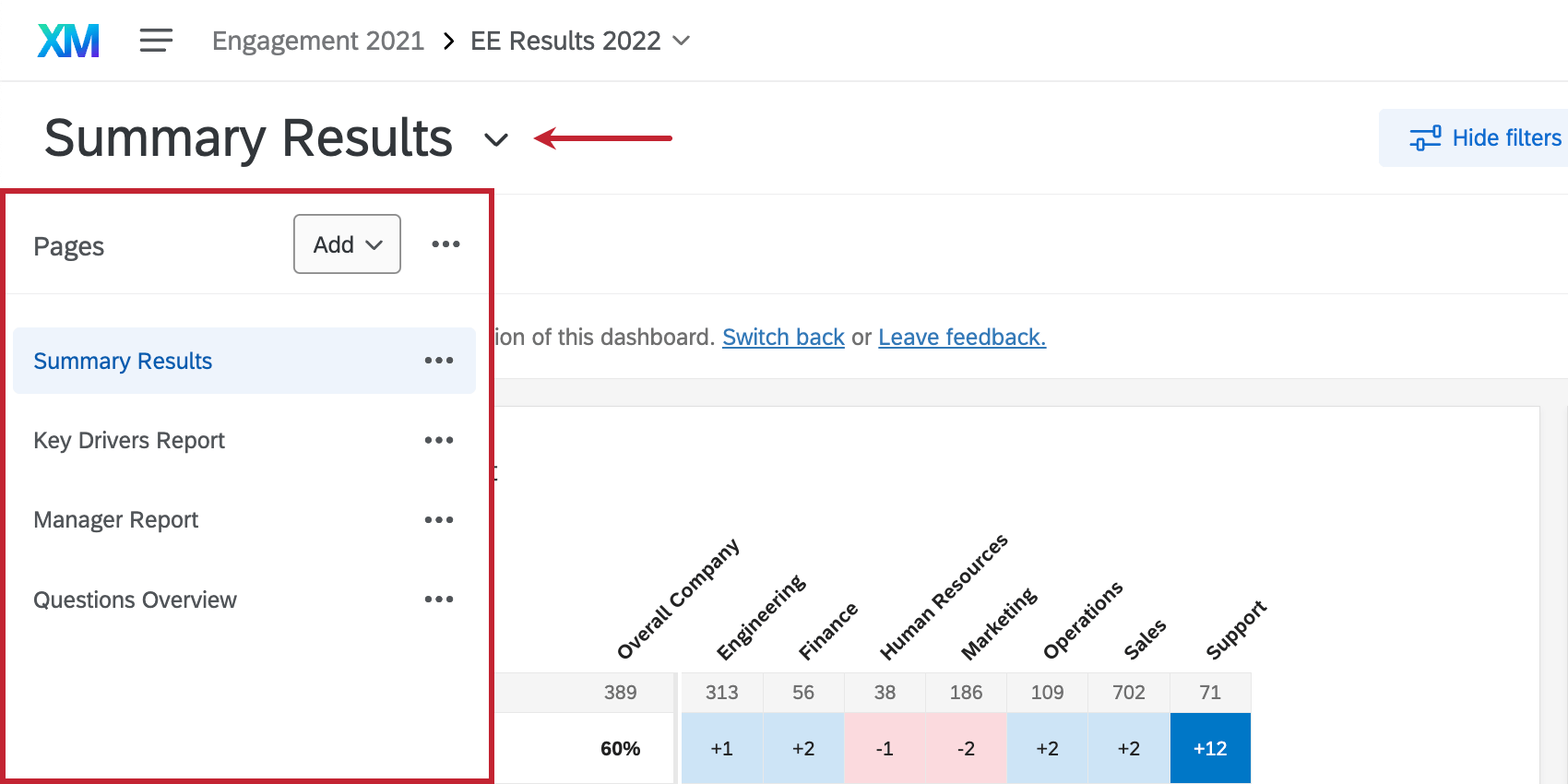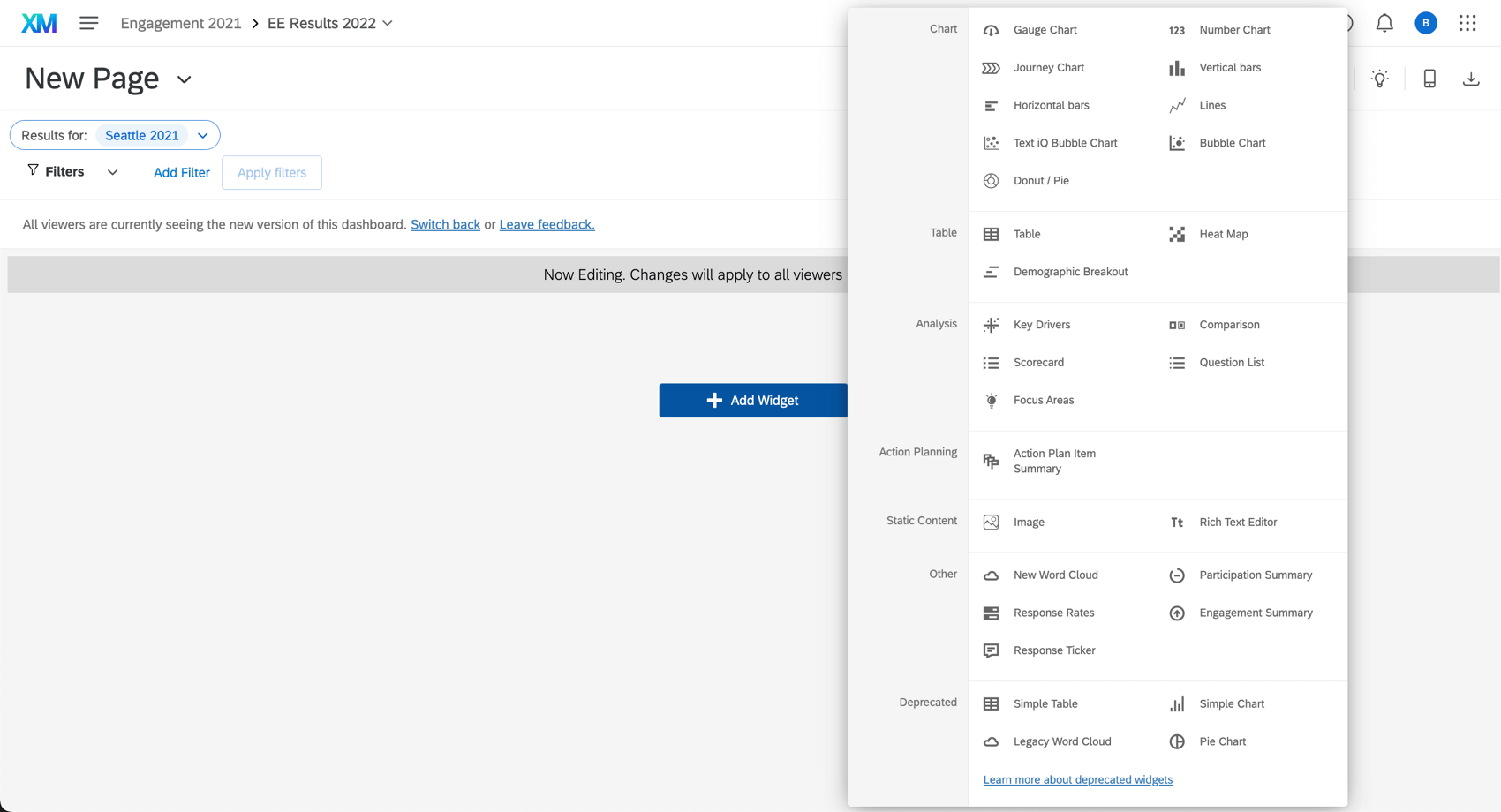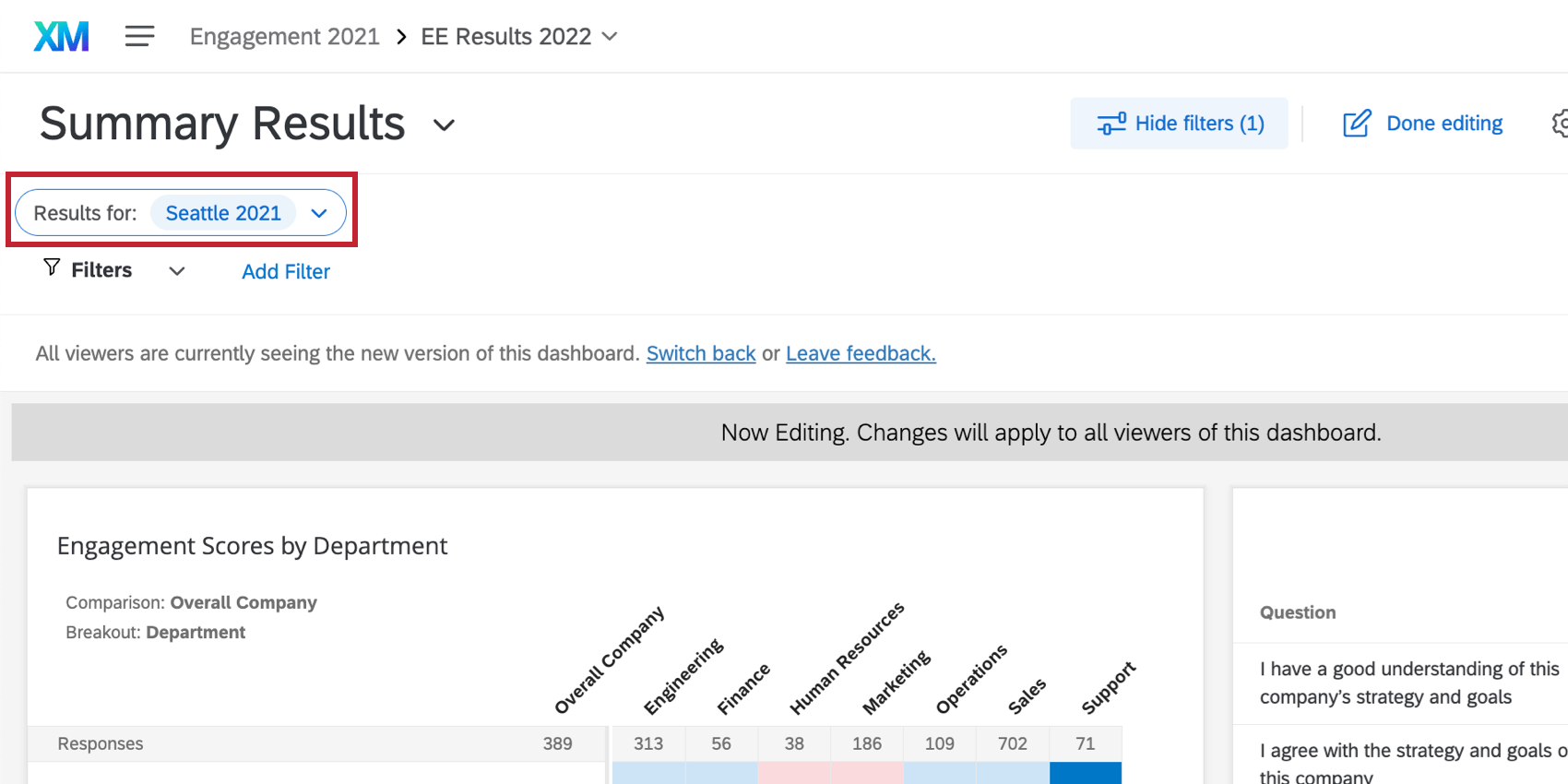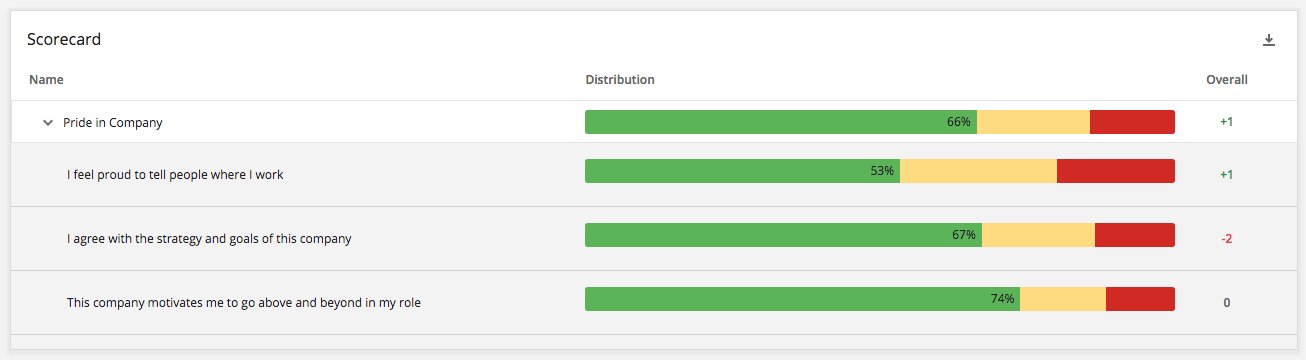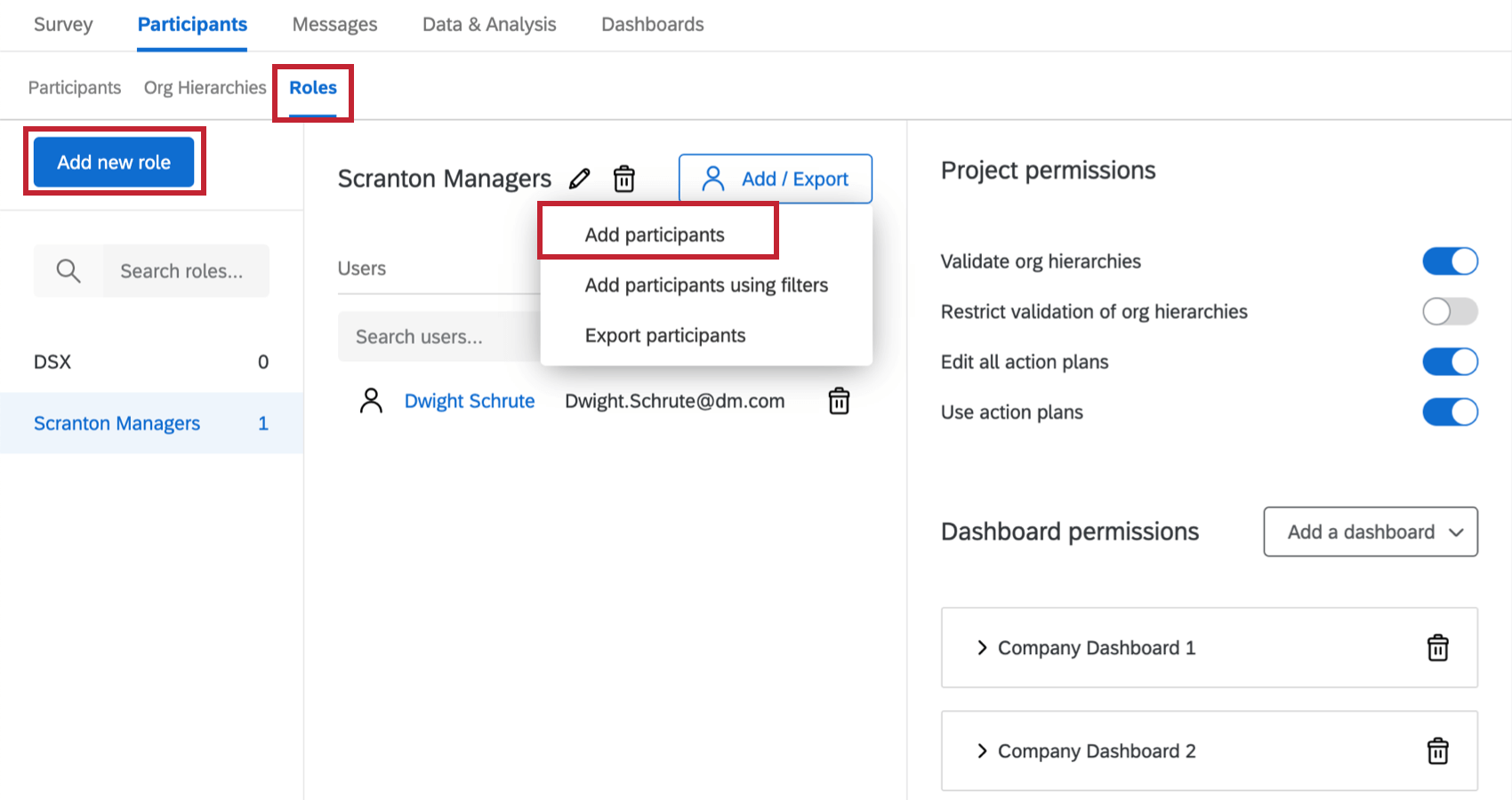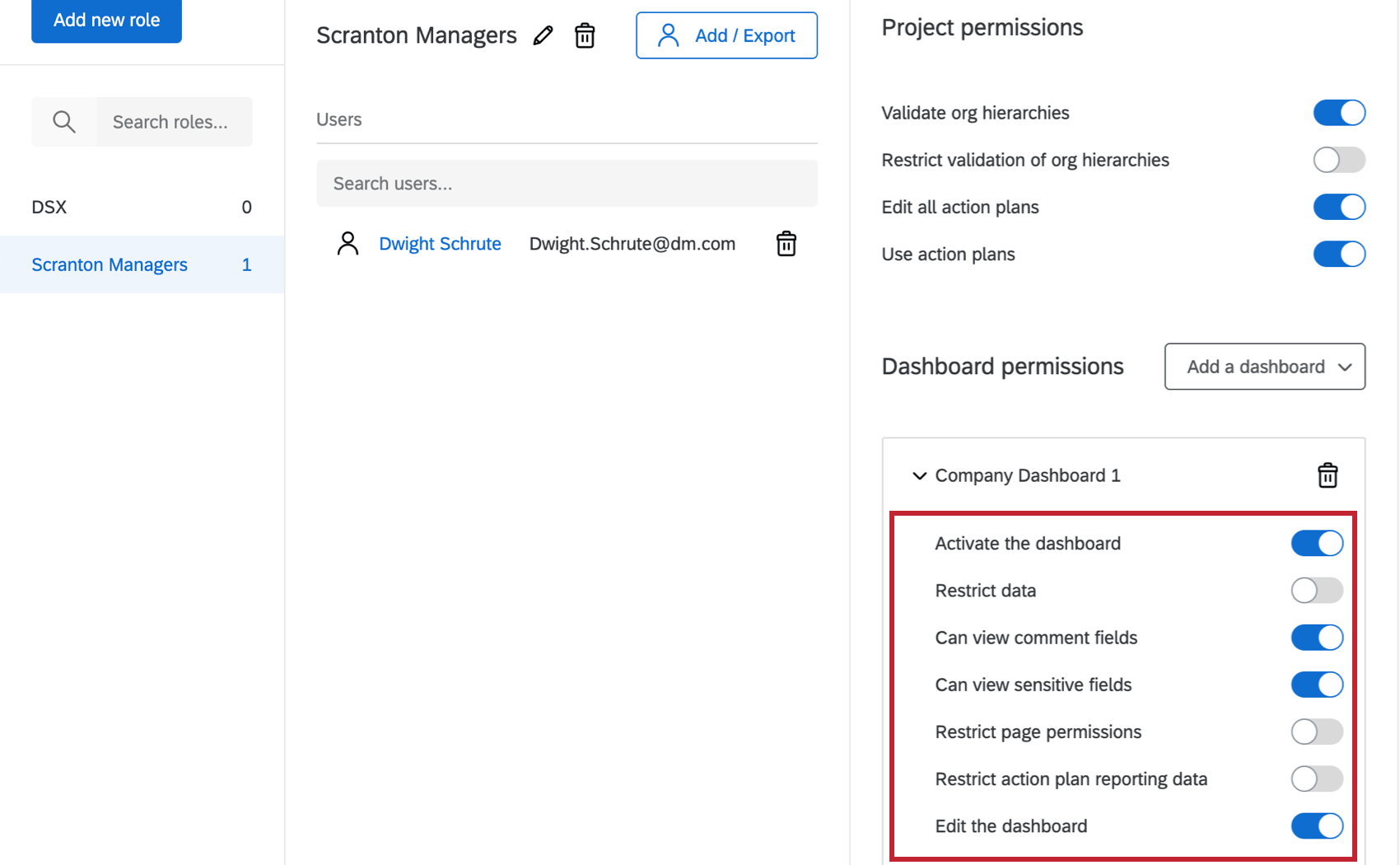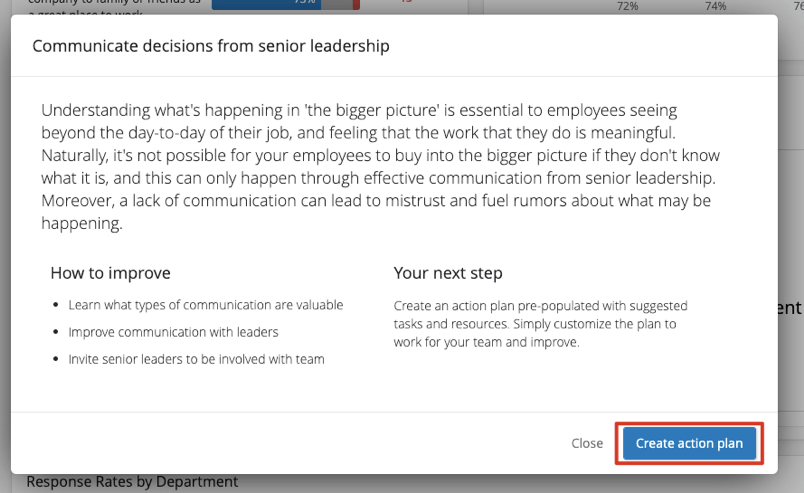Fase 4: Rapporti sui risultati del progetto Employee Engagement
Avete impostato il sondaggio, i partecipanti, i messaggi e forse anche raccolto alcune risposte. Ora è il momento di iniziare a ottenere alcune indicazioni dai dati
Questa è una parte estremamente importante del tuo progetto. Non è abbastanza misurare soltanto il coinvolgimento, devi comprendere che cosa favorisce il coinvolgimento. Idealmente, dovresti anche essere in grado di determinare quali funzioni interne controllano i potenziali driver di coinvolgimento.
Un esito ragionevole di un progetto Employee Engagement deve essere quello di identificare almeno un’area di miglioramento a ogni livello dell’organizzazione. Gli elementi del piano d’azione possono essere gli stessi tra diverse unità. Ricorda che l’obbiettivo è la qualità di fattori azionabili, non la quantità.
In questa sezione, ti mostreremo come analizzare i dati in diversi modi per trovare aree di miglioramento o di pianificazione dell’azione.
Impostare la Dashboard
Prima di iniziare la visualizzazione dei dati, è necessario valutare alcune impostazioni generali della Dashboard.
Soglie di anonimato
Il numero impostato per la soglia di anonimato determina il numero di risposte che devono essere raccolte prima che i dati vengano mostrati nella dashboard; prima di questo, tutti i dati saranno nascosti. (La soglia di anonimato dei commenti è la stessa cosa, ma specificamente per i feedback a risposta aperta).
Il motivo per cui nascondiamo i dati in questo modo è semplice: vogliamo proteggere l’identità dei nostri dipendenti fin dalle prime fasi del processo di raccolta dei dati. Se Barnaby ha appena terminato il suo sondaggio e il manager di Barnaby vede nel suo dashboard che solo due membri del suo team hanno risposto, sarà molto facile per il manager indovinare quale risposta è arrivata da Barnaby. Tuttavia, le soglie di anonimato impediscono questo tipo di congetture.
Per impostazione predefinita, si parte da una soglia di anonimato e da una soglia di commenti anonimi pari a 5.
Si può anche decidere se attivare l’anonimato avanzato.
Uso dei dati del Dashboard
CAMPO
PERSONALIZZATO I campi dati della dashboard (un tempo chiamati mappatura progetti) sono una potente sezione delle impostazioni della dashboard che consente di personalizzare i nomi dei campi, modificare i tipi di campo o contrassegnare i campi come sensibili. Quando si apportano modifiche in questa sezione, non dimenticare di selezionare Salva nell’angolo in basso a destra dello schermo.
NOME CAMPO: È possibile rinominare un campo o una domanda di metadati semplicemente rivedendo il nome del campo nella casella e digitando un nuovo nome. Si noti che il campo viene rinominato solo in questo dashboard, non in altri dashboard, nelle domande del sondaggio o nelle informazioni dei partecipanti.
TIPO DI CAMPO: I campi sono generati automaticamente da Qualtrics e probabilmente non saranno necessarie rettifiche. È tuttavia possibile modificare il tipo di campo per cambiare il modo in cui una domanda o un campo di metadata sono disponibili per l’uso nei widget. Utilizzare la tabella seguente per determinare se è necessario modificare il tipo di campo di una domanda o di un campo di metadata.
Tipi di campo consigliati per l’Employee Engagement:
| Tipo di campo | Formato dati | Widget consigliati |
| Serie di numeri | Un intervallo di valori numerici, utilizzato con le domande a scala | Liste di domande, schede di valutazione, confronti, mappe di calore, riepiloghi dell’impegno, semplici grafici, semplici tabelle |
| Data | Una data, come la data di inizio o di fine del sondaggio | Filtri a livello di pagina e filtri all’interno dei widget |
| Serie di testo a risposta multipla | Un intervallo di valori testo, come quelli provenienti da campi metadati o da una domanda a scelta multipla multi selezione | Filtri del dashboard, diagrammi semplici, tabelle semplici |
| Testo aperto | Commenti di testo a elevato numero di parole | Word cloud, Ticker risposte |
Ricodifica valori dei campi: Quando crei una dashboard, etichette metadati e valori numerici associati alle domande sono riportati automaticamente. Se devi cambiare il nome di un valore all’interno di un campo, puoi ricodificare tale valore. Fai clic sull’icona con l’ingranaggio per cambiare i valori di ricodifica.
Creare e personalizzare i widget
Dopo aver completato l’impostazione iniziale del dashboard, è il momento di visualizzare i dati.
Pagine dashboard di pianificazione
Una dashboard è composta da pagine e ogni pagina contiene widget. Per un design pulito, ogni pagina deve avere uno scopo. Quando si progetta ogni pagina, si deve pensare a come questa possa aiutare l’utente della Pagina dashboard a comprendere i propri dati nel modo più semplice. In genere le pagine dashboard iniziano con informazioni sintetiche in alto e diventano sempre più dettagliate man mano che si scende. Non includete troppe pagine in una dashboard o troppi widget in una pagina, altrimenti gli utenti della dashboard potrebbero essere sopraffatti.
Per iniziare a pianificare il tipo di pagine da includere nella vostra Dashboard, provate a compilare una tabella come quella qui sotto.
| Nome pagina | Obiettivo | Chi accederà al sito? | Widget |
| Riepilogo coinvolgimento | Un rapido sguardo al punteggio dell’Engage e agli articoli più alti e più bassi | Tutti i Manager | -Widget Riepilogo coinvolgimento
– Widget Lista delle domande -Widget Fattori principali – Lista dei fattori principali |
| Partecipazione | Mostrare al Manager la ripartizione dei tassi di risposta e i dati demografici dei partecipanti | Tutti i Manager | -Widget Riepilogo partecipazione
– Widget Tasso di risposta DELLE RISPOSTE |
| Confronti e Suddivisione | Consentono ai manager di confrontare le risposte di gruppi diversi a determinate domande | Solo per i direttori | -Widget di confronto
– Widget di heat map – Widget di suddivisione demografica |
Widget per l’Employee Engagement
Per saperne di più, consultate la pagina di supporto Panoramica dei widget.
Filtri e Confronto
I filtri consentono agli utenti della dashboard di restringere il campo d’azione solo ai dati rilevanti per loro. La dashboard di solito include la gerarchia come filtro principale; questo permette ai manager di scorrere rapidamente le unità di cui sono responsabili e di vedere i risultati per le diverse aree della loro attività.
Successivamente, è possibile impostare filtri a livello di pagina per suddividere i risultati per diversi segmenti di dipendenti. Questi filtri possono provenire da informazioni precodificate o da domande. Esempi tipici sono la posizione, lo status occupazionale, il sesso e l’età. Per maggiori dettagli, vedere Filtro dei dashboard per domande, dati integrati e metadati.
L’aggiunta di confronti a determinati widget può anche aiutare gli utenti a confrontare le proprie prestazioni con i benchmark interni, come le prestazioni dell’anno precedente o quelle dell’azienda nel suo complesso. Per istruzioni su come configurarli e sui widget compatibili, consultare la pagina di supporto Confronto.
Configurare l’accesso al Dashboard
Dopo aver costruito la tua dashboard, è il momento di determinare chi ottiene l’accesso ai dati e che livello di accesso dovrebbe avere. Per eseguirlo, dovrai imparare ruoli dashboard, permessi e messaggi.
Ruoli di Dashboard
Un ruolo è un gruppo di utenti di Dashboard che consente di assegnare facilmente le autorizzazioni in una sola volta. Generalmente i progetti includeranno un ruolo primario che comprende tutti i manager dell’organizzazione. Ciò si ottiene creando un ruolo e aggiungendo tutti i manager nella gerarchia dell’organizzazione a questo ruolo. Per ulteriori informazioni, visitate la pagina di supporto sui ruoli.
Autorizzazioni dashboard
Sul lato destro dello schermo si trova la lista delle autorizzazioni disponibili per la Dashboard. Attiva o Disattiva le autorizzazioni e si applicheranno a tutti gli utenti all’interno del ruolo. Per ulteriori informazioni, visitate la sezione Autorizzazioni della pagina di supporto della Finestra informazioni partecipante.
Pianificazione azioni
Il Piano d’azione consente di chiudere il cerchio con i feedback dei dipendenti, dando a tutti i leader e manager il potere di incidere sulle aree che stanno più a cuore ai dipendenti. Gli amministratori possono anche fornire ai manager indicazioni sulle best practice e azioni consigliate specifiche per ogni area di interesse, in modo che possano creare piani d’azione. Inoltre, è possibile inserire contenuti specifici per la propria cultura da associare a ciascuna azione consigliata.
Il piano d’azione prevede una serie di azioni proprie. Vedere Pianificazione guidata delle azioni per sapere come impostare la guida ai piani d’azione e per le istruzioni sulla creazione dei piani d’azione stessi. Rapporti sui piani d’azione può aiutarvi a imparare come costruire pagine dashboard che illuminino i risultati dei vostri piani d’azione.
Messaggi di Dashboard
Nella sezione Messaggi, troverai la tipologia di messaggio di invito di Accesso alla Dashboard. Questo messaggio può essere inviato soltanto alle persone che hanno attivato l’autorizzazione “Attiva Dashboard”. Se stai cercando di inviare il messaggio di Accesso alla Dashboard e non vedi nessuno o pochi destinatari per il messaggio, verifica i tuoi ruoli per assicurarti che l’autorizzazione “Attiva Dashboard” sia attivata.
Procedura per l’accessibilità del Dashboard

- Selezionare Crea ruolo.
- Aggiungere i partecipanti al ruolo selezionando Aggiungi partecipanti.
- Attiva le autorizzazioni appropriate per gli utenti della dashboard.
- Attivare Attiva Dashboard come ultimo passo per garantire ai membri del ruolo l’accessibilità alla dashboard.
- Inviare un invito ad accedere alla Dashboard ai membri del ruolo nella sezione Messaggi.
Per ulteriori informazioni sulla creazione di messaggi di dashboard, vedere Messaggi e-mail di dashboard.