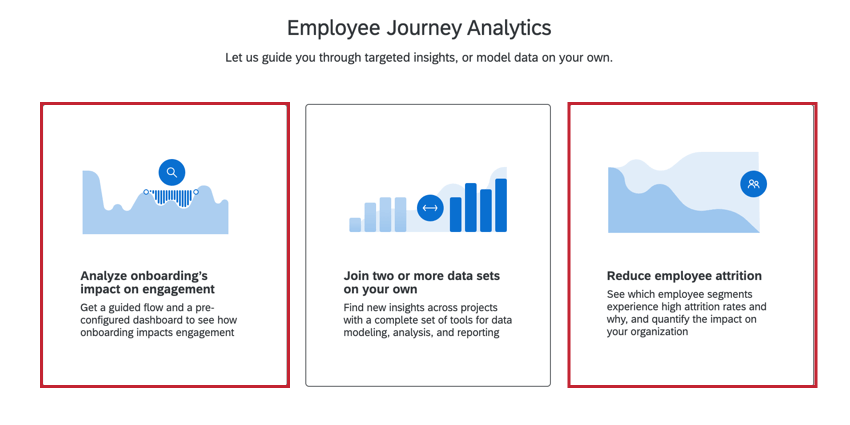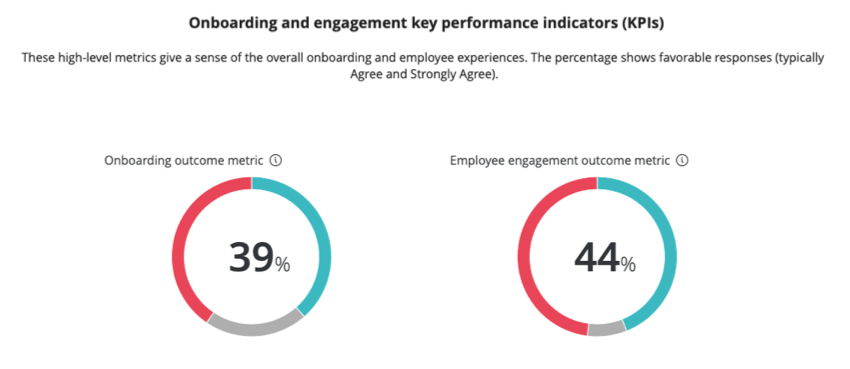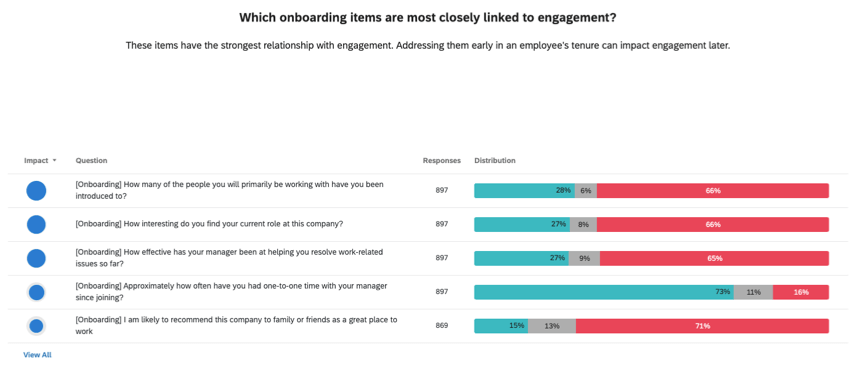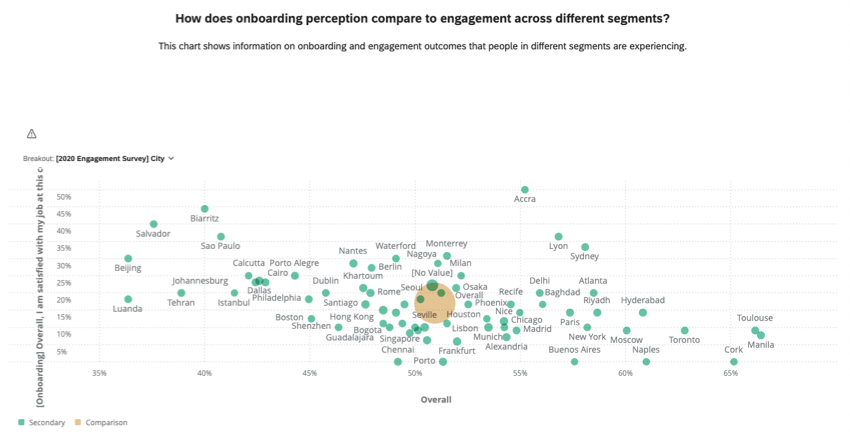Utilizzo di un flusso guidato e di un Dashboard preconfigurato (EX)

Informazioni sull’utilizzo di un flusso guidato e di un dashboard preconfigurato
Quando si utilizza un flusso guidato per creare un progetto di Analisi del percorso dei dipendenti, si viene guidati attraverso i passaggi per combinare i set di dati rilevanti necessari per l’analisi. Verranno creati automaticamente un modello di dati e un dashboard, che potranno essere utilizzati per analizzare il set di dati. A differenza di un progetto personalizzato, non è necessario creare manualmente un modello di dati.
Per creare un progetto utilizzando un flusso guidato, selezionare 1 delle seguenti opzioni quando si crea il progetto:
Analisi dell’impatto dell’Onboarding sull’Engage
Il percorso precostituito Analizza l’impatto dell’onboarding sull’engagement vi aiuta ad analizzare come il vostro programma di onboarding influisce sull’engagement generale dei dipendenti.
Per utilizzare questo viaggio, è necessario che nel proprio account siano già stati creati i seguenti progetti:
- Un progetto del ciclo di vita utilizzato per raccogliere feedback sull’onboarding.
- Un progetto Engage contenente i dati demografici e le domande che si desidera analizzare.
- Questo progetto deve avere anche un dashboard già costruito.
Combinazione di origini dati
Seguite questi passaggi per combinare le vostre origini dati dopo aver scelto Analizzare l’impatto dell’onboarding sull’engagement durante la creazione del progetto.
- Selezionate un sondaggio da uno dei vostri progetti di engagement.
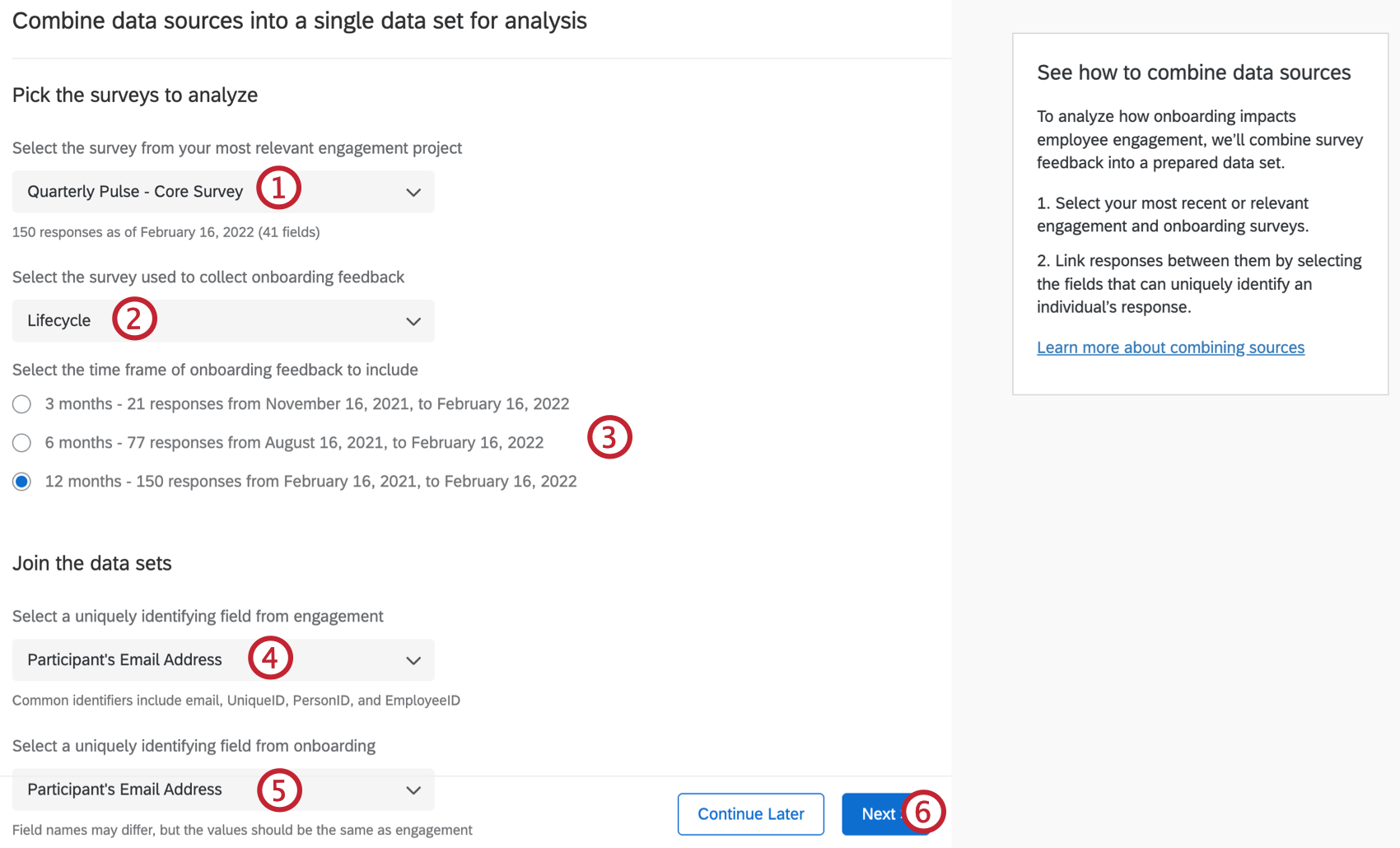 Consiglio Q: in questo menu a tendina vengono visualizzati solo i progetti di Employee Engagement.
Consiglio Q: in questo menu a tendina vengono visualizzati solo i progetti di Employee Engagement. - Selezionare un sondaggio sull’onboarding.
Consiglio Q: solo i progetti del Ciclo di vita del dipendente vengono visualizzati in questo menu a tendina.
- Selezionate l’intervallo di tempo per i feedback sull’onboarding che volete includere. Questa data verrà modificata in base alla data dell’ultima risposta al sondaggio di engagement selezionato.
- Selezionate un campo identificativo dal vostro sondaggio per unire i vostri set di dati.
Consiglio Q: il flusso di lavoro guidato unisce i progetti con un join esterno.
- Selezionate un campo identificativo dal vostro sondaggio di ingresso per unire i vostri set di dati.
- Fare clic su Successivo.
Consiglio Q: fare clic su Continua più tardi per tornare alla pagina Progetti.
Identificazione delle metriche chiave
Dopo aver deciso come combinare le origini dati, selezionare le metriche chiave che si desidera analizzare nella dashboard.
- Selezionare la metrica principale utilizzata per i rapporti sull’Engage. Si tratta di una categoria del dashboard o di una domanda del sondaggio.
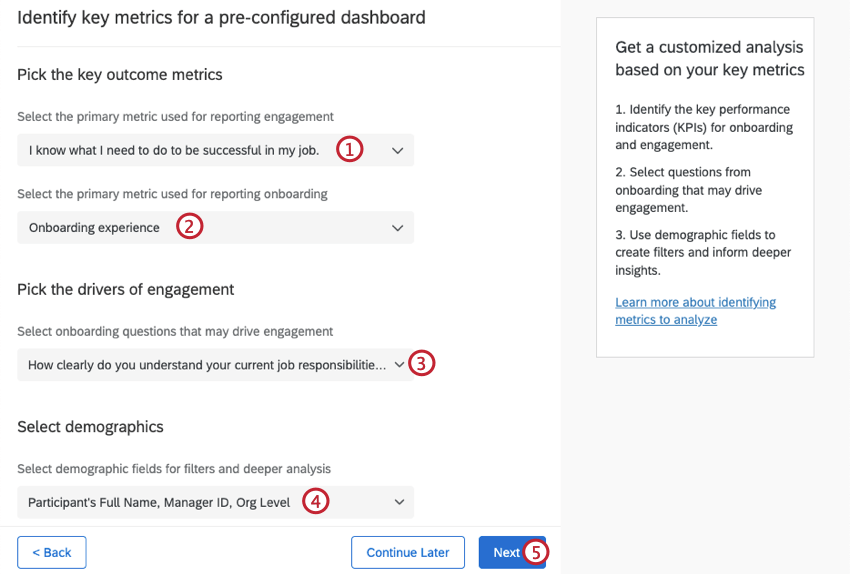
- Selezionare la metrica principale utilizzata per i rapporti sull’onboarding. Si tratta di una categoria del dashboard o di una domanda del sondaggio.
- Selezionate le domande di onboarding che possono favorire l’engagement. Le domande del sondaggio di ingresso verranno selezionate automaticamente.
- Selezionare i campi demografici per filtri e analisi più approfondite. Qui è possibile selezionare i campi di entrambi i sondaggi.
- Fare clic su Successivo.
Generazione del set di dati
Dopo aver combinato le origini dati e selezionato le metriche di risultato, seguire i seguenti passaggi per generare il set di dati di output.
- Valutate le informazioni selezionate nei passi precedenti.
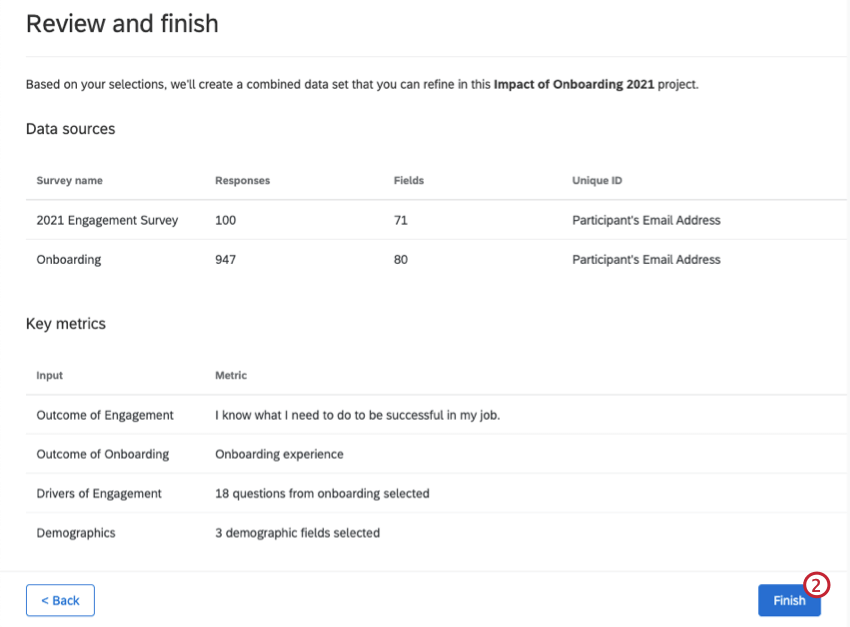
- Se tutto sembra corretto, fare clic su Fine.
- Una volta generato il set di dati, è possibile visualizzare il dashboard precostituito.
Ridurre l’abbandono dei dipendenti
Il percorso preconfigurato Riduci l’abbandono dei dipendenti vi aiuta a monitorare quali segmenti di dipendenti registrano alti tassi di abbandono e perché, e a quantificare l’impatto sulla vostra organizzazione.
Per utilizzare questo viaggio, è necessario che nel proprio account siano già stati creati i seguenti progetti:
- Uno dei seguenti che contiene i dati di uscita dei dipendenti:
- Un progetto a ciclo di vita.
- Un progetto da dati importati o un file CSV per crearne uno nuovo.
- Un progetto Engage contenente i dati demografici e le domande che si desidera analizzare.
- Questo progetto deve avere anche un dashboard già costruito.
Per utilizzare questo viaggio, procedere come segue:
- Selezionate Ridurre l’abbandono dei dipendenti come percorso.
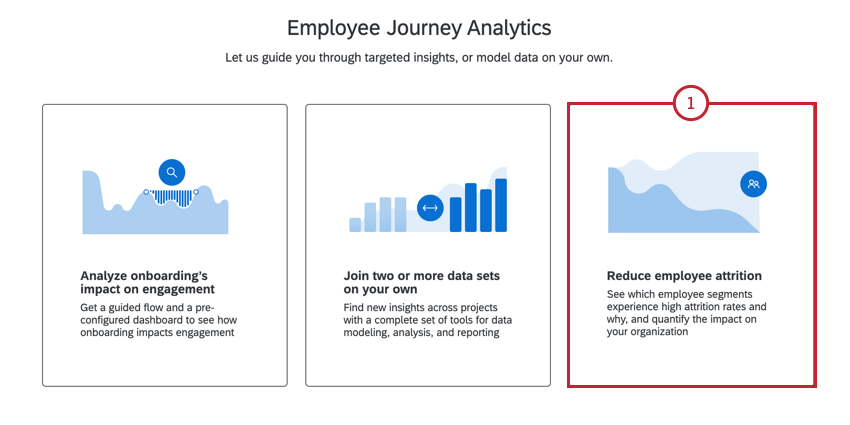
- Date un nome al progetto e, se lo desiderate, aggiungetelo a una cartella.
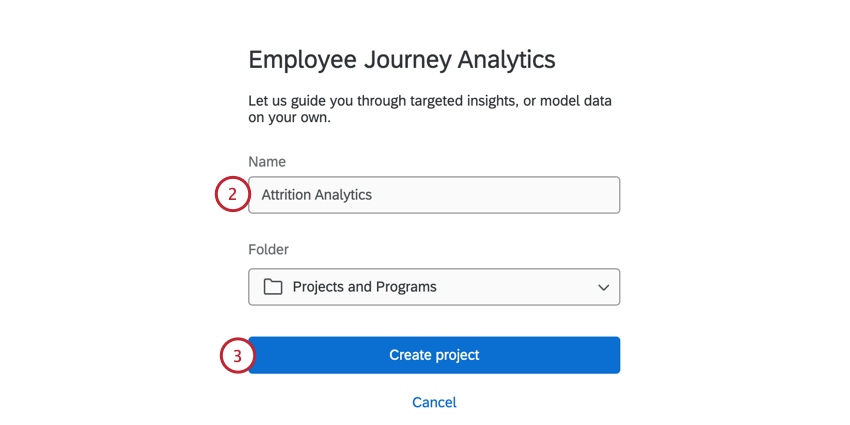
- Fare clic su Crea progetto.
- Scegliete il progetto che contiene i dati sul motivo per cui i dipendenti hanno lasciato l’azienda:
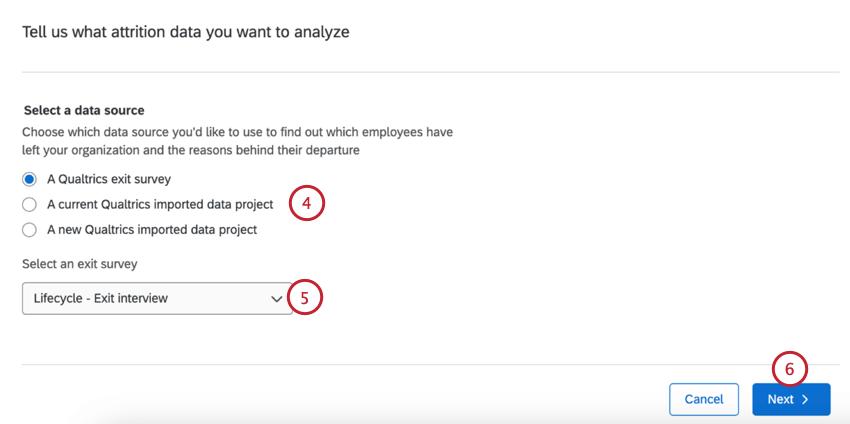
- Un sondaggio in uscita su Qualtrics. Qui appaiono solo i progetti del ciclo di vita.
Consiglio Q: si consiglia vivamente di utilizzare questa opzione, poiché la mappatura dei campi dati è automatica.
- Un progetto da dati importati di Qualtrics in corso.
- Un nuovo progetto da dati importati di Qualtrics.
- Un sondaggio in uscita su Qualtrics. Qui appaiono solo i progetti del ciclo di vita.
- Se si sceglie un sondaggio in uscita o un progetto esistente da dati importati, utilizzare il menu a discesa per selezionare il progetto.
Consiglio Q: se si crea un nuovo progetto da dati importati, è possibile incollare i dati o caricare un file con i dati. Per ulteriori informazioni sul caricamento dei dati, consultare questa pagina di supporto. Se si utilizza un progetto da dati importati, è necessario mappare manualmente i campi di logoramento. Per ulteriori informazioni, consultare la sezione Mappatura dei campi di logoramento.
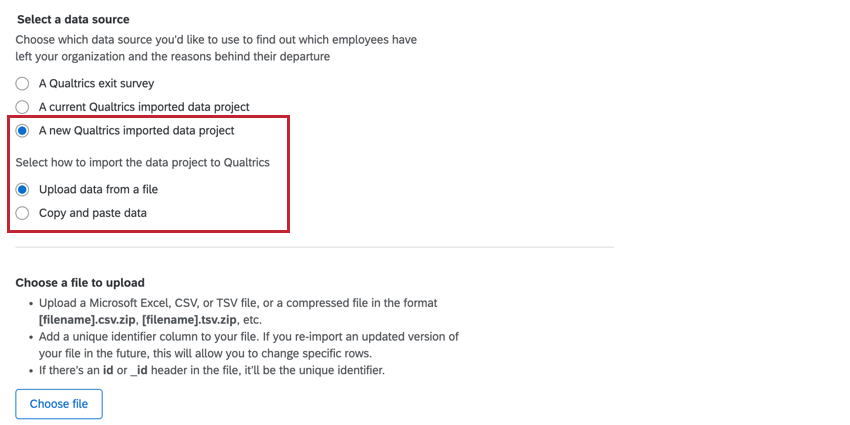
- Fare clic su Successivo.
- Scegliere il sondaggio Engage che contiene i dati demografici e le domande del sondaggio che si desidera utilizzare per l’analisi.
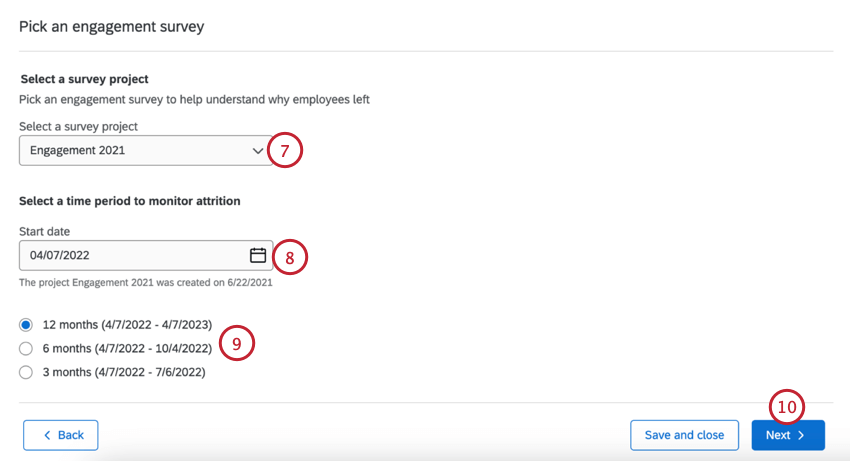
- Scegliere una data di inizio per il periodo di tempo che si desidera monitorare per il logorio.
- Selezionare il periodo di tempo che si desidera monitorare. Le opzioni disponibili sono 3 mesi, 6 mesi e 12 mesi.
- Fare clic su Successivo.
- Dal progetto Engage, scegliere il dashboard esistente che contiene i dati demografici e le domande del sondaggio che si desidera utilizzare per l’analisi.
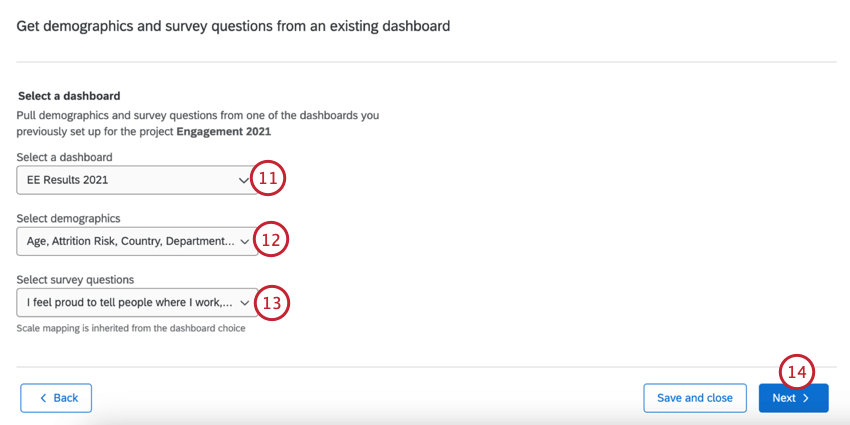
- Scegliere i campi demografici che si desidera analizzare.
- Selezionare le domande del sondaggio che si desidera utilizzare nell’analisi.
- Fare clic su Successivo.
- Valutate le vostre selezioni. Se è necessario modificare uno di questi elementi, fare clic sul pulsante Indietro e apportare le modifiche.
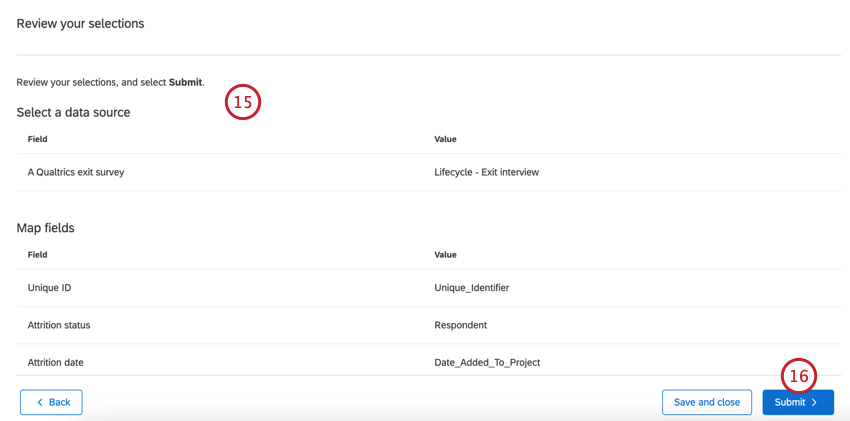
- Al termine, fare clic su Invia. L’analisi richiederà del tempo per essere completata. Siete liberi di navigare in altre aree del vostro account e potete trovare il vostro viaggio nella pagina Progetti.
- Una volta generato il set di dati, è possibile visualizzare il dashboard precostituito.
Mappatura dei campi di logoramento
Se i dati sull’attrito si trovano in un progetto da dati importati, è necessario mappare manualmente i campi dati dopo averli caricati:
- ID univoco: il campo utilizzato per identificare i partecipanti; in genere si tratta di uniqueID, employeeID o email del dipendente.
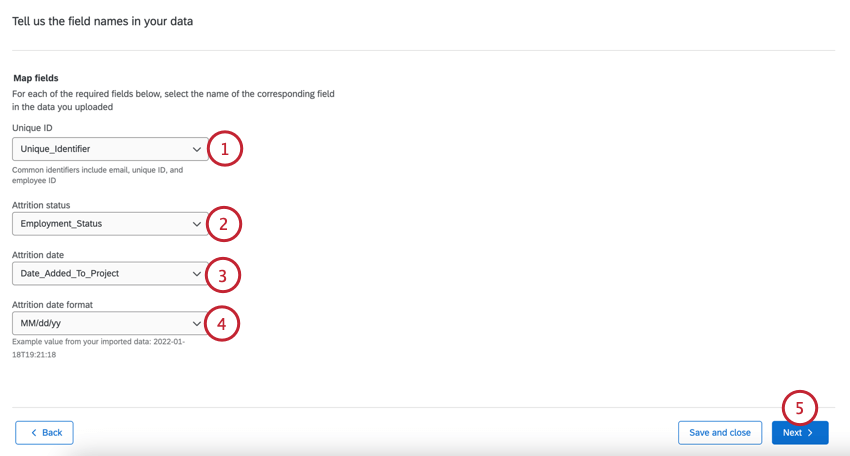
- Stato di logoramento: Selezionare il campo che contiene i dati sullo stato di logoramento.
- Data di cessazione: selezionare il campo che contiene la data di cessazione.
- Formato della data di logoramento: Selezionare il formato della data di uscita.
- Fare clic su Successivo.
- Avanti si vedranno i valori possibili per il campo stato di logoramento selezionato. Per ogni valore, selezionare se indica un dipendente attivo o inattivo.
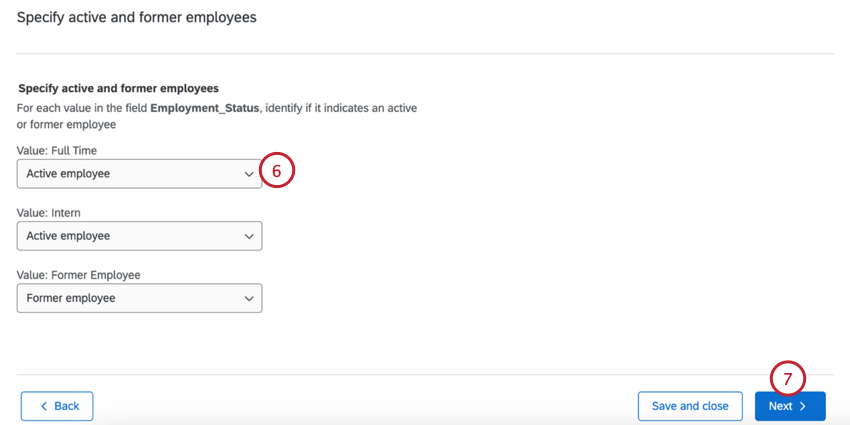
- Fare clic su Successivo.
- Quando si aggiunge il progetto Engage, è necessario selezionare il campo ID univoco che condivide gli stessi valori dell’ID univoco selezionato al punto 1.
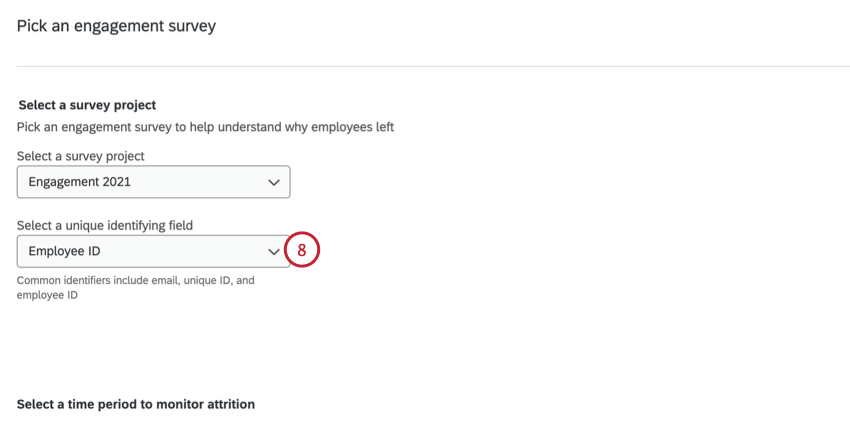
Visualizzazione e condivisione del Dashboard precostruito
Oltre ai widget predefiniti, è possibile modificare la dashboard e aggiungere altri widget. Per ulteriori informazioni sulla modifica del dashboard, vedere Panoramica di base del dashboard (EX).
Per tornare al progetto, fare clic su Vai al progetto. All’interno del progetto è possibile aggiornare il modello di dati per aggiungere nuove risposte al dashboard o condividere il dashboard con altri utenti. È anche possibile modificare il modello di dati. Per ulteriori informazioni sulla modifica del modello di dati, vedere Creazione di un modello di dati.
Dashboard per l’onboarding
Questa sezione riguarda i widget presenti nella dashboard di onboarding ed engagement precostituita. Una volta creata la dashboard, questa conterrà 4 widget. Questi widget visualizzano l’impatto dell’onboarding sull’engagement, in base alle metriche di risultato e ai fattori principali precedentemente selezionati.
Indicatori chiave di performance
I primi due widget danno un’idea dell’esperienza complessiva di onboarding e dei dipendenti. Mostrano la percentuale di risposte favorevoli alle voci selezionate come indicatori di performance (KPI) per l’onboarding e l’engagement.
Relazione tra Onboarding e Engage
Il terzo widget esamina quali elementi dell’onboarding sono più strettamente legati all’Engage. Questo widget visualizza il gradimento di ciascun elemento dell’onboarding, nonché la correlazione di ciascun elemento con la metrica di risultato dell’engagement. Per impostazione predefinita, gli elementi sono classificati in base all’impatto e vengono mostrati i primi 5 elementi più correlati.
Onboarding & risultati dell’Engage
Il quarto widget analizza il confronto tra la percezione dell’onboarding e l’engagement nei diversi segmenti. Il widget visualizza i risultati dell’onboarding e dell’engagement e può essere suddiviso in base agli indicatori chiave di performance.
Dashboard sull’abbandono del posto di lavoro
Questa sezione riguarda i widget presenti nel dashboard Drivers of Attrition precostituito.
Approfondimenti sull’abbandono
Il widget di approfondimento sull’attrito mostra il numero di dipendenti che hanno lasciato l’organizzazione al mese. Verrà inoltre visualizzato il tasso di logoramento complessivo dell’organizzazione in base alla finestra di logoramento selezionata durante la configurazione.
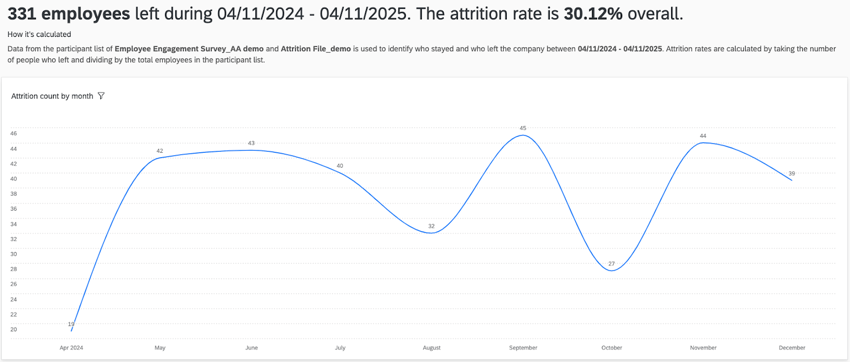
Il tasso di logoramento è calcolato con la seguente formula
: Tasso di logoramento = [Numero di dipendenti cessati] / ([Numero di dipendenti cessati] + [Numero di dipendenti attivi])
Rimanenti vs. Dispersi
Il widget “stayers versus leavers” mostra le domande del sondaggio con il maggior divario di favore tra i dipendenti attivi e quelli cessati. Queste domande sono tratte direttamente dalle domande selezionate durante la configurazione guidata. Per impostazione predefinita, questo widget è ordinato in base al divario di favore in ordine crescente, mostrando le voci del sondaggio in cui il favore degli ex dipendenti è peggiore di quello dei dipendenti attivi.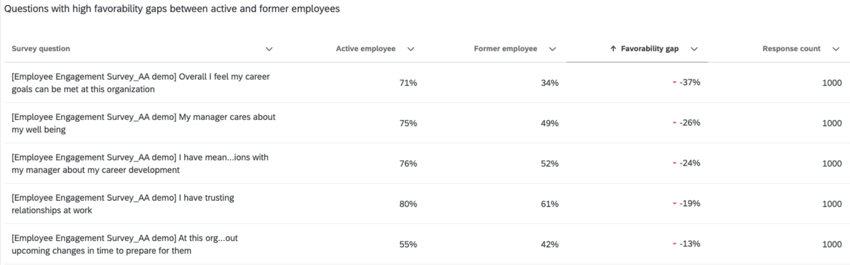
È possibile modificare questo widget per personalizzare quanto segue:
- Modificare le domande del sondaggio visualizzate nel widget.
- Aggiungere un filtro a livello di widget per filtrare i metadati dei partecipanti.
Fattori di logoramento
Il widget “Driver of attrition” mostra i diversi fattori principali e la loro importanza nell’influenzare l’abbandono dei dipendenti.
Questo widget è alimentato da Stats iQ e utilizza la regressione logistica e il calcolo dell’importanza relativa.
La regressione logistica viene utilizzata per identificare una lista di driver statisticamente significativi e generare probabilità che mostrano come le diverse categorie all’interno di un driver possano portare a un aumento o a una diminuzione dell’abbandono. L’importanza relativa viene utilizzata per spiegare la variazione dei motivi per cui le persone sono attive o cessano di esserlo.
Passando il mouse su una barra viola è possibile vedere le probabilità di logoramento per quello specifico fattore principale.
Simulazione di logoramento
Il widget di simulazione dell’abbandono mostra come le modifiche alle risposte per un fattore principale possono influire sul tasso di abbandono stimato.
Quando si visita per la prima volta questo widget, viene preselezionata la voce del sondaggio del modello di conducente con l’importanza relativa più elevata. È possibile fare clic su questa voce nella parte superiore del widget per modificare la voce visualizzata.
La linea tratteggiata mostra il tasso di abbandono simulato per diversi punteggi a questo elemento. Il punto solido rappresenta il punteggio effettivo e il tasso di abbandono. È possibile fare clic sui punti vuoti lungo la linea per simulare come le modifiche al punteggio di risposta potrebbero influire sui tassi di risposta.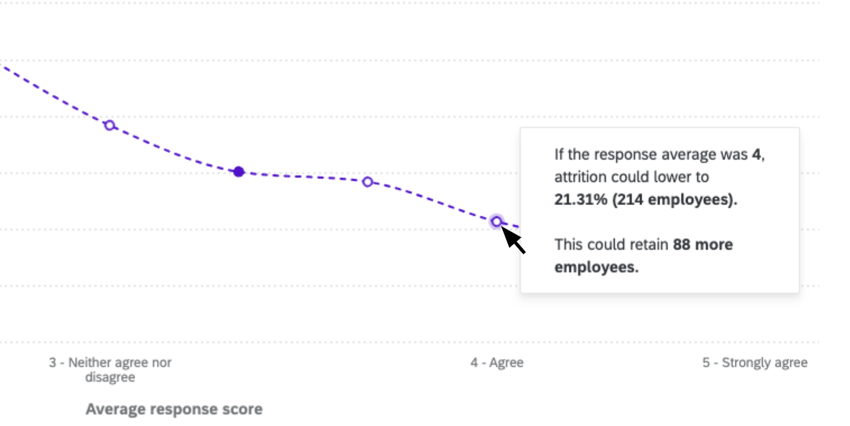
È possibile modificare questo widget per personalizzare quanto segue:
- Selezionare i segmenti demografici da utilizzare come filtri nel widget.
- Immettere una stima del costo del licenziamento per dipendente. In questo modo il widget mostra come può cambiare il costo di logoramento in base alla stima del tasso di logoramento associato a diverse medie di risposta agli item del sondaggio.
SUDDIVISIONE DEMOGRAFICA DI ABBANDONO
Le suddivisioni demografiche dell’attrito mostrano come i gruppi di persone nella vostra organizzazione subiscono l’attrito, aiutandovi a capire i potenziali punti caldi all’interno della vostra organizzazione. Questi widget mostrano sia le dimensioni dei gruppi di suddivisione (barra verde) sia il tasso di logoramento (linea rossa).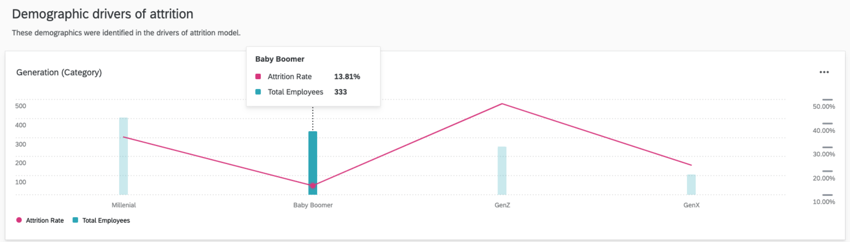
Questi widget sono suddivisi in 2 diverse sezioni:
- Driver demografici dell’abbandono: Questa sezione mostra la suddivisione dei campi che rientrano nel modello dei driver (cioè statisticamente significativi).
- Tutti gli altri dati demografici: Questa sezione mostra tutti gli altri dati demografici inclusi nell’analisi ma non nel modello del conducente.