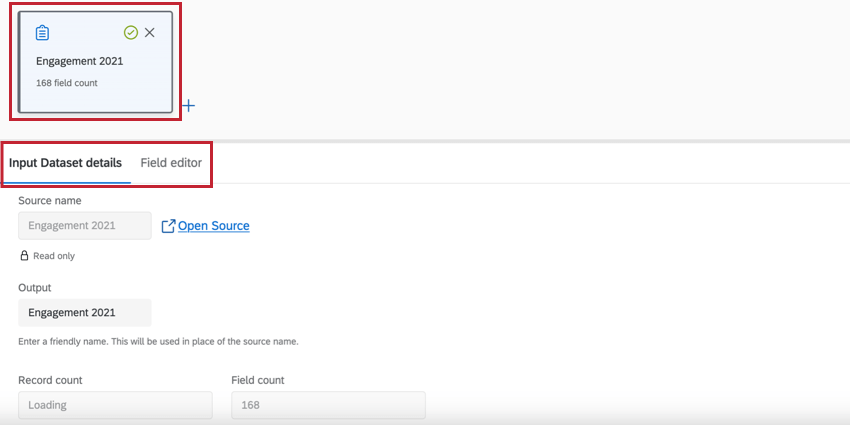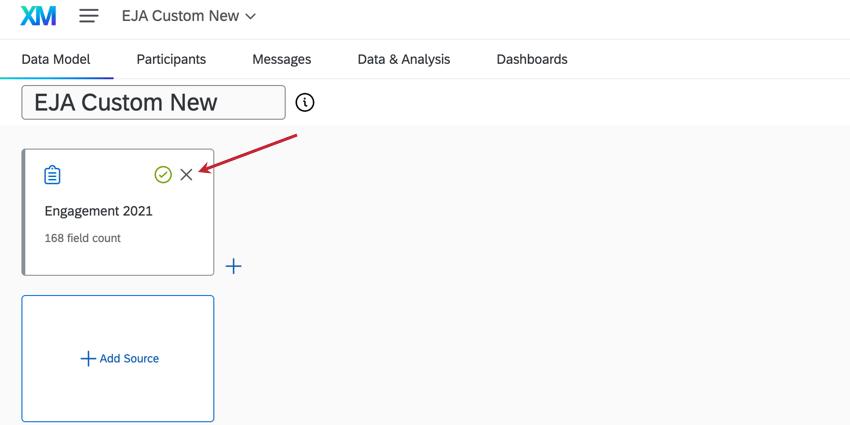Modello di articolo

Informazioni sulla creazione di un modello di dati
Dopo aver creato un nuovo progetto di Analisi del percorso dei dipendenti da zero, l’operazione successiva consiste nell’impostare un modello di dati per unire due o più set di dati esistenti. All’interno del modello di dati è possibile aggiungere set di dati, unire set di dati, filtrare i dati e creare un set di dati di output da utilizzare per l’analisi.
I dati di qualsiasi tipo di progetto di Esperienza dei dipendenti possono essere mappati nel modello di Analisi del percorso dei dipendenti. Per una lista dei tipi di progetto compatibili, consultare questa tabella.
Aggiunta e modifica di fonti
Il primo passo per la creazione del modello di dati è l’aggiunta di un’origine dati.
- Passare alla scheda Modello dati del progetto Analisi del percorso dei dipendenti.
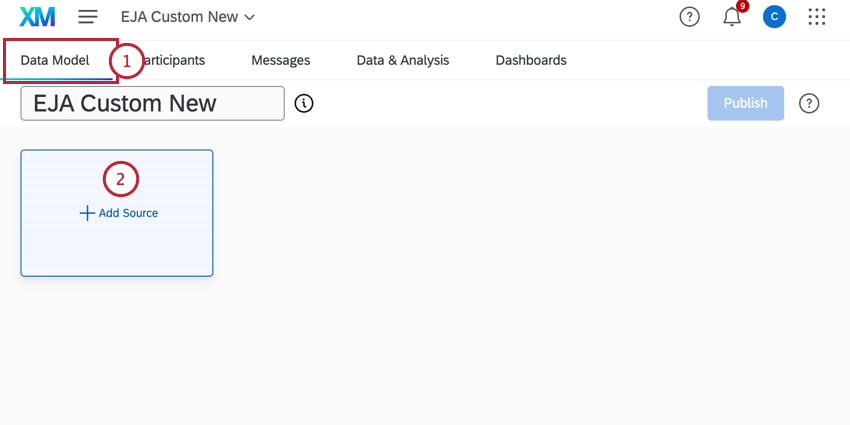
- Fare clic su Aggiungi sorgente.
- In Origine dati, scegliere un progetto EX da utilizzare per il modello di dati. Per trovare una sorgente, utilizzare la barra di ricerca e il menu Tutti i tipi di sorgente.
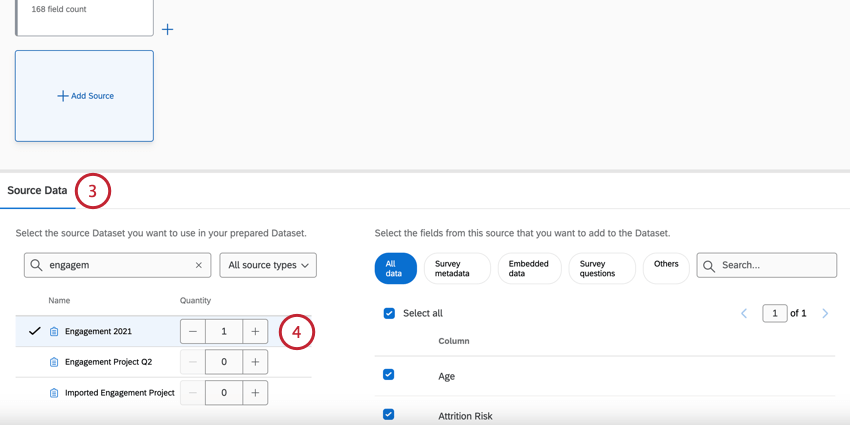 Attenzione: In questa lista appariranno solo i progetti a cui si ha accesso. Se alcuni progetti non vengono visualizzati, accertatevi che abbiano collaborato con voi.
Attenzione: In questa lista appariranno solo i progetti a cui si ha accesso. Se alcuni progetti non vengono visualizzati, accertatevi che abbiano collaborato con voi. - Quando si è pronti a selezionare una sorgente, regolare la quantità su 1 (o più, se si desidera).
Consiglio Q: può essere utile aggiungere la stessa origine più di una volta se si prevede di eseguire unioni e join separati nel set di dati. Non è possibile creare un’unione o una giunzione con più copie della stessa origine.
- Selezionare tutti i campi che si desidera includere nel set di dati. È possibile fare clic su diversi tipi di campo, come “Domande del sondaggio”, per vedere solo quei campi, oppure utilizzare la barra di ricerca per cercare campi specifici.
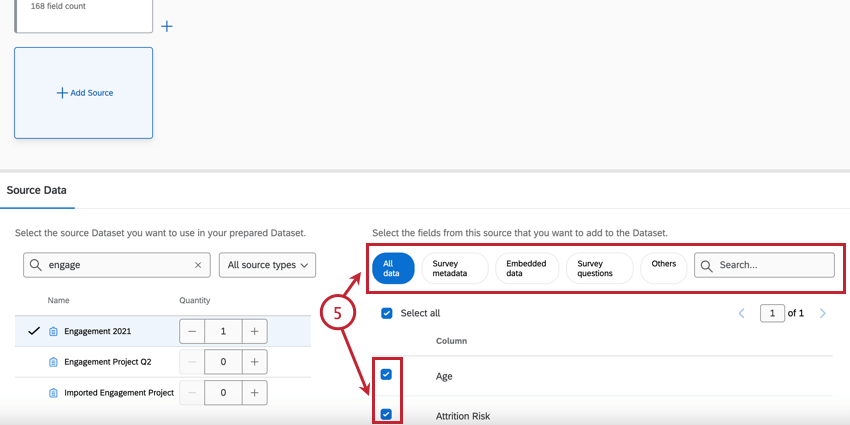 Consiglio Q: quando si scelgono i campi da includere nel modello di dati, si deve pensare a quali campi saranno importanti per l’analisi dei dati. I campi comunemente inclusi sono le domande del sondaggio, i metadati importanti e il campo che si intende utilizzare per unire i set di dati.
Consiglio Q: quando si scelgono i campi da includere nel modello di dati, si deve pensare a quali campi saranno importanti per l’analisi dei dati. I campi comunemente inclusi sono le domande del sondaggio, i metadati importanti e il campo che si intende utilizzare per unire i set di dati. - Una volta terminata la selezione dei campi, fare clic su un punto qualsiasi del modello di dati per tornare ad esso. Le selezioni vengono salvate automaticamente.
- Ripetere i punti 2-5 per ogni progetto che si desidera aggiungere come origine dati.
Consiglio Q: se si stanno aggiungendo al modello di dati due o più sondaggi che contengono gli stessi dati sui dipendenti e sull’organizzazione, è possibile che si voglia includere solo un set di questi dati. Includere due volte gli stessi campi creerà duplicazioni nel set di dati di output e nella dashboard.
Modifica di una sorgente
- Dettagli del set di dati in ingresso: Questa scheda mostra il nome dell’origine dati, il numero di record dell’origine e il numero di campi dell’origine. Si può anche modificare il nome di uscita dell’origine, che è quello che appare nel modello di dati.
Consiglio Q: la modifica del nome dell’output non cambia il nome della sorgente originale.
- Editor dei campi: Questa scheda mostra i campi selezionati durante l’aggiunta della sorgente e il loro tipo di campo. È inoltre possibile rimuovere i campi, modificarli, ricodificarli e aggiungerne di nuovi.
Attenzione: Qualsiasi modifica apportata in questo punto causerà il ripristino delle connessioni che modificano l’origine dati. Le modifiche dei campi devono essere effettuate prima di aggiungere connessioni che modificano l’Origine dati.
Rimozione di una sorgente
Se si è aggiunta un’origine al modello di dati ma si decide di non volerla più, fare clic sulla x per rimuoverla.
Modifica delle Origini dati
Gli elementi del modello di dati possono essere modificati filtrando le righe o modificando le colonne. Entrambe le opzioni influenzano i dati che appariranno nel set di dati di esito. Ad esempio, è possibile aggiungere un filtro alle origini dati in modo da visualizzare solo i dati degli ultimi 12 mesi, per analizzare le tendenze dell’ultimo anno.
Filtro delle righe
Questa sezione illustra le basi dell’aggiunta di un filtro nel modello di dati. Per ulteriori informazioni sui filtri e sulla creazione di condizioni di filtro, vedere Filtro delle risposte.
- Fare clic sul segno più(+) avanti all’elemento da filtrare.

- Fare clic su Filtro righe.
- Fare clic nel campo Output per modificare il nome del filtro, se lo si desidera.

- Scegliere se tutte le condizioni devono essere soddisfatte perché un record appaia in un filtro o se solo alcune di esse devono essere soddisfatte. Vedere Tutti contro tutti. Qualsiasi per ulteriori informazioni.
- Selezionare un tipo di dati per il filtro. Se si desidera creare un filtro basato sui campi di un progetto di sondaggio, selezionare Dati integrati o Metadati sondaggio. Se si desidera creare un filtro basato sui campi di un PROGETTO DA DATI IMPORTATI, selezionare Altri.
- Selezionare un campo specifico per il tipo di dati selezionato.
- Selezionare una condizione per il filtro.
- Selezionare un valore per il filtro. Nella schermata precedente, i dati uniti vengono filtrati per includere solo i dipendenti della sede di Seattle.
- Fare clic sui tre punti orizzontali accanto alla prima condizione per aggiungere altre condizioni o serie di condizioni o per eliminare la condizione.

- Se si desidera, fare clic sulla scheda Schema per visualizzare i campi del set di dati e il loro tipo di campo.
Consiglio Q: utilizzare la scheda Editor campi per apportare modifiche ai campi.
- Una volta terminata l’impostazione del filtro, fare clic su un punto qualsiasi del modello di dati per tornare ad esso. Le selezioni vengono salvate automaticamente.
Modifica, rimozione e aggiunta di campi
- Fare clic sul componente che si desidera modificare.
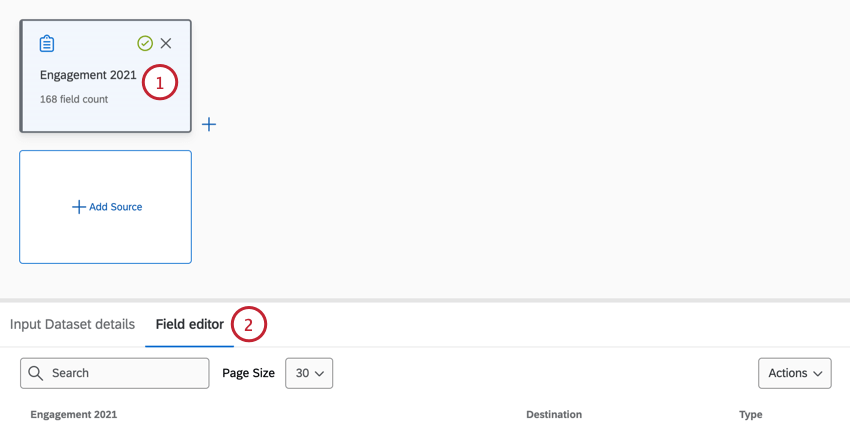 Consiglio Q: i componenti di origine e i componenti di riga aggregati non possono essere modificati.
Consiglio Q: i componenti di origine e i componenti di riga aggregati non possono essere modificati. - Fare clic sull’editor di campo.
- Fare clic sul campo che si desidera modificare.
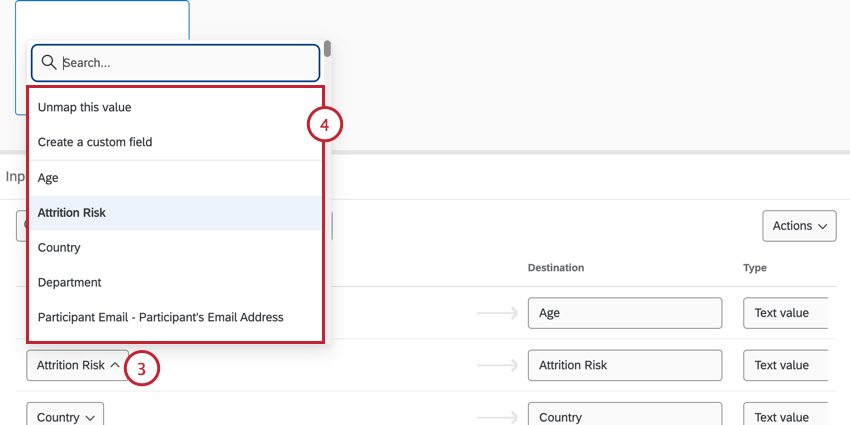 Consiglio Q: utilizzare la barra di ricerca per cercare campi specifici.
Consiglio Q: utilizzare la barra di ricerca per cercare campi specifici. - È possibile modificare l’input utilizzato per questo scopo scegliendo uno dei seguenti:
- Smonta questo valore: Disimpegna il campo dal set di dati. Il campo può essere rimappato in seguito, se necessario.
- Crea un campo personalizzato: Permette di creare un nuovo campo nel dataset.
- Un altro campo: Qui vengono elencati gli altri campi del set di dati. Potete invece scegliere uno di questi
- È possibile cambiare il nome del campo nel dataset digitando un nuovo nome nel campo Destinazione.
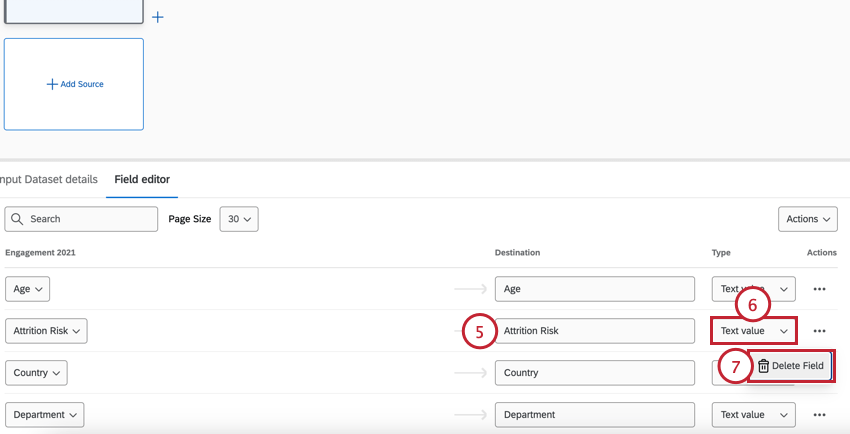
- È possibile modificare il tipo di campo utilizzando il menu Tipo .
Consiglio Q: se si seleziona Data come tipo di campo, è necessario specificare un formato di data. Scegliere un formato dal menu a tendina e fare clic su Applica. Per ulteriori informazioni, vedere Sintassi del formato della data.

- Per rimuovere completamente un campo dal dataset, fare clic sul menu a tre punti Azioni e su Elimina campo.
- È possibile creare campi completamente nuovi da zero facendo clic sul menu a discesa Azioni e selezionando Aggiungi campo vuoto. Un nuovo campo verrà aggiunto al set di dati e sarà possibile ripetere i passaggi precedenti per modificare e mappare il campo come necessario.
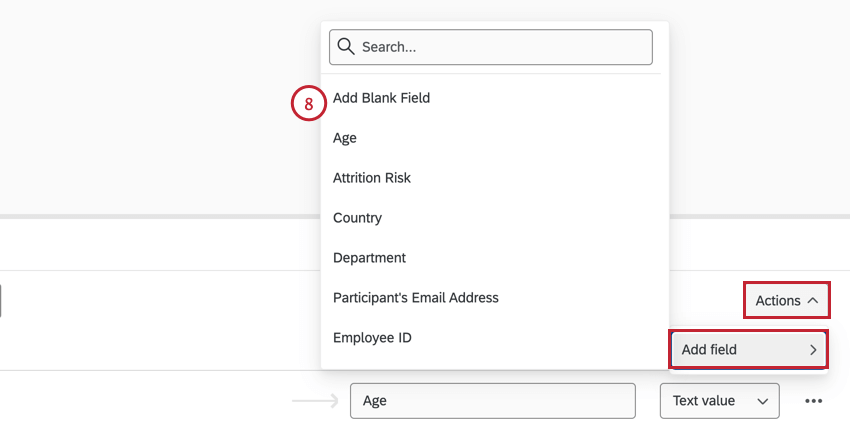
- Una volta terminata la modifica dei campi, fare clic su un punto qualsiasi del modello di dati per tornare ad esso. Le tue modifiche saranno salvate automaticamente.
Combinazione di origini dati
Una volta aggiunte almeno due fonti al modello di dati, si può iniziare a combinarle.
- Nella scheda Modello dati del progetto, fare clic sul segno più(+) avanti a uno dei set di dati che si desidera combinare.
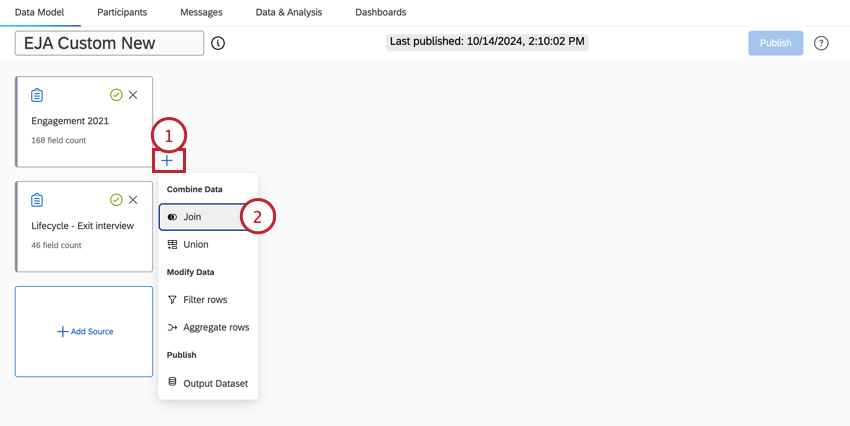
- Fare clic su Partecipa.
- Selezionare un tipo diunione. Questo determina il modo in cui i due set di dati vengono combinati.
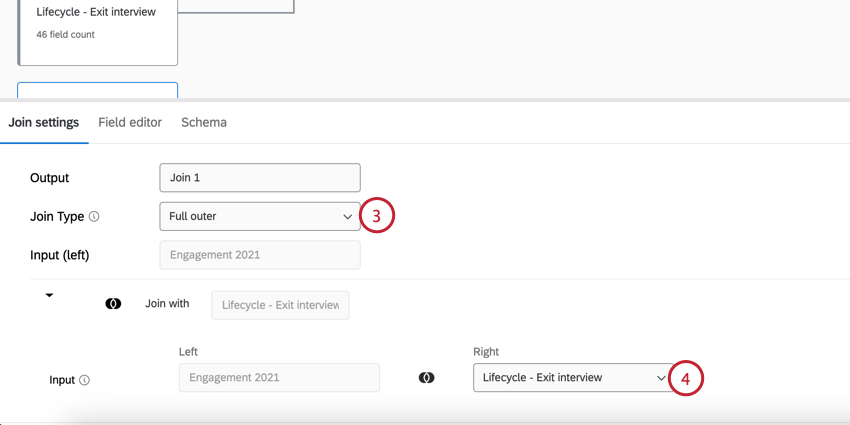
Sono disponibili i seguenti tipi di unione:- Interno: Il set di dati unito includerà solo le righe corrispondenti trovate in entrambi i set di dati.
- Esterno sinistro: Il set di dati unito includerà tutte le righe dell’input sinistro e le righe corrispondenti trovate nell’input destro.
- Esterno completo: Il set di dati unito includerà tutte le righe presenti in entrambi i set di dati.
- Selezionare un’origine dati per l’input corretto. Qui vengono visualizzate solo le origini dati che sono state aggiunte al modello di dati.
Consiglio q: quando si imposta una join, nel menu a tendina appariranno solo le origini dati che non sono già state selezionate in join precedenti.
- Impostare la condizione di unione che si desidera utilizzare per combinare le origini dati. Selezionare un campo da ciascuna origine dati. Questo campo deve essere lo stesso in entrambi i set di dati, ad esempio l’e-mail del dipendente o l’ID univoco.
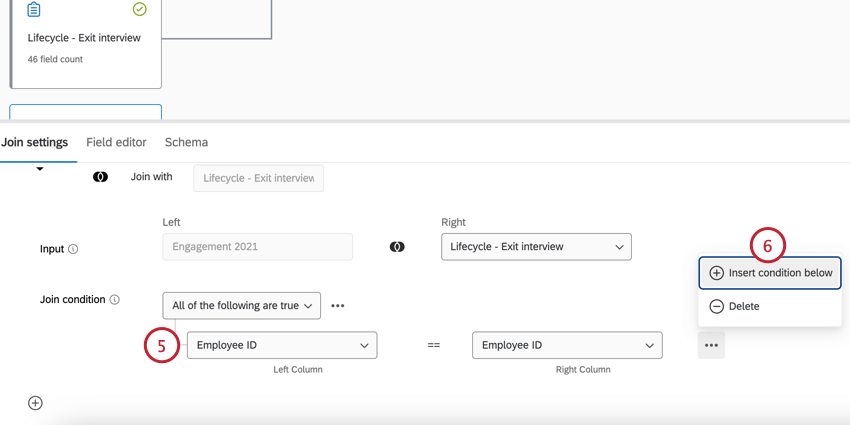
- Fare clic su Inserisci condizione in basso per creare ulteriori condizioni o su Elimina per rimuovere una condizione.
- Se lo si desidera, è possibile modificare i campi delle fonti di input nella scheda Editor campi.
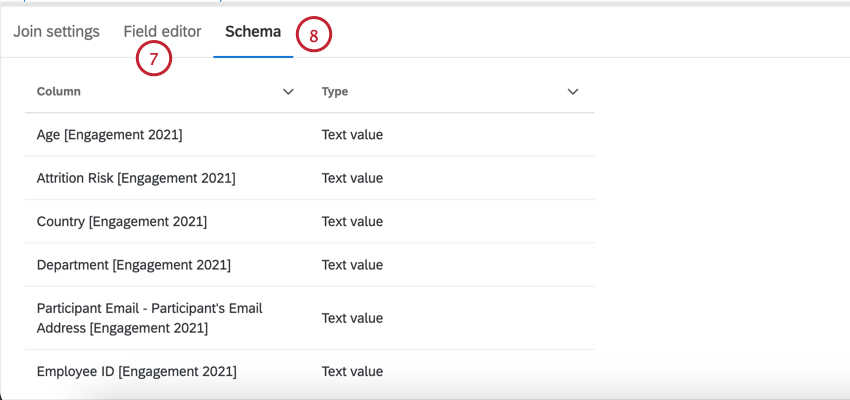
- Se si desidera, fare clic sulla scheda Schema per visualizzare i campi del set di dati combinato e il loro tipo di campo.
- Una volta terminata l’impostazione della join, fare clic su un punto qualsiasi del modello di dati per tornare ad esso. Le selezioni vengono salvate automaticamente.
Ripetere i passaggi precedenti per combinare altri set di dati. È anche possibile combinare i set di dati uniti per continuare a creare un set di dati di output più grande, come mostrato di seguito.
Unire le risposte di più partecipanti
A seconda dei progetti di origine, è possibile che un partecipante abbia più risposte nel progetto legate allo stesso identificatore unico (ad esempio, un progetto Lifecycle con risposte multiple abilitate). Il modo in cui queste risposte vengono gestite nel modello di dati si basa sull’ordine di join dell ‘origine.
Se l’origine “giusta” ha chiavi di join duplicate (cioè più risposte per identificatore univoco), il modello di dati si unirà a 1 risposta e abbandonerà le altre. Tuttavia, se l’origine “sinistra” ha chiavi di join duplicate, i valori dell’origine “destra” saranno duplicati in quelli dell’origine “sinistra” con chiavi di join corrispondenti.
Aggregazione di righe
È possibile aggregare le righe nel modello di dati per ottenere rapporti sulle variabili di entrambi i set di dati. Ciò è particolarmente utile se nei progetti sono presenti campi che rappresentano gli stessi dati, ma con nomi diversi.
Per istruzioni dettagliate sull’aggregazione delle righe, vedere Aggregazione delle righe del modello di dati. Si noti che, mentre la pagina collegata parla della funzionalità di reporting EX + CX, i passaggi per aggregare i dati in un progetto Analisi del percorso dei dipendenti sono gli stessi (si useranno 2 progetti EX invece di 1 EX e 1 CX).
Aggiunta di un set di dati di output
Una volta terminata la combinazione e la modifica dei dati, è il momento di aggiungere un set di dati di output.
- Fare clic sul segno più avanti all’ultimo elemento del modello di dati.
- Selezionare il set di dati di output.

- Assegnare un nome all’origine dati di output.

- Se lo si desidera, fare clic sulla scheda Editor set di dati per visualizzare i campi del set di dati e il loro tipo di campo.
 Attenzione: C’è un limite di 1.000 colonne per il set di dati di output.
Attenzione: C’è un limite di 1.000 colonne per il set di dati di output. - Fare clic su un punto qualsiasi del modello di dati per tornare ad esso.
Anteprima del modello di dati
Dopo aver creato il modello di dati, fare clic su Esegui anteprima per generare il set di dati di output.
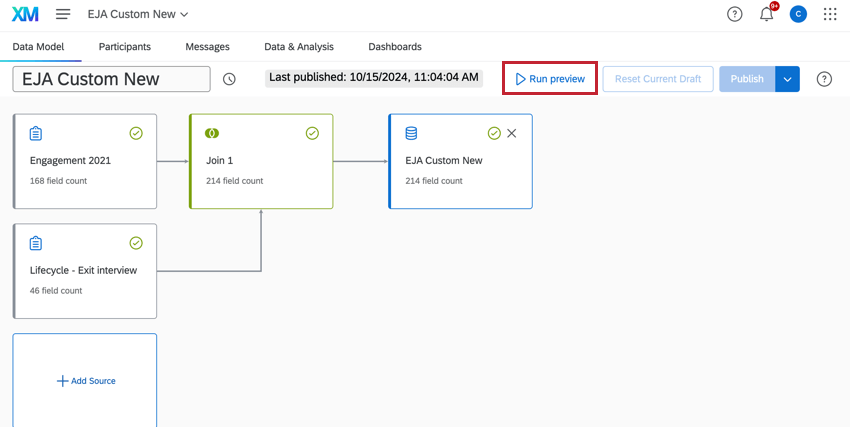
La generazione potrebbe richiedere un po’ di tempo; al termine dell’anteprima verrà visualizzata un’anteprima del set di dati.