Automazioni per l’importazione della directory degli impiegati (EX)
Informazioni sulle automazioni per l’importazione della directory degli impiegati
Spesso gli utenti desiderano sincronizzare i dati dei loro dipendenti (HRIS) con Qualtrics utilizzando automazioni che portano i dati in Qualtrics a scadenze regolari. Ad esempio, potreste voler importare contenuti da un file drop giornaliero ospitato, il tutto con i metodi di trasferimento più sicuri e protetti.
Con le automazioni per l’importazione di persone (chiamate anche automazioni per l’importazione della Directory degli impiegati), è possibile creare, configurare, aggiornare, testare e valutare i propri processi di automazione, semplificando così il caricamento nella directory degli impiegati. Quando l’automazione è programmata per essere eseguita, elaborerà tutti i file designati che non sono ancora stati elaborati dall’automazione, compresi i file appena caricati.
È possibile impostarli nella scheda Automazioni della Directory degli impiegati.
Fase 1: avvio e programmazione dell’automazione
- Date un nome alla vostra automazione.

- Fare clic su Crea automazione.
- Stabilite se l’automazione deve avvenire quotidianamente, settimanalmente, mensilmente o su richiesta. (In altre parole, scegliete quando i file dei dipendenti verranno controllati per gli aggiornamenti e poi caricati su Qualtrics) Se si seleziona On-Demand, l’automazione controllerà i file ogni 15 minuti ed elaborerà quelli idonei.

- Stabilite l’ora del giorno/il giorno della settimana in cui deve svolgersi. Si può correre all’ora, oppure 15, 30 o 45 minuti dopo l’ora.
- Fare clic su Aggiungi un altro orario per aggiungere un altro orario del giorno/settimana/mese in cui deve avvenire l’aggiornamento.
Consiglio Q: il limite è di 8 volte al giorno, 10 volte alla settimana o 6 volte al mese. Anche se tecnicamente è possibile aggiungere lo stesso orario più volte, l’automazione verrà eseguita solo una volta per quell’orario.
- Utilizzate il segno meno(-) per rimuovere i tempi.
- Stabilite la data in cui volete che si svolga la prima automazione.
 Consiglio Q: se la data è impostata su oggi o sul passato, l’automazione verrà eseguita a partire da oggi.
Consiglio Q: se la data è impostata su oggi o sul passato, l’automazione verrà eseguita a partire da oggi. - Determinare quando si desidera che l’automazione interrompa l’importazione dei contatti. Si può sempre modificare in seguito.
- Fare clic su Avanti per accedere al passo successivo, Configurazione di un’origine di importazione.
Passo 2: Configurazione di un’origine di importazione
Quando si raggiunge Configura origine dati nell’automazione dell’importazione delle persone, si indica a Qualtrics la posizione dei dati dei dipendenti che si desidera importare. Avete alcune opzioni.
- Servizio file di Qualtrics: Impostare un servizio di file con QUALTRrics. In questo modo si elimina l’attività di configurazione di un server SFTP da parte dell’utente. Quando si seleziona questa opzione, vengono visualizzate le istruzioni su come impostarla.
- Server SFTP (password o chiave SSH): Avete un vostro server dove saranno ospitati questi file. È necessario fornire il nome utente, la password, l’URL dell’host e la porta del server SFTP affinché l’automazione possa importare i file. In alternativa, è possibile effettuare la configurazione fornendo la chiave SSH.
Consiglio q: quando si imposta una connessione SFTP, consigliamo al team IT di elencare gli intervalli IP di QUALTRrics. Vedere Allowlist Server di Qualtrics.
Consiglio Q: se il vostro account è all’interno del nostro ambiente FedRAMP, gli indirizzi IP per l’inserimento dei permessi differiscono da quelli presenti in questa pagina. Per accedere in modo sicuro alle informazioni sul vostro indirizzo IP, accedete al vostro FedRAMP Customer Success Hub. - Google Drive o Dropbox: Avete accesso a un archivio di file ad autorità aperta (OAuth), come Google Drive o Dropbox, dove saranno ospitati i vostri file di importazione. È necessario effettuare il login e dare a Qualtrics il permesso di gestire i propri file nell’archivio OAuth. L’automazione gestirà solo i file presenti in una cartella designata, configurata nel passo Avanti.
Passo 3: Crittografia PGP
La crittografia PGP è un passaggio opzionale per le automazioni di importazione delle persone per crittografare i dati inviati a Qualtrics. Per ulteriori informazioni su questa funzione, vedere Crittografia PGP.
- Selezionare se si desidera che il file sia crittografato con il software PGP.
 Consiglio q: la crittografia PGP è disponibile per le automazioni che utilizzano sia i server SFTP sia il servizio file di Qualtrics. Se non si è provveduto a crittografare un’automazione passata ma si desidera farlo, è sempre possibile modificare l’automazione per aggiungere la crittografia.
Consiglio q: la crittografia PGP è disponibile per le automazioni che utilizzano sia i server SFTP sia il servizio file di Qualtrics. Se non si è provveduto a crittografare un’automazione passata ma si desidera farlo, è sempre possibile modificare l’automazione per aggiungere la crittografia. - Fare clic su Continua.
- Fare clic su Scarica la nostra chiavepubblica. Il team IT dovrà utilizzare la chiave pubblica per crittografare i file di importazione prima di caricarli sul server SFTP o sul Qualtrics File Service.
 Consiglio q: se un’automazione è configurata per utilizzare la crittografia DESTINATARIO ma riceve un file non crittografato, non riuscirà a ricevere la notifica ai destinatari dell’e-mail, come indicato nelle preferenze di notifica dell’automazione.
Consiglio q: se un’automazione è configurata per utilizzare la crittografia DESTINATARIO ma riceve un file non crittografato, non riuscirà a ricevere la notifica ai destinatari dell’e-mail, come indicato nelle preferenze di notifica dell’automazione. - Fai clic su Continua.
- A questo punto è possibile definire i percorsi delle cartelle SFTP o passare direttamente alla mappatura dei campi dati.
Passo 4: selezione dei percorsi delle cartelle
Dopo aver deciso l’origine dei file dei dipendenti, è necessario specificare le cartelle in cui questi file sono salvati, in modo che l’automazione sappia da dove recuperarli.
- Inserire il nome della cartella sul server SFTP, Google Drive o Dropbox in cui si trova il file da importare.
 Consiglio Q: il nome della cartella è sensibile alle maiuscole e alle minuscole. Deve trattarsi di una cartella esistente, altrimenti l’automazione fallirà. Il percorso della cartella deve essere relativo alla directory predefinita dell’utente SFTP, Google Drive o Dropbox fornito all’automazione.
Consiglio Q: il nome della cartella è sensibile alle maiuscole e alle minuscole. Deve trattarsi di una cartella esistente, altrimenti l’automazione fallirà. Il percorso della cartella deve essere relativo alla directory predefinita dell’utente SFTP, Google Drive o Dropbox fornito all’automazione. - Fai clic su Continua.
- Selezionare i file da importare da questa cartella.
 Le opzioni sono:
Le opzioni sono:
- Tutti i file: Tutti i file della cartella.
- File il cui nome contiene un prefisso specifico: Quando è selezionato, è possibile specificare il prefisso.
- File il cui nome contiene un suffisso specifico: Se selezionato, è possibile specificare il suffisso. L’estensione del file è inclusa qui.
Esempio: Il nome del file è 1234-campione ed è un CSV. Si vogliono tutti i file che terminano con -campione e sono CSV. Il suffisso dovrebbe essere -campione.csv
- File il cui nome contiene un testo specifico: Quando è selezionato, è possibile specificare la frase che i nomi devono contenere. Questa frase può trovarsi in qualsiasi punto del nome del file.
- Fai clic su Continua.
- Il file elaborato viene memorizzato su Qualtrics e può essere visualizzato quando si gestiscono le automazioni passate. Fai clic su Continua.

Passo 5: mappatura dei campi dati
Qui si decide quali campi saranno importati in Qualtrics dai file e come saranno formattati.
Attenzione: È necessario includere una colonna Nome, Cognome, UniqueID e Email. Questi devono corrispondere ai seguenti tipi di campo:
- NOME CAMPO – Campo personale
- Cognome – Campo persona
- Email – Campo persona
- UniqueID – Campo ID univoco della persona
- Fare clic su Scarica file di esempio. In questo modo si scarica sul computer un CSV che fornisce un esempio di modello di file corretto. È anche possibile utilizzare un proprio file modello, purché sia un file CSV valido. Tutti i file importati da questa automazione dovranno corrispondere alle intestazioni di colonna del file di esempio.

- Quando il file è pronto, fare clic su Seleziona file e caricare il file di esempio.
Consiglio Q: i file di esempio non possono superare i 100 MB per ogni automazione.
- Scegliere un delimitatore.

- Fai clic su Continua.
- Verranno fornite intestazioni di colonna suggerite per le mappature dei campi di QUALTRrics; tuttavia, è possibile rinominare qualsiasi colonna o mappare una colonna a un campo Metadata esistente modificando le opzioni a discesa nella riga Importa come nome campo. Si noti che se si assegna a una colonna il nome di un campo dati di Metadata, in genere il nome deve essere sensibile alle maiuscole e alle minuscole.

- Utilizzare la riga Importa come Tipo di campo per determinare se ogni campo è un campo persona (e-mail, nome, cognome), un campo UniqueID persona, un campo metadata o se deve essere escluso dall’importazione.
Consiglio Q: Verranno fornite intestazioni di colonna suggerite per la mappatura dei campi di Qualtrics. È possibile rinominare qualsiasi colonna o mappare una colonna a un campo Metadata esistente modificando le opzioni a discesa nella riga Importa come tipo di campo. Si noti che se si assegna a una colonna il nome di un campo Metadata, il nome deve essere sensibile alle maiuscole e alle minuscole.
Consiglio Q: se si desidera sostituire il file caricato, fare clic su Carica un nuovo file di esempio. - Una volta valutati i campi, fare clic su Continua.
Fase 6: Invio dei Rapporti di esecuzione e abilitazione dell’automazione
Le fasi finali di un’automazione per l’importazione di persone comprendono la determinazione dei destinatari delle e-mail quando l’automazione viene eseguita e l’abilitazione dell’automazione. Questo comprende le parti dell’automazione relative al Riepilogo destinatari e al Valutatore.
- Stabilite chi sarà avvisato con un’e-mail quando l’automazione verrà eseguita, inserendo il suo indirizzo e-mail nella casella.
- Utilizzate i segni più ( + ) o il pulsante Aggiungi destinatario e-mail per aggiungere altri destinatari. Utilizzare il segno meno ( – ) per rimuovere i destinatari.

- Se si desidera, selezionare l’opzione Non inviare un rapporto via e-mail se non è stato eseguito alcun lavoro. In questo modo si impedisce l’invio del rapporto se non è stato aggiornato nessun dipendente della directory.
- Fare clic su Continua.
- Fare clic su Modifica avanti per tornare a qualsiasi sezione e apportare modifiche.

- Fare clic su Abilita automazione per avviare l’automazione, oppure fare clic su Fine senza abilitare per salvare l’automazione ma non avviarla.
Modifica dei campi dati inclusi nell’automazione
Può capitare di voler modificare i campi inclusi nell’automazione dell’importazione delle persone. Ad esempio, ci si è resi conto di aver dimenticato di includere la colonna dell’indirizzo del paziente nelle importazioni di persone e ora si desidera salvare le informazioni sull’indirizzo del paziente nelle importazioni future di persone.
Il file di esempio caricato nella sezione Campi di importazione della mappa determina i campi di metadata che verranno caricati su Qualtrics. Ciò significa che è possibile escludere le intestazioni delle colonne per ignorarle, oppure utilizzare il nome esatto e l’ortografia di un campo per includerlo nelle importazioni future.
Per modificare i campi inclusi in un’importazione:
- Andare all’automazione desiderata e fare clic sul menu a tendina.

- Fare clic su Modifica automazione.
- Fare clic su modifica, avanti alla dicitura Mappa campi dati.

- Fare clic su Carica un nuovo file di esempio.
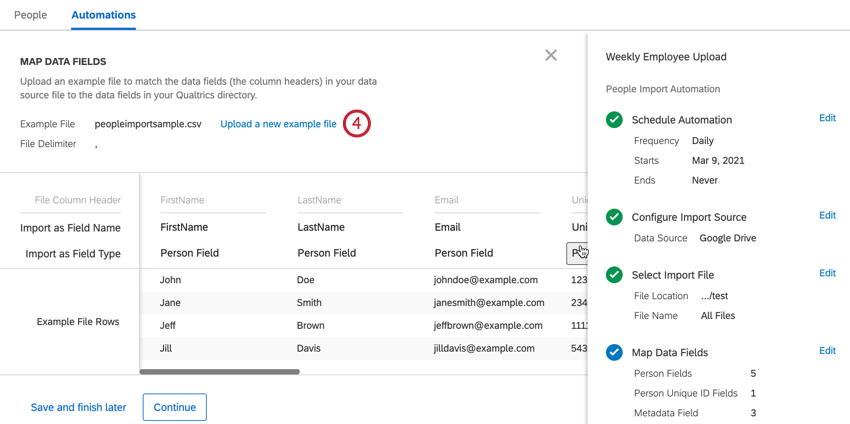
- Fare clic su Scarica file di esempio.

- Modificare il file in modo che includa le intestazioni desiderate. Assicuratevi che l’ortografia e la capitalizzazione siano identiche.
Esempio: I file conservati nella cartella di origine hanno un campo chiamato Indirizzo. Nel file di esempio, aggiungere un’intestazione chiamata Indirizzo. L’utilizzo di una “a” minuscola non funziona.
- Fare clic su Seleziona file. Caricare il nuovo file.
- Fare clic su Continua.
- Verranno fornite intestazioni di colonna suggerite per le mappature dei campi di QUALTRrics; tuttavia, è possibile rinominare qualsiasi colonna o mappare una colonna a un campo Metadata esistente modificando le opzioni a discesa nella riga Importa come nome campo. Si noti che se si assegna a una colonna il nome di un campo Metadata esistente, il nome deve essere generalmente sensibile alle maiuscole e alle minuscole.

- Utilizzare la riga Importa come tipo di campo per determinare se ogni campo è un campo persona, un UniqueID, un metadata o se deve essere escluso dall’importazione.
- Una volta valutati i campi, fare clic su Continua.
Creazione di automazioni aggiuntive
Una volta create le automazioni, è possibile aggiungerne altre facendo clic su Nuova automazione in alto a destra.
Modifica delle automazioni esistenti
È possibile modificare l’impostazione di qualsiasi automazione facendo clic sul menu a tendina e selezionando Modifica automazione.
Consiglio Q: è possibile farlo anche facendo clic sull’automazione e sul pulsante blu Modifica automazione.
Facendo clic su Modifica automazione si accede a una pagina in cui è possibile modificare le diverse fasi dell’automazione, come i server di riferimento, le cartelle e così via.
Rinominare l’automazione
Facendo clic sul menu a tendina e selezionando Rinomina automazione, è possibile rinominare l’automazione.
Elimina automazione
Facendo clic sul menu a tendina e selezionando Elimina automazione, è possibile eliminare l’automazione.
Manager delle pianificazioni e delle notifiche di automazione
Per vedere quando l’automazione è stata eseguita in passato, è possibile fare clic sul suo nome o sul menu a discesa e quindi su Visualizza cronologia sessioni.
Automazioni passate
Una volta tentate, le automazioni saranno elencate qui con informazioni sull’ora di inizio e di fine, sul numero di dipendenti importati, sulla durata e sullo stato.
Lo stato può essere Success o Failure. Gli errori sono generalmente dovuti a impostazioni errate, come il riferimento al server SFTP sbagliato, il nome utente e la password errati e così via.
È possibile modificare l’ordine delle automazioni passate utilizzando il menu a tendina Ordina per in alto a sinistra.
File elaborati
Quando si fa clic su un’automazione condotta in passato, è possibile fare clic su Visualizza file per vedere i file importati durante l’automazione.
Pausa/Ripresa Automatica
È possibile mettere in pausa o riprendere un’automazione facendo clic su Opzioni di esecuzione all’interno dell’automazione o facendo clic sul menu a tendina avanti a un’automazione.
Pausa automazione consente di mettere temporaneamente in pausa l’automazione. È possibile riprendere l’automazione ogni volta che lo si desidera selezionando Riprendi automazione.
Corse manuali
È possibile eseguire un’automazione aggiuntiva al di fuori della pianificazione corrente eseguendo una performance manuale. È possibile avviare un’esecuzione manuale facendo clic su Opzioni di esecuzione all’interno dell’automazione o facendo clic sul menu a tendina avanti a un’automazione.
Ritorno alle Automazioni
Fare clic sulla X in alto a destra per tornare alla pagina principale della scheda Automazioni.














