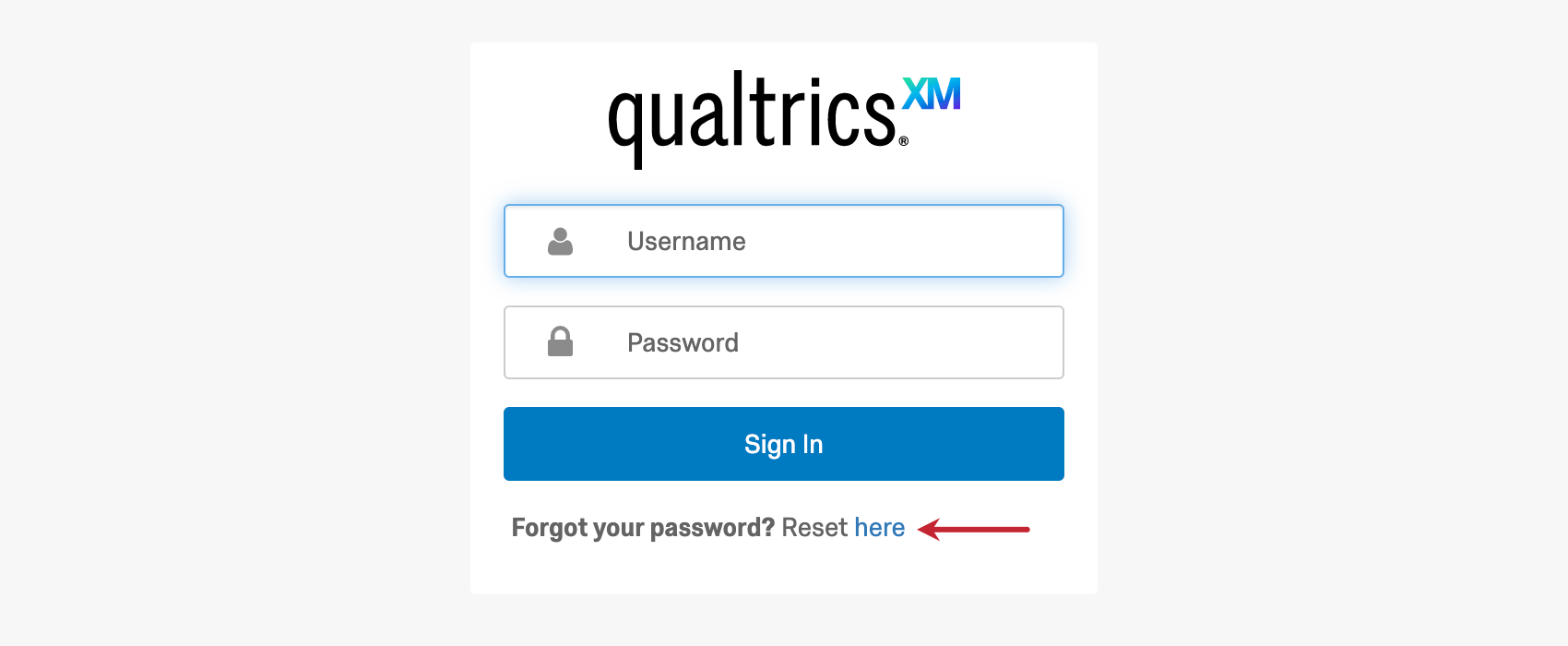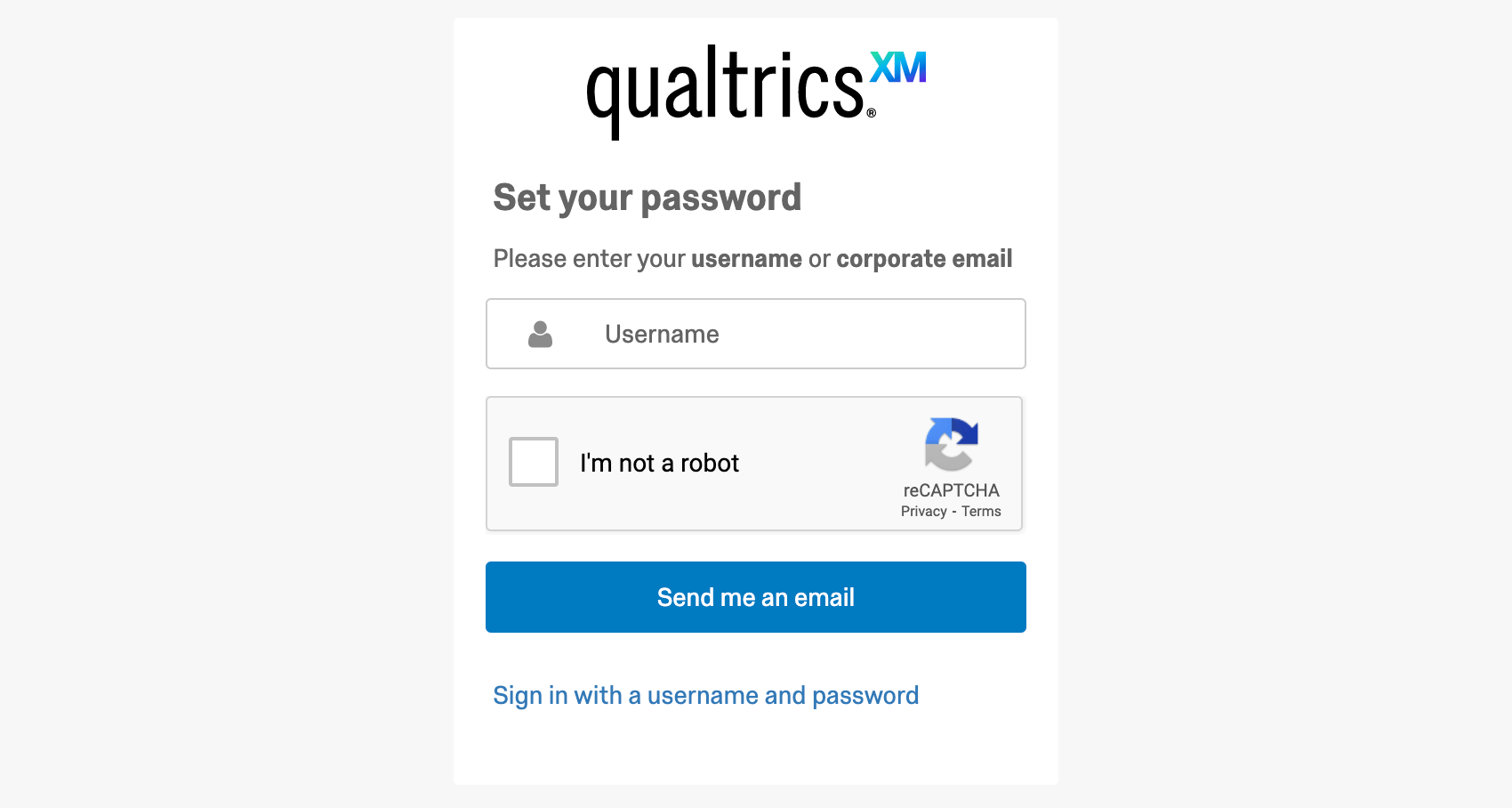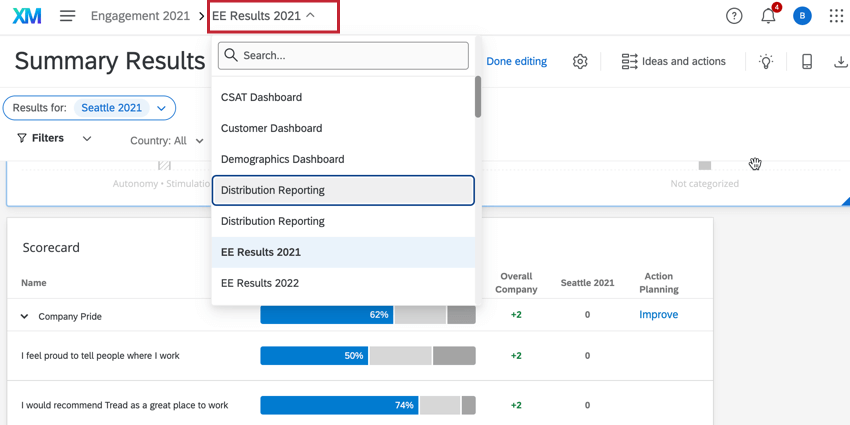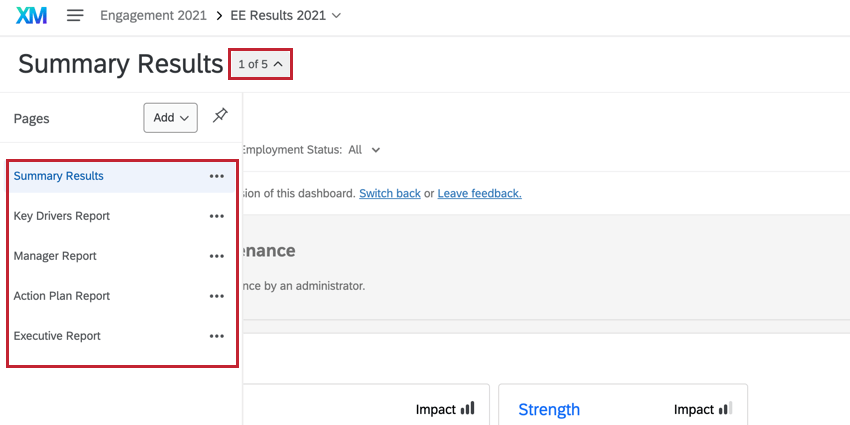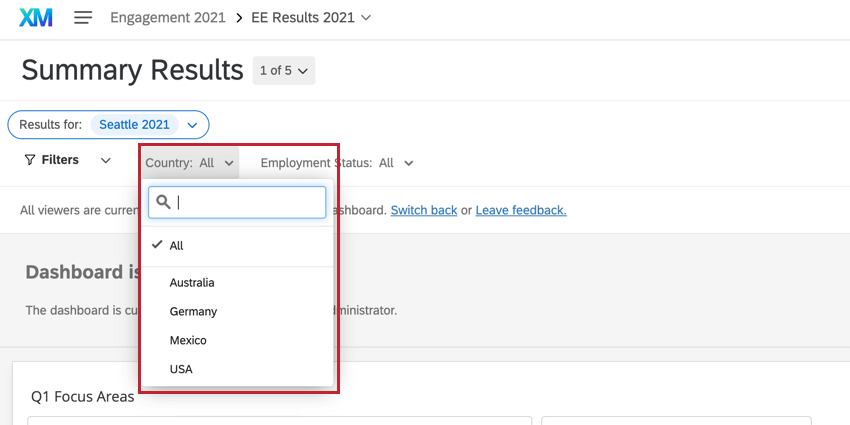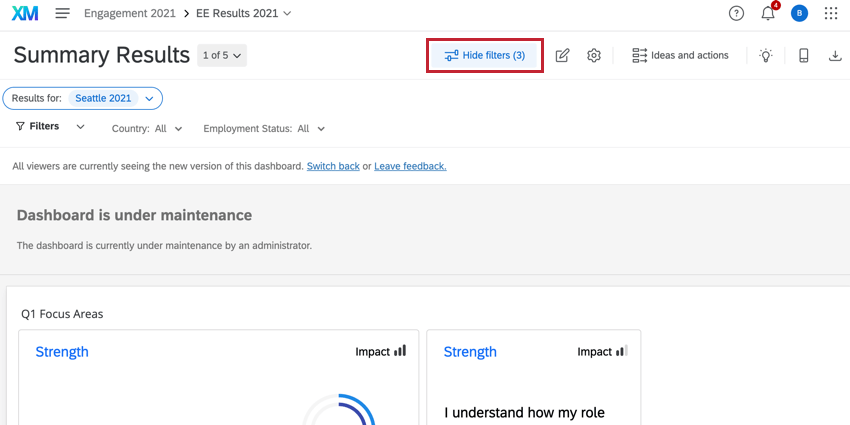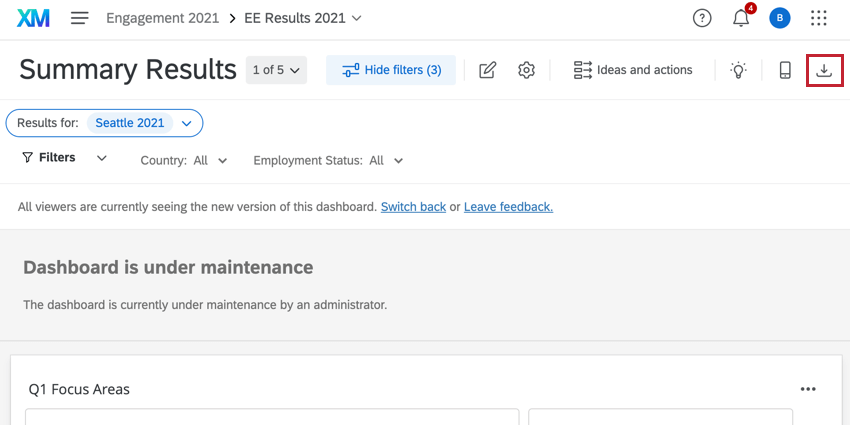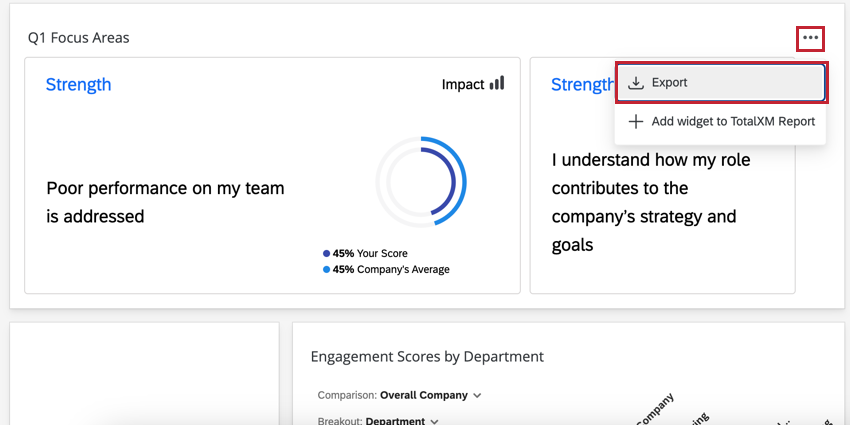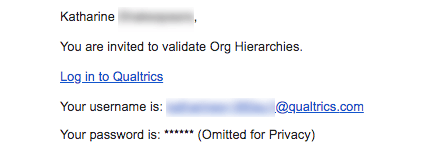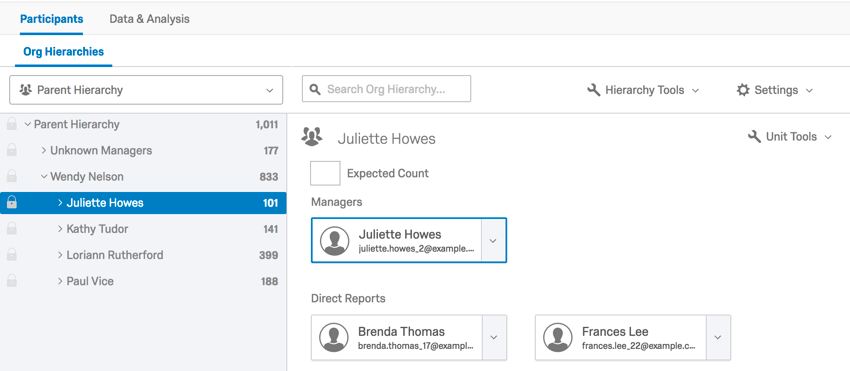Modello di articolo
Informazioni sui visualizzatori di Dashboard
Alcuni utenti dei progetti dei dipendenti non sono in grado di creare e distribuire progetti. Al contrario, viene dato loro accesso a dashboard, dove possono visualizzare i dati di questi progetti. Questa pagina illustra in dettaglio a quali dashboard hanno accesso gli utenti e i vari modi in cui possono risolvere i problemi.
Accesso
Per accedere al Dashboard, sono necessari un nome utente, una password e un link di accesso. Quando si viene invitati a partecipare a un dashboard, si riceve un’e-mail con queste informazioni. Se mancano alcune di queste informazioni, si prega di contattare le persone che hanno inviato l’invito a Dashboard (rispondendo al messaggio) per ottenere ulteriore assistenza. Spesso si tratta del reparto Risorse Umane dell’organizzazione.
Dopo il primo accesso, verrà richiesto di cambiare la password. Scegliete qualcosa di sicuro, ma facile da ricordare. All’invio successivo di un invito per la Dashboard, la password verrà omessa; pertanto, chiedendo all’organizzazione di inviare un altro invito, la password non verrà recuperata.
Se non ricordate la password o avete perso l’invito originale, non c’è problema! Andare al link di accesso e selezionare Reimposta qui. Inserire quindi il nome utente o l’ e-mail di accesso alla dashboard (di solito si tratta dell’e-mail aziendale) e fare clic su Invia e-mail di ripristino per terminare.
Se per qualche motivo il link di ripristino non arriva, controllate la cartella Spam o Junk della vostra e-mail. Se si riprova e il messaggio non arriva, contattare le persone che hanno inviato l’invito a Dashboard.
Navigazione nel Dashboard
A volte si può essere invitati a visualizzare più di un dashboard per la stessa azienda o lo stesso progetto. Non è necessario effettuare il login e il logout per accedere ai vari dashboard. Fare invece clic sul menu a discesa per la selezione del dashboard e fare clic sul nome del dashboard che si desidera visualizzare.
Inoltre, le dashboard possono avere pagine separate. Sono utili per l’organizzazione dei dati. Nella pagina di navigazione a sinistra, è possibile scegliere quali pagine visualizzare.
Filtro dei dati
Uno dei benefit aziendali della reportistica dashboard è l’uso di filtri dinamici. Quando si accede al dashboard dei dipendenti, è possibile modificare i filtri e vedere i dati adattarsi in tempo reale ai criteri.
Fare clic sul filtro che si desidera regolare. Quindi fare clic sui valori che si desidera includere, in modo che ognuno di essi abbia un segno di spunta avanti. Fare nuovamente clic su un valore e rimuovere il segno di spunta per escluderlo dal filtro. Nell’esempio seguente, è selezionato Tutto.
È possibile fare clic sul pulsante Nascondi filtri se si desidera nascondere i filtri della dashboard. I filtri influenzano l’intera pagina dashboard, non solo una pagina. In questo modo è più facile navigare nella Dashboard senza dover regolare i filtri ogni volta che si passa a una pagina diversa.
Scaricare il contenuto
Non tutti hanno la possibilità di scaricare contenuti dalla dashboard. Tuttavia, se la vostra organizzazione ha deciso di consentire il download di determinati contenuti, ci sono due modi per saperlo.
Se le pagine dashboard possono essere scaricate, si vedrà un pulsante Esporta dashboard in alto a destra. Fare clic su questo pulsante per scegliere le impostazioni di esportazione e scaricare una copia della pagina.
Se i widget stessi possono essere scaricati, è possibile selezionare Esporta nelle opzioni dei widget. Questo download è una tabella CSV/TSV dei dati visualizzati nel widget. I widget non possono essere esportati come file immagine.
Piani d’azione
Una volta valutati i dati del dashboard e notate le aree dell’azienda che possono essere migliorate, è possibile impostare piani d’azione che illustrino come migliorare queste aree. Una volta impostati i piani d’azione, è possibile aggiungere commenti, attività e segnare i progressi compiuti.
I piani d’azione possono essere gestiti andando in alto a destra di un dashboard e cliccando su Idee e azioni.
Se a un visualizzatore di dashboard viene data la possibilità di utilizzare i piani d’azione, possono essere assegnati due diversi livelli di accessibilità: la possibilità di modificare e creare piani d’azione, oppure la possibilità di leggere e commentare solo i piani d’azione.
Per ulteriori informazioni, vedere Creazione di piani d’azione.
Modifica dei Dashboard
Alcuni visualizzatori del dashboard possono modificare il dashboard. Se nell’angolo in alto a destra della dashboard è presente il pulsante Modifica dashboard, allora si è uno di questi visualizzatori.

Ecco alcune pagine di supporto per aiutarvi a iniziare a modificare la dashboard:
Convalida gerarchia organizzativa
Potreste essere stati invitati a convalidare le Gerarchie DELL’ORGANIZZAZIONE, con un messaggio simile a quello che segue.
Effettuare il login con il link e le informazioni fornite. Questa procedura è identica a quella descritta nella sezione Accesso.
Una volta entrati, è possibile modificare le gerarchie. Ecco alcune pagine per iniziare:
- Navigare nelle gerarchie; ristrutturare le unità (EE)
- Strumenti dell’unità (EE)
- Strumenti per la gerarchia DELL’ORGANIZZAZIONE (EE)
- Gerarchie DELL’ORGANIZZAZIONE Opzioni di esportazione e importazione (EE)
- Mappa Unità della Gerarchia dell’organizzazione (EE)
- Generazione di gerarchie
Consiglio Q: è possibile generare gerarchie seguendo le pagine seguenti. Tuttavia, poiché non è possibile caricare i partecipanti, non è possibile creare nuovi campi ID dipendente, Manager, Livello o metadata se si ritiene che quelli forniti siano errati o mancanti. Rispondete all’invito a convalidare le Gerarchie DELL’ORGANIZZAZIONE se state cercando di costruire delle gerarchie e pensate che manchino dei campi.