Strumenti di sondaggio (EX)
Informazioni sugli Strumenti di Sondaggio
Gli strumenti di sondaggio sono funzioni che aiutano a creare sondaggi e a dotarli di funzionalità avanzate. Queste funzioni includono opzioni come la numerazione automatica delle domande, le versioni del sondaggio e altro ancora. È possibile accedere agli strumenti del sondaggio facendo clic su Strumenti nella scheda Sondaggio.
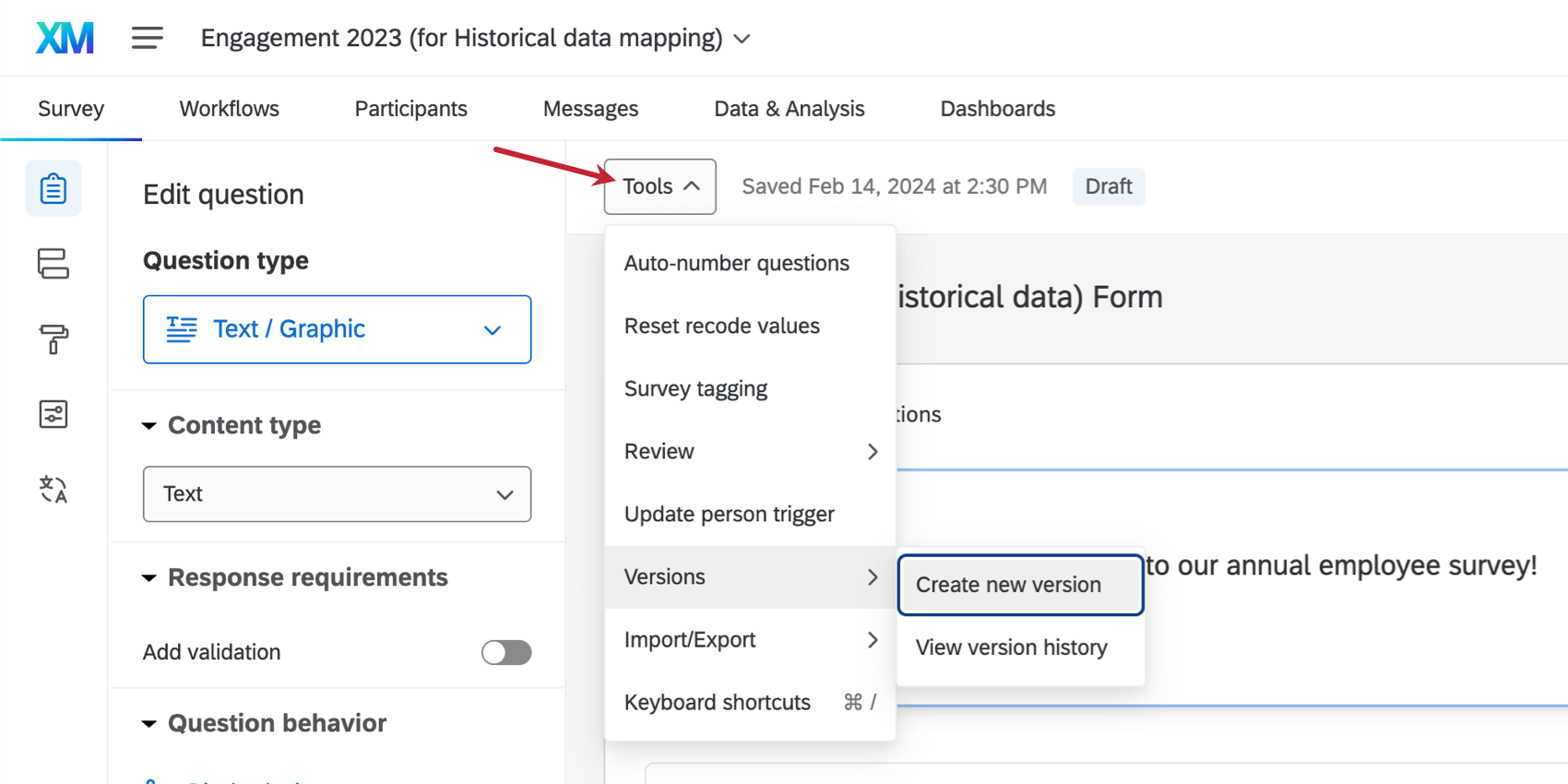
Gli strumenti di sondaggio disponibili per i progetti di Esperienza dei dipendenti sono:
- Numerazione automatica delle domande: Modificare i numeri delle domande per tutte le domande. La numerazione automatica può avvenire in sequenza, per blocco o in base al numero ID interno. La pagina collegata al sondaggio è per la Piattaforma di sondaggio, ma funziona esattamente allo stesso modo in un sondaggio Esperienza dei dipendenti.
- Ricodifica valori: Rimuove i valori di ricodifica modificati da tutte le scelte di tutte le domande, sostituendoli con quelli predefiniti. (Ad esempio, la prima scelta è solitamente uguale a 1)
- Gestisci scelte riutilizzabili: Questa opzione è disponibile solo per progetti 360. Creare una lista di scelte da riutilizzare in tutto il sondaggio. La pagina collegata al sondaggio è relativa alla Piattaforma per i sondaggi, ma tutte le funzioni descritte funzionano esattamente allo stesso modo in un sondaggio 360.
- Etichettatura del sondaggio: Se un Brand Administrator ha creato dei tag di utilizzo, potete etichettare il vostro progetto a fini di tracciamento interno. Per ulteriori informazioni sull’etichettatura dei sondaggi come editor di progetti, consultare questa pagina di supporto.
- Genera risposte del test: Questa opzione è disponibile per i tipi di progetti Engage, Lifecycle, Ad Hoc e Pulse. Utilizzare questa opzione per generare risposte di test collegate a una gerarchia, consentendo di costruire e testare la dashboard e i ruoli dei partecipanti prima di avviare il progetto.
Consiglio: È possibile generare risposte di prova per i normali progetti di sondaggio, ma i passaggi sono diversi. Per ulteriori informazioni, vedere Generazione di risposte del test.
- Valutatore:
- Ricerca e sostituzione: Trova rapidamente parole specifiche in un sondaggio e sostituiscile con un’altra parola.
- Elimina la formattazione: Rimuove tutta la formattazione dalle domande selezionate. Utilizzare questa opzione se le domande del sondaggio presentano caratteri o stili diversi che si desidera rimuovere. Prima di fare clic su questa opzione, è necessario selezionare le domande per privarle della loro formattazione.
Esempio: Se copio e incollo un articolo da un sito web, posso usare la formattazione a strisce per rimuovere tutti gli stili (grassetti, corsivi, dimensioni dei caratteri, ecc.) dal contenuto incollato. Posso quindi formattare il contenuto in base al mio sondaggio.
- Controlla accessibilità al sondaggio: Determinare se il vostro sondaggio è accessibile ai rispondenti che utilizzano lettori di schermo e ricevere suggerimenti per migliorare l’accessibilità del vostro sondaggio.
- Analizzare il sondaggio: Aprire i suggerimenti di ExpertReview per il sondaggio.
- Aggiornamento del trigger persona: Aggiornare i metadati di ogni partecipante ogni volta che completa il sondaggio. Inserire il nome del metadata da aggiornare in Campo e il valore da modificare in Valore. È anche possibile rendere questo valore un testo trasferito, in modo che si aggiorni dinamicamente in base alle risposte fornite dai partecipanti al sondaggio.
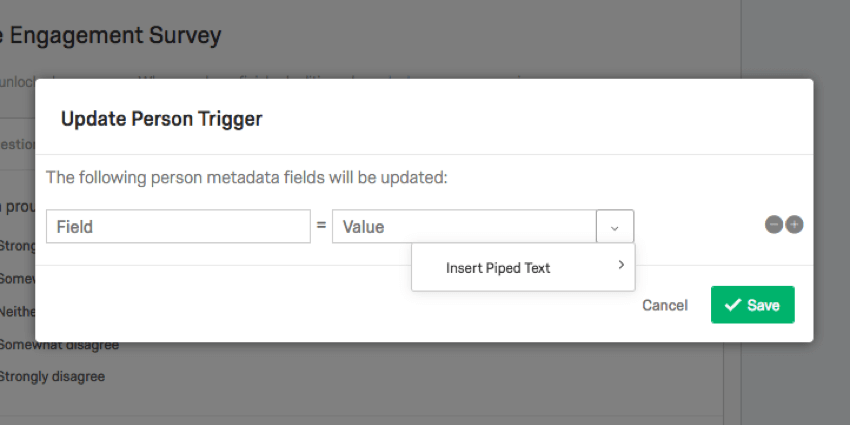
- Versioni:
- Crea nuova versione: Salvare una versione del sondaggio per poterla visualizzare e ripristinare in seguito, se necessario. Per impostazione predefinita, Qualtrics crea periodicamente delle versioni che possono essere visualizzate e ripristinate. La pagina collegata al sondaggio è relativa alla piattaforma Sondaggio, ma tutte le funzioni descritte funzionano esattamente allo stesso modo in un progetto Esperienza dei dipendenti.
- Visualizza cronologia versioni: Vedere le versioni precedenti del sondaggio e, se lo si desidera, ripristinarle in modo che diventino la revisione attuale del sondaggio. La pagina collegata al sondaggio è relativa alla piattaforma Sondaggio, ma tutte le funzioni descritte funzionano esattamente allo stesso modo in un progetto Esperienza dei dipendenti.
- Importazione/esportazione:
- : Utilizzare questa opzione per stampare o salvare una versione PDF del sondaggio. Questo file PDF può anche essere esportato sul computer o sul dispositivo mobile. La pagina collegata al sondaggio si riferisce alla piattaforma Sondaggio, ma la stampa di un sondaggio funziona esattamente allo stesso modo in un progetto Esperienza dei dipendenti.
- Esporta sondaggio: Esportare il sondaggio come file QSF da importare in un altro account.
- Esporta sondaggio in Word: Esportare il sondaggio come documento DOCX Word contenente il testo delle domande e delle scelte di risposta del sondaggio. La pagina collegata al sondaggio riguarda la piattaforma Sondaggio, ma l’esportazione in Word funziona esattamente allo stesso modo in un progetto Esperienza dei dipendenti.
Consiglio Q: il documento Word esportabile può essere utilizzato anche come “dizionario dei dati” o “libro dei codici” per coloro che hanno bisogno di sapere quali sono i dati da utilizzare ricodifica valori sono associati a ciascuna scelta di risposta. La pagina collegata è per la Piattaforma sondaggi, ma i valori di ricodifica funzionano allo stesso modo in un progetto Esperienza dei dipendenti.
- Scorciatoie da tastiera: Lista delle scorciatoie da tastiera per il Generatore di sondaggi. Questa lista può essere consultata anche nella pagina di supporto, Scorciatoie da tastiera del Generatore di sondaggi.
Generazione di risposte del test per i progetti EX
È possibile generare risposte del test per i progetti EX. Le risposte possono essere associate ai partecipanti al progetto o essere anonime. È quindi possibile utilizzare queste risposte come campione di dati per costruire un dashboard e verificare come il dashboard apparirà ai diversi partecipanti in base al loro ruolo.
Quando si generano le risposte del test, tenere presente quanto segue:
- Le risposte del test non vengono conteggiate ai fini del limite di risposte previsto dalla licenza.
- È possibile generare risposte al test solo per le domande a scelta multipla, a tabella matrice e a testo di testo. Le altre domande verranno saltate. Le risposte alle domande basate su scale sono distribuite in modo randomizzato. Il testo Lorem ipsum viene utilizzato per rispondere alle domande di immissione di testo.
- Per utilizzare questa funzione, è necessario aver abilitato il permesso Modifica risposte del sondaggio.
- Se esiste una politica di pseudonimizzazione sul brand, le risposte del test generate non saranno pseudonimizzate in base alla politica.
- Le risposte di prova ignorano la logica del sondaggio, come la logica di visualizzazione e di esclusione, la convalida delle domande e la logica del flusso del sondaggio.
Consiglio Q: se volete testare l’esperienza di partecipazione al sondaggio, provate invece a visualizzare l’anteprima del vostro progetto.
Per generare risposte del test:
- Nel menu Strumenti, selezionare Genera risposte del test.
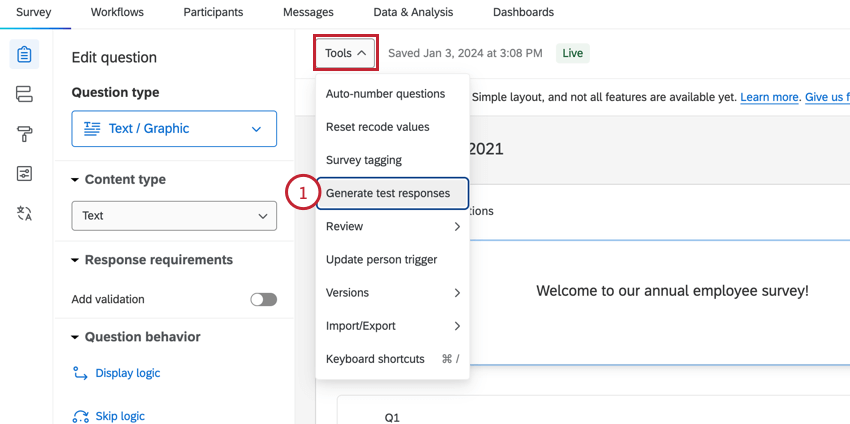
- Immettere il numero di risposte che si desidera generare. È possibile generare fino a 5000 risposte alla volta.
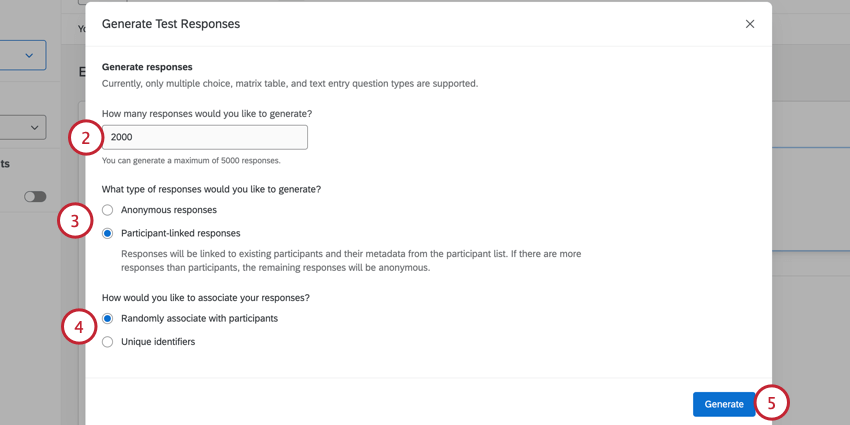 Consiglio Q: è possibile generare più di 5000 risposte del test ripetendo questi passaggi.
Consiglio Q: è possibile generare più di 5000 risposte del test ripetendo questi passaggi. - Selezionate il tipo di risposte che desiderate generare:
- Risposte anonime: Le risposte non possono essere legate a partecipanti specifici o assegnate a un’unità della gerarchia dell’organizzazione.
- Risposte legate al partecipante: Le risposte possono essere legate a un partecipante specifico e assegnate a un’unità della gerarchia dell’organizzazione.
- Se si creano risposte collegate ai partecipanti, scegliere come i partecipanti sono associati alle risposte:
- Associare in modo casuale i partecipanti: Le risposte sono assegnate in modo casuale ai partecipanti.
- Identificatori unici: Caricare un file contenente gli identificatori univoci dei partecipanti da associare alle risposte. Assicurarsi che tutte le colonne e le righe vuote siano eliminate, poiché potrebbero causare il fallimento del caricamento.
Consiglio Q: un modo semplice per ottenere gli identificatori unici dei partecipanti è quello di esportare la lista dei partecipanti al progetto e poi cancellare tutti i dati dal file esportato, tranne la colonna “Identificatori unici”. Per caricare il file, fare clic su Scegli file e selezionare il file sul computer.
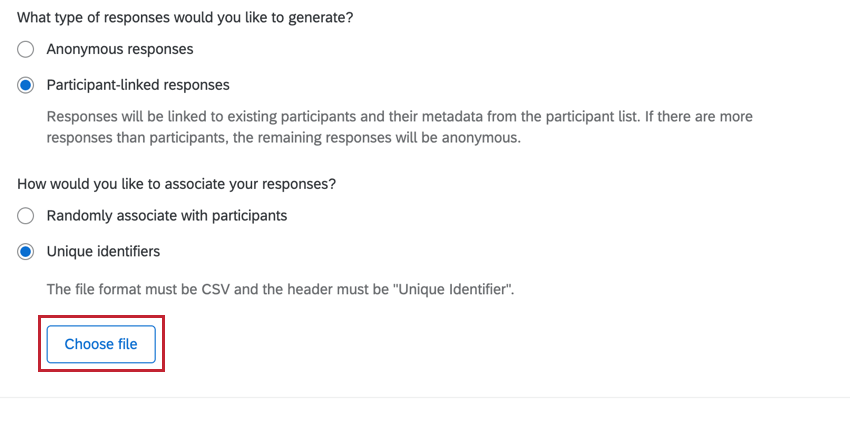
- Al termine, fare clic su Genera.
Una volta generate le risposte, è possibile utilizzarle come dati di prova per la creazione della dashboard e dei ruoli dei partecipanti. Una volta terminato il test, è possibile eliminare le risposte del test seguendo le istruzioni per l’eliminazione delle RISPOSTE DEL TEST.