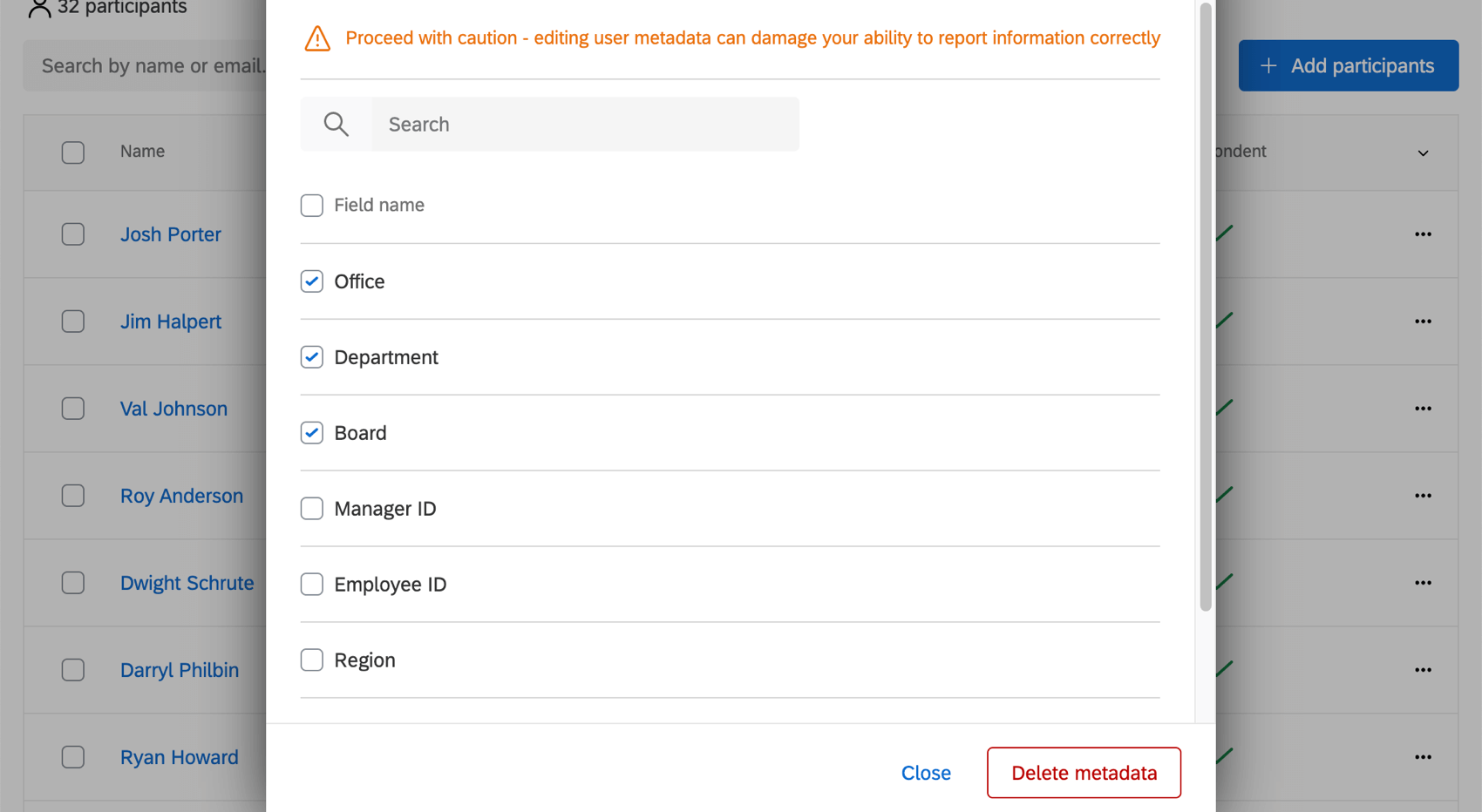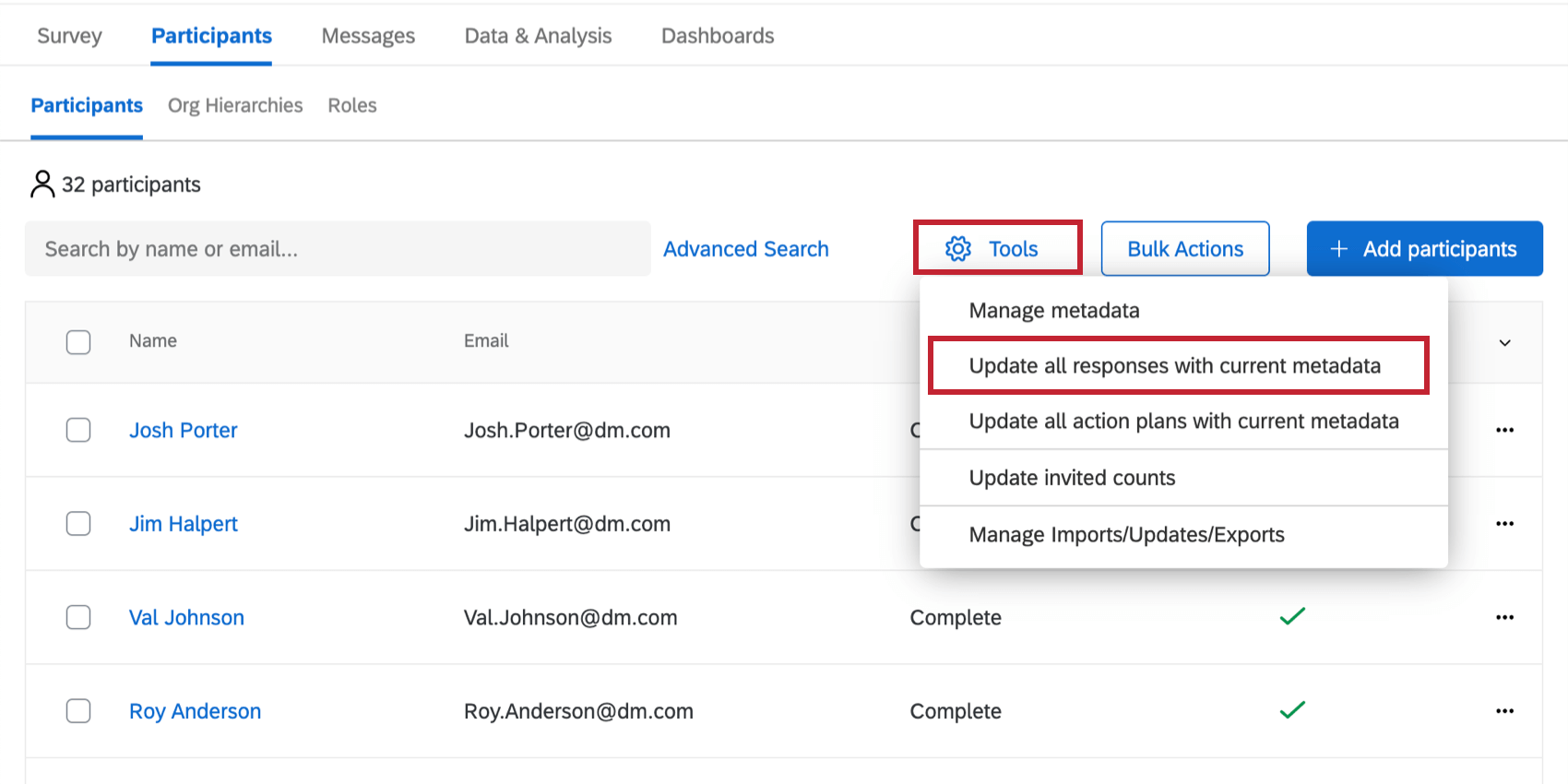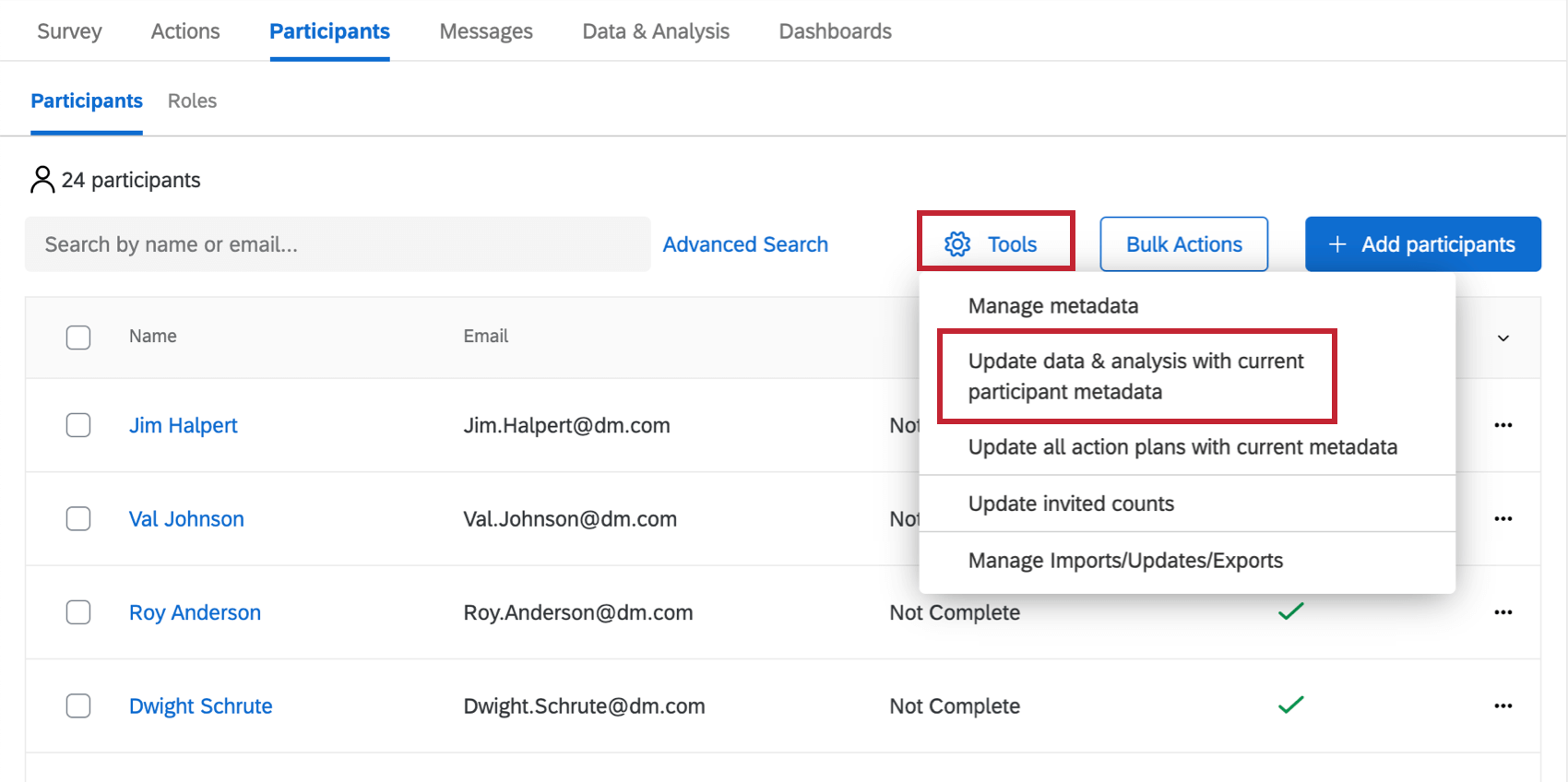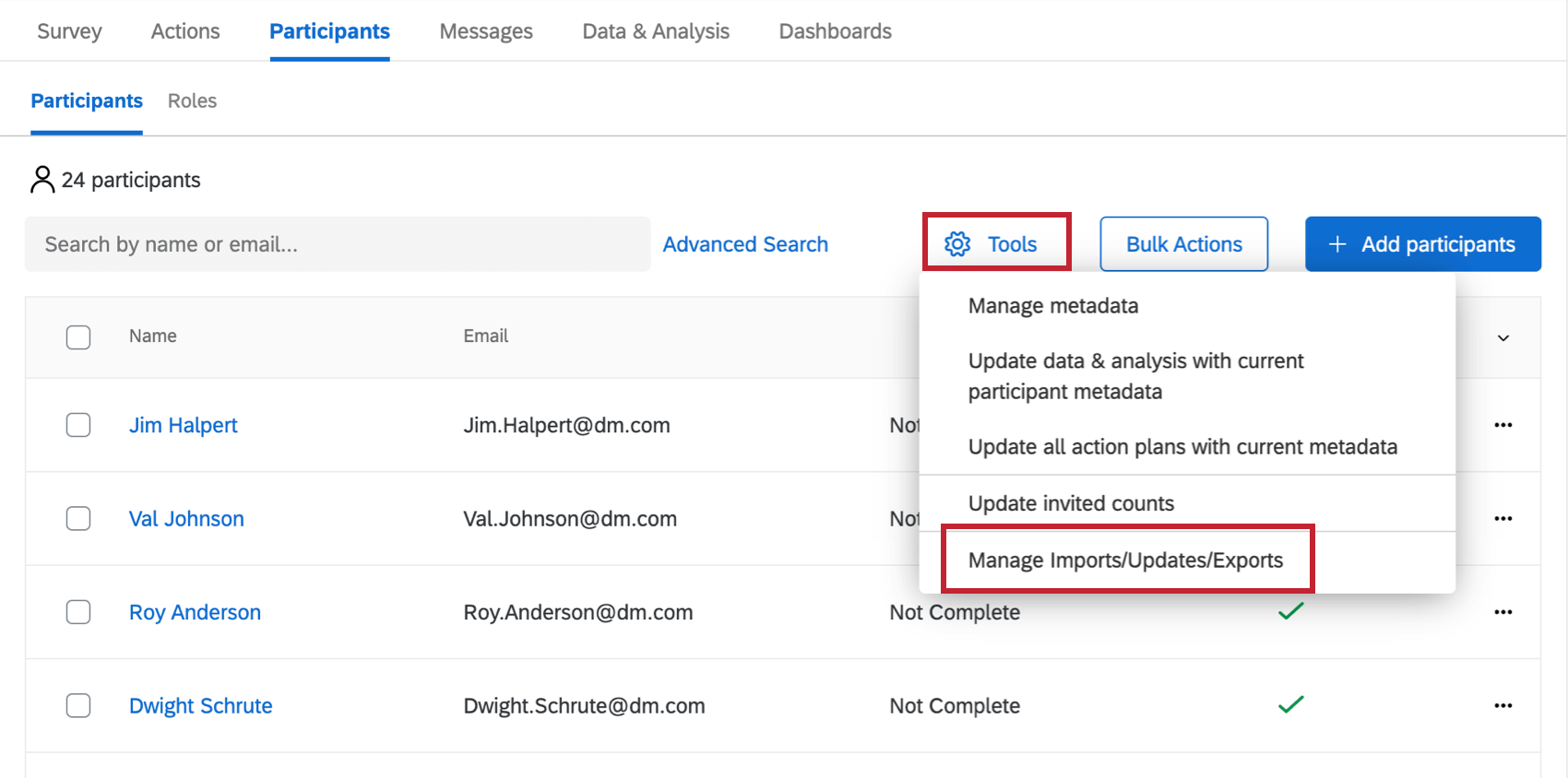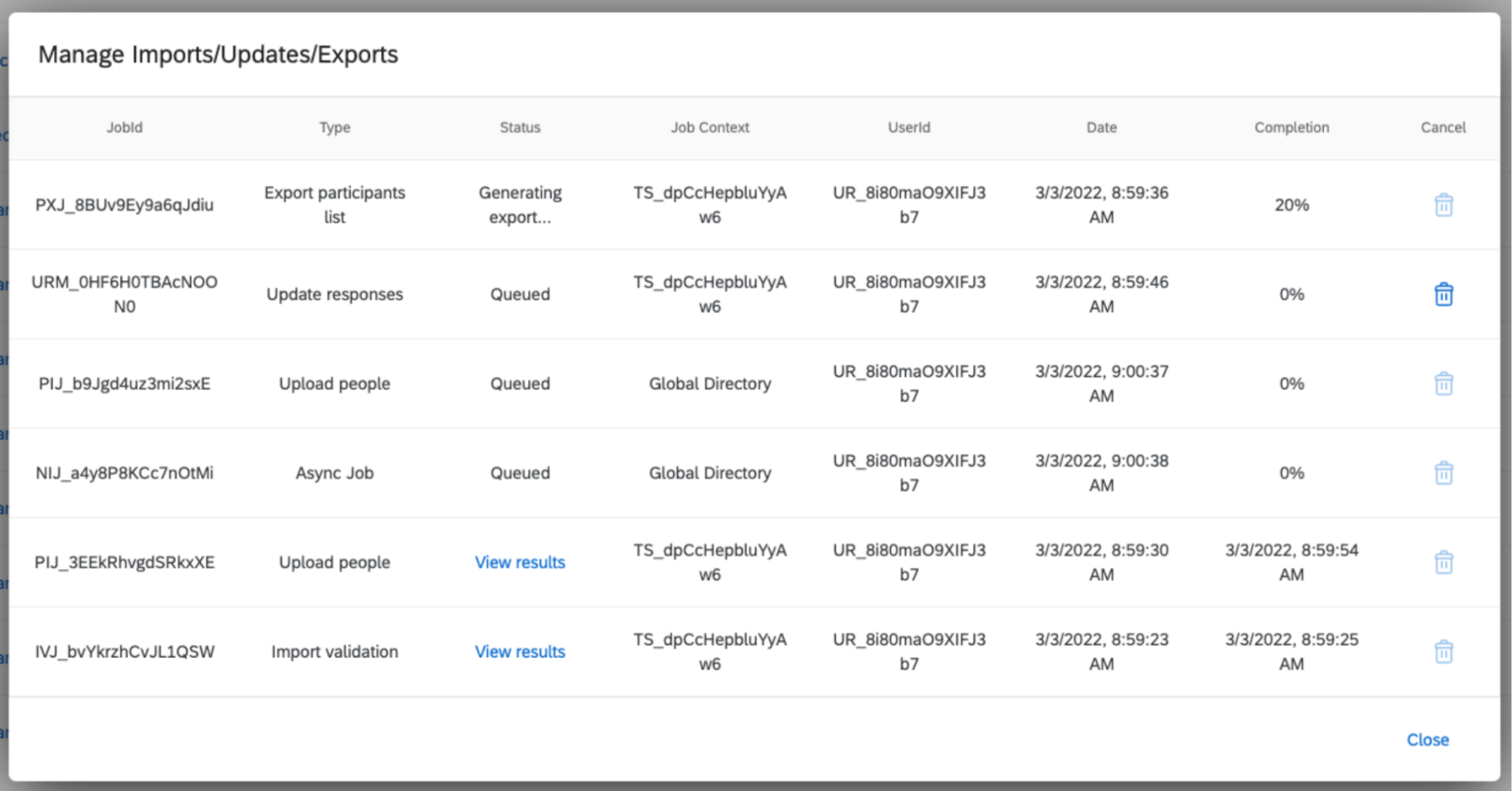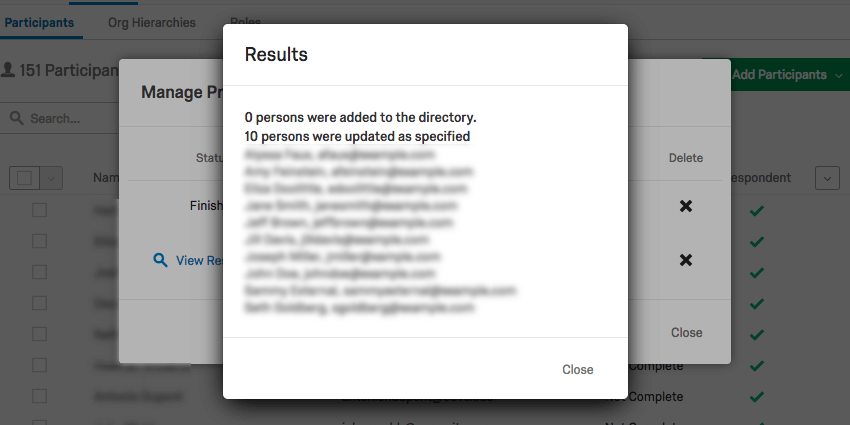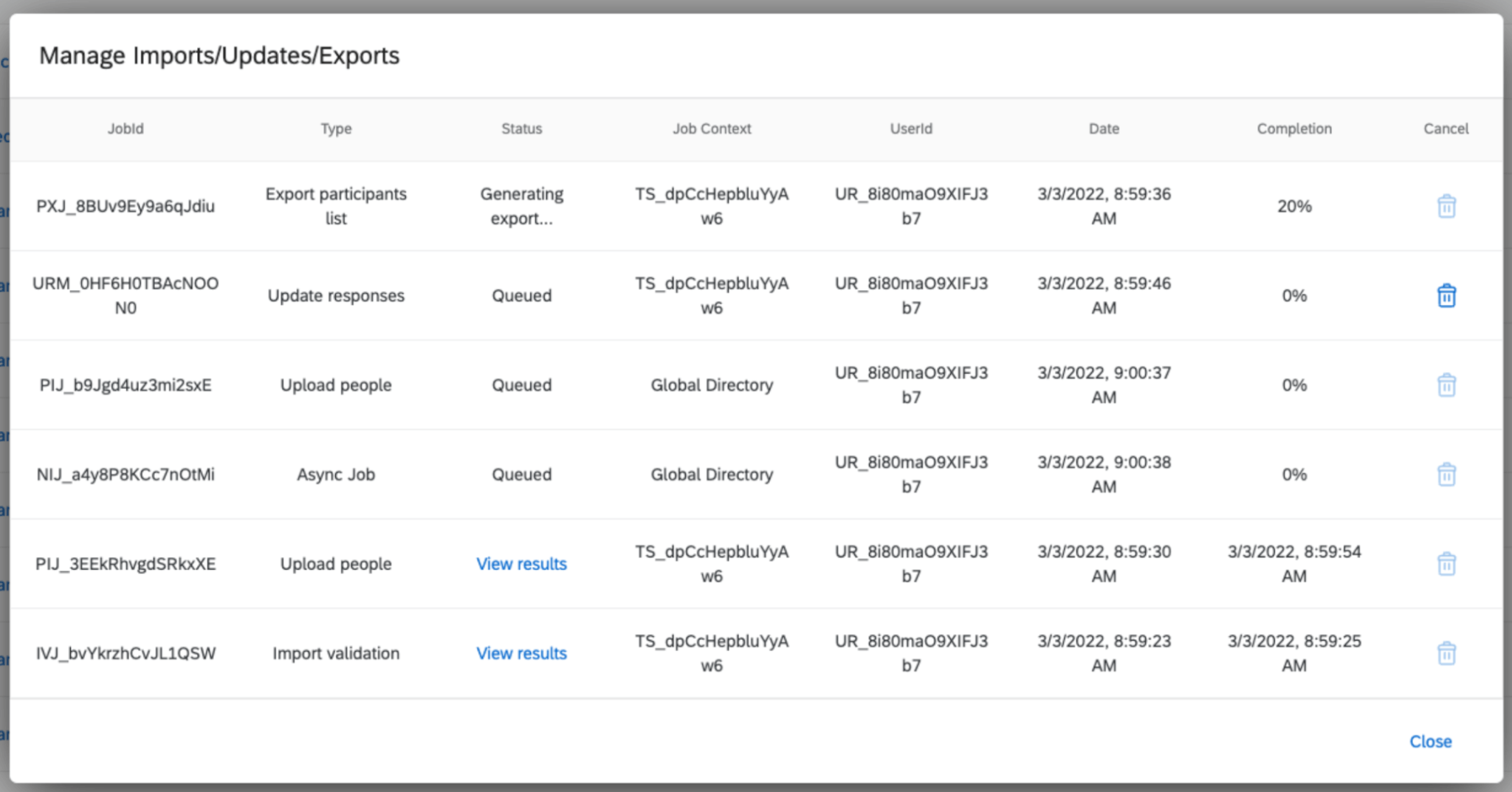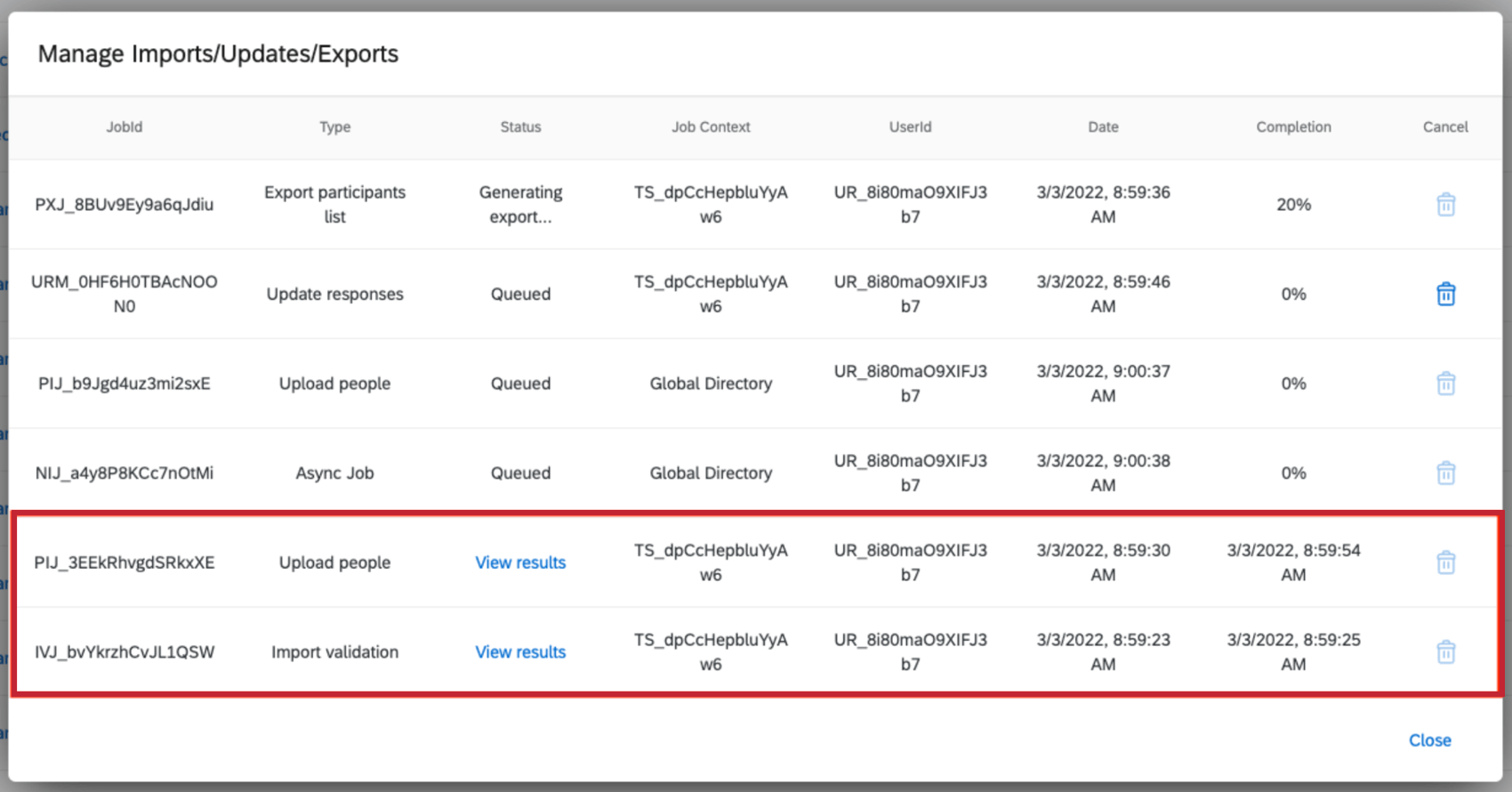Strumenti PARTECIPANTI (EX)
Strumenti PARTECIPANTI
Nei progetti di Esperienza dei dipendenti, vi viene fornita una serie di Strumenti che potete utilizzare per gestire i partecipanti caricati nel vostro progetto. Per accedere a questi strumenti, spostarsi nella sezione PARTECIPANTI della scheda Partecipanti, quindi selezionare Strumenti.
Rimuovi partecipanti
Rimuovi partecipanti consente di rimuovere alcuni partecipanti dal progetto. Per rimuovere i partecipanti, si deve caricare un file contenente gli identificatori unici di ogni partecipante che si desidera rimuovere. Per ulteriori informazioni, vedere Rimozione dei partecipanti.
Se sono stati caricati i partecipanti corretti, ma non i metadati corretti, è possibile utilizzare un’importazione CSV per aggiornare i metadati dei partecipanti.
Gestisci metadati
Potete gestire tutti i metadati del vostro progetto Employee Experience utilizzando lo strumento Manage Metadata. La modifica dei metadati qui non influisce sui metadati della directory, ma su quelli dell’intero progetto.
- Passare alla sezione Partecipanti nella scheda Partecipanti.
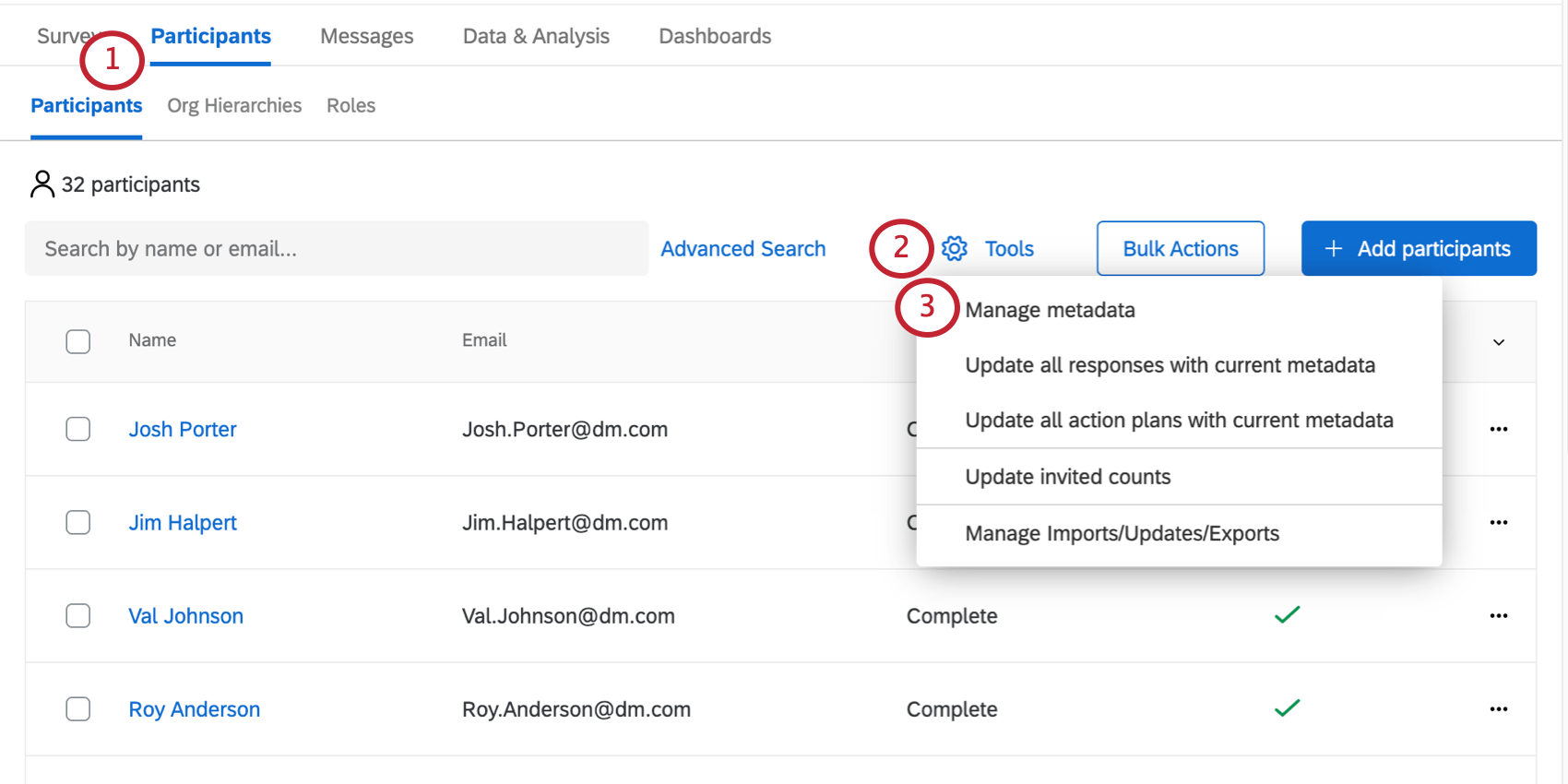
- Fare clic su Strumenti in alto a destra.
- Selezionare Manage Metadata.
- Fare clic su un campo di metadata.
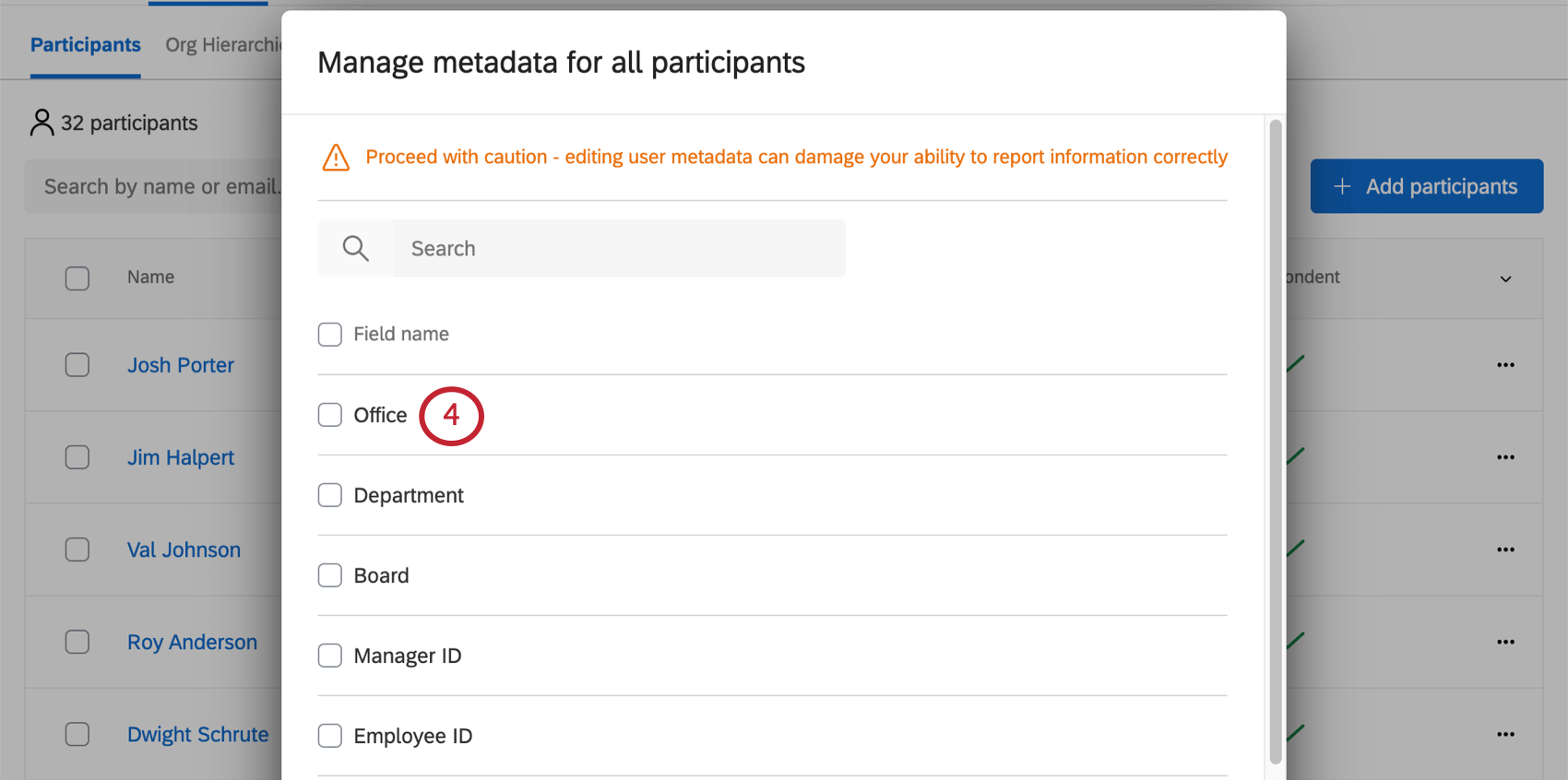
- Per il campo dei metadati selezionato, si noti il possibile valore elencato. Vengono visualizzati solo i primi 500.
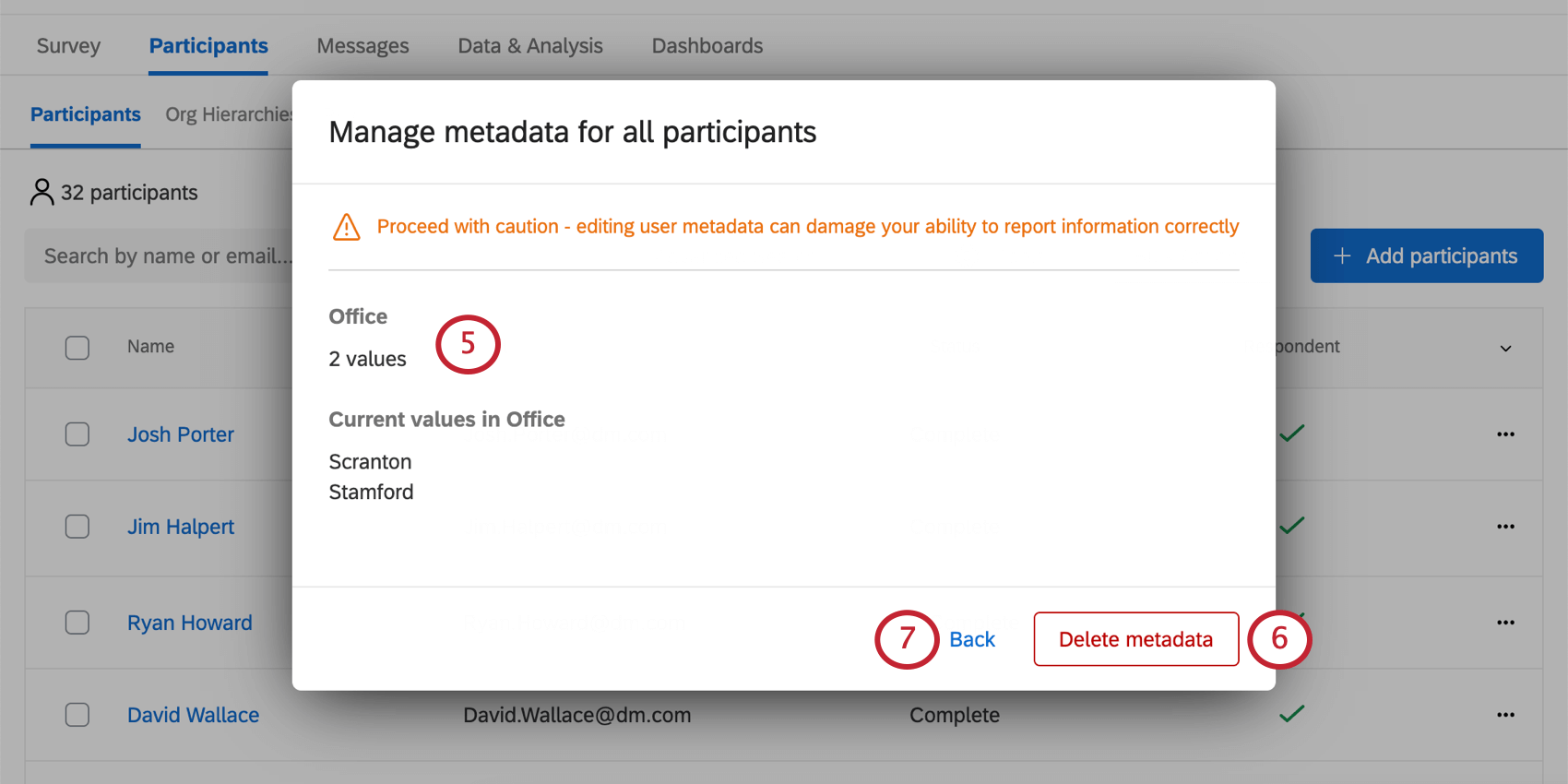
- Fare clic su Elimina metadata per eliminare definitivamente i metadata selezionati dal brand.
- Fare clic su Indietro e poi su Chiudi se si è terminato di apportare modifiche.
Aggiorna tutte le risposte con i metadati correnti
Se sono state apportate modifiche alle informazioni sui partecipanti importando nuovi metadati o attraverso la finestra delle informazioni sui partecipanti, è necessario assicurarsi che questi aggiornamenti si riflettano nei dashboard e nelle risposte. Aggiorna tutte le risposte con i metadati correnti aggiorna queste informazioni per ogni singolo partecipante.
Aggiornare i dati e l’analisi con i metadati attuali dei partecipanti
L’opzione Aggiorna dati e analisi con i metadati attuali dei partecipanti consente di aggiornare i metadati dei partecipanti nei dati del progetto. Quando si seleziona questa opzione, le risposte saranno eseguite come segue:
- Se ai partecipanti al progetto è stato aggiunto un campo metadata, utilizzando questa opzione tale campo sarà disponibile come colonna in Dati e analisi.
- Se un campo metadata è stato eliminato da tutti i partecipanti al progetto, utilizzando questa opzione il campo verrà rimosso come colonna in Dati e analisi.
Si noti che questa opzione non modifica i valori dei metadati delle risposte registrate. Ad esempio, supponiamo di avere un campo di metadata chiamato “Località” che ha un valore di “Provo” per la risposta di un partecipante. Si cambia il valore del campo in “Seattle” nella scheda Partecipanti e si esegue il job Update Data & Analysis With Current Partecipante metadata. Nelle risposte registrate, il valore dei metadati sarà ancora “Provo”
Se è necessario modificare il valore registrato per un campo metadata nei dati, è possibile modificare il valore direttamente in Dati e analisi. Si noti che questa funzionalità di modifica diretta è disponibile solo per i progetti del ciclo di vita. Per ulteriori informazioni sulla modifica delle risposte, consultare la pagina collegata.
Aggiorna tutti i piani d’azione con i metadati correnti
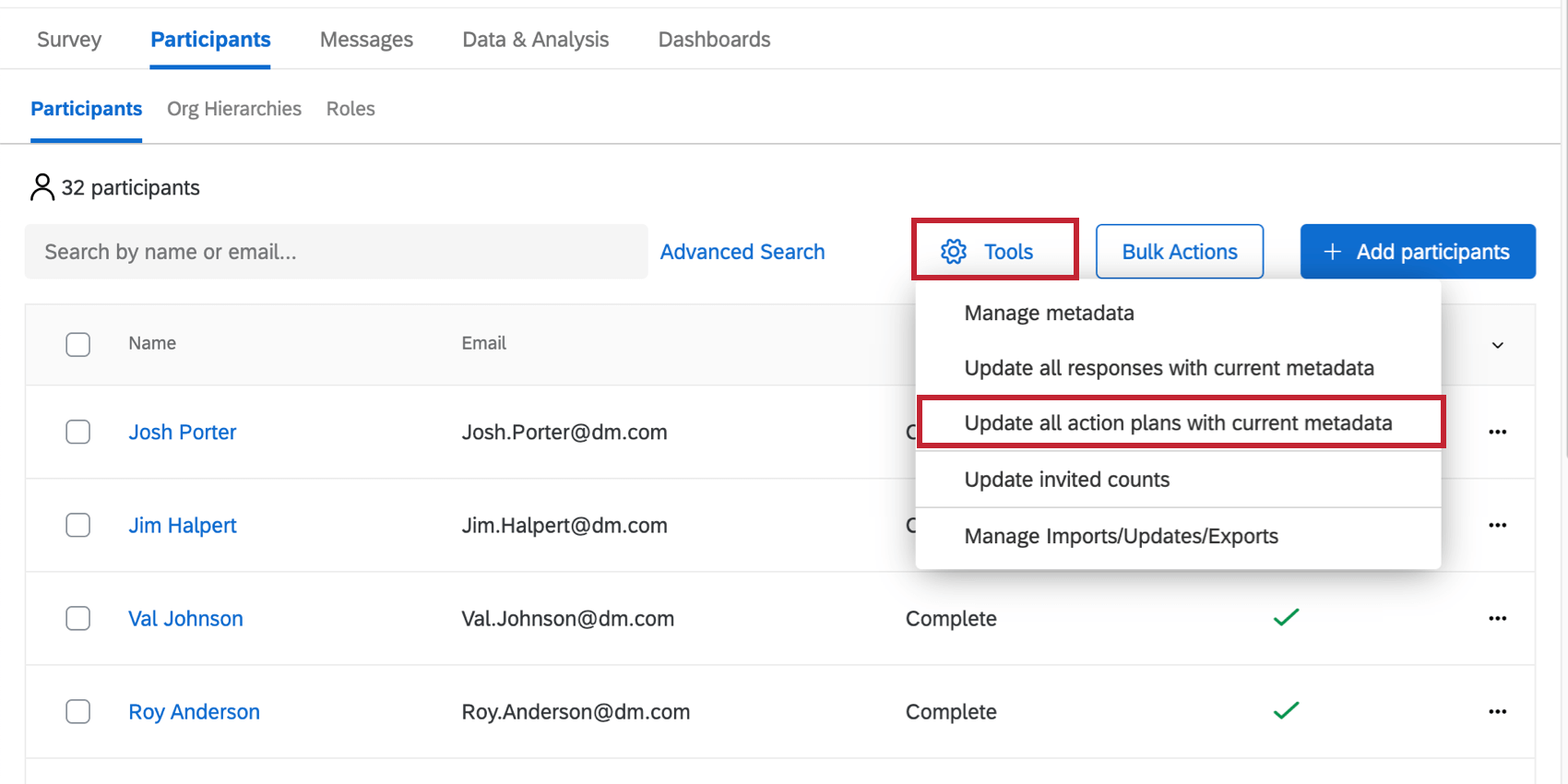
Se sono state apportate modifiche alle informazioni sui partecipanti importando nuovi metadati o attraverso la finestra delle informazioni sui partecipanti, è necessario che tali aggiornamenti si riflettano nei piani d’azione dei dashboard. L’opzione Aggiorna tutti i piani d’azione con i metadati attuali aggiorna queste informazioni per tutti i partecipanti. Si noti che durante l’elaborazione di questo aggiornamento, i Piani d’azione nella Dashboard non saranno disponibili.
Aggiorna conteggi invitati
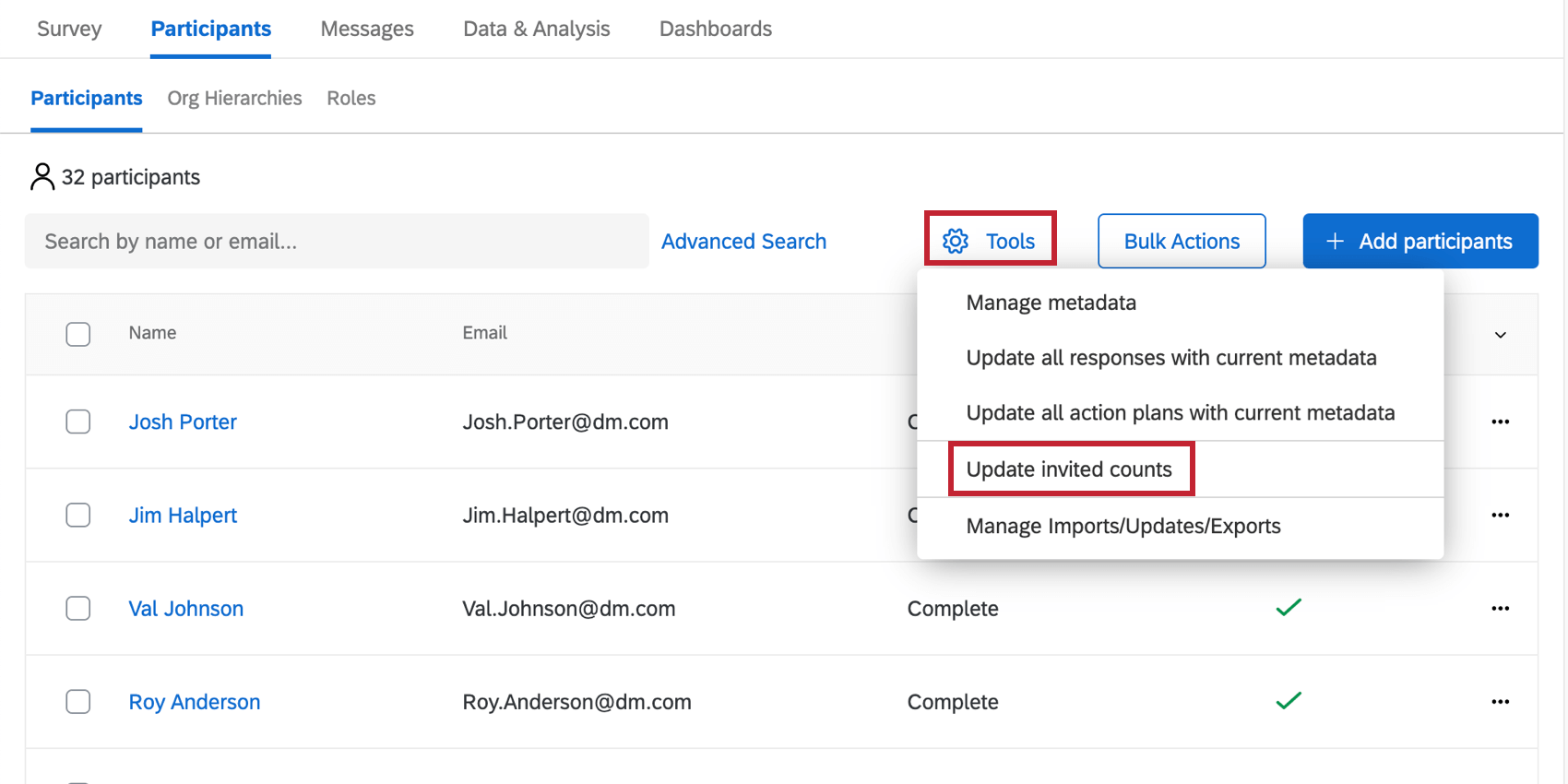
Se vengono apportate modifiche ai partecipanti o alla Gerarchia dell’organizzazione dopo aver iniziato a lavorare sulla dashboard, potrebbe essere necessario aggiornare i conteggi degli invitati. Questa funzione assicura che i conteggi degli invitati nei widget RIEPILOGO DELLE RISPOSTE e Riepilogo partecipazione riflettano accuratamente i partecipanti che sono stati invitati a partecipare al progetto.
È necessario aggiornare i conteggi degli invitati per tutti i seguenti scenari:
- I partecipanti sono stati aggiunti/rimossi dal progetto.
- I metadati dei partecipanti sono stati aggiornati.
- Sono stati aggiunti o rimossi campi di metadata.
- La Gerarchia dell’organizzazione è stata aggiornata.
Mentre questo lavoro è in esecuzione, non sarà possibile utilizzare altri lavori di aggiornamento, come il lavoro Aggiorna tutte le risposte con i metadati correnti. Inoltre, i widget che dipendono dai conteggi invitati mostreranno un messaggio di errore durante l’elaborazione del lavoro.
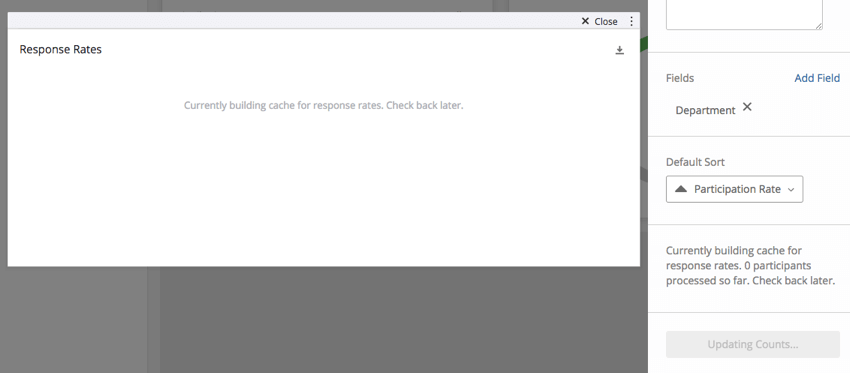
Gestisci importazioni/aggiornamenti/esportazioni
Se di recente si sono importati i propri partecipanti, si è scelto di aggiornare tutte le risposte con i metadati correnti o si è eseguito un altro lavoro asincrono, lo strumento Gestione importazioni/aggiornamenti/esportazioni consente di consultare la cronologia dei lavori.
È prevista una colonna per:
- Il JobId del lavoro
- Il tipo di lavoro
- Lo stato attuale del lavoro
- Il contesto del lavoro, ovvero il luogo in cui il lavoro è stato avviato
- UserId dell’utente che ha avviato il lavoro
- La data e l’ora in cui il lavoro è stato avviato
- La percentuale di completamento del lavoro o, per i lavori terminati, la data e l’ora di completamento del lavoro
- Un’opzione per annullare i lavori in coda nel contesto corrente
Facendo clic su Visualizza risultati sotto la colonna Stato, si riceverà un resoconto dei risultati del caricamento. Se si sono verificati degli errori che hanno impedito il caricamento, saranno indicati qui.
Nell’immagine precedente, non ci sono errori, ma tutti gli utenti aggiornati esistevano già nella directory, quindi non sono stati aggiunti nuovi utenti. Inoltre, tutti i nuovi metadati che potrebbero essere stati inclusi con questi utenti sono stati aggiunti ai loro metadati nella directory, in modo da poterli utilizzare per i sondaggi successivi.
Accodamento dei lavori
Con l’accodamento dei lavori abilitato, è possibile avviare più lavori contemporaneamente. Questi lavori possono essere monitorati nella maschera Manager Imports/Updates/Exports.
Lavori incompiuti
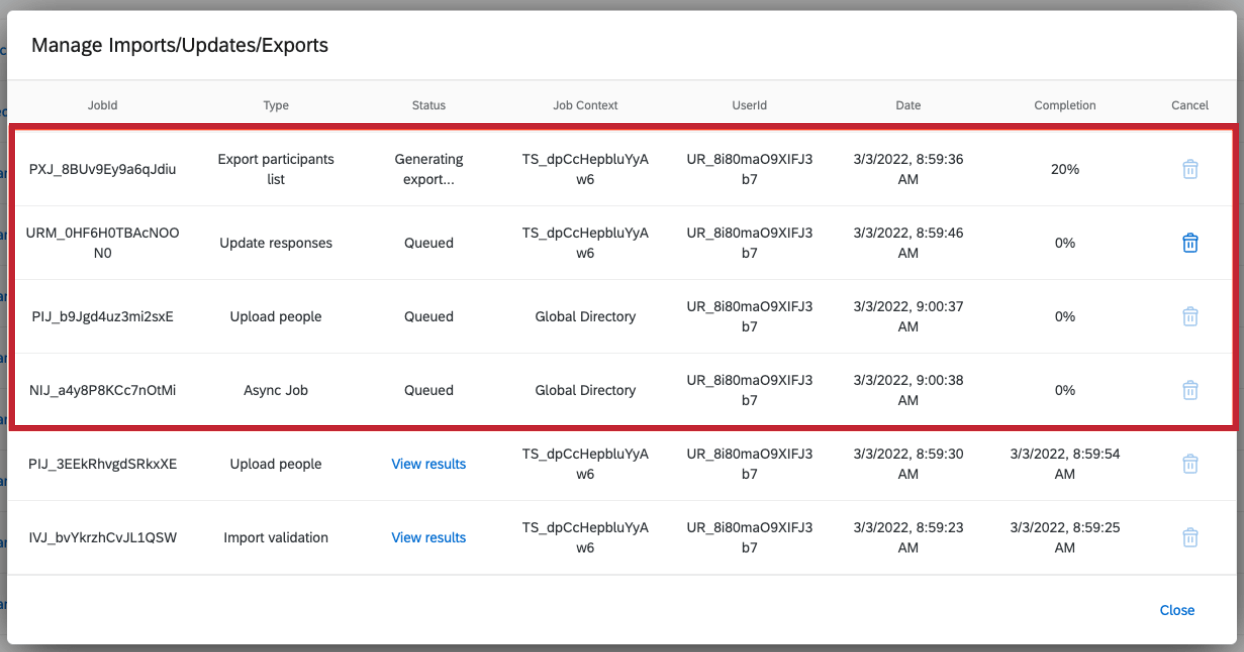 La sezione superiore mostra i lavori non completati o in coda. Se un lavoro è incompiuto o in coda, nella colonna Completamento viene visualizzata la percentuale di avanzamento del lavoro. Questi lavori sono elencati in ordine decrescente in base al momento in cui sono stati creati. Il lavoro superiore sarà quello attualmente in elaborazione. Tutti i lavori in coda e in elaborazione per il brand sono mostrati in questa parte del modale.
La sezione superiore mostra i lavori non completati o in coda. Se un lavoro è incompiuto o in coda, nella colonna Completamento viene visualizzata la percentuale di avanzamento del lavoro. Questi lavori sono elencati in ordine decrescente in base al momento in cui sono stati creati. Il lavoro superiore sarà quello attualmente in elaborazione. Tutti i lavori in coda e in elaborazione per il brand sono mostrati in questa parte del modale.
I progetti in coda possono essere annullati se ci si trova nel progetto da cui è stato triggerato il lavoro. Nell’immagine precedente, il modale Manager Imports/Updates/Exports è stato caricato dal progetto TS_dpCcHepbluYyAw6, quindi è ancora possibile annullare il lavoro “Aggiorna risposte”. Tuttavia, non è possibile annullare i lavori della Directory globale perché il modale Manager Imports/Updates/Exports non viene caricato dalla Directory globale.
Lavori completati
Scorrendo verso il basso, si trovano i lavori completati. Questi lavori hanno una data nella colonna Completamento. Le liste sono in ordine cronologico, con i lavori completati più di recente in cima. Per i lavori completati, è possibile fare clic su Visualizza risultati.
Ordine di elaborazione dei lavori
I lavori vengono elaborati nell’ordine in cui sono stati avviati. I progetti possono essere eseguiti in contemporanea, ma i lavori all’interno dello stesso progetto devono essere completati uno alla volta.
Attenzione: I lavori della Directory globale non inizieranno finché non saranno stati completati tutti gli altri lavori non terminati. Inoltre, non è possibile eseguire altri lavori in concomitanza con quelli della Directory globale, quindi i lavori più recenti devono attendere il termine di quelli della Directory globale in corso.
Esempio: Ad esempio, se sono in coda i seguenti lavori:
Lavoro 1: Progetto A
Lavoro 2: Progetto B
Lavoro 3: Directory globale
Lavoro 4: Directory globale
Lavoro 5: Progetto A
Lavoro 6: Progetto A
Per quanto sopra, il lavoro 1 e il lavoro 2 possono essere eseguiti in contemporanea, poiché si tratta di progetti separati. Il lavoro 3 non si avvierà fino a quando non saranno completati i lavori 1 e 2. Il progetto 4 aspetterà il completamento del progetto 3, poiché fa parte dello stesso progetto. Al termine del lavoro 3 e del lavoro 4, si avvia il lavoro 5. Il lavoro 6 non può essere avviato immediatamente, poiché si trova nello stesso progetto del lavoro 5, quindi aspetterà il completamento del lavoro 5 prima di iniziare.