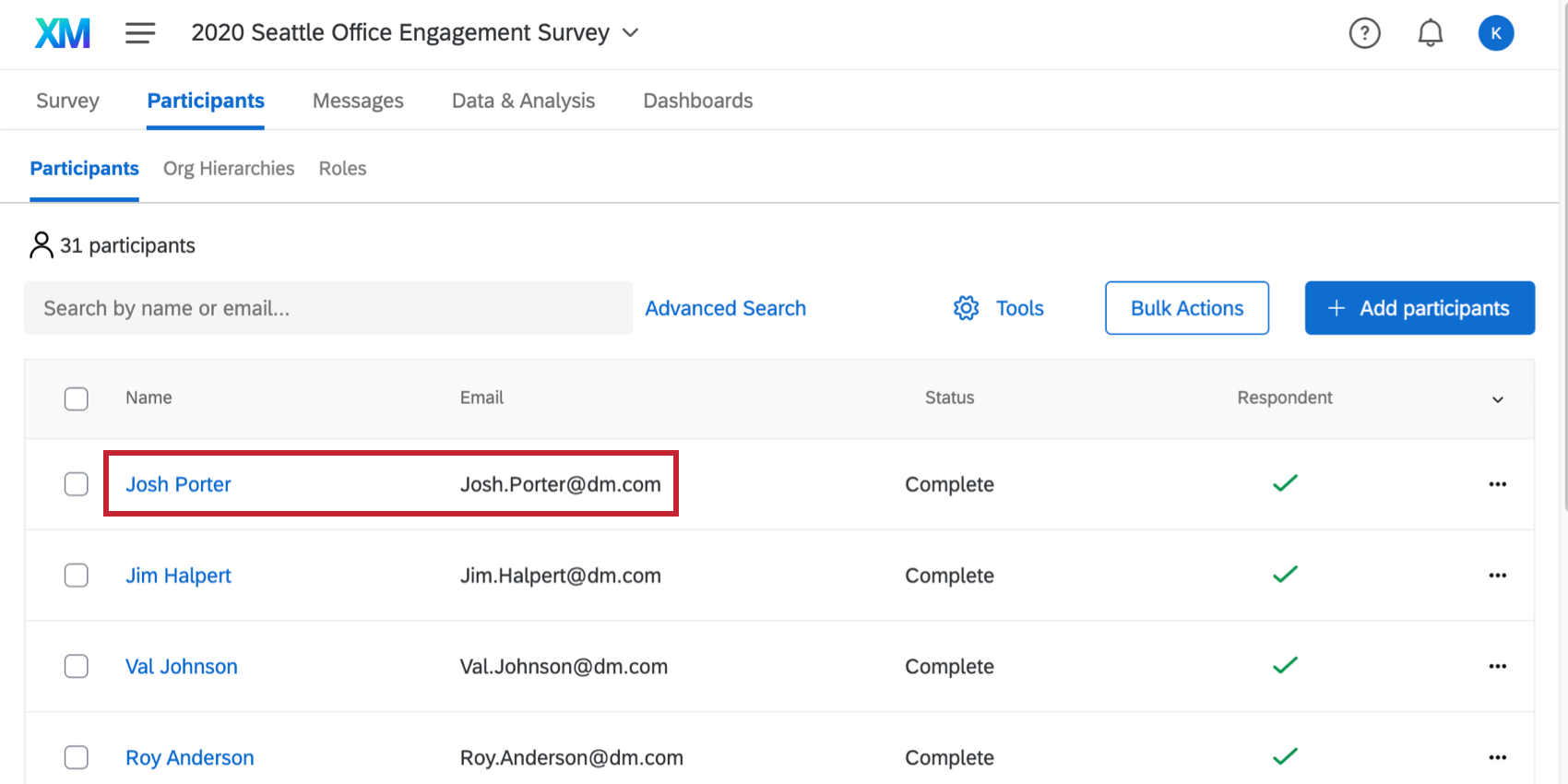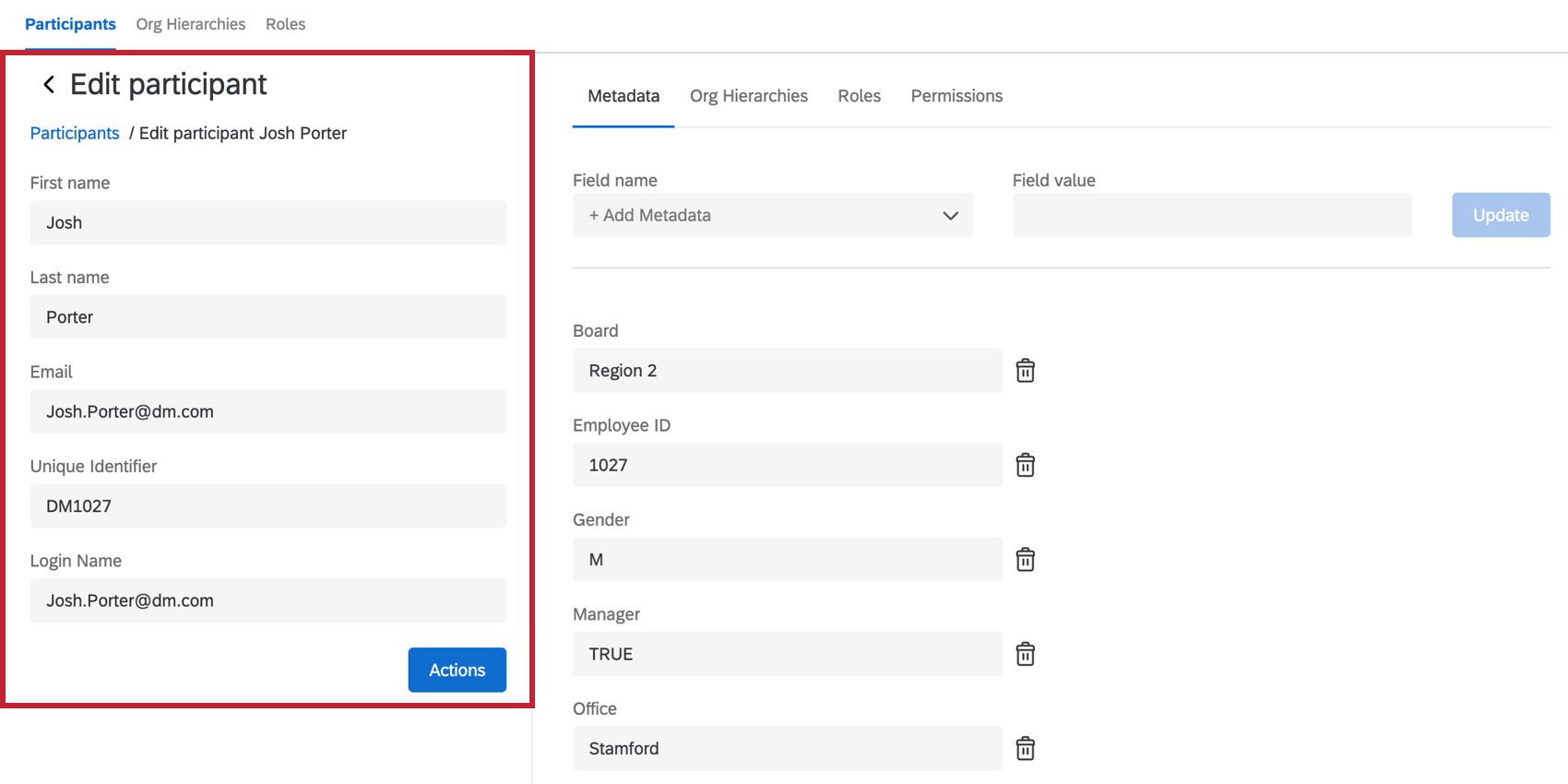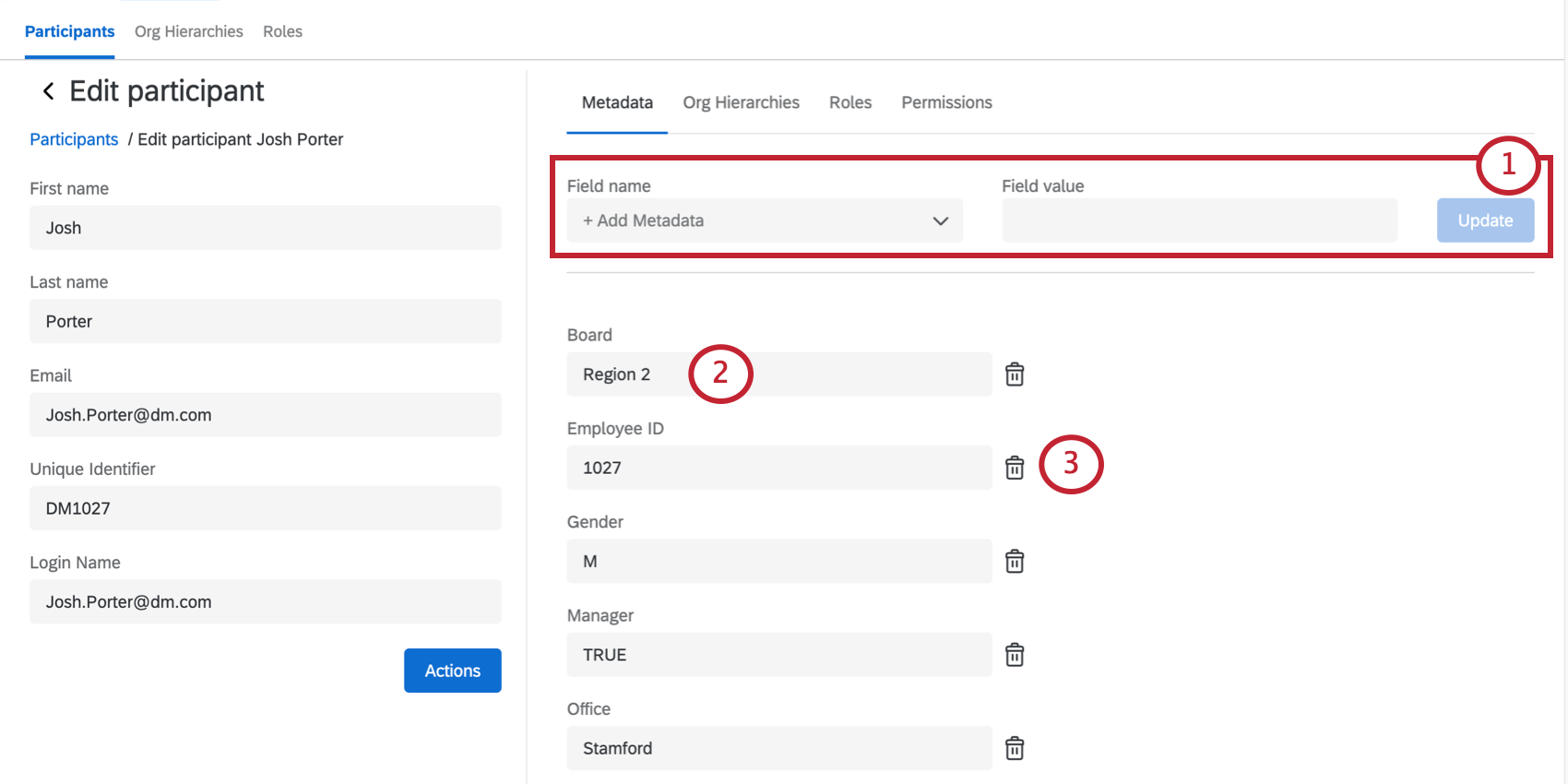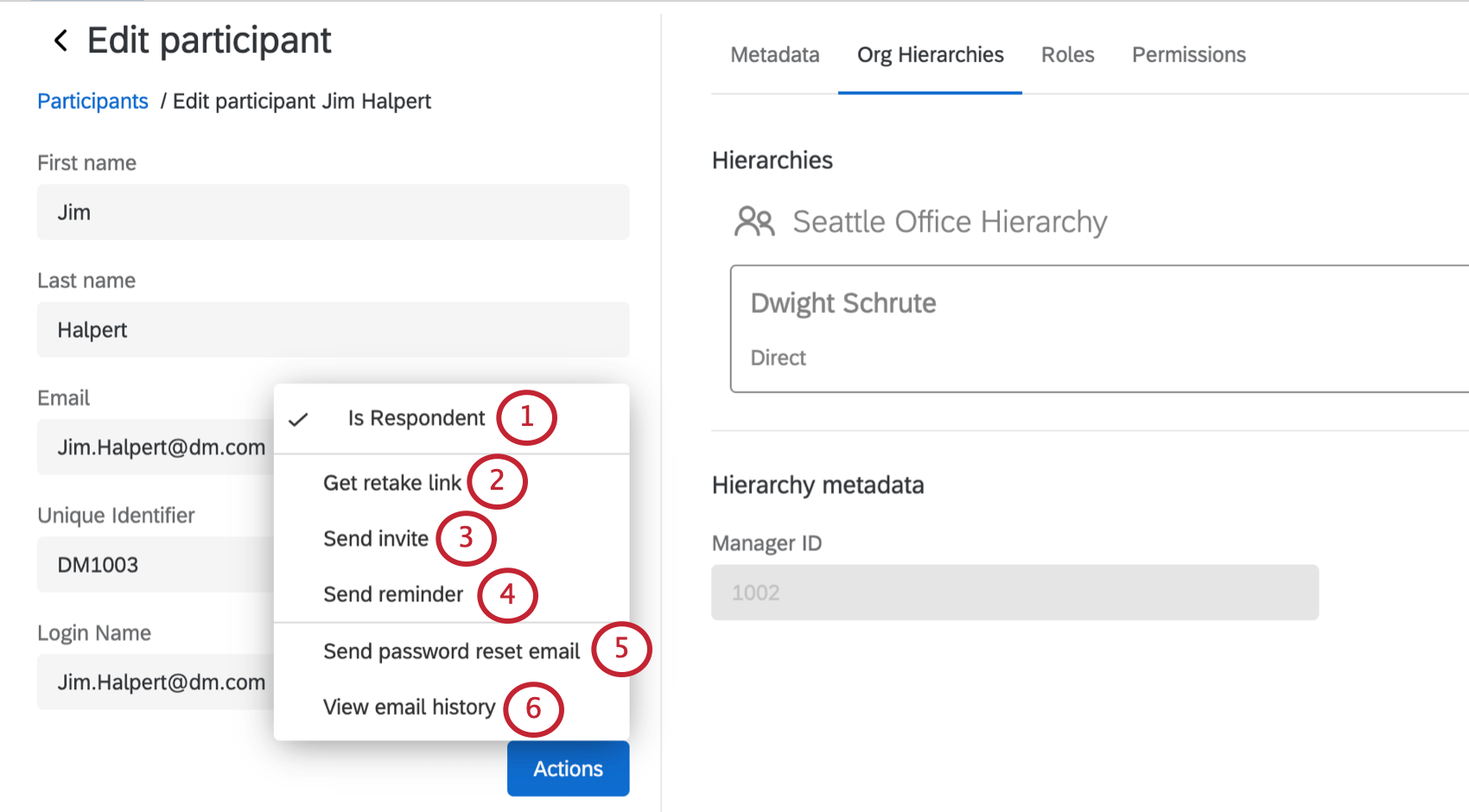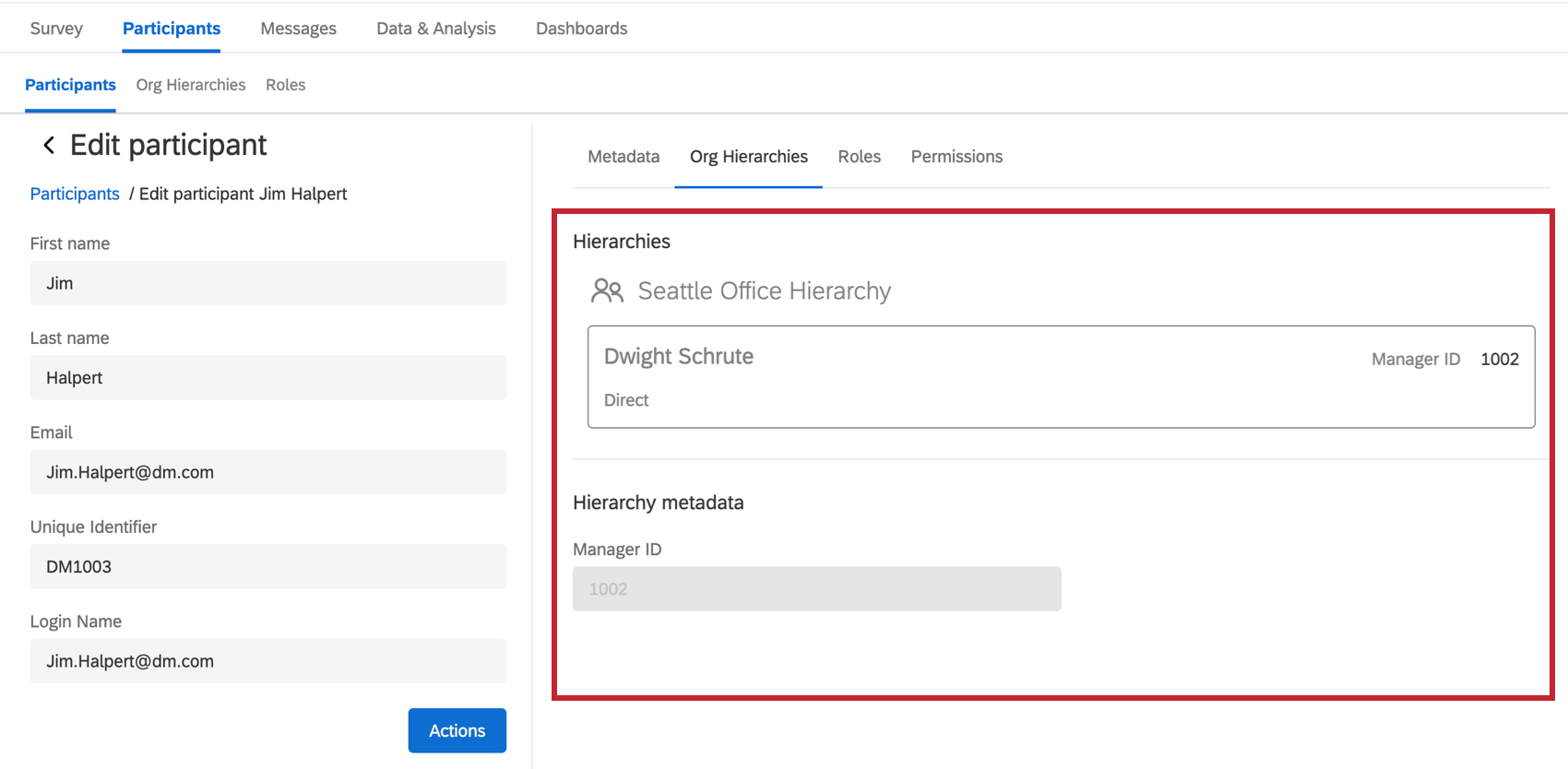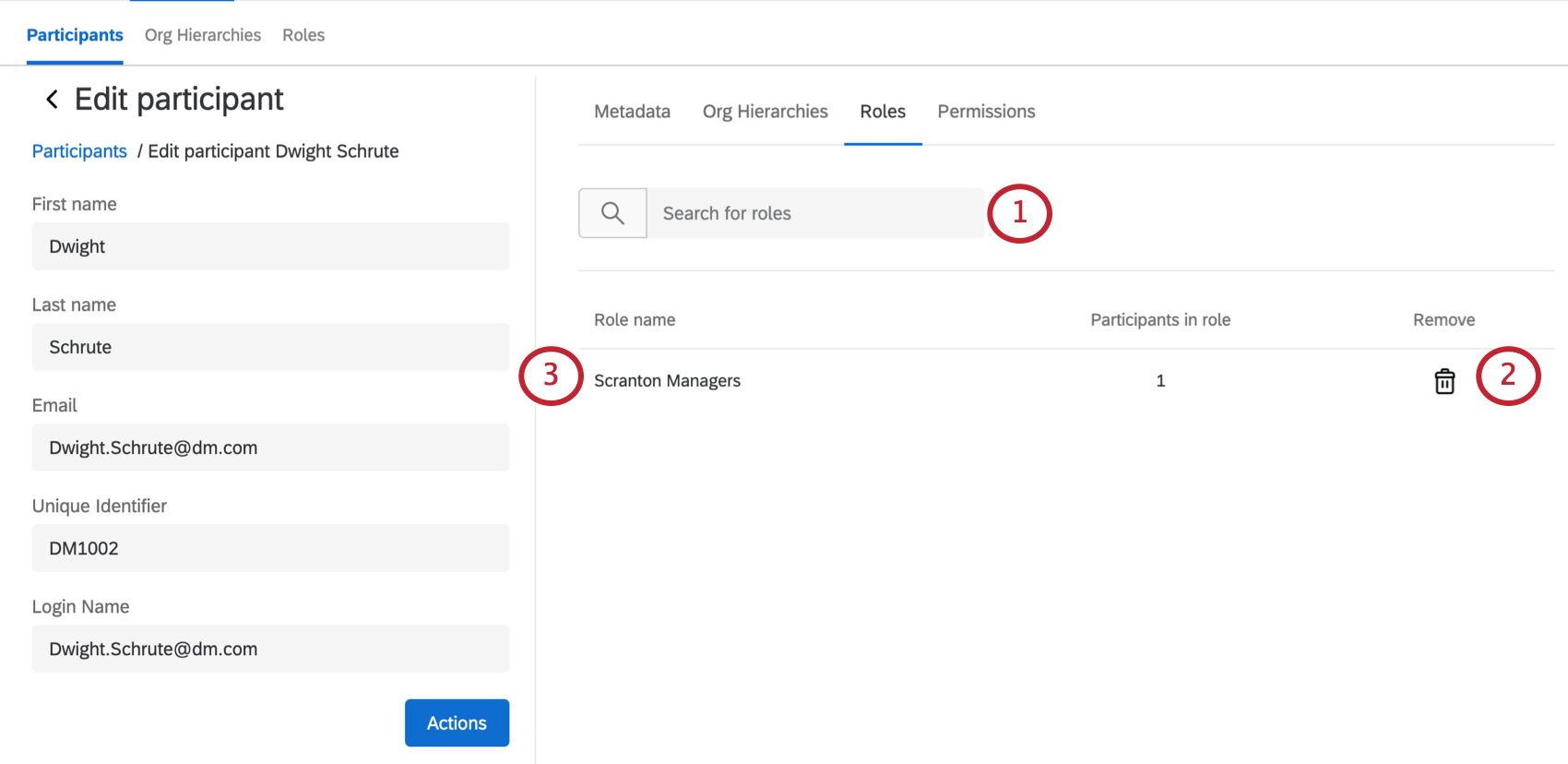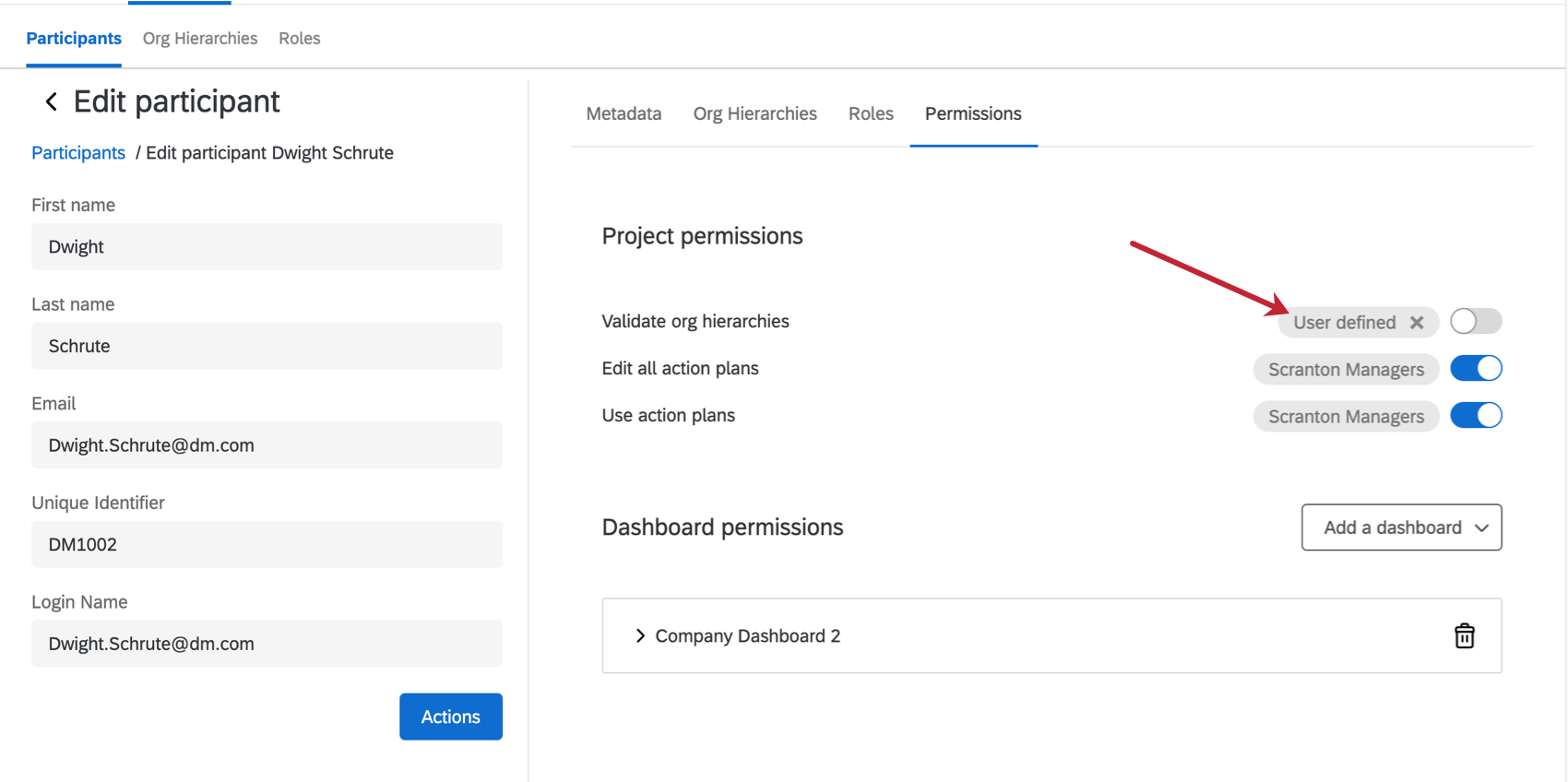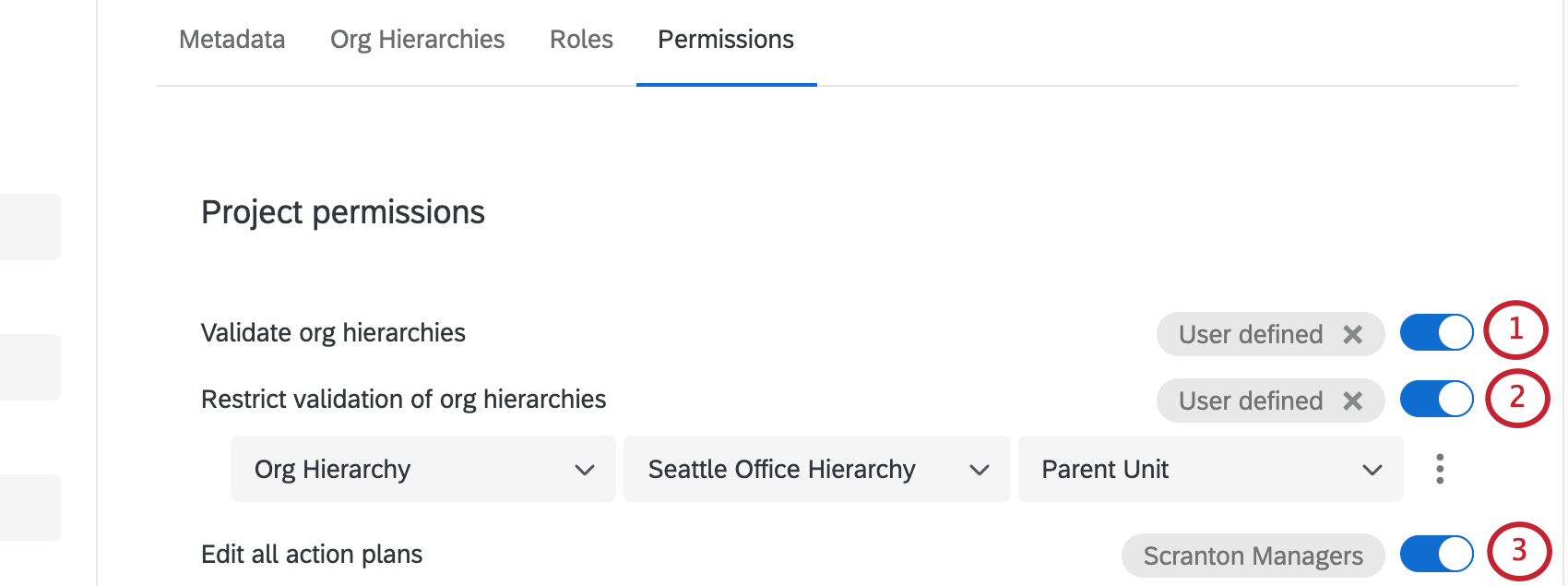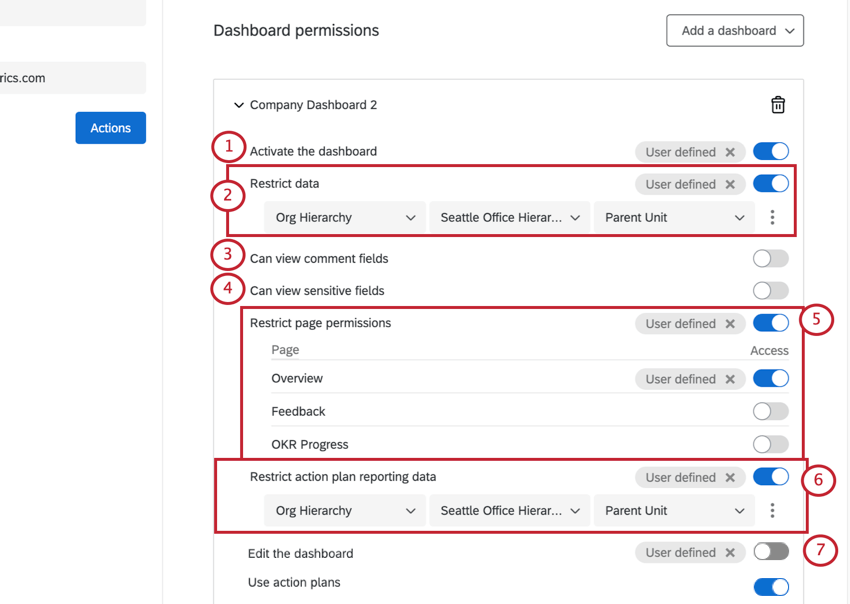Finestra delle informazioni sul partecipante (EX)
Consiglio q: questa pagina descrive le funzionalità disponibili per i progetti Employee Engagement, Ciclo di vita e Ricerca ad hoc del dipendente. Per maggiori dettagli su ciascuno di essi, vedere Tipi di progetti di Esperienza dei dipendenti. Questa funzionalità è disponibile anche in Pulse, anche se con alcune differenze descritte qui.
Informazioni sulla finestra delle informazioni sul partecipante
La finestra delle informazioni sul partecipante contiene informazioni sui metadati del partecipante, sulle gerarchie a cui appartiene, sui ruoli a cui appartiene e sui suoi permessi utente. Qui è possibile eseguire varie attività e modificare le informazioni solo per il partecipante selezionato. Per accedere a questa finestra, fare clic sul nome o sull’e-mail di un partecipante mentre si visualizza la lista dei partecipanti nella sezione Partecipanti.
Modifica delle informazioni sul partecipante e del campo; Metadata
Informazioni di base
Questa sezione contiene informazioni su nome, cognome, e-mail, identificatore unico e nome di accesso del partecipante. Per modificare un campo, digitare il nuovo valore. Questa modifica si rifletterà sia nella pagina dell’amministratore che nella Directory degli impiegati.
Metadati
Questa sezione contiene informazioni sui vari metadati assegnati al partecipante.
- Per aggiungere un nuovo campo di metadati per un partecipante, compilare il nome del campo e il valore, quindi selezionare Aggiorna.
- Per modificare o assegnare un valore a un campo di metadata, fare clic direttamente sul valore del campo e digitarne uno nuovo.
- Per rimuovere un campo di metadata per un partecipante, fare clic sull’icona del cestino alla sua destra.
Azioni
- È il Rispondente: Se selezionata, consente al partecipante di ricevere inviti e promemoria per i partecipanti. Inoltre, il partecipante sarà incluso nel calcolo delle percentuali di completamento per i widget Riepilogo delle partecipazioni e Tassi di risposta.
- Ottieni collegamento al sondaggio: Permette di accedere a un link di riprendi la risposta del partecipante. È sufficiente copiare il link e inviarlo personalmente al partecipante. La nuova risposta sostituirà quella precedente.
- Invia invito: Consente di inviare un invito solo al partecipante selezionato. Questo messaggio utilizzerà il modello impostato nella sezione Messaggi e-mail della scheda Messaggi.
- Invia promemoria: Consente di inviare una promemoria solo al partecipante selezionato. Questo messaggio utilizzerà il modello impostato nella sezione Messaggi e-mail della scheda Messaggi.
Consiglio Q: Avete bisogno di inviare un messaggio più personalizzato a un partecipante? Quando si invia l’invito o il promemoria dalla sezione Messaggi e-mail, è possibile modificare il messaggio e impostare una condizione in modo che venga inviato solo a un partecipante specifico.
- Invia e-mail di reimpostazione della password: Invia un’e-mail di reimpostazione della password al partecipante selezionato. L’e-mail verrà inviata all ‘indirizzo di posta elettronica elencato per il partecipante a sinistra.
- Visualizza la cronologia delle e-mail: Visualizza la cronologia della posta solo per il partecipante selezionato.
Gerarchie dell’organizzazione
Questa sezione della finestra delle informazioni sul partecipante contiene informazioni sulla posizione di un partecipante all’Employee Engagement nella gerarchia/gerarchie di cui fa parte. Si noti che questa scheda è puramente informativa. Se si desidera modificare qualsiasi informazione, è necessario seguire le istruzioni riportate nella pagina di supporto Aggiunta di PARTECIPANTI.
Ruoli
- Cercare un ruolo per aggiungervi il partecipante. (È possibile aggiungere partecipanti ai ruoli anche durante la creazione di un ruolo)
- Fare clic sul cestino per rimuovere il partecipante dal ruolo.
- Lista di tutti i ruoli a cui appartiene il partecipante.
Autorizzazioni
Questa sezione serve a controllare l’accessibilità ai dashboard e ai dati in essi contenuti. Qui è possibile attivare e disattivare le autorizzazioni a livello di partecipante. Tuttavia, è consigliabile gestire le autorizzazioni nella sezione Ruoli, in modo da poter modificare le autorizzazioni di più utenti alla volta e mantenere standardizzate le autorizzazioni dei partecipanti.
Avanti a ogni autorizzazione viene specificato come viene impostata l’autorizzazione per l’individuo. “Definito dall’utente” significa che l’autorizzazione è stata applicata al partecipante, mentre il nome del ruolo significa che al partecipante è stata assegnata da un ruolo di appartenenza. Qualsiasi autorizzazione definita manualmente dall’utente avrà sempre la precedenza su un’autorizzazione di ruolo. Tuttavia, se si desidera eliminare un’autorizzazione definita dall’utente, in modo che sia predefinita al posto dell’autorizzazione di ruolo, selezionare la X avanti alla dicitura Definito dall’utente.
Autorizzazioni progetto
- Convalida gerarchie dell’organizzazione: Permette al partecipante di accedere alla piattaforma e di visualizzare/modificare la sezione Gerarchie dell’organizzazione in un progetto Engage. Tuttavia, non potranno aggiungere o rimuovere persone finché non riceveranno le informazioni di accesso. Esiste un messaggio di invito specifico chiamato Convalida gerarchia dell’organizzazione che includerà un link e le informazioni di accesso del partecipante. Si noti che le credenziali di accesso del partecipante saranno le stesse della sua dashboard, ma l’URL incluso per la Gerarchia dell’organizzazione sarà diverso.
Attenzione: I partecipanti con “Gerarchia DELL’ORGANIZZAZIONE” abilitata potranno esportare un file contenente tutti i partecipanti della gerarchia. Assicurarsi che il partecipante sia d’accordo con l’accessibilità a queste informazioni prima di abilitare questa autorizzazione.
- Limita la convalida delle gerarchie dell’organizzazione: Appare solo dopo aver abilitato “Convalida DELL’ORGANIZZAZIONE”. Se si desidera limitare ciò che il partecipante può convalidare nelle gerarchie, ecco le opzioni disponibili:
- Gerarchia DELL’ORGANIZZAZIONE: Consente di limitare la convalida all’unità madre del partecipante (compresi il manager del partecipante e i suoi diretti collaboratori), a tutti i risultati sottostanti (compresi i dati fino all’unità di cui il partecipante è manager), ai soli risultati dei rapporti diretti (compresi solo i diretti collaboratori del partecipante) o alle sole persone dello stesso livello (comprese le risposte dello stesso livello gerarchico del partecipante, oltre a tutte le risposte di quell’unità).
- Unità della gerarchia dell’organizzazione: Consente di limitare la convalida alle risposte In o In o Sotto una specifica unità.
Consiglio Q: È possibile aggiungere e rimuovere ulteriori condizioni di restrizione selezionando i segni Inserisci condizione sotto(+) ed Elimina(-) avanti a ciascuna condizione. In questo momento è possibile aggiungere solo fino a 10 condizioni. Consiglio Q: I partecipanti con l’autorizzazione a Convalida gerarchie dell’organizzazione non potranno aprire la finestra delle informazioni sul partecipante. Pertanto, non possono vedere o modificare i metadati dei partecipanti.Attenzione: Se il partecipante è un utente di Employee Insights Admin, Employee Experience Admin o Brand Admin, è necessario collaborare al progetto con loro in modo che possano convalidare la gerarchia dell’organizzazione. Il link convalida gerarchia DELL’ORGANIZZAZIONE non indirizzerà gli utenti Admin a convalidare la gerarchia, a meno che il progetto non sia stato collaborato con loro.
Consiglio Q: I partecipanti con l’autorizzazione a Convalida gerarchie dell’organizzazione non potranno aprire la finestra delle informazioni sul partecipante. Pertanto, non possono vedere o modificare i metadati dei partecipanti.Attenzione: Se il partecipante è un utente di Employee Insights Admin, Employee Experience Admin o Brand Admin, è necessario collaborare al progetto con loro in modo che possano convalidare la gerarchia dell’organizzazione. Il link convalida gerarchia DELL’ORGANIZZAZIONE non indirizzerà gli utenti Admin a convalidare la gerarchia, a meno che il progetto non sia stato collaborato con loro. - Modificare tutti i piani d’azione: Vedere Autorizzazioni per i piani d’azione.
Autorizzazioni dashboard
Dopo aver concesso a un partecipante l’accessibilità a una dashboard selezionando Aggiungi una dashboard, sarà possibile impostare le autorizzazioni che il partecipante avrà per quella specifica dashboard.
- Attiva il dashboard: Consente al partecipante di accedere al dashboard. Se sono stati aggiunti più dashboard per una persona, questa opzione può essere attivata o disattivata per ogni dashboard.
- Limita i dati: Specifica a quali risposte ha accesso l’utente dell’Employee Engagement dashboard, compresi i piani d’azione (se è abilitata la funzione Modifica tutti i piani d’azione o Usa tutti i piani d’azione ). Se non si limitano i dati, il partecipante/ruolo avrà accesso a tutti i dati del dashboard, indipendentemente dalla sua posizione nella gerarchia dell’organizzazione. Se si sceglie di limitare i dati, si hanno diverse opzioni.
- Gerarchia DELL’ORGANIZZAZIONE: Consente di limitare l’accessibilità dei dati all’unità madre del partecipante (include il manager del partecipante e i suoi subordinati diretti), a Tutti i risultati sottostanti (include i dati fino all’unità di cui il partecipante è manager), Solo i risultati dei subordinati DIRETTI (include solo i subordinati diretti del partecipante) o Solo le persone allo stesso livello (include le risposte dello stesso livello gerarchico del partecipante).
Attenzione: Quando si limitano i dati in base a una gerarchia dell’organizzazione e si ha una gerarchia storica mappata, è importante capire come funziona l’accessibilità ai dati storici. Se la dashboard ha gerarchie storiche mappate, l’accessibilità ai dati storici si basa sulle autorizzazioni del partecipante del progetto corrente rispetto alle impostazioni di roll-up della mappatura. Se la gerarchia dell’organizzazione è cambiata tra il progetto storico e quello attuale, è possibile che il visualizzatore del dashboard veda i dati per un’unità della gerarchia ma non per l’altra. Questo vale per tutte e 3 le restrizioni della gerarchia dell’organizzazione: Gerarchia DELL’ORGANIZZAZIONE, Unità della gerarchia dell’organizzazione e Metadata della gerarchia dell’organizzazione.
Ad esempio, supponiamo che la gerarchia attuale abbia 3 unità: L’unità C riferisce all’unità B, che riferisce all’unità A. Nella vostra gerarchia storica, esistono le stesse 3 unità, ma entrambe le unità B* e C* riferiscono all’unità A*. Se si mappano unità simili (A in A*, B in B* e C in C*), i visualizzatori di dashboard con accessibilità “In o Below” ai dati dell’unità B non vedranno i dati dell’unità C* nella gerarchia storica a causa della mappatura delle unità. Il visualizzatore del dashboard potrà vedere i dati dell’unità C nella gerarchia corrente (insieme ai dati di B e B*). “Tutti i risultati sottostanti” funziona in modo leggermente diverso e mostrerà i dati dell’unità C* nella gerarchia storica. “Tutti i risultati sotto di loro” dà il permesso di visualizzare i dati a ogni unità mappata.
- Unità della gerarchia dell’organizzazione: Consente di limitare l’accessibilità dei dati alle risposte in o sotto un’unità specifica. Se a un partecipante vengono assegnate più restrizioni in base alle unità della gerarchia dell’organizzazione, il dashboard del partecipante verrà impostato di default sull’unità più vicina alla “radice” della gerarchia. Ad esempio, in una gerarchia genitore-figlio, l’amministratore delegato è la “radice” della gerarchia; in una gerarchia basata sui livelli, la “radice” è il livello più alto.
- GERARCHIA DELL’ORGANIZZAZIONE Metadata: Consente di limitare l’accessibilità dei dati in base ai metadati inclusi come GERARCHIA DELL’ORGANIZZAZIONE quando si genera una gerarchia basata sui livelli. Questo spesso è correlato al reparto del partecipante all’interno dei vari livelli dell’organizzazione.
- Campo: Consente di limitare l’accessibilità dei dati in base ai metadati che hanno lo stesso valore del partecipante o che corrispondono a un valore specificato. È possibile limitare i dati solo in base ai campi dati dei metadati che sono mappati come set di testo a più risposte nei dati del dashboard.
Consiglio Q: se il dashboard ha un filtro per la gerarchia dell’organizzazione e un partecipante ha un accesso ai dati limitato solo da metadati non appartenenti alla gerarchia dell’organizzazione, il partecipante non vedrà il filtro per la gerarchia dell’organizzazione quando visualizza il dashboard.Attenzione: Nel menu a tendina apparirà un massimo di 100 campi. Se si raggiunge questo limite massimo, digitare i dati esatti che si stanno cercando per scegliere manualmente un campo.
Consiglio Q: è possibile aggiungere e rimuovere ulteriori condizioni di restrizione selezionando i punti accanto a ciascuna condizione. In questo momento è possibile aggiungere solo fino a 10 condizioni.
 Attenzione: Non è possibile aggiungere restrizioni sui dati ai visualizzatori di dashboard nei progetti di Ricerca dipendenti ad hoc.
Attenzione: Non è possibile aggiungere restrizioni sui dati ai visualizzatori di dashboard nei progetti di Ricerca dipendenti ad hoc. - Gerarchia DELL’ORGANIZZAZIONE: Consente di limitare l’accessibilità dei dati all’unità madre del partecipante (include il manager del partecipante e i suoi subordinati diretti), a Tutti i risultati sottostanti (include i dati fino all’unità di cui il partecipante è manager), Solo i risultati dei subordinati DIRETTI (include solo i subordinati diretti del partecipante) o Solo le persone allo stesso livello (include le risposte dello stesso livello gerarchico del partecipante).
- Può visualizzare i campi dei commenti: Consente al partecipante di visualizzare i Ticker RISPOSTE, i Riepiloghi delle risposte e i CLOUD nella dashboard.
Attenzione: I Brand Administrator e i DASHBOARD EX potranno visualizzare i campi dei commenti indipendentemente dai permessi della dashboard ex. Un utente sarà considerato un Amministratore EX se ha attivato una delle seguenti autorizzazioni per l’Esperienza dei dipendenti: 360, Employee Engagement, Employee Pulse, Ciclo di vita del dipendente o Ricerca ad hoc sui dipendenti.
- Può visualizzare i campi sensibili: Consente al partecipante di accedere ai filtri dei campi sensibili nel dashboard. I campi sensibili sono specificati nei dati del dashboard.
Attenzione: I Brand Administrator e i DASHBOARD EX potranno visualizzare i campi sensibili indipendentemente dalle autorizzazioni della dashboard. Si noti che questi utenti non saranno in grado di filtrare per campi sensibili se non hanno questa autorizzazione, ma potranno comunque vedere le informazioni dei campi sensibili nei widget.
- Limita i permessi delle pagine: Impedisce al partecipante di vedere tutte le pagine del dashboard. Quando si attiva questa opzione, è possibile selezionare e scegliere pagine specifiche della Dashboard che il partecipante può visualizzare. Quando è disattivato, il partecipante può accedere a tutte le pagine del dashboard.
- Limita i dati di reporting del piano d’azione: Per maggiori dettagli, vedere Autorizzazioni per il piano d’azione.
- Modifica del dashboard: Permette al partecipante di modificare widget, filtri e la scheda WIDGET della dashboard. In genere viene utilizzato solo per i membri del team di progetto.
Consiglio Q: se si condivide un progetto con un altro utente, questo non gli darà automaticamente l’accessibilità alla modifica della Dashboard. Per ulteriori dettagli, vedere Condivisione di dashboard nella pagina di supporto di Collaborazione ai progetti (EX).Attenzione: Gli utenti con l’autorizzazione Modifica del dashboard abilitata avranno piena accessibilità al dashboard. Questa impostazione annulla qualsiasi altra restrizione di visualizzazione per i ruoli assegnati a quell’utente.
- Utilizzare i piani d’azione: Per maggiori dettagli, vedere Autorizzazioni per la pianificazione delle azioni.
- Utilizzare la chat AI di Qualtrics Assist: Per i dettagli, vedere Qualtrics Assist (EX).
Per togliere a un partecipante l’accessibilità a un dashboard, selezionare l’icona del cestino. Se il dashboard è attivato, è necessario disattivarlo prima di rimuovere l’accessibilità. È possibile aggiungere più dashboard utilizzando il menu a tendina Aggiungi un dashboard.