Aggiunta e rimozione di PARTECIPANTI (EX)
Informazioni sull’aggiunta e la rimozione dei partecipanti
Potete aggiungere i partecipanti al vostro progetto Employee Engagement o Ciclo di vita del dipendente nella sezione Partecipanti della scheda Partecipanti. È possibile aggiungere questi partecipanti in grandi lotti con un CSV/TSV creato in Excel, oppure inserire manualmente le informazioni solo per alcuni alla volta. Durante questo processo, è possibile includere informazioni aggiuntive chiamate metadata per i partecipanti, che in seguito aiuteranno a costruire gerarchie (EE) e a organizzare i dati sui dashboard.
Per aggiungere i partecipanti al progetto, fare clic sul pulsante Aggiungi partecipanti e scegliere la modalità di aggiunta dei partecipanti: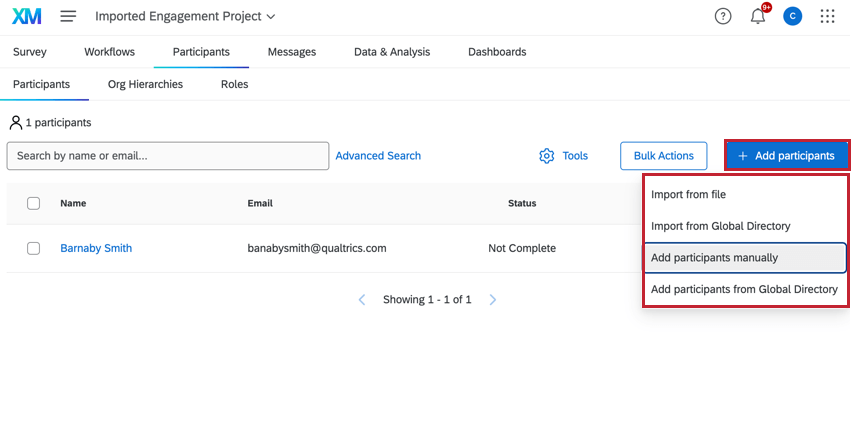
- Importazione da file: Caricare un file contenente i dati dei partecipanti.
- Importazione dalla directory globale: Campione di partecipanti esistenti dalla vostra directory EX.
- Aggiungere manualmente i partecipanti: Inserire manualmente i dati dei partecipanti.
- Aggiungere partecipanti dalla DIRECTORY GLOBALE: Cercare i singoli partecipanti presenti nella directory EX.

Aggiungere manualmente i PARTECIPANTI
È possibile aggiungere manualmente i partecipanti al progetto, il che è utile se avete solo una manciata di partecipanti da aggiungere. Con questo metodo si possono cercare i partecipanti già presenti nella directory EX e importarli, oppure creare nuovi partecipanti se non esistono.
- Passare alla sezione Partecipanti della scheda Partecipanti.
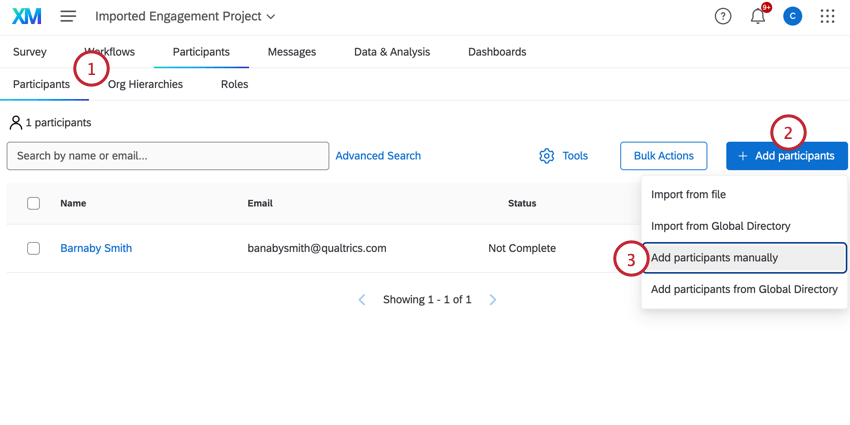
- Fare clic su Aggiungi partecipanti in alto a destra.
- Selezionare Aggiungi partecipanti manualmente.
- Utilizzate la barra di ricerca per trovare gli utenti già caricati nella vostra Directory degli impiegati. Selezionare l’utente per aggiungerlo alla lista.
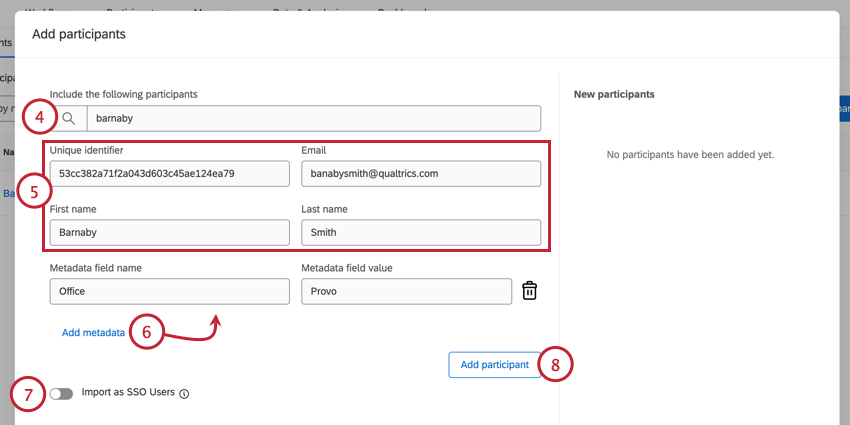
- Se si crea un nuovo partecipante, inserire le informazioni relative al partecipante, che comprendono Identificatore unico, I campi e-mail,nome e cognome.
- Fare clic su Aggiungi metadata per ogni campo di metadata aggiuntivo che si desidera aggiungere al partecipante. Ad esempio, può essere utile per aggiungere la lingua del partecipante o il luogo in cui lavora.
Consiglio Q: si possono aggiungere tutti i campi di metadata che si desidera e si possono assegnare i nomi che si vogliono. Tuttavia, si prega di utilizzare solo “Language” per il campo dei metadati della lingua.
- Se la licenza utilizza SSO, è possibile attivare o disattivare l’opzione Importa come utentiSSO. Quando questa opzione è attivata, ogni partecipante appena creato sarà aggiunto come utente SSO. L’ID dell’organizzazione verrà aggiunto automaticamente alla fine dell’indirizzo e-mail per creare il nome utente di accesso SSO. Se disattivato, i nuovi partecipanti saranno aggiunti come utenti standard che accedono con un nome utente e una password unici di Qualtrics.
- Fare clic su Aggiungi partecipante una volta terminata l’aggiunta dei dettagli.
- Ripetere i punti 4-7 per ogni partecipante che si desidera aggiungere.
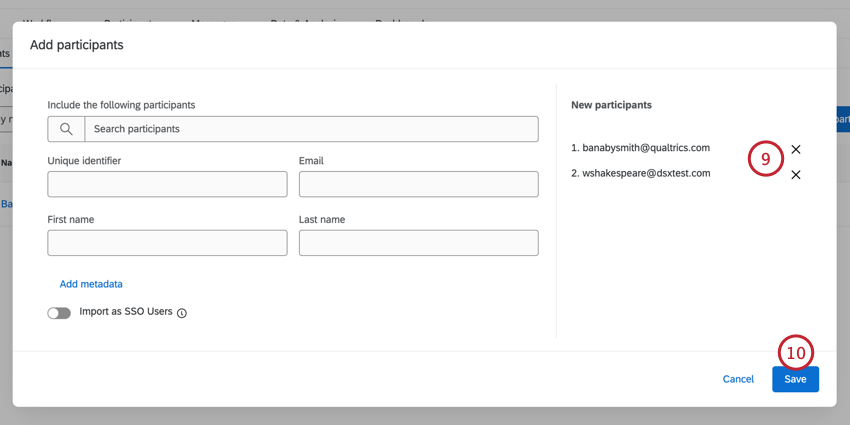
- Una volta terminato l’inserimento dei partecipanti, fare clic su Salva.
Importazione di PARTECIPANTI con un file
È possibile caricare un file contenente i dati dei partecipanti. Questo metodo è utile se si hanno molti partecipanti da aggiungere al progetto. Se il file contiene dati relativi a partecipanti già presenti nella directory EX, questi verranno aggiunti al progetto. Se non ci sono corrispondenze nella directory EX, verranno creati nuovi partecipanti.
- Passare alla sezione Partecipanti della scheda Partecipanti.

- Fare clic su Aggiungi partecipanti in alto a destra.
- Selezionare Importa partecipanti.
- Scaricare il file CSV o TSV di esempio. Sono entrambi file di fogli di calcolo che possono essere aperti con Excel e altri programmi simili.
 CONSIGLIO Q: Si consiglia di utilizzare il file TSV se alcuni campi, come i nomi dei partecipanti, contengono caratteri diversi dai numeri o dall’alfabeto inglese.Attenzione: Se si utilizzano i delimitatori di virgola per separare più valori in un campo metadata, non sarà possibile utilizzare i Widget Riepilogo partecipazione che filtrano in base a quel campo.
CONSIGLIO Q: Si consiglia di utilizzare il file TSV se alcuni campi, come i nomi dei partecipanti, contengono caratteri diversi dai numeri o dall’alfabeto inglese.Attenzione: Se si utilizzano i delimitatori di virgola per separare più valori in un campo metadata, non sarà possibile utilizzare i Widget Riepilogo partecipazione che filtrano in base a quel campo. - Aggiungete i partecipanti al vostro foglio di calcolo, con una riga per ogni partecipante (ogni partecipante deve avere una voce nel campo Identificatore univoco, Email, FirstName e LastName, anche se altre colonne possono avere celle vuote). Per ulteriori informazioni sulle informazioni da includere per costruire le gerarchie, consultare la pagina di supporto Preparazione del file PARTECIPANTE per l’importazione.
 Consiglio Q: il nome utente del partecipante sarà per impostazione predefinita lo stesso valore della colonna Email. Se si desidera specificare un nome utente diverso per i partecipanti, aggiungere una colonna intitolata Nome utente e specificare un nome utente. Questo nome utente è quello che i partecipanti useranno per accedere alla visualizzazione dei dashboard. Tutti i caratteri maiuscoli saranno convertiti in minuscoli per il nome utente.
Consiglio Q: il nome utente del partecipante sarà per impostazione predefinita lo stesso valore della colonna Email. Se si desidera specificare un nome utente diverso per i partecipanti, aggiungere una colonna intitolata Nome utente e specificare un nome utente. Questo nome utente è quello che i partecipanti useranno per accedere alla visualizzazione dei dashboard. Tutti i caratteri maiuscoli saranno convertiti in minuscoli per il nome utente. - Salvare il file in formato CSV (Comma Separated Values) o TSV (Tab Separated Values) codificato UTF-8.
CONSIGLIO Q: la dimensione massima del file per il caricamento di un elenco di contatti è di 100 MB.
- Fare clic su Seleziona un file per sfogliare i file.

- Se l’importatore rileva problemi iniziali, non vi permetterà di procedere e li elencherà in rosso. Leggete queste descrizioni e correggete il vostro file. Dopo aver salvato le modifiche, fare clic su Seleziona un altro file e caricare nuovamente il file.

- Se non vengono rilevati problemi, fare clic su Controlla errori.

- Durante il caricamento dell’importatore, è possibile tornare alla lista dei partecipanti.

- Una volta caricato, l’importatore riepilogherà quali partecipanti saranno aggiornati o aggiunti al progetto e quale impatto avrà sulla directory. L’importatore avvisa anche se ci sono errori nelle righe.

- Se le modifiche sono soddisfacenti, fare clic su Finalizza importazione.
- Verrà visualizzato lo stato delle importazioni/esportazioni recenti.

Errori rilevati
Se si consente all’importatore di verificare la presenza di errori e ne vengono rilevati alcuni, viene fornito un rapporto sugli errori che può essere scaricato come CSV, nel caso in cui si disponga di un file di grandi dimensioni che richiede un rapporto di grandi dimensioni.
Fare clic su Download Error Report per visualizzarlo.
Il rapporto fornirà la riga esatta del file che presentava l’errore, il campo che presentava il problema e l’identificatore univoco del partecipante che presentava gli errori.
Esempio: Abbiamo accidentalmente caricato due volte il nostro utente con l’identificativo unico “bp3835453”. Sia l’identificatore univoco che l’indirizzo e-mail sono identici in ciascuna delle due righe. Se si cancella una delle righe, il problema si risolve quando si torna a caricare il file.
Errori comuni a cui prestare attenzione
Sebbene non si tratti di una lista esaustiva, ecco alcuni suggerimenti generali per la creazione del file che vi aiuteranno a evitare problemi nel caricamento dei partecipanti:
- Assicurarsi che la prima riga del file contenga UniqueIdentifier, Nome, Cognome ed Email.
- Le intestazioni dei file non devono contenere caratteri speciali, compresi i caratteri che non sono numeri o l’alfabeto inglese.
Consiglio Q: questa regola si applica solo alle intestazioni, non ai valori delle colonne.
- Le intestazioni non possono superare i 100 caratteri.
- Le intestazioni dei file non devono utilizzare termini di campi esistenti di Qualtrics:
- SID
- RID
- Risposte verificabili
- EndDate
- RecordedDate
- StartDate
- Stato
- Punti
- Fate attenzione a non includere duplicati della stessa riga: nessun partecipante deve avere lo stesso identificatore univoco o la stessa e-mail.
- Il file non deve avere più di 200 campi di intestazione.
- Il file non deve avere più intestazioni che colonne.
- Assicurarsi che i valori delle colonne non superino i 1000 caratteri.
Importazione dei partecipanti dalla directory
Un modo comune per bilanciare la frequenza di invio di un sondaggio e la “stanchezza da sondaggio” che i rispondenti possono provare quando viene loro chiesto di completare il sondaggio più volte è quello di effettuare un sondaggio solo su un sottoinsieme filtrato. Ad esempio, è possibile effettuare un sondaggio su una regione o un’unità aziendale alla volta, oppure su un campione casuale di dipendenti. Ciò può consentire ai livelli più alti dell’organizzazione di ottenere feedback rappresentativi sull’engagement senza dover sondare gli stessi dipendenti con la stessa frequenza.
Quando si aggiungono partecipanti a un progetto dalla Directory degli impiegati, si può scegliere di aggiungere un campione randomizzato, con o senza criteri di filtro.
Questa funzione è particolarmente importante se si utilizza l’Automazione importazione persone per curare regolarmente la directory degli impiegati.
- Andate alla scheda Partecipanti del vostro progetto.

- Fare clic su Aggiungi partecipanti.
- Selezionare Importa da Directory globale.
- Decidere se importare tutti i partecipanti dalla directory o i partecipanti che soddisfano solo i seguenti criteri.
 Consiglio Q: se si sceglie di importare tutti i partecipanti, saltare i passaggi 5-7.
Consiglio Q: se si sceglie di importare tutti i partecipanti, saltare i passaggi 5-7. - Scegliere un valore di metadata in base al quale si desidera filtrare la directory.

- Scegliere il valore di questo metadata in base al quale si desidera filtrare la directory. È possibile scegliere più valori.
Consiglio Q: questi valori saranno uniti da “o”; ad esempio, scegliendo Francia e Germania come Paese si cercano i dipendenti con Francia o Germania in lista come Paese.Consiglio Q: se non ci sono opzioni, significa che nessuno nella directory ha un valore per quel campo. Ricordate che potete rimuovere i campi dei metadati dalla vostra directory, ma dovreste farlo solo se siete totalmente sicuri di non usarli o di avere intenzione di usarli.
- Per aggiungere altri criteri, fare clic sui punti e selezionare Aggiungi condizione in basso.
Consiglio Q: I criteri multipli sono uniti da una clausola “E”. Ad esempio, se si dice che il Paese deve essere Francia e il Reparto deve essere Finanza, si importeranno solo i membri del Reparto Finanza situati in Francia.
- Scegliere la percentuale di partecipanti da campionare dalla directory.
Consiglio q: se abbinato a un filtro, è la percentuale di partecipanti che soddisfano i criteri del filtro. Quando non è abbinato a un filtro, è la percentuale dell’intera directory globale.
- Fai clic su Importa.
Aggiunta di Partecipanti dalla Directory Globale
È possibile aggiungere manualmente singoli partecipanti dalla directory globale EX. Con questo metodo, è possibile caricare i partecipanti sia come partecipanti al sondaggio sia come utenti del dashboard (non rispondenti).
Con questo metodo è possibile aggiungere fino a 20 partecipanti alla volta. Quando si aggiungono partecipanti dalla Directory globale, è possibile aggiungere solo partecipanti già esistenti nella directory e non è possibile modificare i loro metadati se non dopo che sono stati aggiunti al progetto. Quando questi partecipanti vengono aggiunti al progetto, vengono aggiunti tutti i loro metadati nella directory globale.
- Passare alla sezione Partecipanti della scheda Partecipanti.
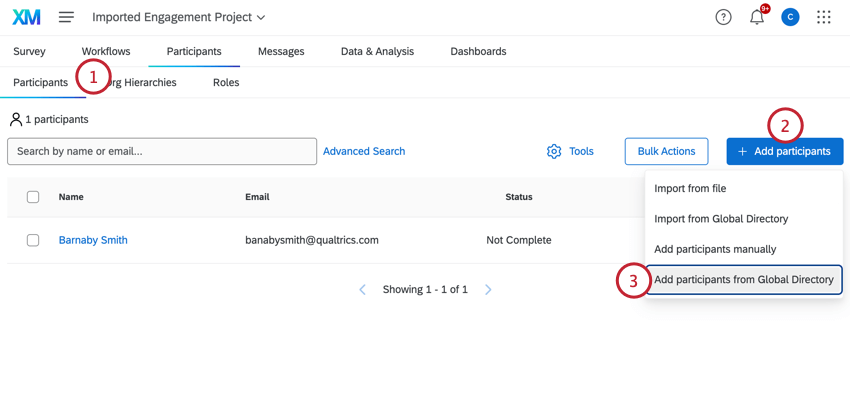
- Fare clic su Aggiungi partecipanti.
- Selezionare Aggiungi partecipanti dalla Directory globale.
- Scegliere se aggiungere il partecipante come partecipante al sondaggio o come utente del dashboard (non rispondente). Cfr. Respondents vs. PARTECIPANTI per maggiori informazioni su questi due tipi di partecipanti al progetto.
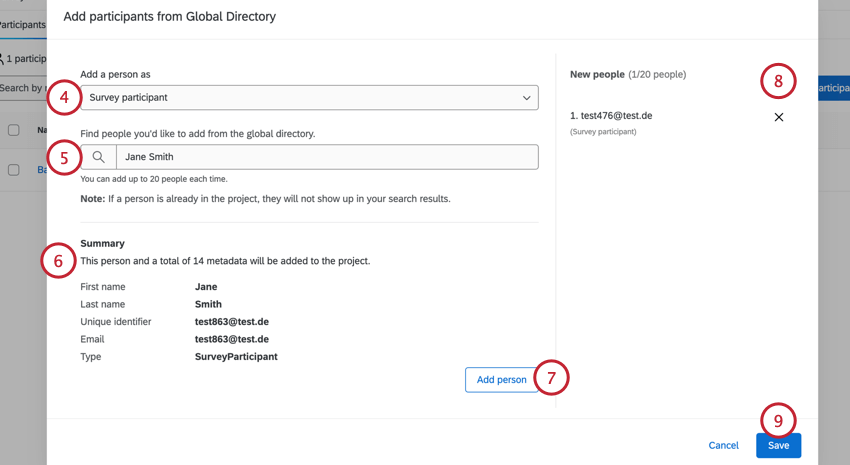
- Utilizzate la barra di ricerca per trovare gli utenti già caricati nella vostra Directory degli impiegati. Selezionare l’utente per aggiungerlo alla lista.
- La sezione Riepilogo mostra le informazioni di base sul partecipante e l’eventuale aggiunta di nuovi campi di metadati al progetto.
Consiglio Q: se si aggiungono partecipanti a un programma Engage o Pulse con una gerarchia dell’organizzazione, il partecipante NON verrà aggiunto automaticamente alla gerarchia. Se il partecipante ha dei metadati nella directory che corrispondono alla gerarchia, apparirà una casella di controllo “Aggiungi la persona alla gerarchia”, da selezionare se si desidera che venga aggiunta alla gerarchia una volta aggiunta al progetto.
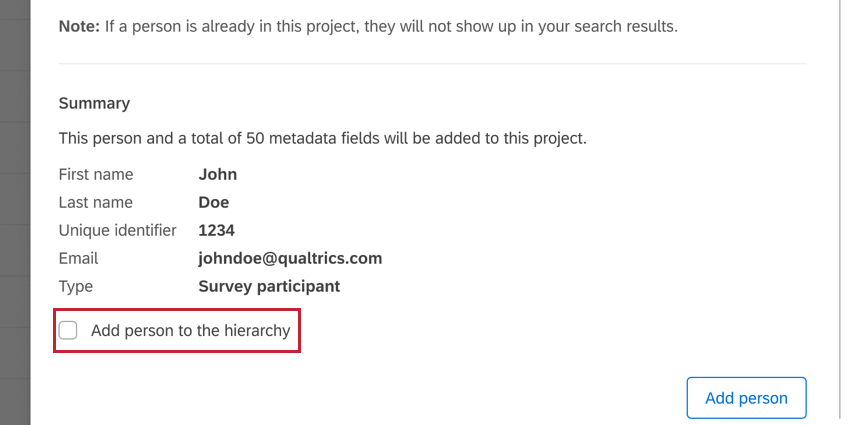
Se il partecipante non ha metadati sulla gerarchia, verrà visualizzato un messaggio al riguardo nella sezione “Riepilogo”.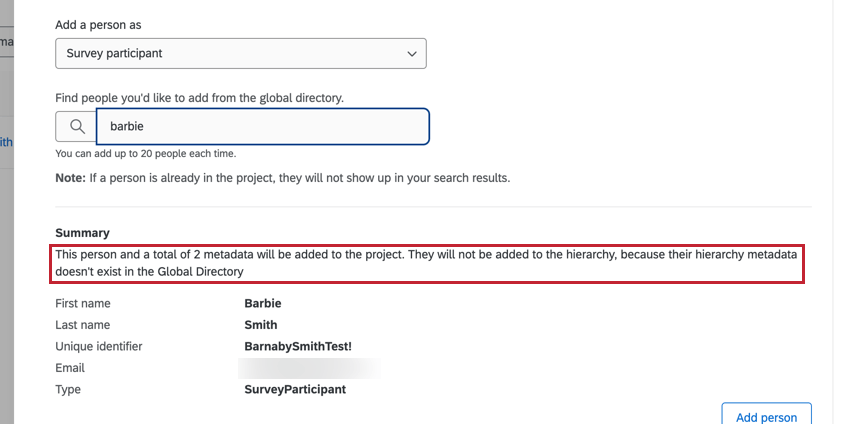
- Fare clic su Aggiungi persona.
- I partecipanti appariranno nella sezione Nuove persone . È possibile ripetere i passaggi precedenti per aggiungere fino a 20 partecipanti alla volta. Se si desidera rimuovere un partecipante dalla lista, fare clic sulla X accanto al suo nome.
- Fare clic su Salva per aggiungere i partecipanti selezionati al progetto.
Aggiornamento dei Partecipanti
Supponiamo di aver già caricato i partecipanti, ma di aver dimenticato di includere alcuni metadati. Forse avete accidentalmente caricato i valori sbagliati per la vostra gerarchia, oppure volete semplicemente aggiungere la posizione di ciascun partecipante, in modo da poter aggiungere l’opzione che consente ai partecipanti di filtrare il loro dashboard in base al paese in cui si trova il loro ufficio. La buona notizia è che è possibile caricare un altro file CSV/TSV per aggiornare i metadati, purché si seguano i passaggi indicati di seguito.
Importare un file aggiornato
Seguire le istruzioni riportate nella sezione Importazione dei partecipanti di questa pagina per sapere dove ottenere un file di esempio, quindi caricarlo nel progetto del dipendente. Ricordate di includere sempre una colonna Identificatore univoco, in modo che Qualtrics sappia quali partecipanti aggiornare. È possibile escludere i partecipanti e le colonne di metadata che non si desidera modificare.
Consiglio Q: se un partecipante viene aggiornato con un nuovo valore per l’e-mail, anche il suo nome utente verrà aggiornato per corrispondere al nuovo indirizzo e-mail. Ciò avviene a meno che non sia vera una delle seguenti condizioni:
- Il nome utente del partecipante è stato specificato in una colonna separata intitolata Nome utente.
- Il nome utente del partecipante è stato modificato manualmente nella finestra delle informazioni sul partecipante, nella Directory degli impiegati o nella scheda Amministrazione in modo che non corrisponda più all’indirizzo e-mail.
Aggiornamento dei metadati nelle risposte e nei dashboard
Se sono state apportate modifiche alle informazioni sui partecipanti importando nuovi metadati o attraverso la finestra delle informazioni sui partecipanti, è necessario assicurarsi che questi aggiornamenti si riflettano nei dashboard e nelle risposte. Esistono diversi modi per aggiornare i metadati dei partecipanti, a seconda del livello di modifica apportato:
È possibile aggiornare i partecipanti uno alla volta nella scheda Partecipanti, utilizzando il menu a tendina a destra del loro nome.

Se sono stati aggiornati solo alcuni partecipanti, è possibile aggiornare i metadati selezionando le persone da aggiornare, facendo clic su Azioni cumulative, quindi selezionando Aggiorna risposte con i metadati correnti.

Se sono state apportate molte modifiche a molti partecipanti, è possibile aggiornare tutti i metadati in Strumenti.

Metadati
Quando si aggiungono i partecipanti, il file deve contenere i metadati. I metadati sono variabili contenenti informazioni sui partecipanti, come il numero di identificazione del dipendente, il ruolo nell’azienda o la data di inizio. I metadati possono essere utilizzati per creare la gerarchia in Employee Engagement o per filtrare i dati nei dashboard sia in Employee Lifecycle che in Engagement.
In un file importato, i metadati sono rappresentati come una colonna di dati. L’intestazione diventa il nome della variabile in Qualtrics.
Rimozione dei Partecipanti
Esistono due modi diversi per rimuovere i partecipanti. Uno è un approccio manuale in cui si selezionano i partecipanti e li si rimuove dalle pagine della scheda Partecipanti. L’altro è un comodo processo di importazione in cui è possibile caricare una lista di ID univoci per i partecipanti che si desidera rimuovere.
Rimozione manuale
- Se lo si desidera, è possibile effettuare una ricerca per restringere il campo dei partecipanti.

- Selezionare gli utenti che si desidera rimuovere.
- Fare clic sul menu a tendina Azioni massicce .
- Selezionare Rimuovi i partecipanti selezionati.
- Digitare “rimuovi”

- Fare clic su Rimuovi partecipante/i.
Rimozione in blocco tramite importazione
- Assicurarsi di non aver selezionato alcun partecipante.

- Andare su Azioni massicce.
- Selezionare Rimuovi partecipanti.
- Fare clic su Download per esportare un modello CSV da importare.

- Inserire gli ID corrispondenti nella colonna Identificatore univoco. Salvare il file.
Consiglio Q: se non si ha familiarità con gli ID univoci dei partecipanti, si consiglia di esportare la lista dei partecipanti.
- Fare clic su Scegli file e selezionare il file.
- Fare clic su Rimuovi partecipanti.
Con questo metodo è possibile rimuovere fino a 25.000 partecipanti in una sola volta. Se è necessario rimuovere più di 25.000 partecipanti, è necessario eseguire più rimozioni.



