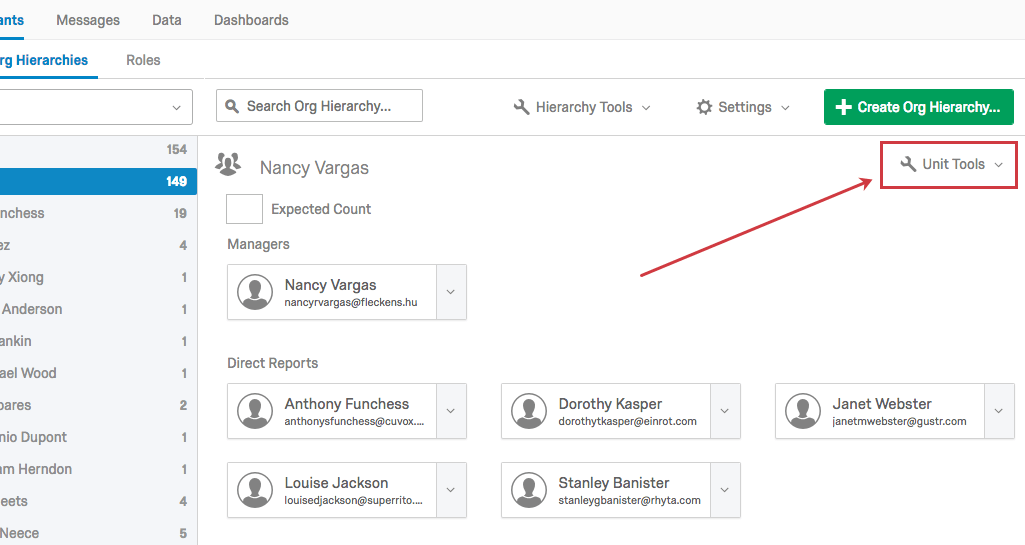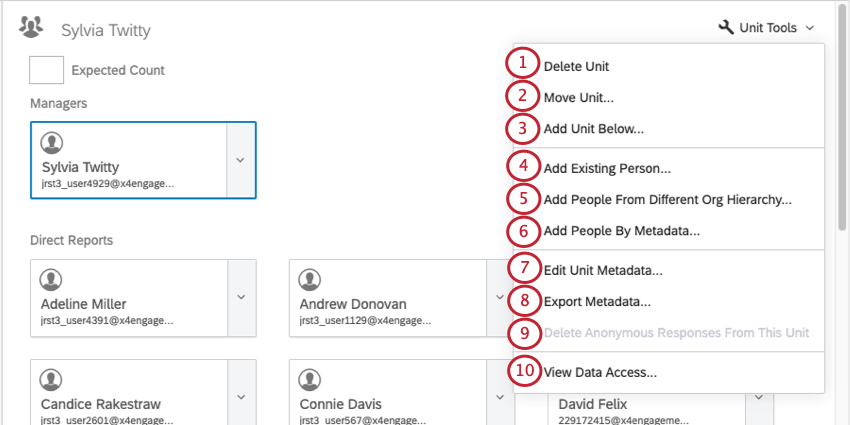Strumenti dell’unità (EX)
Consiglio Q: questa pagina descrive le funzionalità disponibili per i progetti Engagement e Pulse, ma non per i progetti Ciclo di vita o Ricerca ad hoc del dipendente. Per maggiori dettagli su ciascuno di essi, vedere Tipi di progetti di Esperienza dei dipendenti.
Informazioni sugli Strumenti Unitari
Gli Strumenti unità consentono di regolare le unità a livello di unità. Si trovano nell’angolo in alto a destra di un’unità selezionata nella sezione Gerarchia DELL’ORGANIZZAZIONE della scheda Partecipanti.
Attenzione: Gli strumenti di unità sono utili per regolare la disposizione dei partecipanti esistenti in una gerarchia. Se state creando una gerarchia DELL’ORGANIZZAZIONE da zero, vi consigliamo di creare un file partecipante con tutte le informazioni sulla gerarchia dell’organizzazione e poi di caricarlo su Qualtrics. Per ulteriori informazioni, vedere Preparazione del file PARTECIPANTE per l’importazione.
Lista degli strumenti dell’Unità
- Elimina unità: Rimuove l’unità dalla gerarchia. Se ci sono partecipanti in quell’unità, verranno spostati nell’unità precedente. Questa opzione compare solo nei livelli più bassi della gerarchia.
Esempio: L’unità di Alan è in cima alla gerarchia. Non è possibile eliminare quell’unità perché si romperebbe la gerarchia. Tuttavia, Alan ha un manager che riferisce a lui, Betty, e lei ha un manager che riferisce a lei, Julian. Non c’è nessuna unità sotto Julian, quindi si può cancellare la sua unità. L’eliminazione dell’unità di Julian sposterebbe lui e i suoi rapporti diretti nell’unità di Betty.
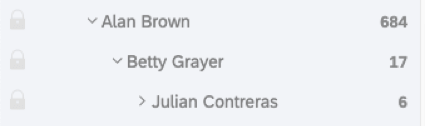
- Sposta unità: Sposta l’unità selezionata in una posizione diversa della gerarchia. È la stessa cosa che si fa con il drag and drop nella barra laterale di navigazione. L’unità selezionata appare in verde. Fare clic sul nome di un’altra unità e fare clic su Sposta per spostare l’unità selezionata sotto l’unità scelta. Si noti che per le gerarchie basate sui livelli, non è possibile spostare le unità di Livello 1.
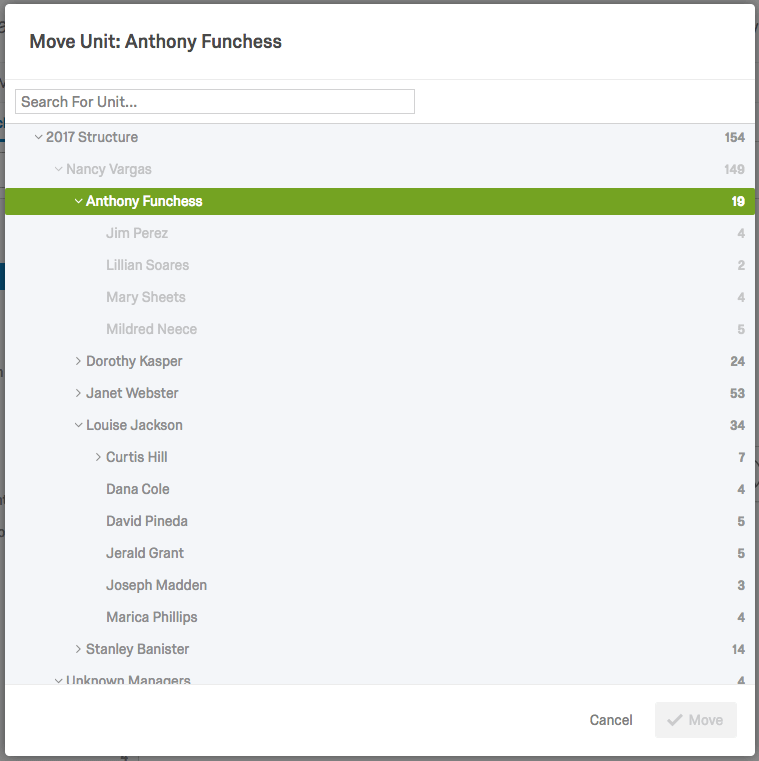 Consiglio Q: Gli aggiornamenti della Gerarchia rifletteranno l’ultima modifica apportata alla gerarchia, sia che questa sia stata modificata manualmente con questo editor o con un file importato. Pertanto, se in un secondo momento si dovesse importare nuovamente la lista dei partecipanti per aggiornare i metadati o per qualche altro motivo, e gli spostamenti manuali non si riflettessero nella lista dei partecipanti, si potrebbe ripristinare la gerarchia com’era prima delle modifiche manuali. I file che si desidera importare devono contenere tutti i campi dei metadati utilizzati per generare la gerarchia originale (ad esempio, EmployeeID, ManagerID, Unit Name, ecc.) per poter attivare l’aggiornamento della gerarchia. Le istruzioni su come farlo sono riportate nella pagina di supporto Aggiunta di PARTECIPANTI.
Consiglio Q: Gli aggiornamenti della Gerarchia rifletteranno l’ultima modifica apportata alla gerarchia, sia che questa sia stata modificata manualmente con questo editor o con un file importato. Pertanto, se in un secondo momento si dovesse importare nuovamente la lista dei partecipanti per aggiornare i metadati o per qualche altro motivo, e gli spostamenti manuali non si riflettessero nella lista dei partecipanti, si potrebbe ripristinare la gerarchia com’era prima delle modifiche manuali. I file che si desidera importare devono contenere tutti i campi dei metadati utilizzati per generare la gerarchia originale (ad esempio, EmployeeID, ManagerID, Unit Name, ecc.) per poter attivare l’aggiornamento della gerarchia. Le istruzioni su come farlo sono riportate nella pagina di supporto Aggiunta di PARTECIPANTI. - Aggiungi unità sottostante: Crea un’unità aggiuntiva sotto l’unità selezionata.
- Per le gerarchie genitore-figlio, specificare se la nuova unità ha un manager e specificare chi è il manager. È possibile cercare qualsiasi persona esistente in base al nome o al nome utente. La finestra visualizza un’anteprima del nome dell’unità e dell’ID del manager. Per completare, selezionare Aggiungi.
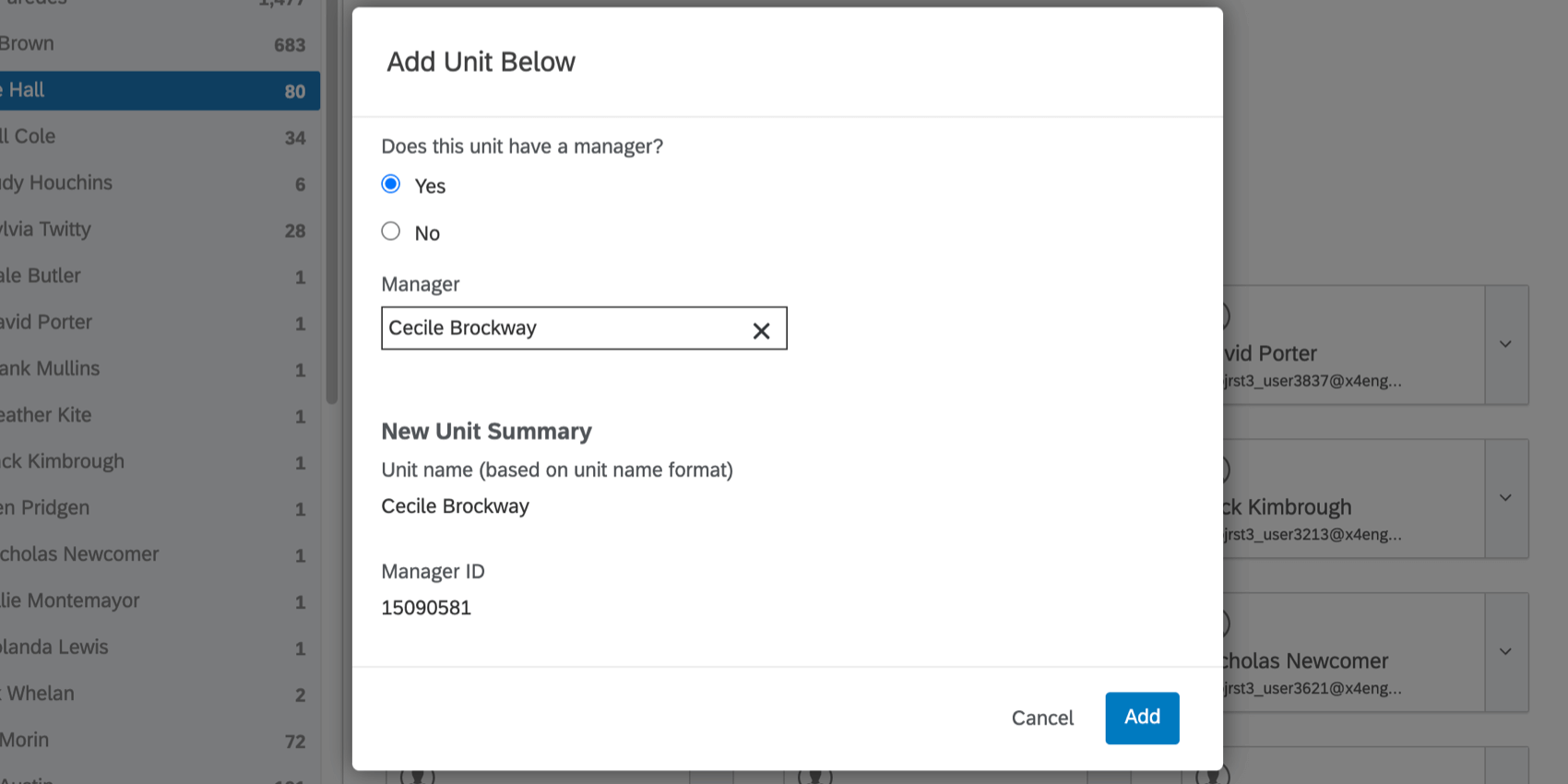 Consiglio Q: per le Gerarchie genitore-figlio, se si seleziona una persona che è già manager di un’unità esistente, verrà creata un’unità in cui questa persona è il manager secondario. Non sarà possibile renderli manager primari della nuova unità finché non saranno stati rimossi dall’unità originale.
Consiglio Q: per le Gerarchie genitore-figlio, se si seleziona una persona che è già manager di un’unità esistente, verrà creata un’unità in cui questa persona è il manager secondario. Non sarà possibile renderli manager primari della nuova unità finché non saranno stati rimossi dall’unità originale. - Per le gerarchie basate sui livelli, assegnare un nome all’unità nel campo Livello e selezionare Salva.
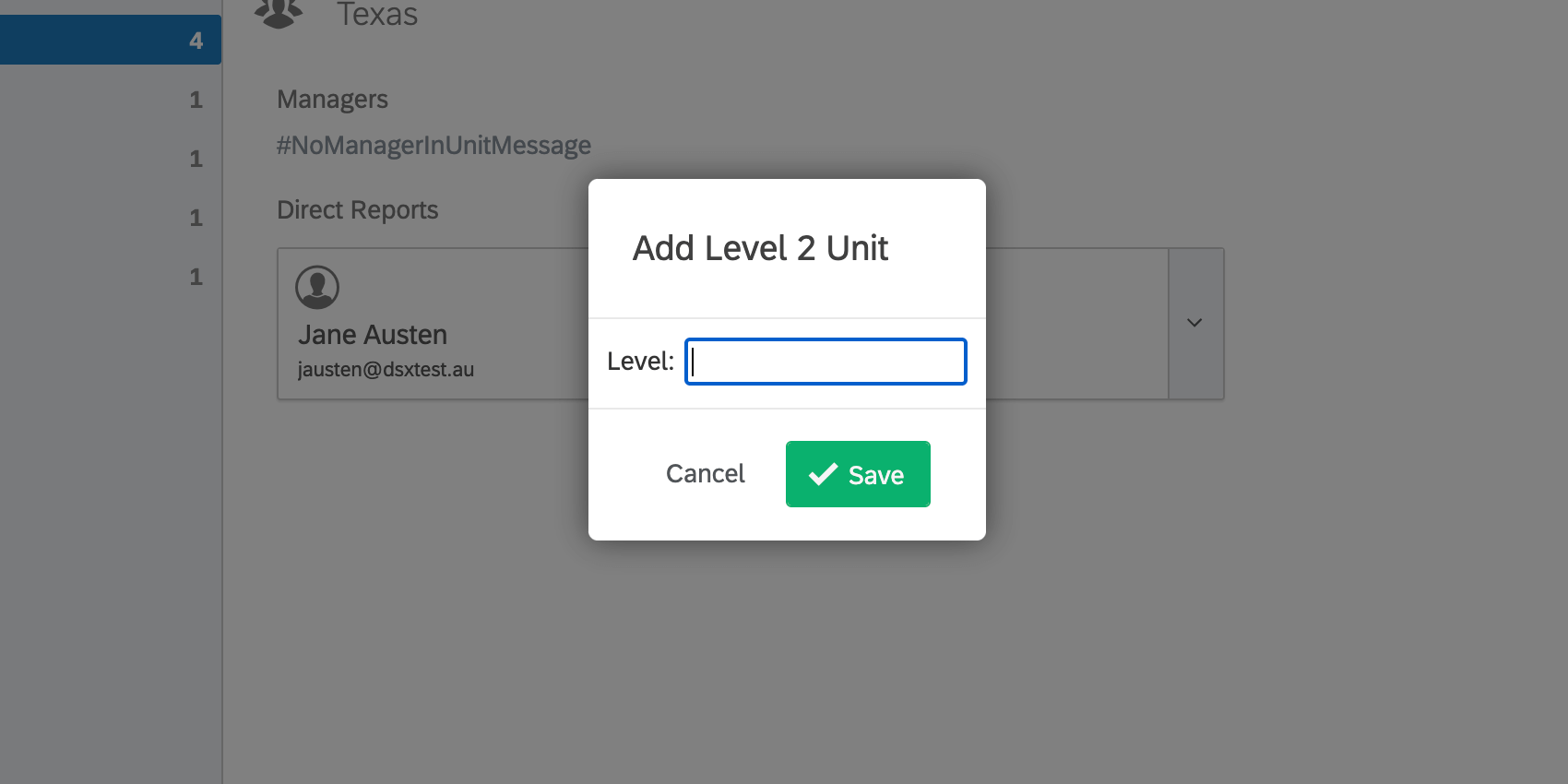 Consiglio Q: per le gerarchie basate sul LIVELLO, non sarà possibile aggiungere unità oltre i livelli attuali (ad esempio, se la gerarchia ha due livelli, non sarà possibile aggiungere un’unità sotto l’unità di Livello 2).
Consiglio Q: per le gerarchie basate sul LIVELLO, non sarà possibile aggiungere unità oltre i livelli attuali (ad esempio, se la gerarchia ha due livelli, non sarà possibile aggiungere un’unità sotto l’unità di Livello 2).
- Per le gerarchie genitore-figlio, specificare se la nuova unità ha un manager e specificare chi è il manager. È possibile cercare qualsiasi persona esistente in base al nome o al nome utente. La finestra visualizza un’anteprima del nome dell’unità e dell’ID del manager. Per completare, selezionare Aggiungi.
- Aggiungi persona esistente: Aggiunge all’unità selezionata un utente già presente nel progetto. Cercare un utente nel progetto, scegliere se deve essere un Subordinato diretto o un Manager nell’unità selezionata e fare clic su Aggiungi. Se l’opzione Rimuovi la persona dalle altre unità a cui riferisce non è selezionata, l’utente apparirà in due unità nella gerarchia. La loro risposta non verrà duplicata, ma sarà inclusa nel dashboard quando si effettuerà il filtro su una delle due unità.

- Aggiungere persone da un’altra gerarchia dell’organizzazione: Se al progetto è stata aggiunta un’altra gerarchia, è possibile aggiungere altre persone o unità all’unità selezionata, specificando una gerarchia e individuando le unità o i partecipanti che si desidera aggiungere. È possibile selezionare più unità e/o individui alla volta.
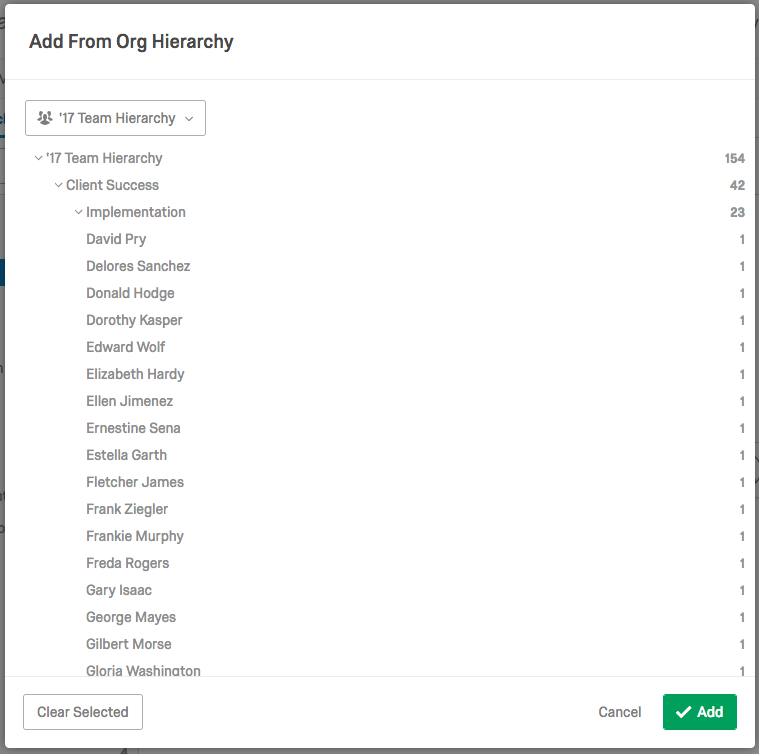
- Aggiungi persone per metadata: Aggiunge gli utenti già presenti nel progetto all’unità selezionata in base ai metadati. Selezionare il campo persona e il valore per la condizione di metadata. Aggiungete altre condizioni selezionando i segni più e meno. Una volta aggiunte tutte le condizioni desiderate, selezionare Aggiungi.
- Modifica dei metadati dell’unità: Permette di modificare e aggiungere i metadati dell’unità per l’unità selezionata. I campi metadata aggiunti qui saranno associati ai Subordinati diretti di quell’unità e memorizzati nei dati di risposta dei Subordinati diretti, in modo che questi campi possano essere utilizzati nel dashboard. Questi campi possono essere utilizzati anche nelle ricerche avanzate nella sezione Partecipanti.
Attenzione: Questa opzione consente di modificare solo i metadati che non sono stati usati per configurare la gerarchia. Non sarà possibile modificare i campi dei metadati utilizzati per la generazione della gerarchia.
- Esporta metadata: Esporta i nomi delle unità della gerarchia e i metadati in un file CSV.
Consiglio Q: questa opzione sarà disponibile solo per le gerarchie Genitore-Figlio.
- Elimina risposte anonime: Cancella tutte le risposte anonime dell’unità selezionata o dell’unità selezionata e di tutti i suoi discendenti. Le risposte anonime vengono assegnate a un’unità utilizzando una domanda della Gerarchia dell’organizzazione nel sondaggio o specificando un’unità quando si importano le risposte anonime (per ulteriori informazioni, consultare la pagina di supporto Esportazione e importazione della Gerarchia dell’organizzazione ).
Consiglio Q: questa opzione appare solo se il collegamento anonimo è abilitato per il progetto.
- Visualizza accessibilità ai dati: Fornisce una rapida panoramica di tutti gli individui che possono visualizzare i dati dell’unità selezionata.