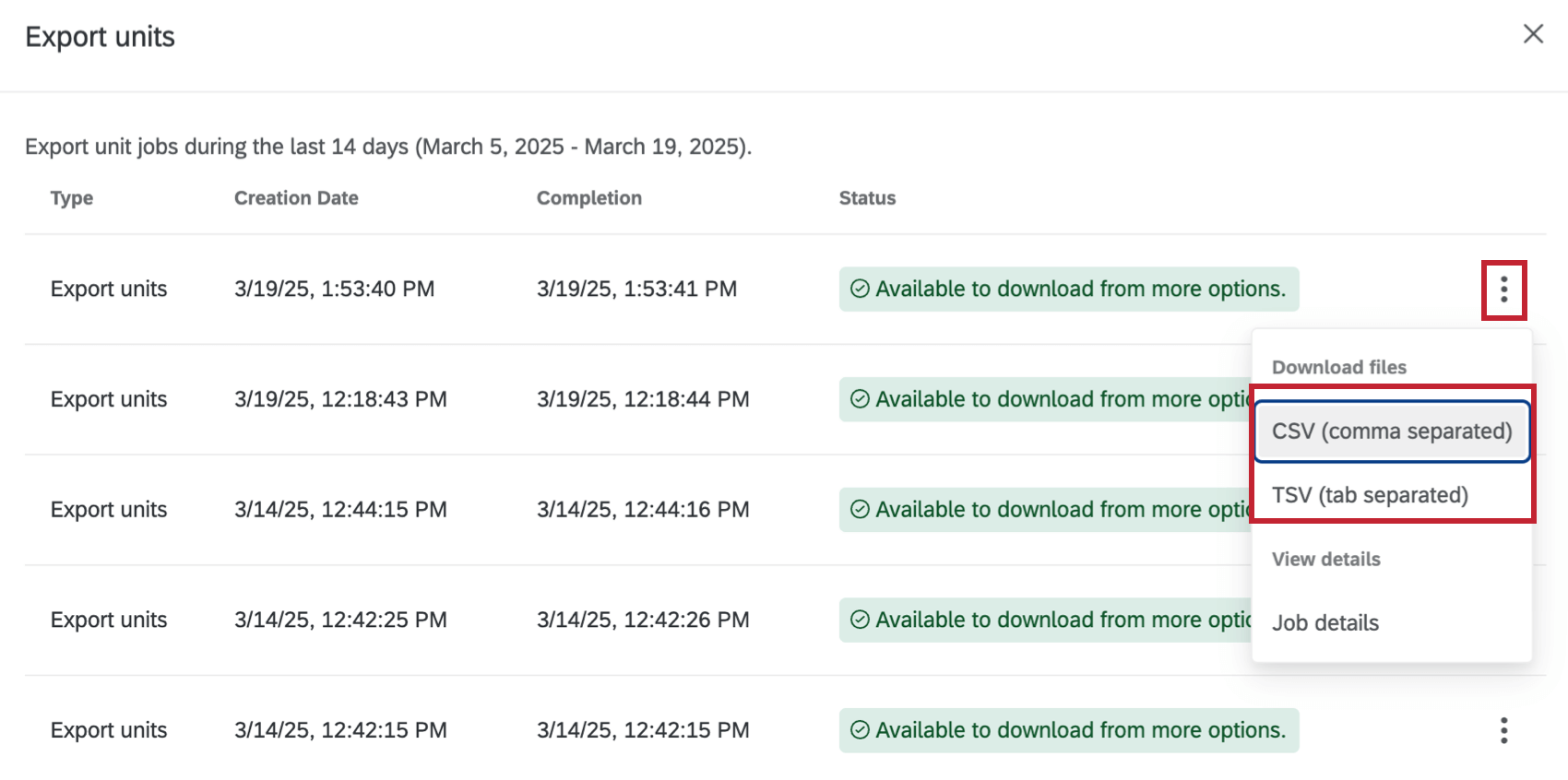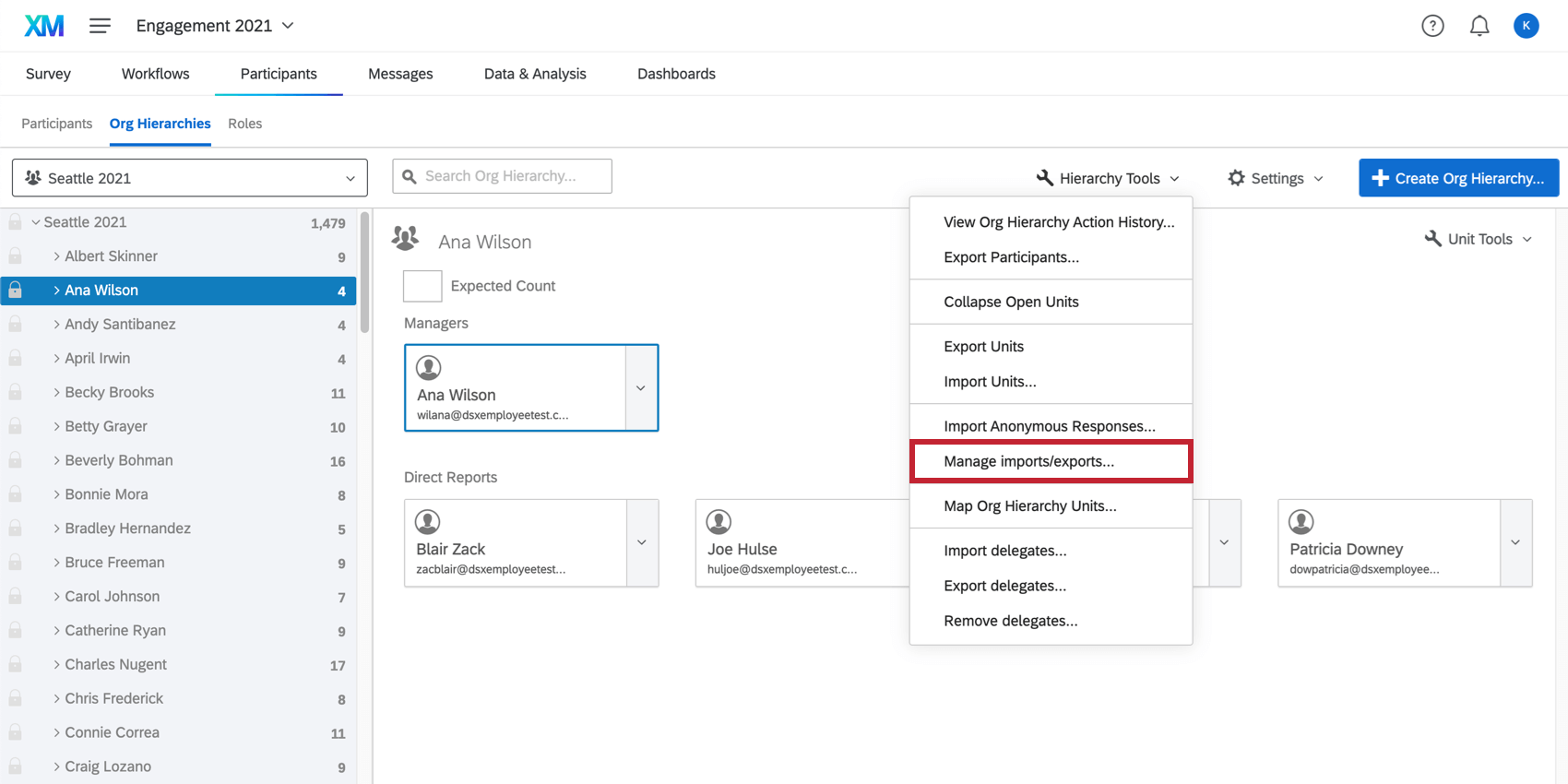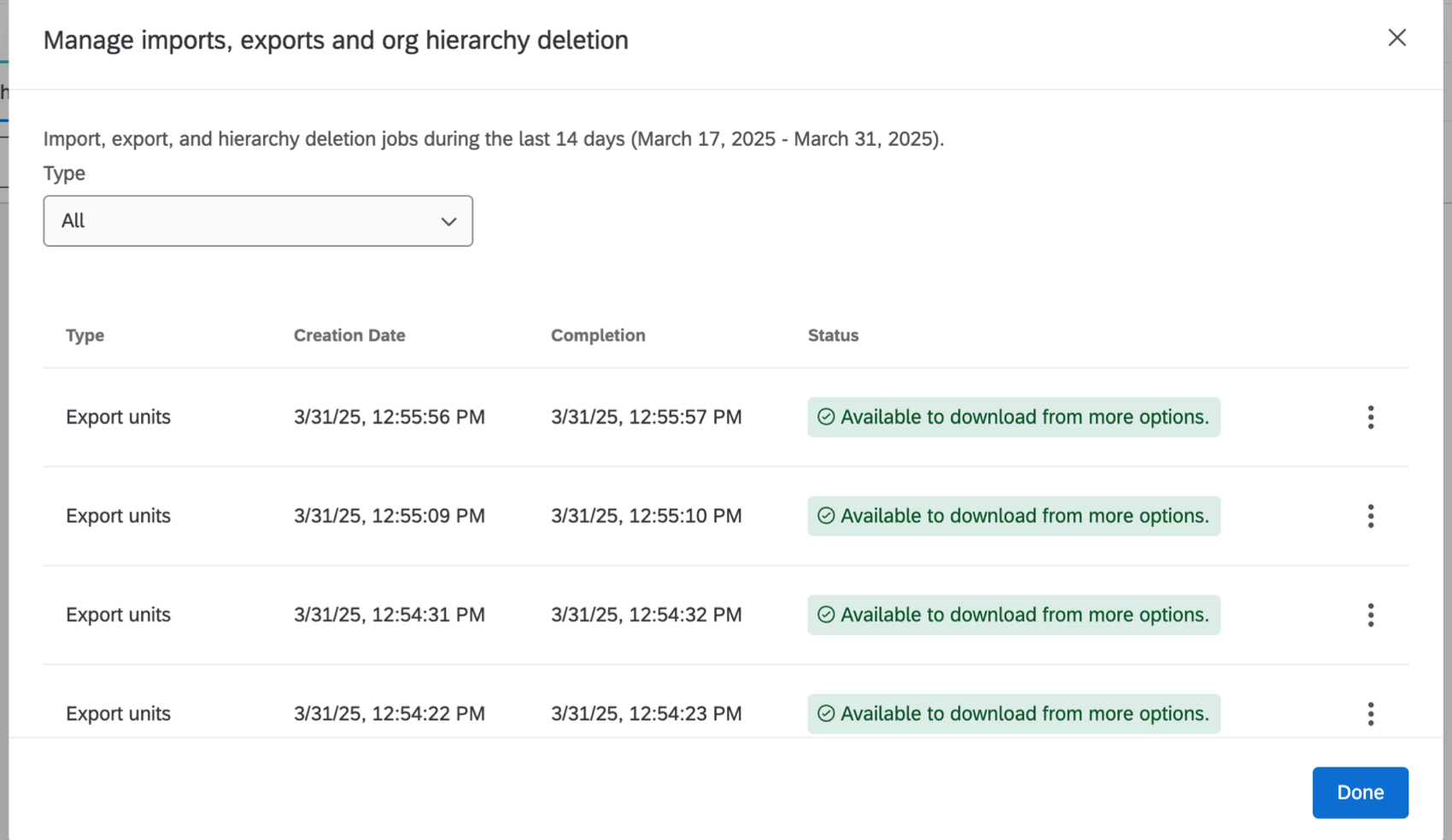Opzioni di esportazione e importazione delle Gerarchie DELL’ORGANIZZAZIONE (EX)
Informazioni sulle Gerarchie DELL’ORGANIZZAZIONE Opzioni di esportazione e importazione
Nella sezione Gerarchie dell’organizzazione, sotto Strumenti gerarchia, sono disponibili diverse opzioni per importare ed esportare diverse informazioni nella gerarchia. È possibile modificare la gerarchia con un CSV importato e altro ancora.
Esporta le unità
Quando si fa clic su Strumenti Gerarchia e si seleziona Esporta unità, si apre una tabella con i lavori di esportazione dei 14 giorni precedenti. Fare clic sul menu a 3 punti a destra di un lavoro di esportazione e selezionare CSV o TSV per scaricare un file contenente informazioni sulla gerarchia.
Ogni riga è un’unità diversa e le colonne sono le seguenti:
- Nome unità: Il nome dell’unità. Spesso può essere il nome di un manager o di un livello, oppure la descrizione della vostra unità organizzativa, se avete usato questa colonna.
- UnitID: l’ID interno dell’unità. Questo viene generato da Qualtrics e non è lo stesso metadata dell’Org Unit ID, che viene definito dall’utente.
- ParentUnitID: l’ID interno di Qualtrics dell’unità che si trova sopra l’unità definita dalla colonna UnitID.
- Manager1: L’indirizzo e-mail del partecipante che è manager di questa unità. Il CSV potrebbe avere molte colonne Manager, come Manager2, Manager3, ecc.
- Nome del manager1: Nome completo del partecipante che è manager di questa unità. Il vostro CSV potrebbe avere molte colonne ManagerName, come Manager2Name, Manager3Name, ecc. Questo dovrebbe corrispondere alla colonna Manager appropriata, ad esempio Manager1 è l’indirizzo e-mail della persona il cui nome completo è indicato in Manager1Name.
- ID del Manager: Se si è creata una gerarchia genitore-figlio, i metadati relativi all’ID del manager appariranno qui.
- Livello 1, Livello 2, ecc.: se si è costruita una gerarchia basata sui livelli, i metadati dei livelli appariranno qui.
Importa unità
Una volta esportate le unità, è possibile modificare il CSV e reimportarlo per cambiare la gerarchia. Ogni riga del foglio di calcolo rappresenta una singola unità, identificata da un ID univoco dell’unità. Di seguito spiegheremo cosa rappresenta ogni colonna di informazioni per ciascuna unità.
ManagerName e Manager
Nelle colonne ManagerName e Manager è possibile aggiungere o modificare il manager dell’unità. Copiare e incollare l’e-mail del partecipante nelle colonne Manager e inserire il nome completo dello stesso partecipante in ManagerName. Qualsiasi partecipante può essere assegnato come manager di qualsiasi unità, ma se si assegna a un partecipante il ruolo di manager di un’unità a cui non appartiene già, si creeranno duplicati di quel partecipante. La rimozione di un manager da queste colonne lo rende un subordinato diretto di quell’unità.
Seguendo la formula Manager#, Manager#Nome, si possono aggiungere tutti i manager necessari a un’unità. Ad esempio, se ho 3 manager, posso avere le colonne Manager1, Manager1Name, Manager2, Manager2Name, Manager3 e Manager3Name.
Nome unità
Rinominare le unità nella colonna UnitName.
UnitID e ParentUnitID
L’UnitID identifica l’unità che si sta modificando. Si tratta della stessa unità identificata da UnitName. Il ParentUnitID identifica l’unità che si trova sopra l’unità che si sta modificando e determina la posizione dell’unità nella gerarchia.
La modifica dell’ID unità elencato nella colonna ParentUnitID consente di cambiare la posizione di un’unità nella gerarchia. Copiare l’UnitID sotto cui si desidera annidare un’unità e incollarlo nella colonna ParentUnitID.
Altre modifiche
Quando si attiva il Collegamento anonimo in Opzioni SONDAGGIO, durante la navigazione e la ristrutturazione delle unità verrà richiesto il conteggio previsto per un’unità. Questo perché quando si utilizza un collegamento anonimo, la gerarchia non sa quante persone risponderanno per unità, a differenza di quando si caricano i partecipanti e li si invita solo su invito. Aggiungete una colonna denominata ExpectedCount al vostro CSV per caricare il numero previsto di partecipanti, escluso il manager. Ad esempio, se un’unità è composta da cinque persone, un manager e quattro subordinati diretti, l’ExpectedCount dovrebbe essere 4. I rapporti diretti di questi ultimi non sono inclusi nel conteggio.
Non è possibile utilizzare questo file per eliminare le unità. La rimozione di una riga dal CSV non influisce sull’unità.
Non è possibile utilizzare questo file per aggiungere nuovi partecipanti o unità. Tutti i partecipanti e le unità menzionate nel file devono essere già presenti nella gerarchia, quindi non è possibile utilizzare il CSV per aggiungere nuovi utenti alla gerarchia Ad Hoc o per creare unità che non esistono ancora.
Non è possibile apportare modifiche modificando i campi ManagerID, Livello o altri metadati specifici della gerarchia in questo file.
Importazione di unità
- Passare alla scheda PARTECIPANTE.
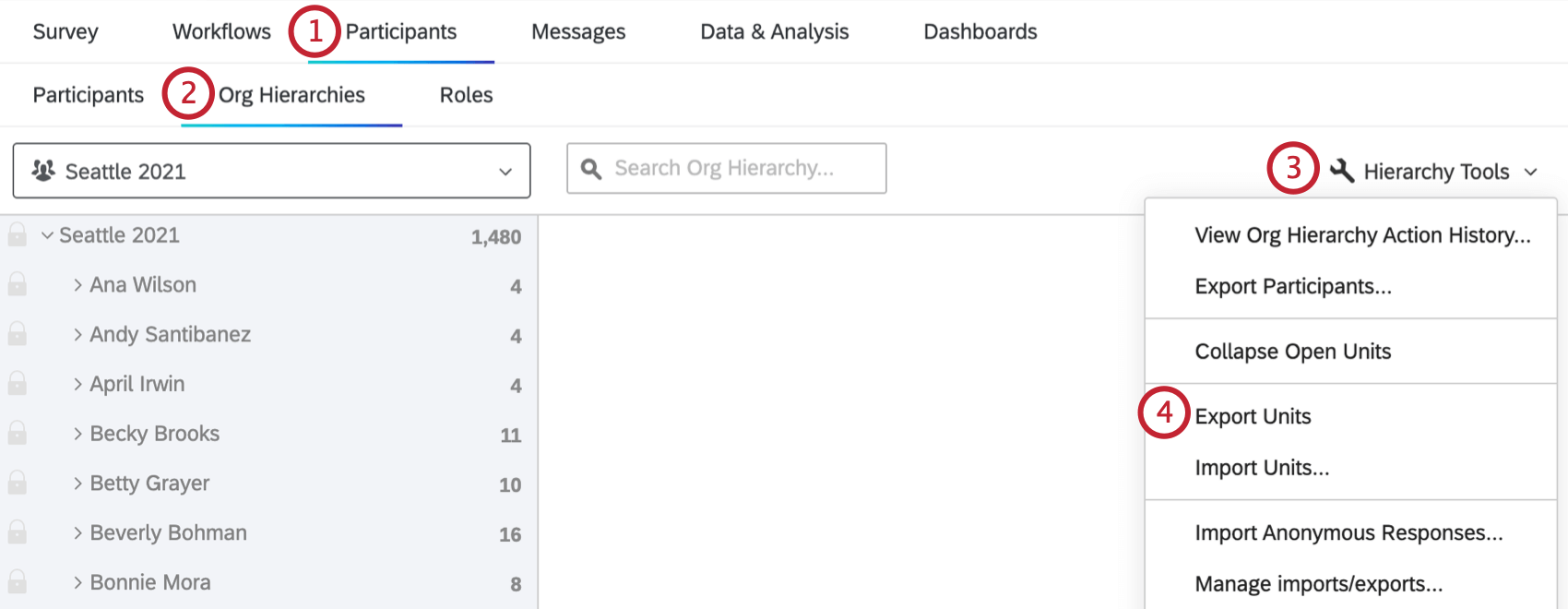
- Passare alla sezione Gerarchie DELL’ORGANIZZAZIONE.
- Andare a Strumenti Gerarchia.
- Scegliere Esporta unità.
- Fare clic sul menu a 3 punti a destra di un lavoro di esportazione e selezionare CSV o TSV per scaricare un file contenente le unità della gerarchia.
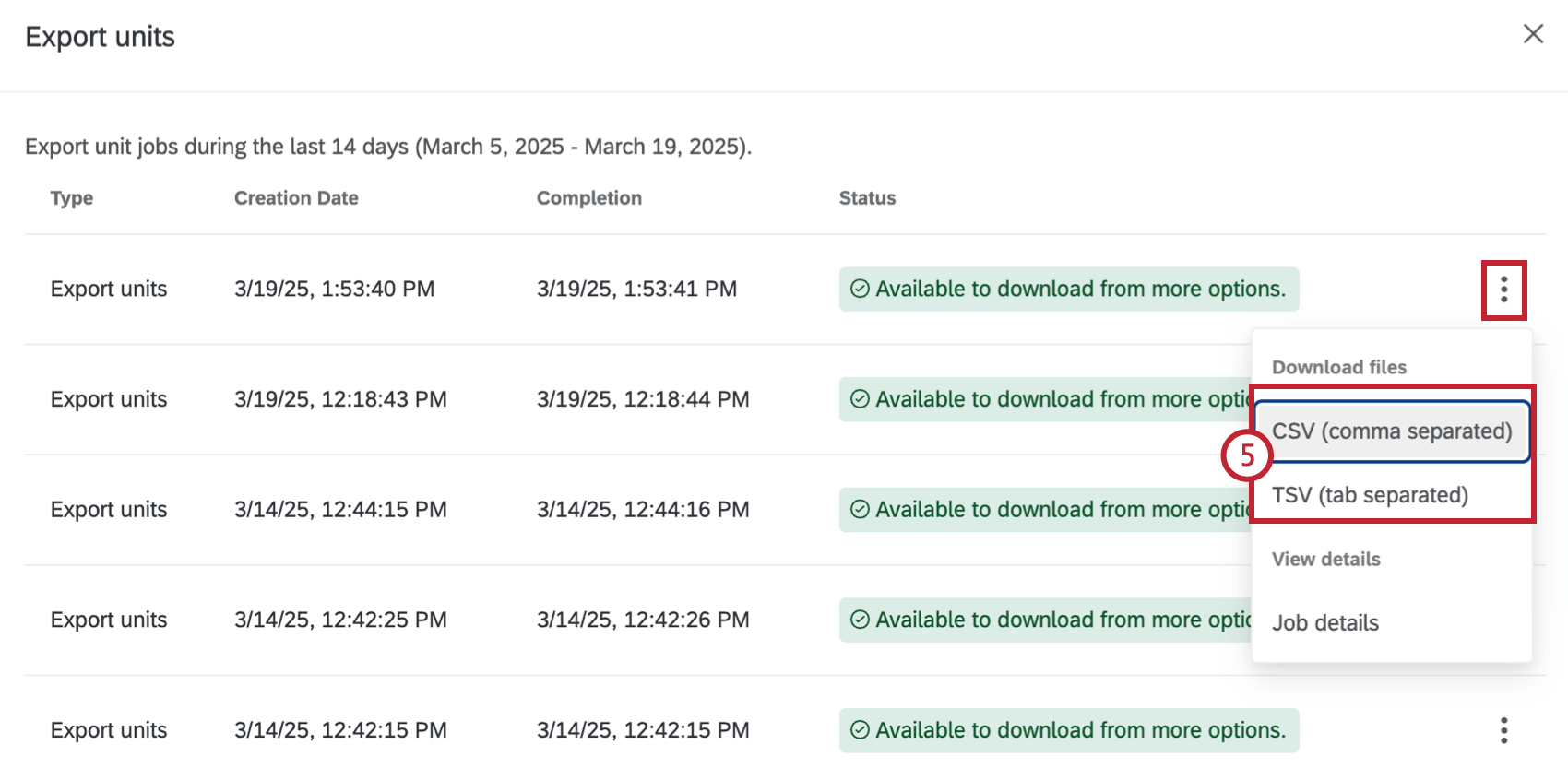
- Modificate il vostro file.
- Tornare a Strumenti gerarchia e fare clic su Importa unità.
- Fare clic su Sfoglia e selezionare il file.
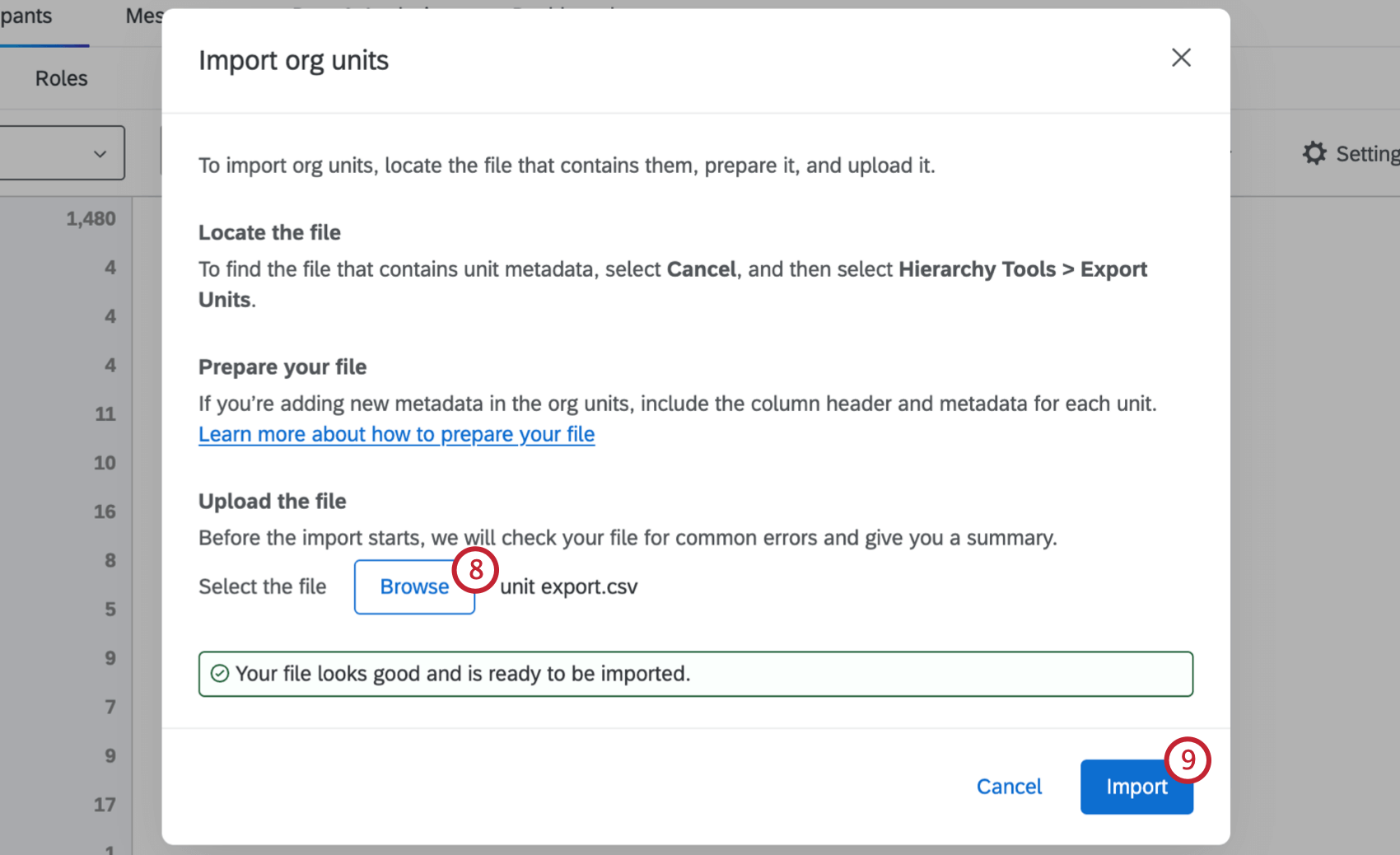
- Fare clic su Importa.
Manager Importazioni / Esportazioni
In Strumenti Gerarchia, se si seleziona Gestisci importazioni/esportazioni, è possibile visualizzare la cronologia delle importazioni ed esportazioni delle unità.
È presente una colonna per il Tipo (ad esempio, importazione o esportazione), la data di creazione del file, la data di completamento del lavoro e lo Stato. Fare clic sui 3 punti verticali accanto a un lavoro per scaricare il file o visualizzare ulteriori dettagli, tra cui l’ID del lavoro, il contesto del lavoro (l’ID del progetto di engagement) e l’ID utente della persona che lo ha esportato.