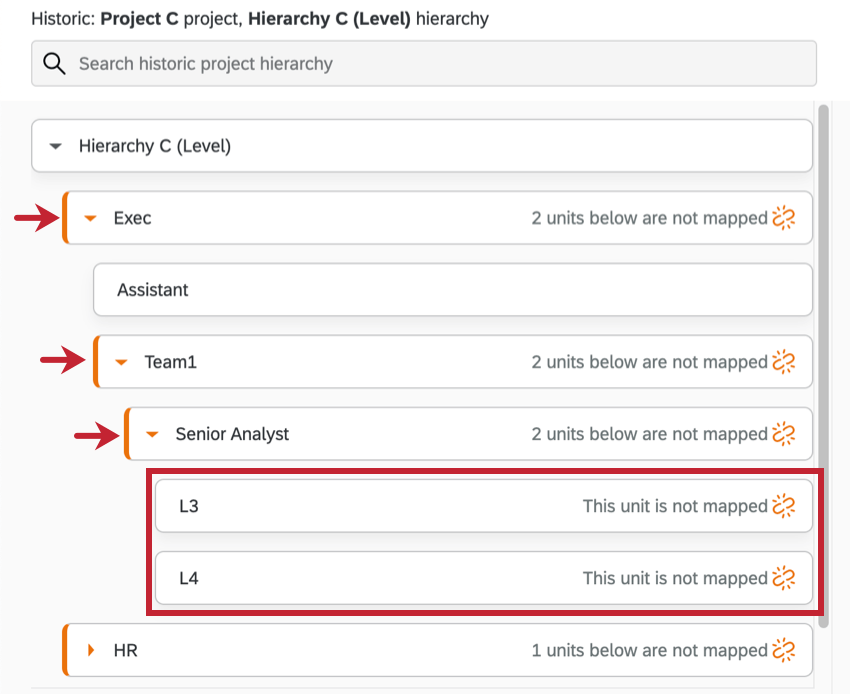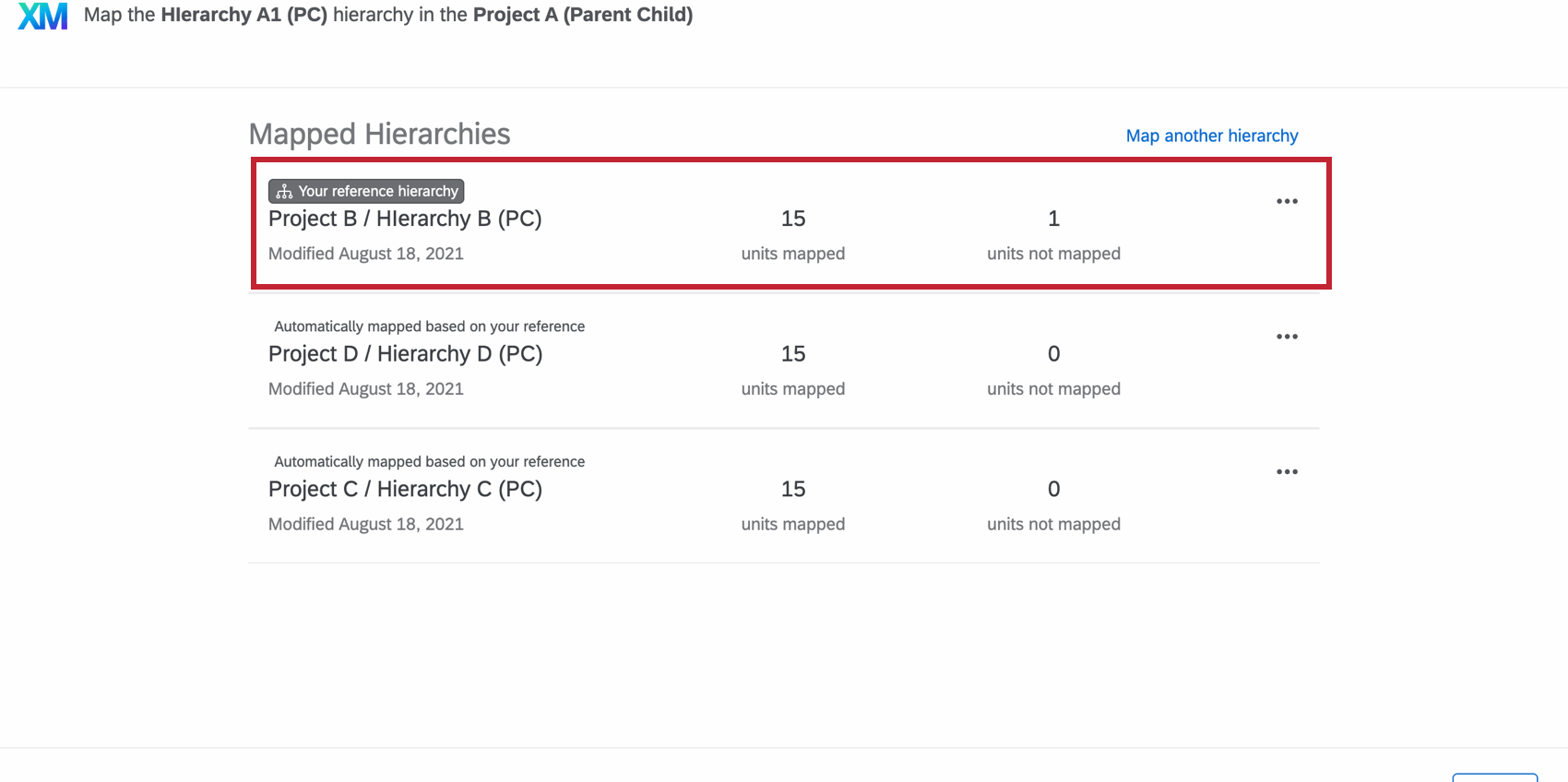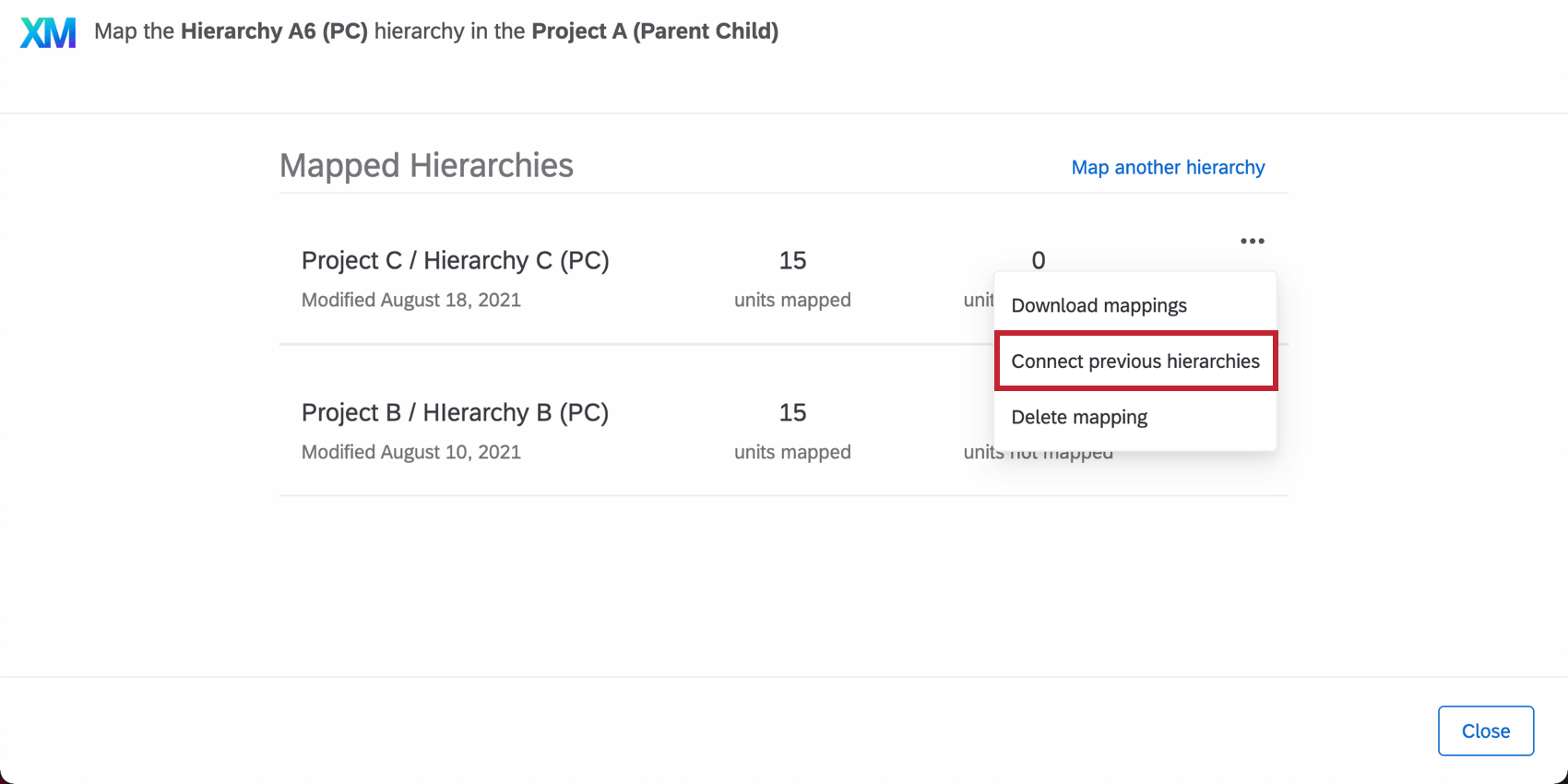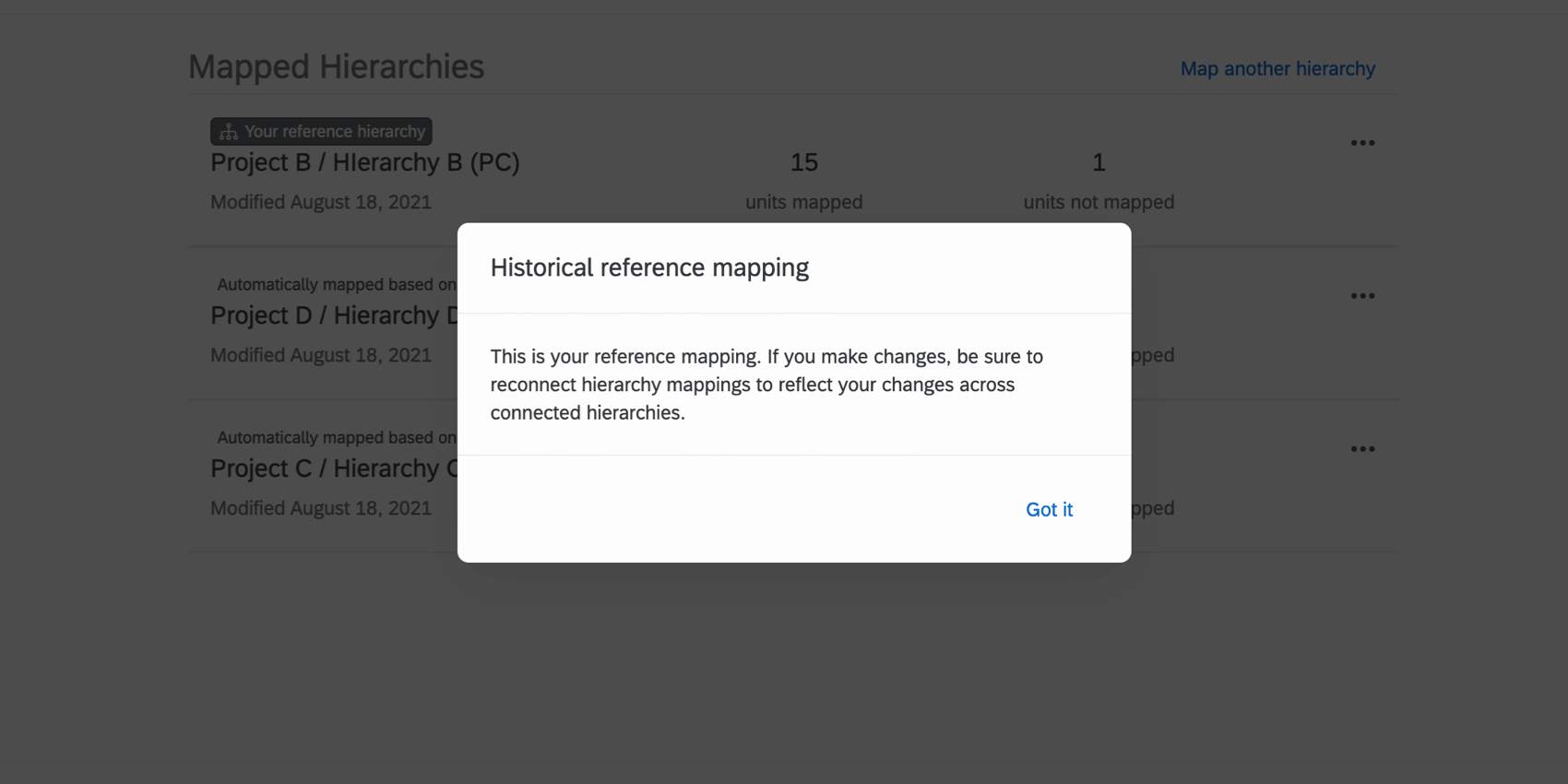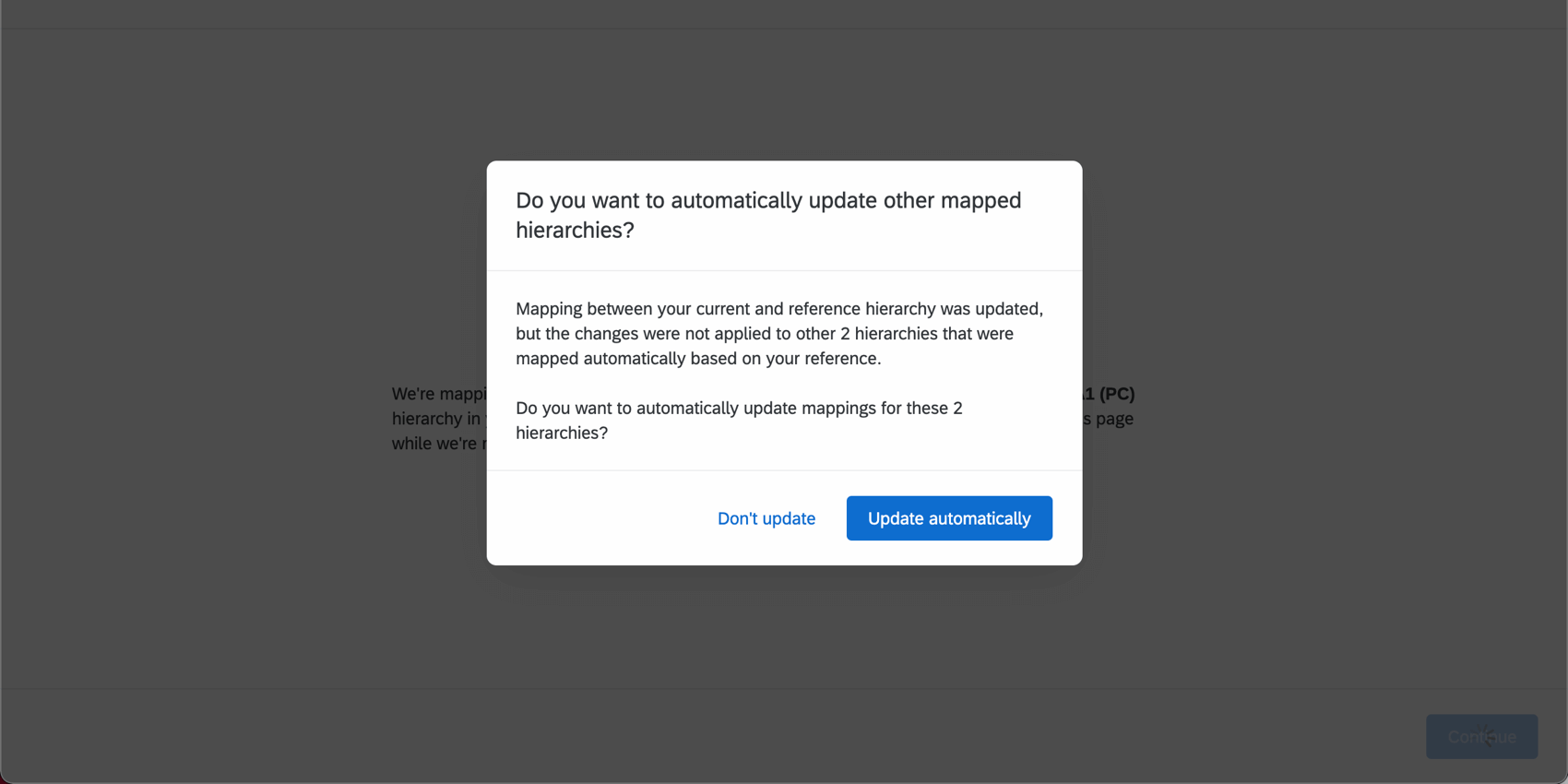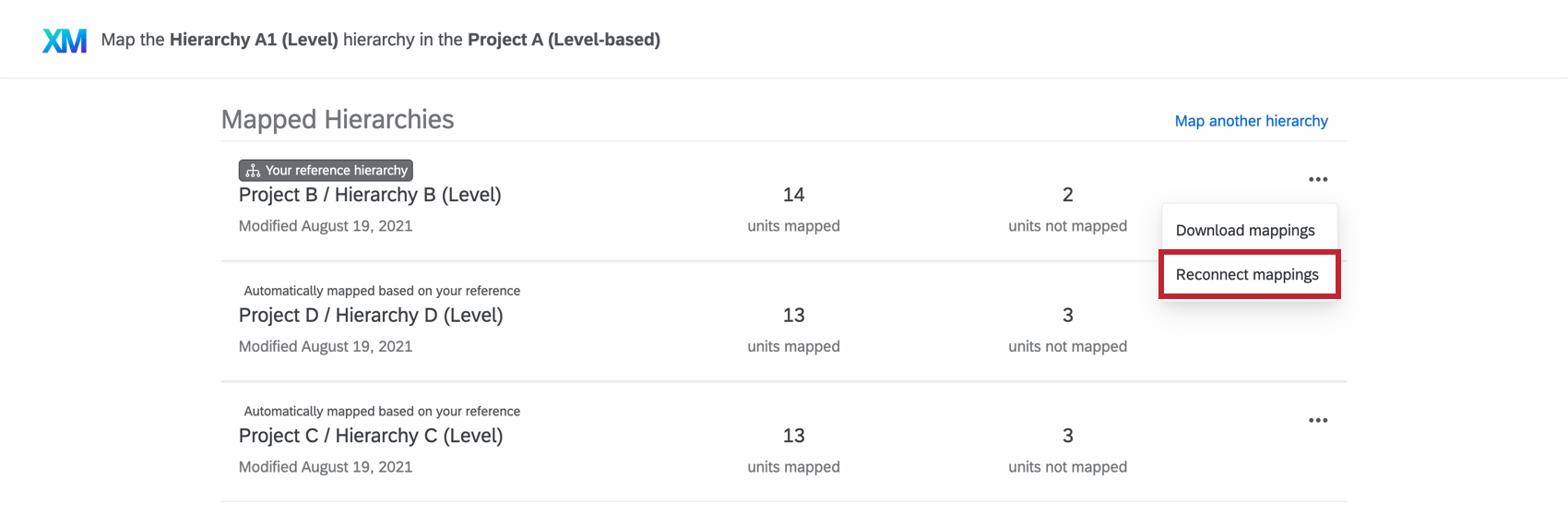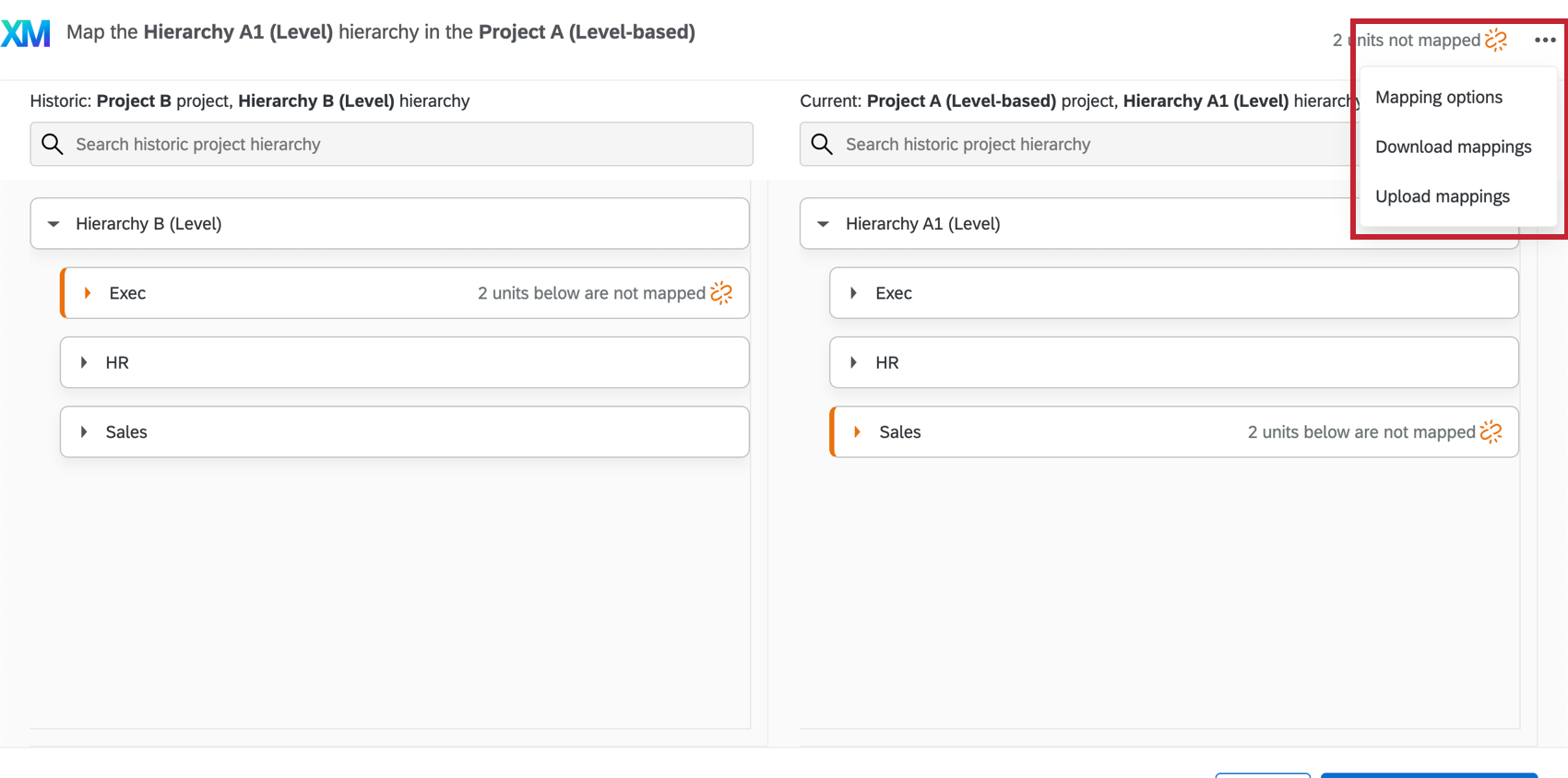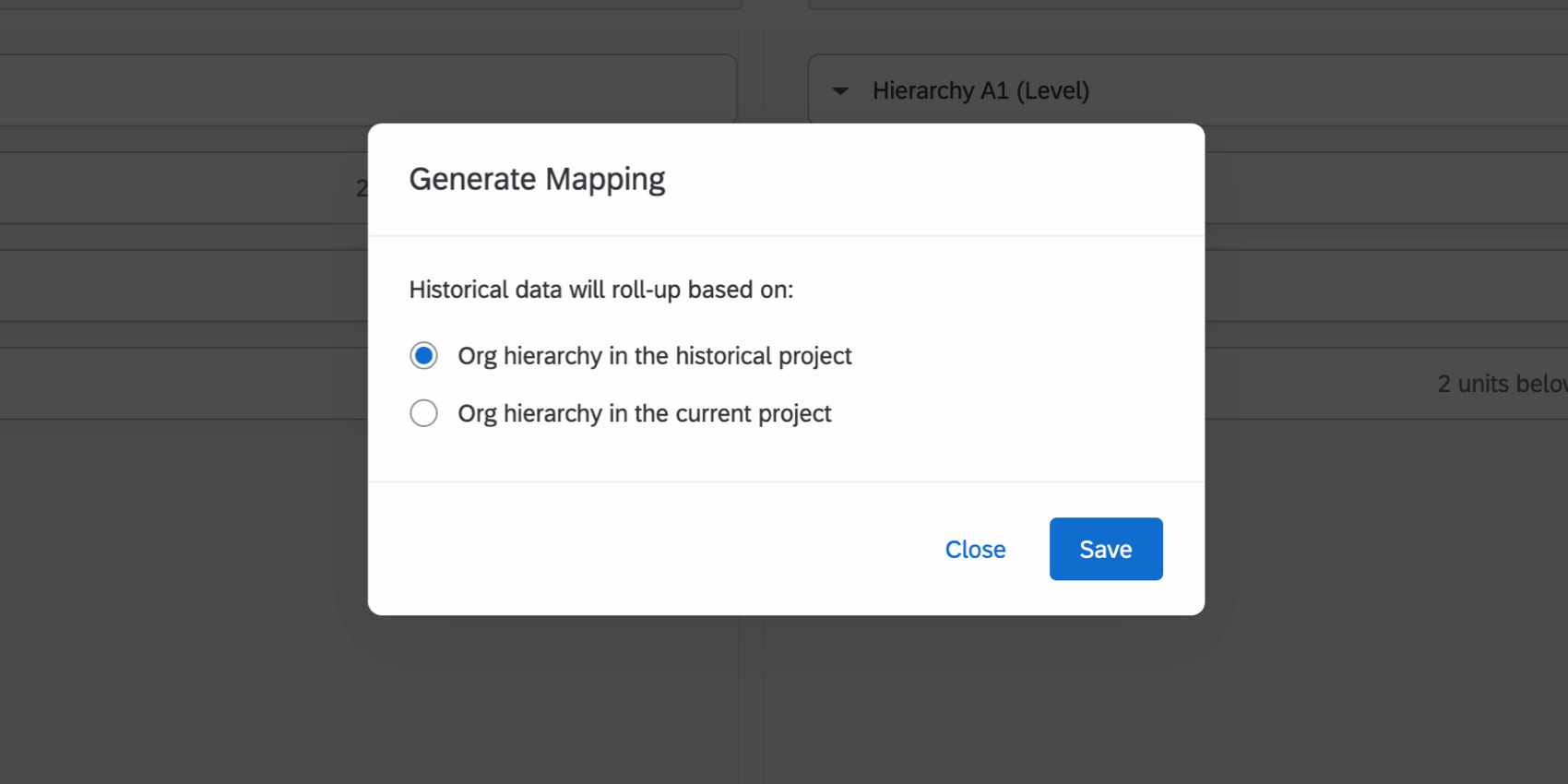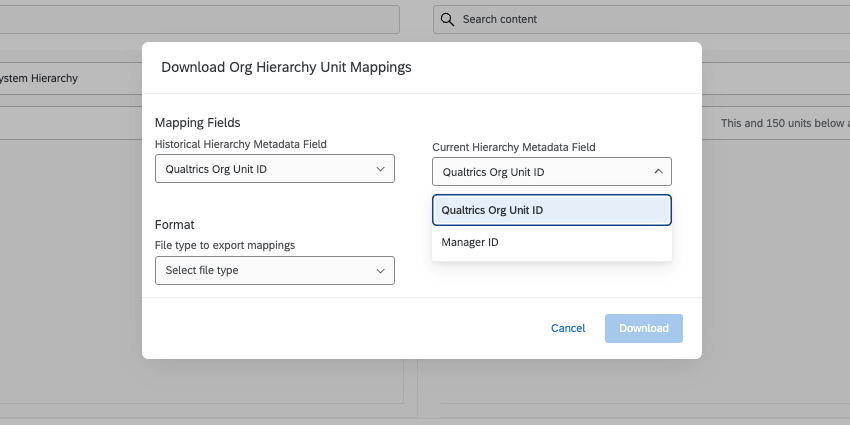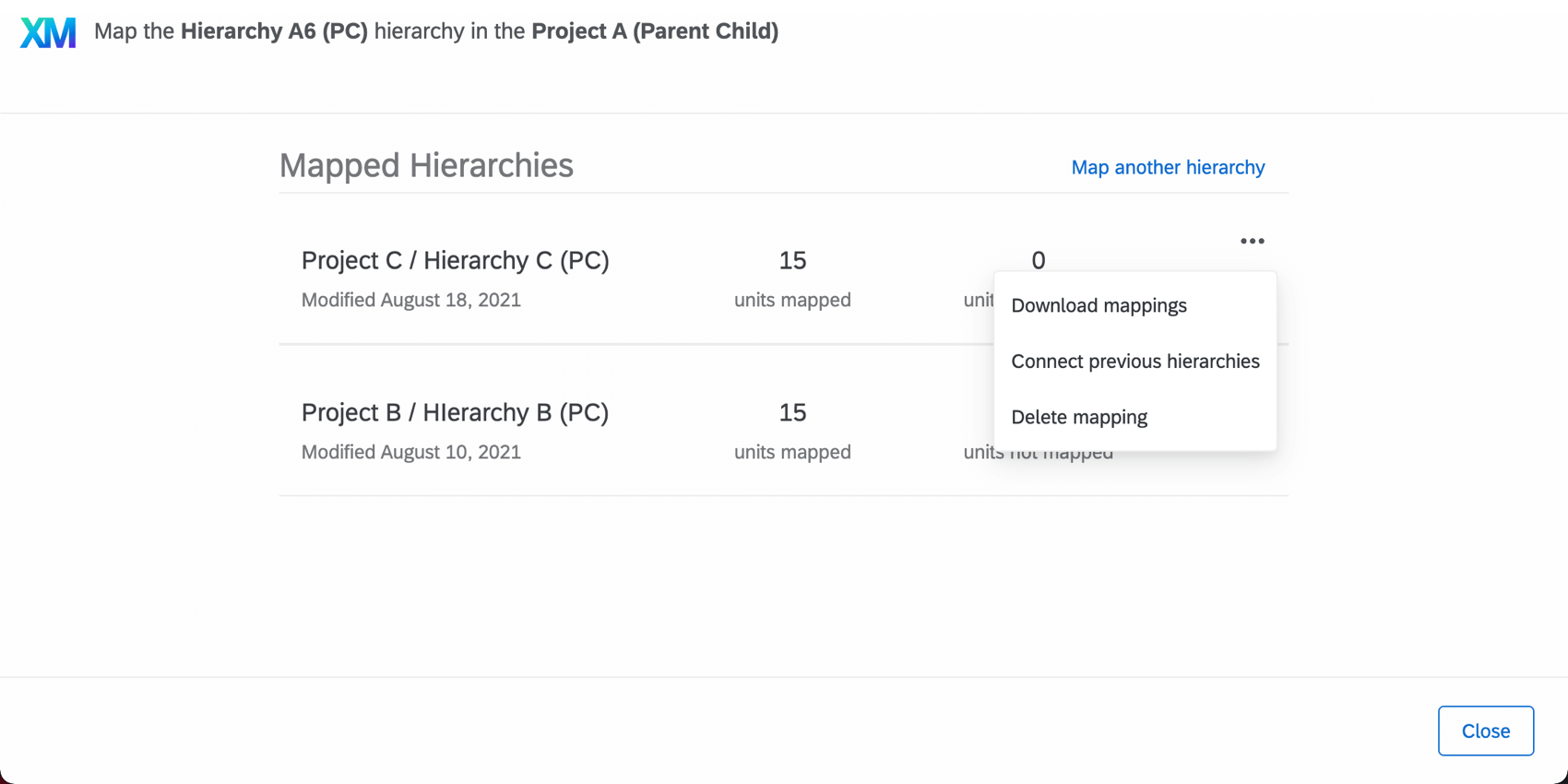Mappa Unità della Gerarchia dell’organizzazione (EX)
Informazioni sulla mappatura delle unità della gerarchia dell’organizzazione
Dopo aver costruito la vostra gerarchia, potete assicurarvi che sia in linea con quella costruita l’anno precedente. La mappatura delle unità della gerarchia dell’organizzazione consente di visualizzare dinamicamente i dati storici nei dashboard.
Ad esempio, forse si vuole creare un confronto tra due diversi sondaggi sull’engagement, oppure si ha un widget con un vecchio sondaggio come origine. Non si vuole che questi widget smettano di visualizzare i dati quando la dashboard viene filtrata manualmente in base alla gerarchia o quando vi accede qualcuno i cui permessi gli consentono di vedere solo i dati della propria unità gerarchica. Pertanto, è necessario mappare la vecchia gerarchia in quella nuova, in modo che i widget sappiano come adattarsi al filtro.
Anche se i membri dell’azienda hanno lasciato o sono stati sostituiti, è possibile mappare la gerarchia attuale su quella precedente. le 2 unità di gerarchia mappate non devono necessariamente avere al loro interno le stesse persone: è sufficiente mappare i dipendenti che occupano la stessa posizione.
Come mappare le unità storiche
- Passare alla scheda PARTECIPANTE.

- Passare alla sezione Gerarchie DELL’ORGANIZZAZIONE.
- Andare a Strumenti Gerarchia.
- Scegliere Mappa Unità della gerarchia dell’organizzazione.
- In Progetti, selezionare il progetto Employee Engagement in cui è salvata la gerarchia storica.

- In Gerarchia, scegliere la gerarchia più vecchia (storica) a cui si vuole mappare la gerarchia più recente (attuale). A destra dovrebbe apparire un’anteprima della gerarchia.
- Fai clic su Continua.
- Scegliere i criteri di mappatura per aiutare Qualtrics a generare la mappatura più accurata. Le opzioni sono:
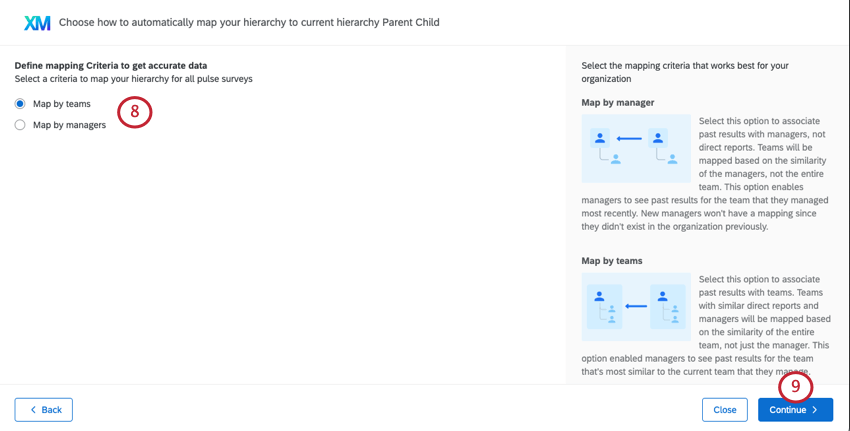
- Mappatura da parte dei manager: Associare i dati storici ai manager, non ai Subordinati diretti. Le squadre saranno mappate in base al fatto che il manager della squadra sia lo stesso, non i membri della squadra. In questo modo i manager possono vedere i risultati passati dei team da loro gestiti.
Esempio: Barnaby Smith è passato da manager delle vendite a manager delle finanze. Quando guarda il suo dashboard di engagement, vede sia i suoi punteggi per il team finanziario che gestisce, sia i punteggi storici del team di vendita che gestiva.Consiglio Q: i manager che sono nuovi nell’organizzazione non avranno dati storici da cui attingere, poiché è la prima volta che vengono organizzati in una gerarchia.Consiglio Q: Questa opzione non è consigliata per le gerarchie a livelli con pochi o minimi manager.
- Mappatura per squadre: Associare i dati storici alle squadre. I team con rapporti diretti e manager simili saranno mappati in base alla somiglianza dell’intero team, non solo del manager. Questa opzione consente ai manager di vedere i risultati passati del team più simile a quello che gestiscono attualmente, anche se non hanno sempre gestito quel team. Per saperne di più, vedere la sezione Comportamento di mappatura predefinito della Gerarchia dell’ORGANIZZAZIONE.
Esempio: Il manager del team di marketing è cambiato molto, ma i rapporti diretti non sono cambiati molto. Creiamo una dashboard in cui il marketing manager può vedere i confronti dell’engagement del team di marketing trimestre per trimestre, in modo che il nuovo manager possa farsi un’idea di come si comporta rispetto ai manager precedenti.
- Mappatura automatica: Se la gerarchia è stata mappata con gli ID dell’unità dell’organizzazione, l’opzione di mappatura consigliata è l’utilizzo degli ID dell’unità dell’organizzazione. Tuttavia, se si preferisce, è possibile selezionare la mappatura basata sul manager o sulla squadra discussa in precedenza.
- Mappatura da parte dei manager: Associare i dati storici ai manager, non ai Subordinati diretti. Le squadre saranno mappate in base al fatto che il manager della squadra sia lo stesso, non i membri della squadra. In questo modo i manager possono vedere i risultati passati dei team da loro gestiti.
- Fare clic su Continua.
- Qualtrics genererà una mappatura. La gerarchia storica (scelta al punto 6) apparirà a sinistra, mentre la gerarchia attuale sarà elencata a destra.
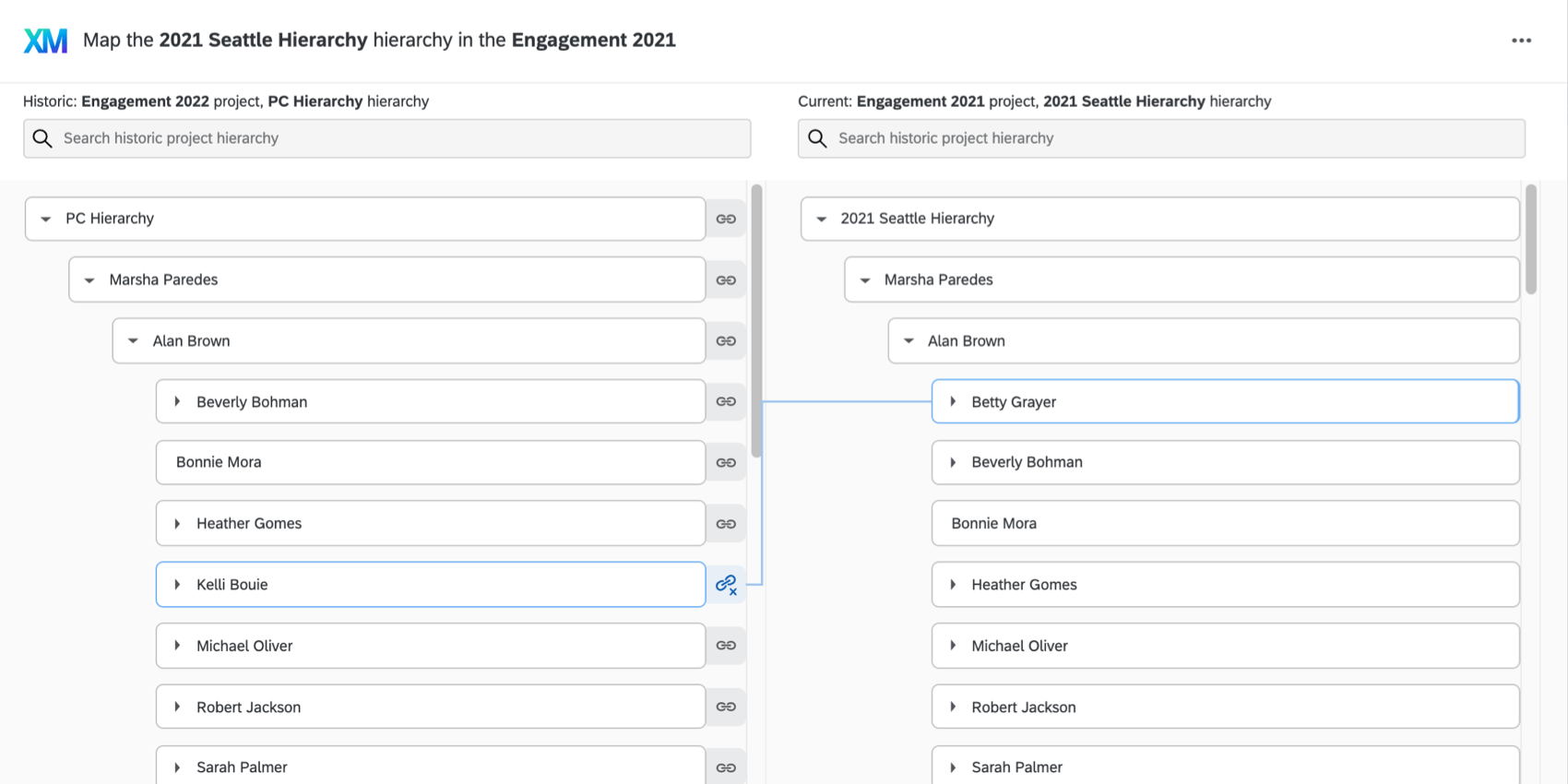
- Per mappare insieme le unità: Fare clic su un’unità che si desidera mappare, quindi fare clic sul pulsante grigio di collegamento avanti a un’altra unità che si desidera mappare.
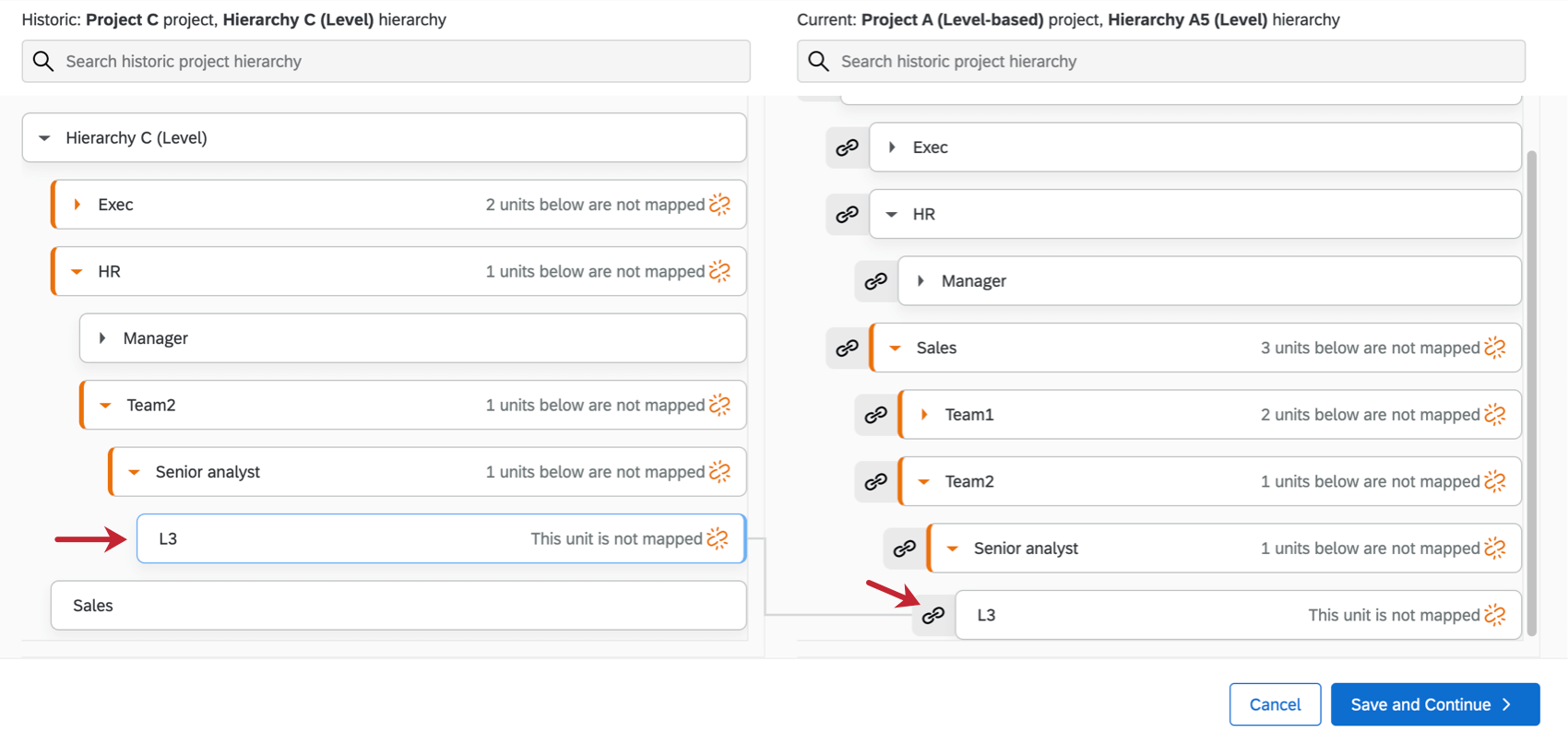
- Per disarmare le unità: Fare clic su un’unità che si desidera disassociare e poi sul pulsante blu di disconnessione per interrompere la connessione.
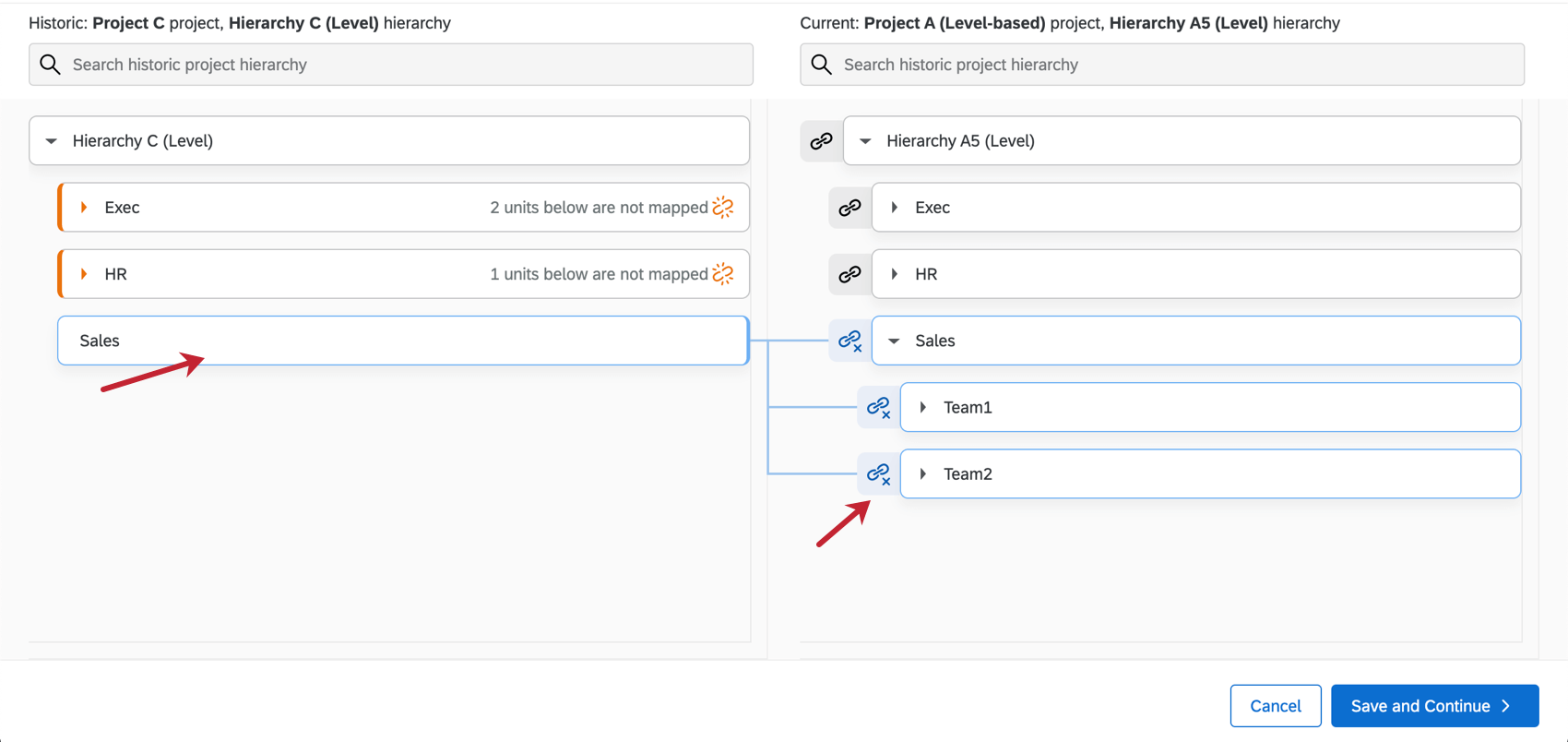
- Quando si è pronti a concludere, fare clic su Salva e continua.
- Se è la prima volta che si mappa qualcosa in questa gerarchia, appariranno le seguenti opzioni:
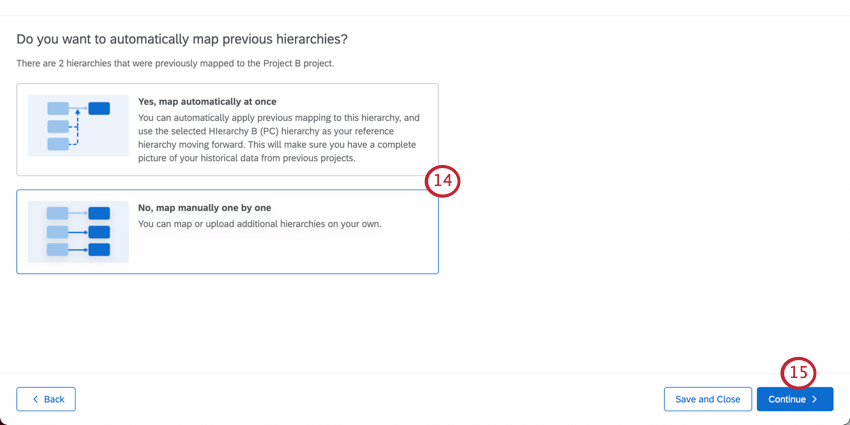
- Sì, mappatura automatica in una sola volta: è possibile applicare automaticamente le mappature precedenti alla gerarchia corrente e utilizzare la gerarchia selezionata (quella che si sta cercando di mappare al progetto corrente) come gerarchia di riferimento per il futuro. In questo modo si potrà avere un quadro completo dei dati storici dei progetti precedenti.
Esempio: Supponiamo che abbiate corso un impulso in agosto, luglio e giugno. Luglio e giugno sono già mappati. Ora si va a mappare agosto su luglio – l’opzione di mappatura automatica farebbe sì che in quella stessa istanza si possa mappare anche agosto su giugno, rendendo i dati storici più completi.
- No, mappate manualmente una per una: Le gerarchie aggiuntive non verranno mappate automaticamente; qualsiasi cosa venga aggiunta dovrà essere fatta manualmente.
Consiglio Q: anche se si sceglie di mappare automaticamente le gerarchie storiche, ciò non significa che non si possano aggiungere ulteriori mappature manuali.
- Sì, mappatura automatica in una sola volta: è possibile applicare automaticamente le mappature precedenti alla gerarchia corrente e utilizzare la gerarchia selezionata (quella che si sta cercando di mappare al progetto corrente) come gerarchia di riferimento per il futuro. In questo modo si potrà avere un quadro completo dei dati storici dei progetti precedenti.
- Fai clic su Continua.
- Verrà visualizzata una lista di gerarchie mappate.
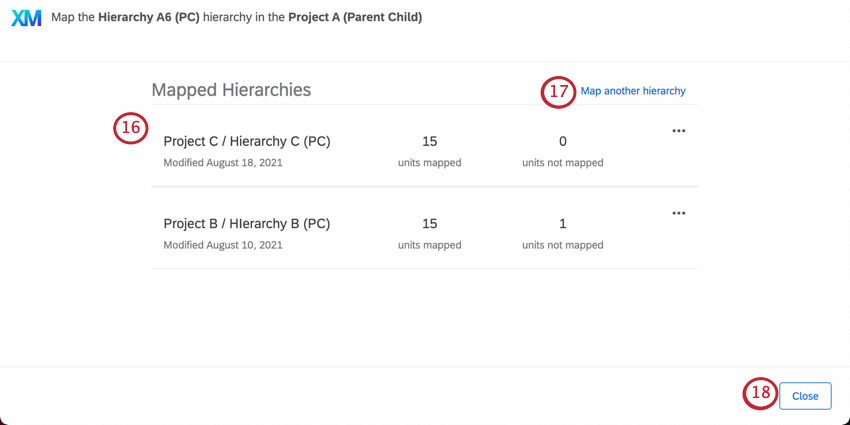 Consiglio Q: il numero di “unità non mappate” viene generato in base a ciò che manca nella gerarchia corrente. Ad esempio, la gerarchia attuale e quella storica possono avere entrambe una singola unità non mappata, ma invece di dire che due unità totali sono non mappate, perché la gerarchia attuale ne ha solo una, dirà una.
Consiglio Q: il numero di “unità non mappate” viene generato in base a ciò che manca nella gerarchia corrente. Ad esempio, la gerarchia attuale e quella storica possono avere entrambe una singola unità non mappata, ma invece di dire che due unità totali sono non mappate, perché la gerarchia attuale ne ha solo una, dirà una. - Per mappare un’altra gerarchia, fare clic su Mappa un’altra gerarchia.
- Per tornare alla gerarchia del progetto, fare clic su Chiudi.
Una volta mappate due gerarchie, è possibile ricaricare questa mappatura per apportare modifiche in un secondo momento. Basta ripetere i passaggi 1-3 per riaprire la finestra Mappa unità della gerarchia dell’organizzazione e le mappature saranno elencate.
Considerazioni importanti quando si mappano le gerarchie
- Assicuratevi che tutte le unità della gerarchia siano mappate in entrambi i progetti.
- È possibile mappare gerarchie di tipo diverso (come Parent-Child o Livello-Based), ma in questi casi la funzione di mappatura automatica non funzionerà e sarà necessario eseguire la mappatura manualmente.
- Se si apportano modifiche a un’origine dati storica, comprese le modifiche alla mappatura della gerarchia dell’organizzazione, assicurarsi di aggiornare tutte le risposte con i nuovi metadati. In questo modo si aggiornano le dashboard collegate all’origine dati.
Gerarchie di riferimento
La funzione di mappatura automatica consente di mappare più gerarchie contemporaneamente in modo più rapido. Questo può essere utile in situazioni in cui si desidera collegare più gerarchie per ottenere un quadro più completo dei dati storici, ma non si vuole mappare manualmente tutti i dati uno per uno.
Una gerarchia di riferimento è quindi una gerarchia con più mappature che diventa il riferimento per le altre mappature automatiche di quella famiglia.
Il limite di gerarchie a cui si può fare riferimento è 25.
Come stabilire una gerarchia di riferimento
Se si sceglie di mappare automaticamente le gerarchie, la gerarchia a cui si stava mappando diventerà una gerarchia di riferimento.
Consiglio Q: se non si sceglie di mappare automaticamente le gerarchie durante il processo di impostazione, ma in seguito si cambia idea, non c’è problema. È possibile collegare gerarchie correlate aprendo il menu Unità dell’organizzazione Gerarchia dell’organizzazione e facendo clic sul menu a tendina accanto a una gerarchia specifica. Quindi fare clic su Collega le gerarchie precedenti. Questa opzione appare solo se non si dispone già di una gerarchia di riferimento.
Modifiche alle gerarchie di riferimento
Supponiamo che, al momento della mappatura delle gerarchie, ci si sia resi conto che alla gerarchia di riferimento mancava qualcosa. Se i riferimenti hanno unità non mappate o mappate in modo errato, le altre mappature automatiche utilizzeranno tali informazioni e rifletteranno errori simili. Fortunatamente, è possibile modificare la gerarchia dei riferimenti e aggiornare tutte le mappature risultanti per adattarle alle correzioni effettuate.
Ogni volta che si fa clic sulla gerarchia di riferimento per modificarla, viene visualizzato un pop-up che spiega che se si apportano modifiche alla gerarchia di riferimento, è necessario ricollegare le mappature delle gerarchie per riflettere le modifiche nelle gerarchie collegate.
Quando si finisce di modificare una gerarchia di riferimento, viene chiesto se si desidera applicare le modifiche alle altre gerarchie mappate su di essa. Se si fa clic su Aggiorna automaticamente, le modifiche verranno applicate senza dover fare altro.
Gerarchia DELL’ORGANIZZAZIONE Comportamento di mappatura predefinito
Il comportamento predefinito della mappatura della gerarchia dell’organizzazione dipende da come sono configurate le gerarchie attuali e storiche. Questa sezione spiega come la piattaforma mappa la gerarchia tra le origini dati. La mappatura predefinita è disponibile solo se la gerarchia storica e quella corrente condividono lo stesso tipo di gerarchia(genitore-figlio o livello) o se entrambe le gerarchie utilizzano ID unità dell’ORGANIZZAZIONE.
Entrambe le gerarchie utilizzano gli ID dell’unità dell’organizzazione
Se sia la gerarchia storica che quella attuale utilizzano ID di unità dell’organizzazione, le unità con ID di unità dell’organizzazione corrispondenti saranno mappate, indipendentemente dalla posizione di tali unità nella gerarchia o dai nomi delle unità.
Mappatura da parte del Manager
Le
gerarchie padre-figlio sono mappate in base alle unità con gli stessi campi ID Manager.Le
gerarchie a livello vengono mappate assicurando che gli ID univoci dei manager corrispondano tra le unità.
Mappatura per squadre
Quando si esegue la mappatura per squadra, sia la gerarchia genitore-figlio che quella basata sul livello seguono queste formule per decidere se mappare 2 unità insieme:
| Percentuale di rapporti diretti corrispondenti | Il Manager non corrisponde | Le corrispondenze del Manager |
| 67% o più | Mappa | Mappa |
| 33% – 67% | Non mappare | Mappa |
| da 0% a 33% | Non mappare | Non mappare |
Per le gerarchie basate sui livelli, una volta completato l’algoritmo di cui sopra, si utilizzano nomi di unità univoci per mappare tutte le unità che non hanno rapporti diretti.
Opzioni
Durante la mappatura delle gerarchie, in alto a destra sono disponibili diverse altre opzioni da esplorare, tra cui la possibilità di scaricare le mappature e caricarle nuovamente.
Opzioni di mappatura
Facendo clic su Opzioni di mappatura, vengono offerte due opzioni per la presentazione dei dati storici nei dashboard:
- Gerarchia DELL’ORGANIZZAZIONE nel progetto storico: Questa opzione fa sì che i dati mostrati nei confronti storici seguano la loro collocazione gerarchica nel progetto storico. Un altro modo di pensare è: “Come si colloca tutto quello che mi è arrivato quest’anno rispetto a quello che mi è arrivato l’anno scorso?”
- Gerarchia DELL’ORGANIZZAZIONE nel progetto corrente: Questa opzione fa sì che i dati mostrati nei confronti storici seguano la loro collocazione gerarchica nel progetto corrente. Un altro modo di pensare è: “Tra le unità che si sono rivolte a me l’anno scorso e che si rivolgono ancora a me, come sono i punteggi?”
In generale, selezionando Gerarchia dell’ORGANIZZAZIONE nel progetto storico, i punteggi storici rimarranno invariati, perché le unità saliranno nella stessa posizione in cui si trovavano nella gerarchia dell’organizzazione storica. Le unità che si sono spostate in una nuova posizione nella Gerarchia non avranno i risultati storici aggiornati alla loro attuale posizione nella Gerarchia.
Selezionando Gerarchia dell’ORGANIZZAZIONE nel progetto corrente, i risultati storici delle unità che si sono spostate nella gerarchia verranno arrotolati alla loro nuova posizione nella gerarchia. Questo modificherà i punteggi storici per le parti della gerarchia in cui le unità si sono spostate, perché i risultati storici di quelle unità non saranno più aggiornati alla loro posizione precedente.
Scarica le mappature
Selezionando Scarica mappature, è possibile scaricare un CSV delle unità mappate. I rapporti diretti e i manager non sono inclusi in questo file.
Scegliere i campi dei metadati che si desidera esportare dalla gerarchia storica e dalla gerarchia corrente. Le opzioni comprendono:
- ID dell’unità Org di Qualtrics: Rappresentare ogni unità con gli ID interni che Qualtrics assegna alle unità. Si tratta di un ID generato internamente, diverso da qualsiasi metadata dell’unità organizzativa che si potrebbe creare e assegnare. Questo formato è utile se si desidera caricare una mappatura (vedere il contenuto qui sotto).
- Metadati della Gerarchia: Scarica i metadati importanti per la costruzione della gerarchia. Ad esempio, le gerarchie Genitori-Figli consentono di scaricare gli ID dei Manager e le gerarchie dell’Organizzazione consentono di scaricare gli ID delle Unità dell’ORGANIZZAZIONE. Le gerarchie a livellinon offrono colonne di metadati aggiuntive in questa esportazione.
Per il formato del file, è possibile scegliere TSV o CSV.
Ogni file è dotato di una colonna per il Nome dell’unità di sinistra, contenente i nomi delle unità della gerarchia storica, e di una per il Nome dell’unità di destra, contenente i nomi delle unità della gerarchia attuale. Questo rende il file un buon riferimento se si devono usare gli ID interni di Qualtrics altrove, ad esempio quando si caricano le mappature (vedere il contenuto qui sotto).
Consiglio Q: È possibile scaricare le mappature anche aprendo il menu Unità della gerarchia dell’organizzazione e facendo clic sul menu a tendina accanto a una gerarchia specifica.
Carica mappatura
Avete la possibilità di mappare le unità della gerarchia dell’organizzazione in un file CSV e poi caricare questo file in Qualtrics.
- Passare alla scheda PARTECIPANTE.

- Passare alla sezione Gerarchie DELL’ORGANIZZAZIONE.
- Andare a Strumenti Gerarchia.
- Scegliere Mappa Unità della gerarchia dell’organizzazione.
- In Progetti, selezionare il progetto Employee Engagement in cui è salvata la gerarchia storica.

- In Gerarchia, scegliere la gerarchia più vecchia (storica) a cui si vuole mappare la gerarchia più recente (attuale). A destra dovrebbe apparire un’anteprima della gerarchia.
- Fai clic su Continua.
- Fare clic sul menu a tendina in alto a destra.
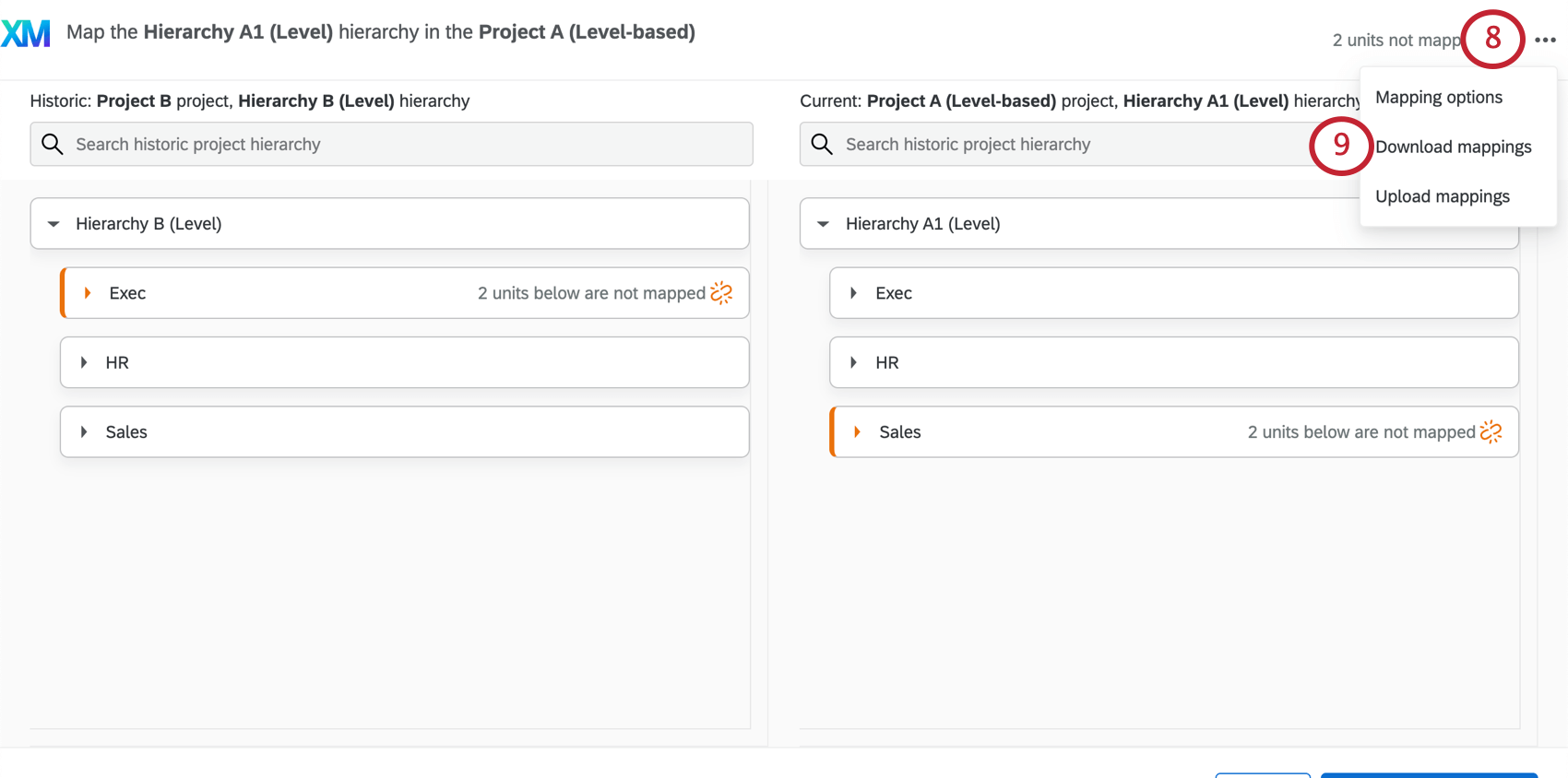
- Selezionare Scarica mappature.
- Scegliere gli stessi metadati sia per la gerarchia storica che per quella attuale.
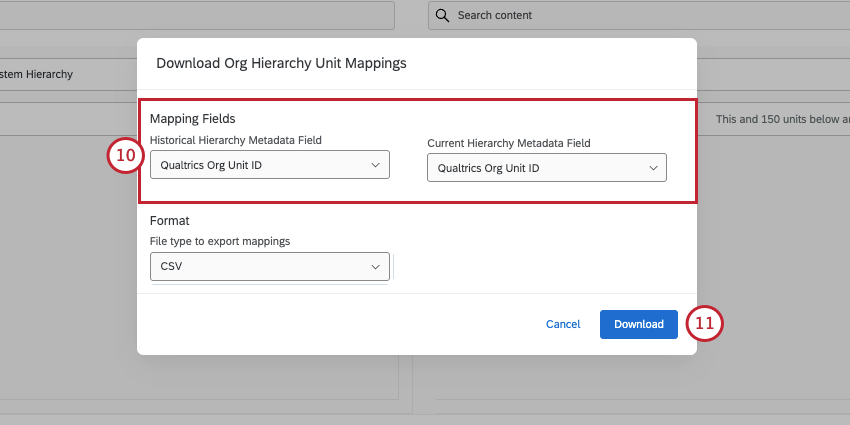 Consiglio Q: se la gerarchia dell’organizzazione ha ID di unità dell’ORGANIZZAZIONE, si consiglia vivamente di usarli. È possibile utilizzare gli ID dei manager anche per le gerarchie genitore-figlio.
Consiglio Q: se la gerarchia dell’organizzazione ha ID di unità dell’ORGANIZZAZIONE, si consiglia vivamente di usarli. È possibile utilizzare gli ID dei manager anche per le gerarchie genitore-figlio. - Scaricare il file in formato CSV o TSV.
- Modificare il file in base alle modifiche che si desidera apportare.
- Mappare le colonne a sinistra con quelle a destra.
- Cancellare le colonne dei nomi delle unità. Nel file dovrebbero esserci solo 2 colonne, una per gli ID delle unità di ciascuna gerarchia.
- Assicurarsi di salvare i CSV con la codifica UTF-8.
- Una volta terminata la modifica del file, tornate su Qualtrics e selezionate Carica mappature dal menu a tendina.
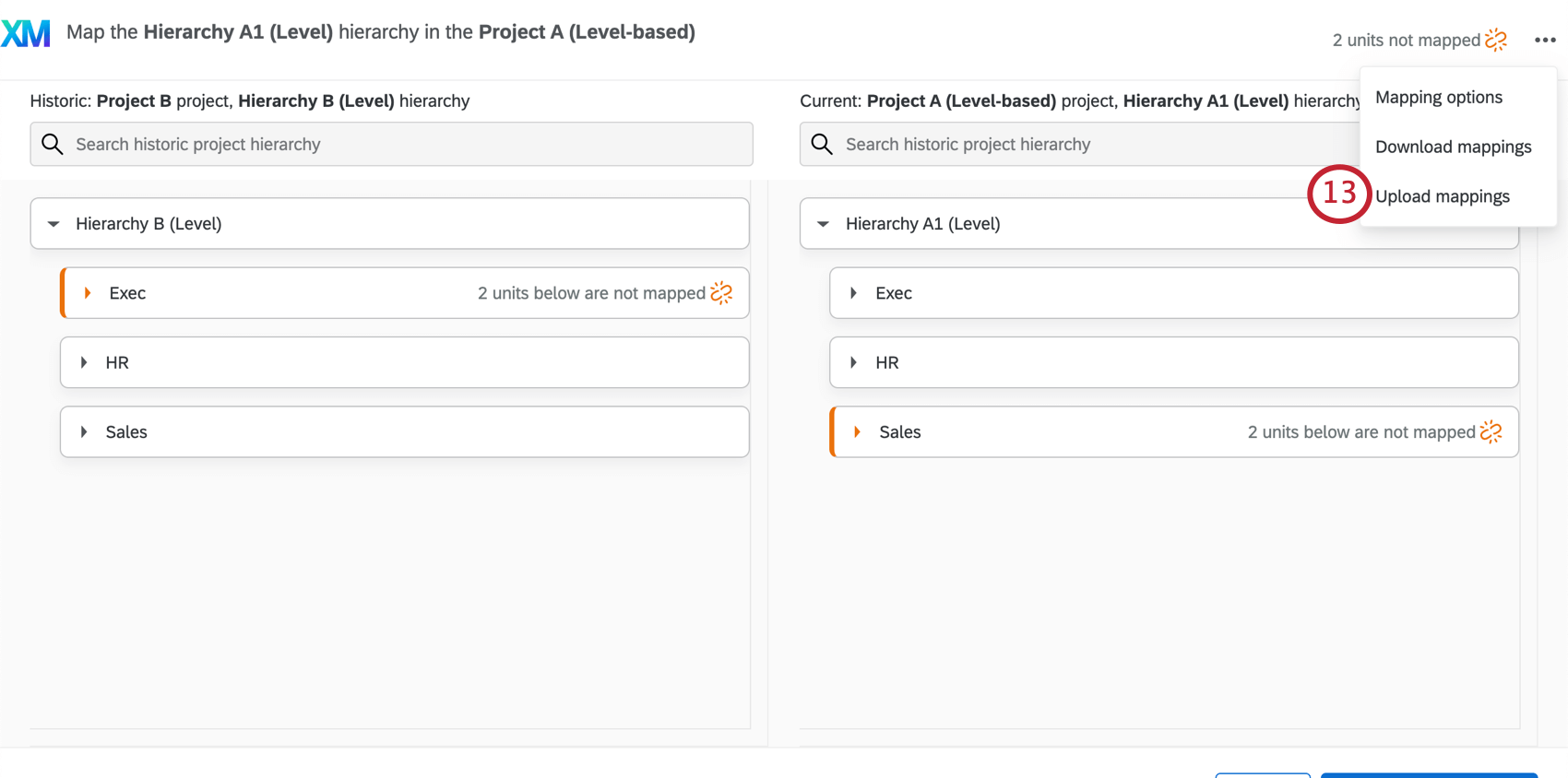
- Fare clic su Seleziona un file e scegliere il CSV o TSV creato.
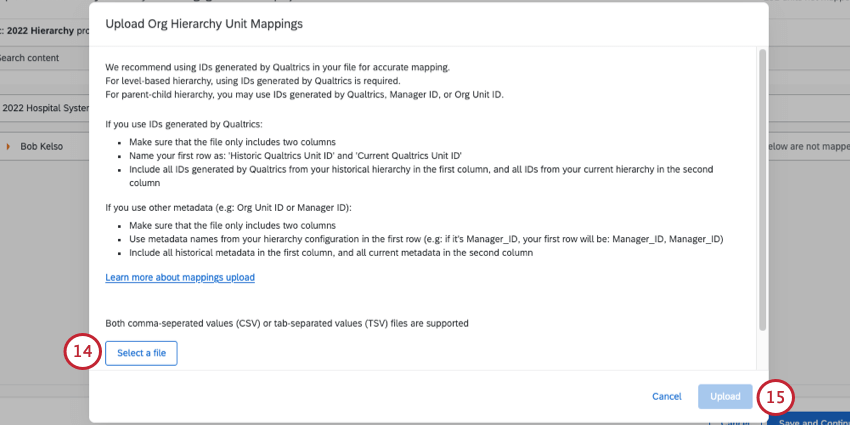
- Fare clic su Carica.
Consiglio Q: se si riscontrano problemi nel caricare il file, assicurarsi che il file abbia solo 2 colonne, una per gli ID delle unità storiche e l’altra per gli ID delle unità attuali. Ulteriori suggerimenti per la risoluzione dei problemi sono disponibili alla pagina Problemi di caricamento CSV/TSV.
- È possibile apportare le modifiche finali nell’editor di gerarchia e fare clic su Salva una volta terminato.
Cancellazione della mappatura della Gerarchia dell’organizzazione; ripristino della mappatura automatica
Se necessario, è possibile cancellare la mappatura della gerarchia dell’organizzazione e ripristinare la funzionalità di mappatura automatica del progetto. È possibile cancellare la gerarchia dell’organizzazione se si è commesso un errore durante la mappatura o se si desidera riavviare la mappatura utilizzando la funzione di mappatura automatica.
- Nella sezione Gerarchie dell’organizzazione della scheda Partecipanti, fare clic su Strumenti gerarchia.
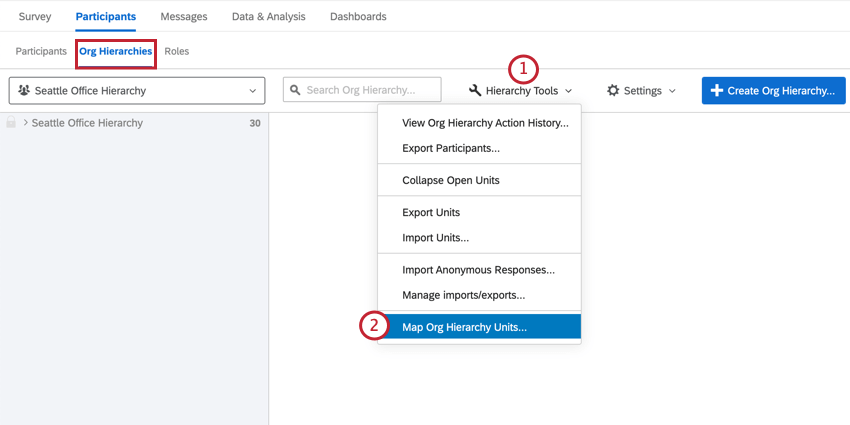
- Selezionare Mappa unità della gerarchia dell’organizzazione.
- Dovrebbero essere elencate le mappature esistenti. A destra della mappatura che si desidera rimuovere, fare clic sul menu a tendina.
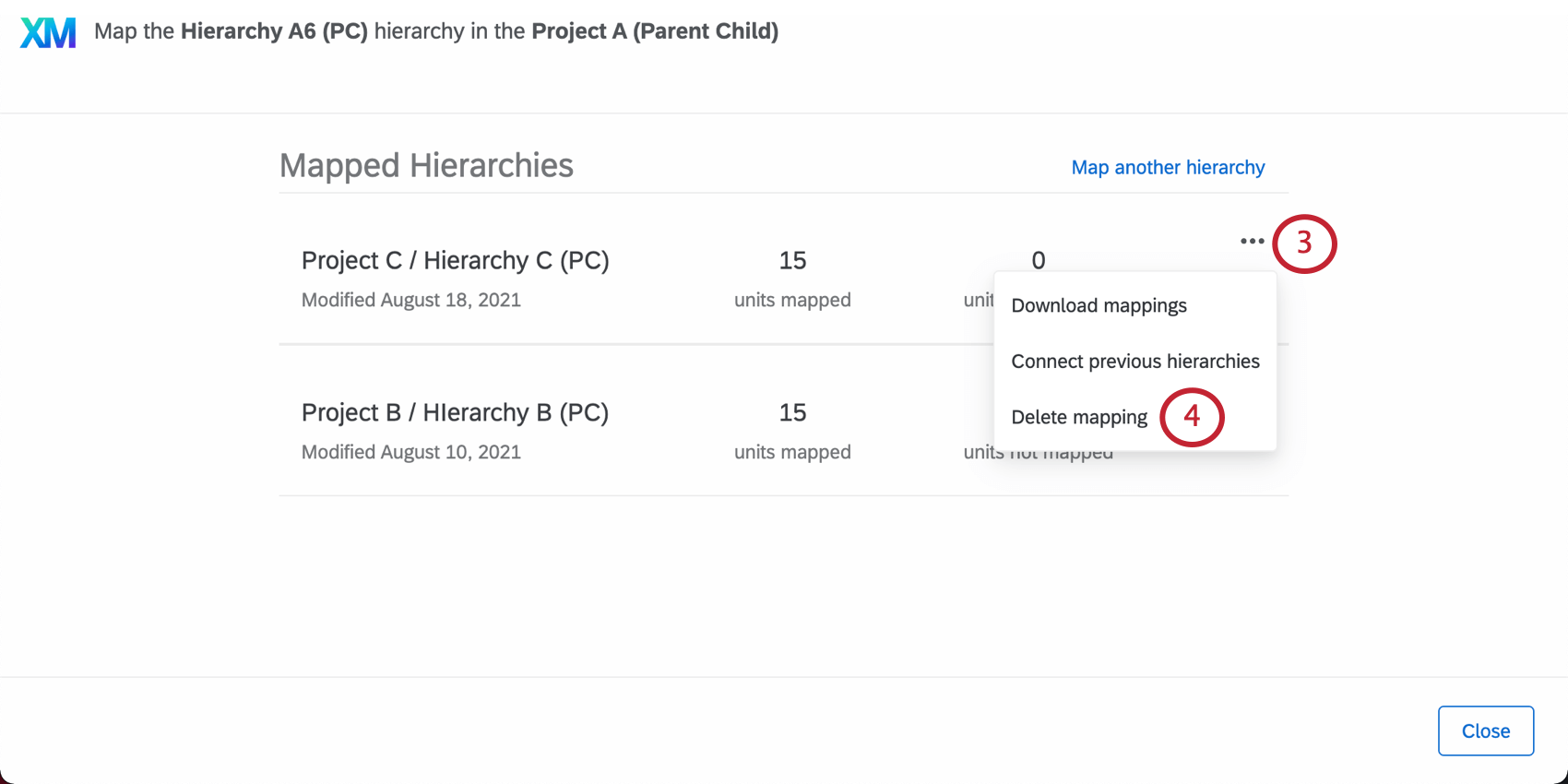
- Selezionare Elimina mappatura.
- Leggete l’avviso. Se si è sicuri, fare clic su Elimina per confermare la scelta.
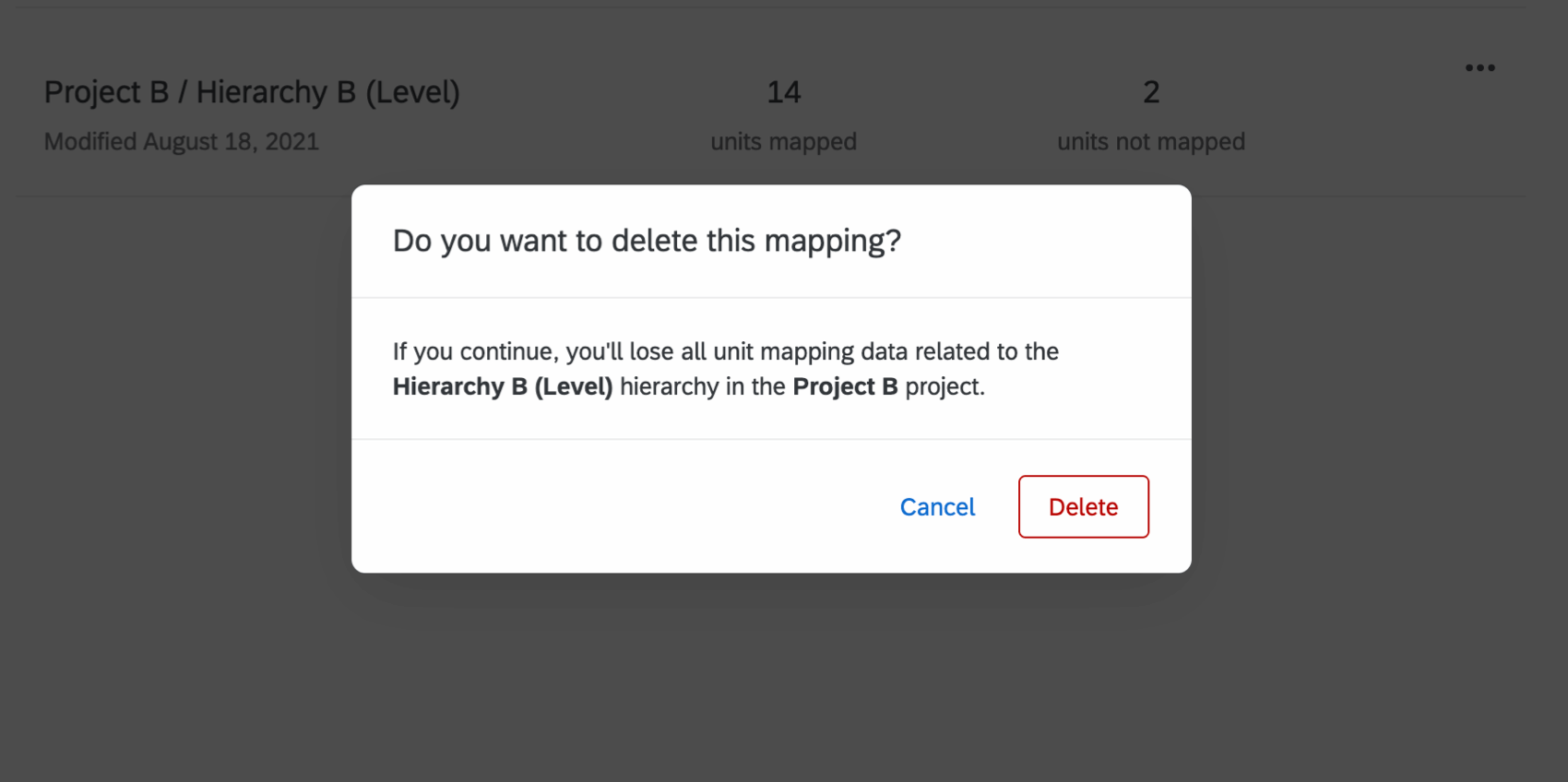
- Se si desidera ripristinare il comportamento di mappatura automatica, è necessario ripetere questi passaggi per tutte le gerarchie mappate.
Questo metodo cancella completamente la mappatura tra due gerarchie. Dopo aver cancellato la mappatura delle gerarchie, alla riapertura della finestra di mappatura delle gerarchie sarà possibile utilizzare la funzione di mappatura automatica.