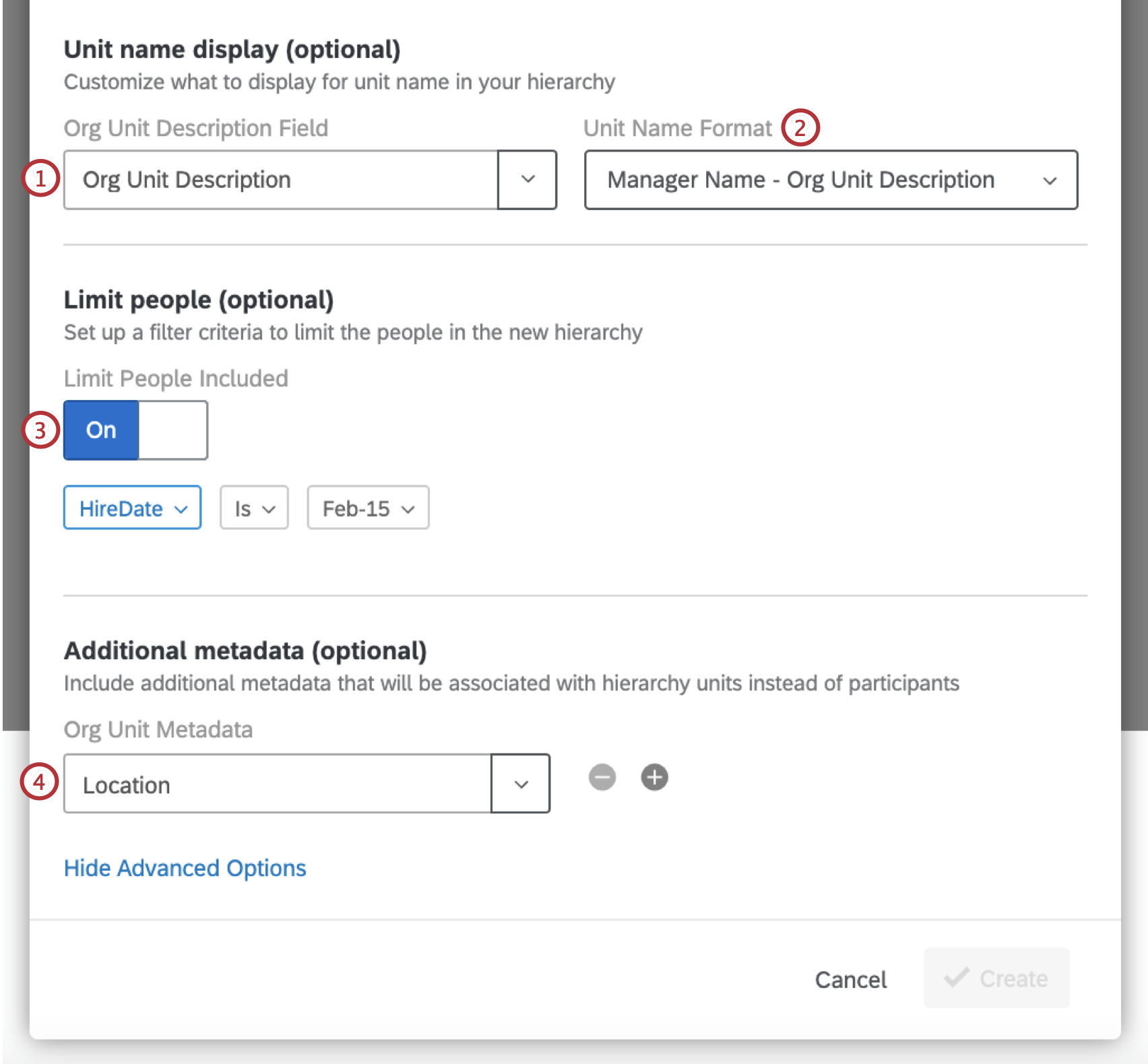Modello di articolo
Informazioni sulle gerarchie genitori-figli
Le gerarchie genitore-figlio sono il tipo di gerarchia più comunemente usato. Sono l’opzione migliore se i dati delle risorse umane sono formattati in modo da avere una lista di ID dei dipendenti e dei manager a cui ciascun dipendente fa rapporto.
Generazione di una gerarchia genitore-figlio
- Preparate un file di partecipanti per una gerarchia genitori-figli seguendo le indicazioni riportate nella pagina di supporto collegata.
- Importare il file dei partecipanti seguendo i passaggi indicati nella pagina di supporto collegata.
- Passare alla scheda PARTECIPANTE.

- Passare alla sezione Gerarchie DELL’ORGANIZZAZIONE .
- Fare clic su Crea gerarchia dell’organizzazione.
- Digitare un nome per la gerarchia.
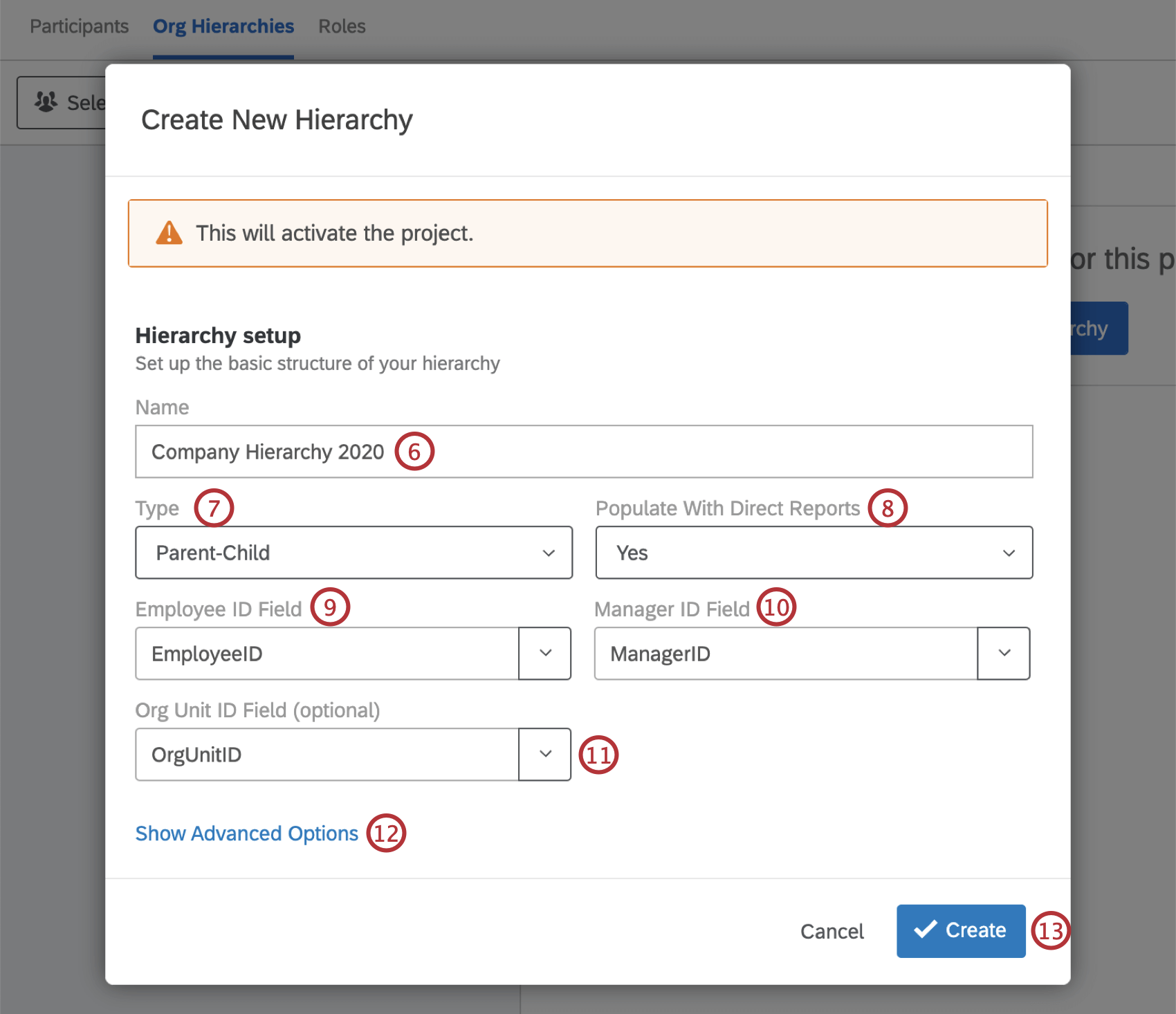
- In Tipo, selezionare Genitore-Figlio.
- In corrispondenza di Popola con rapporti diretti, selezionare Sì.
Consiglio Q: se non sapete o non volete includere l’identità dei vostri rapporti diretti, selezionate No e passate alla sezione Generazione di una gerarchia scheletrica.
- In TIPO DI CAMPO, digitare o selezionare il nome dei metadati dell’ID dipendente.
Consiglio Q: i campi ID dipendente, ID manager e qualsiasi altro campo in cui si inseriscono i metadati devono corrispondere al file originale del partecipante caricato. Ciò significa che ortografia, spaziatura e capitalizzazione devono essere esattamente uguali!
- In TIPO DI CAMPO, digitare o selezionare il nome dei metadati dell’ID manager.
- Se lo si desidera, inserire qui l’ID dell’unità organizzativa.
- Se si desidera, selezionare Opzioni avanzate. Per maggiori dettagli, consultare la sezione sottostante.
- Fare clic su Crea.
Opzioni avanzate
Facendo clic su Opzioni avanzate, si avranno a disposizione diverse opzioni aggiuntive per la costruzione della gerarchia Genitori-Figli.
- Campo Descrizione unità organizzativa: Se si è scelto di popolare con i RAPPORTI DIRETTI, inserire qui la descrizione dell ‘unità organizzativa.
- Formato del nome dell’unità: Se è stata caricata la descrizione dell’unità organizzativa, è possibile includerla nei nomi delle unità.
- Limita persone incluse: Se si desidera limitare le persone incluse nella gerarchia in base a un valore di metadata, attivare questa opzione. Nell’esempio precedente, solo i partecipanti a partire da una certa data di assunzione vengono inclusi nella gerarchia.
- Metadata aggiuntivi: Se ci sono altri metadati specifici dell’unità, aggiungerli qui. È possibile aggiungere più campi alla volta facendo clic sul segno più(+) a destra del campo.
Consiglio q: non si possono selezionare campi già utilizzati per la generazione della gerarchia dell’organizzazione (ad esempio, ManagerID, EmployeeID). Inoltre, non si possono selezionare campi già utilizzati per configurare altre gerarchie dell’organizzazione nel progetto. I campi già utilizzati come metadata aggiuntivi per un’altra gerarchia nel progetto non appariranno nel menu a tendina.
Generazione di una gerarchia scheletrica
Le gerarchie a scheletro sono diverse dalle altre perché sono costruite intorno ai manager dell’azienda, non ai loro subordinati diretti. In questo caso, si sa esattamente chi sono i manager, ma non si sa o non si vuole necessariamente includere l’identità di tutti i loro subordinati diretti. Per questo motivo, le gerarchie a scheletro sono spesso abbinate a COLLEGAMENTI AL SONDAGGIO distribuiti tramite collegamento anonimo.
Qualsiasi sondaggio sull’engagement abbinato a una gerarchia scheletrica dovrebbe utilizzare il tipo di domanda GERARCHIA DELL’ORGANIZZAZIONE, in modo che i dipendenti possano identificare il manager di appartenenza. Quando arriva il momento di visualizzare i dati nei dashboard, i manager possono vedere i dati dei loro team perché la domanda ha aiutato a collegare i corretti rapporti diretti alle unità dell’organizzazione a cui appartengono.
- Preparate un file di partecipanti per una Gerarchia scheletrica seguendo le indicazioni della pagina di supporto collegata.
- Importare il file dei partecipanti seguendo i passaggi indicati nella pagina di supporto collegata.
- Passare alla scheda PARTECIPANTE.

- Passare alla sezione Gerarchie DELL’ORGANIZZAZIONE .
- Fare clic su Crea gerarchia dell’organizzazione.
- Digitare un nome per la gerarchia.
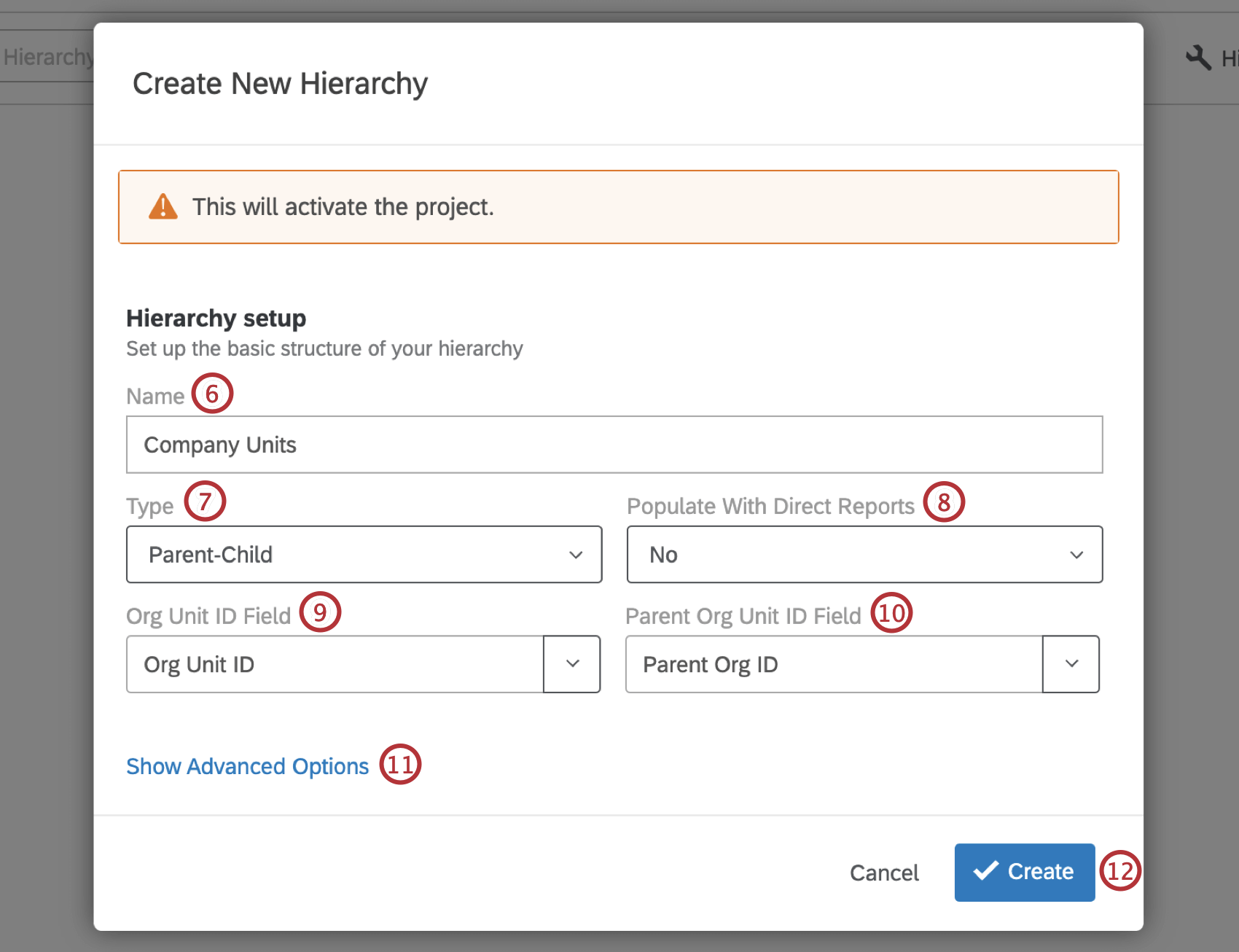
- In Tipo, selezionare Genitore-Figlio.
- In corrispondenza di Popola con rapporti diretti, selezionare No.
- In TIPO DI CAMPO, digitare o selezionare il nome dei metadati dell’ID dell’unità organizzativa.
Consiglio Q: il campo ID dell’unità organizzativa, il campo ID dell’unità organizzativa madre e qualsiasi altro campo in cui si inseriscono i metadati devono corrispondere al file originale del partecipante caricato. Ciò significa che ortografia, spaziatura e capitalizzazione devono essere esattamente uguali!
- In Parent Org Unit ID Field, digitare o selezionare il nome del metadata Parent Org Unit ID.
- Se si desidera, selezionare Opzioni avanzate. Per maggiori dettagli, consultare la sezione precedente.
Consiglio Q: qui si aggiungono i metadati della descrizione dell’organizzazione, in modo che le unità vengano visualizzate per nome anziché per numero di ID unità.
- Fare clic su Crea.