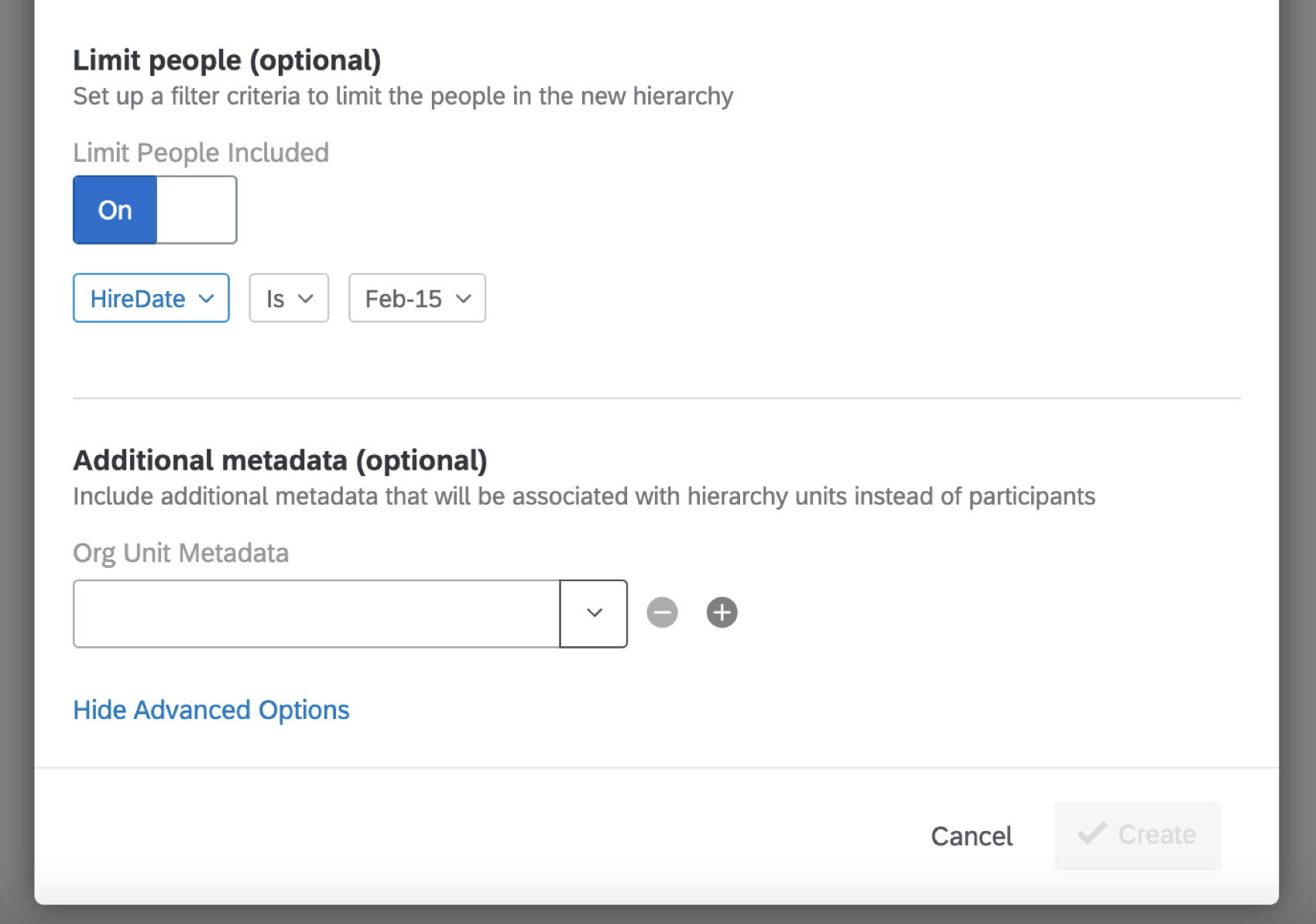Modello di articolo
Consiglio Q: questa pagina descrive le funzionalità disponibili per i progetti Engagement e Pulse, ma non per i progetti Ciclo di vita o Ricerca ad hoc del dipendente. Per maggiori dettagli su ciascuno di essi, vedere Tipi di progetti di Esperienza dei dipendenti.
Informazioni sulle gerarchie basate sui livelli
Le gerarchie basate sui livelli sono una buona opzione se i dati HR includono ogni livello a cui il dipendente riferisce, dal vertice della gerarchia fino alla posizione del dipendente. Con le gerarchie basate sul livello, non è necessario sapere chi è il manager del dipendente; è sufficiente conoscere la catena di comando di ogni dipendente che si intende includere nel progetto. Questo formato di dati è spesso più comune nelle aziende che organizzano i dati dei dipendenti per livelli, sedi o suddivisioni funzionali distinte.
Consiglio Q: Non siete sicuri di quale tipo di gerarchia si adatti meglio ai vostri dati HR? Per un confronto di base delle opzioni disponibili, consultate la pagina Panoramica di base delle gerarchie.
Generazione di una gerarchia basata sui livelli
Attenzione: In un progetto si possono avere fino a 10 gerarchie. Una volta raggiunte le 7 gerarchie, si riceverà un avviso di avvicinamento al limite delle gerarchie. Se si hanno 10 gerarchie, non sarà possibile crearne un’altra senza eliminare una gerarchia.
Consiglio Q: le unità di gerarchia con più di 100 sottounità non possono essere utilizzate come suddivisione nei widget.
- Preparate un file di partecipanti per una Gerarchia a livelli seguendo le indicazioni riportate nella pagina di supporto collegata.
- Importare il file dei partecipanti seguendo i passaggi indicati nella pagina di supporto collegata.
- Passare alla scheda PARTECIPANTE.

- Passare alla sezione Gerarchie DELL’ORGANIZZAZIONE .
- Fare clic su Crea gerarchia dell’organizzazione.
- Digitare un nome per la gerarchia.
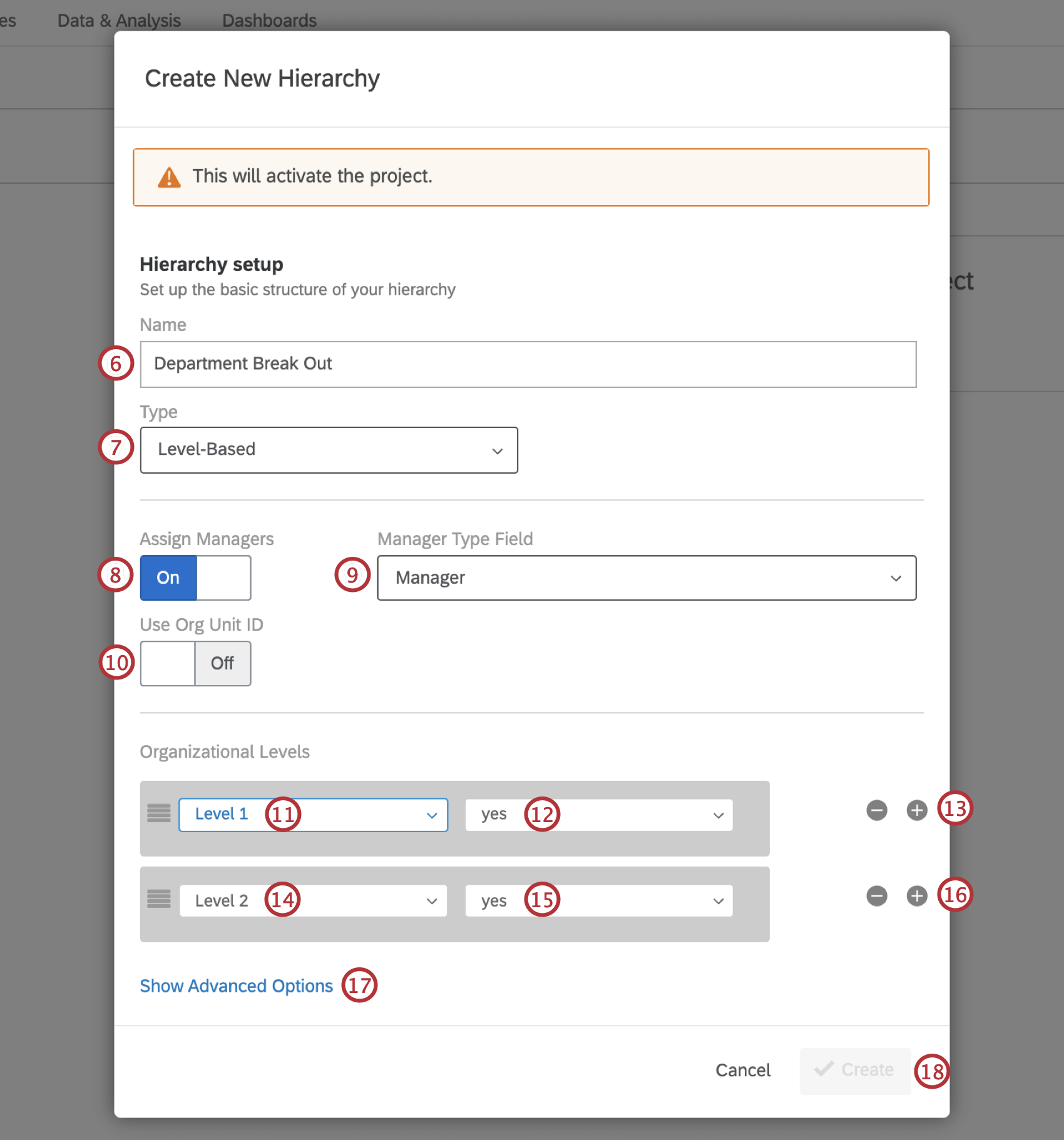
- Alla voce Tipo, selezionare LIVELLO.
- Se si desidera che le unità abbiano dei manager, impostare Assegna manager su On.
- In TIPO DI CAMPO,selezionare il campo di metadata in cui si indicano i manager della gerarchia.
- Se gli ID delle unità organizzative sono stati caricati con i partecipanti, attivare l’impostazione Usa ID unità organizzativa.
CONSIGLIO Q: Quando si usano gli ID dell’Unità dell’ORG, non è necessario mappare manualmente le unità della gerarchia dell’organizzazione da altri progetti, in modo da poter confrontare i dati tra i progetti nei dashboard; invece, le unità con lo stesso ID saranno riconosciute come uguali, anche se i loro nomi sono cambiati.Consiglio Q: Deve esserci una colonna ID Unità dell’ORGARCHIA per ogni livello della gerarchia dell’organizzazione. Ad esempio, se l’organizzazione ha due livelli, “Livello 1” e “Livello 2”, sono necessarie due colonne per gli ID dell’unità organizzativa: “ID unità organizzativa 1”, che contiene l’ID dell’unità organizzativa per chiunque faccia parte del Livello 1, e “ID unità organizzativa 2”, che contiene l’ID dell’unità organizzativa per chiunque faccia parte del Livello 2.
- In Livelli organizzativi, selezionare il campo dei metadati in cui si definisce il primo livello. Ad esempio, chiamiamo il nostro primo livello semplicemente “Livello 1”
Consiglio Q: se si è attivata l’opzione Usa ID unità organizzativa, selezionare la metadata in cui è stato salvato l’ID unità organizzativa.
- Se si assegnano manager, selezionare il valore che indica che qualcuno è un manager in questo livello. In questo esempio, abbiamo indicato i manager con il valore “Sì” Questo vale per tutte le colonne di livello.
- Fare clic sul segno più(+) per aggiungere un altro livello.
- Selezionare il campo dei metadati in cui si definisce il secondo livello. Ad esempio, chiamiamo il nostro secondo livello semplicemente “Livello 2”
- Se si assegnano manager, selezionare il valore che indica che qualcuno è un manager in questo livello.
- Aggiungere altri livelli e valori di manager, se necessario.
- Se si desidera, selezionare Mostra Opzioni avanzate. Per maggiori dettagli, consultare la sezione sottostante.
- Quando tutti i livelli sono stati aggiunti, fare clic su Crea.
Opzioni avanzate
Facendo clic su Opzioni avanzate, si avranno a disposizione diverse opzioni aggiuntive per la costruzione della gerarchia a livelli.
- Limita persone: Se si desidera limitare le persone incluse nella gerarchia in base a un valore di metadata, attivare questa opzione. Nell’esempio precedente, solo i partecipanti a partire da una certa data di assunzione vengono inclusi nella gerarchia.
- Metadati aggiuntivi:Se ci sono altri metadati specifici dell’unità, aggiungerli qui. È possibile aggiungere più campi alla volta facendo clic sul segno più (+) a destra del campo.
Consiglio q: non si possono selezionare campi già utilizzati per la generazione della gerarchia dell’organizzazione (ad esempio, ManagerID, EmployeeID). Inoltre, non si possono selezionare campi già utilizzati per configurare altre gerarchie dell’organizzazione nel progetto. I campi già utilizzati come metadata aggiuntivi per un’altra gerarchia nel progetto non appariranno nel menu a tendina.