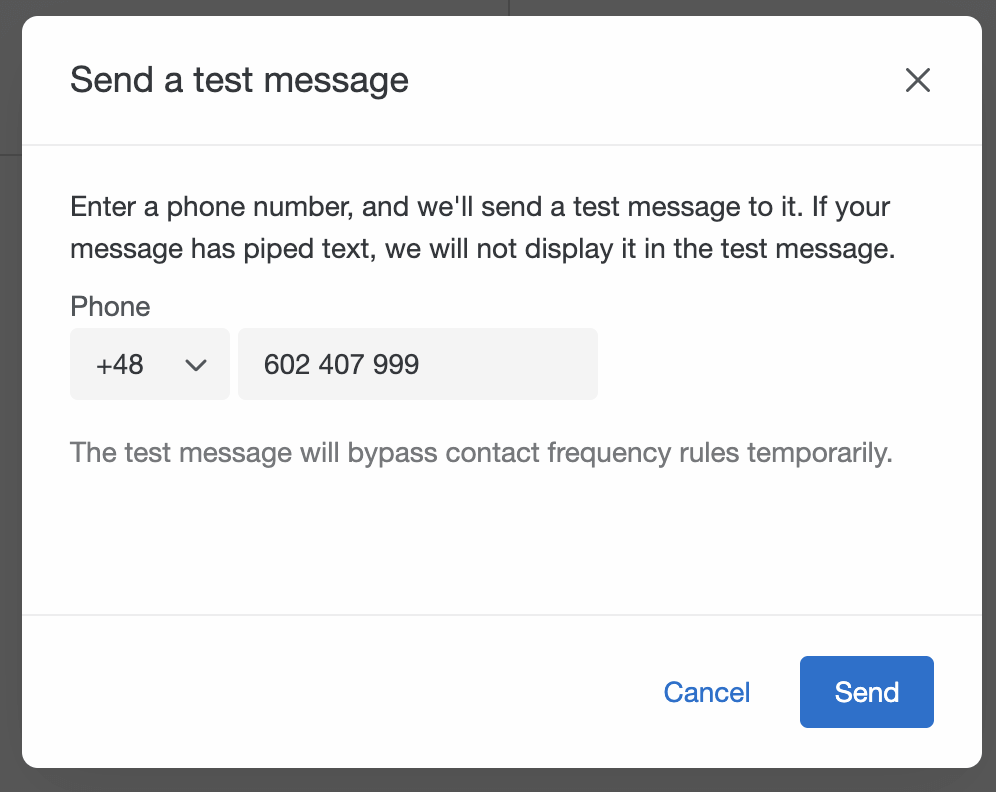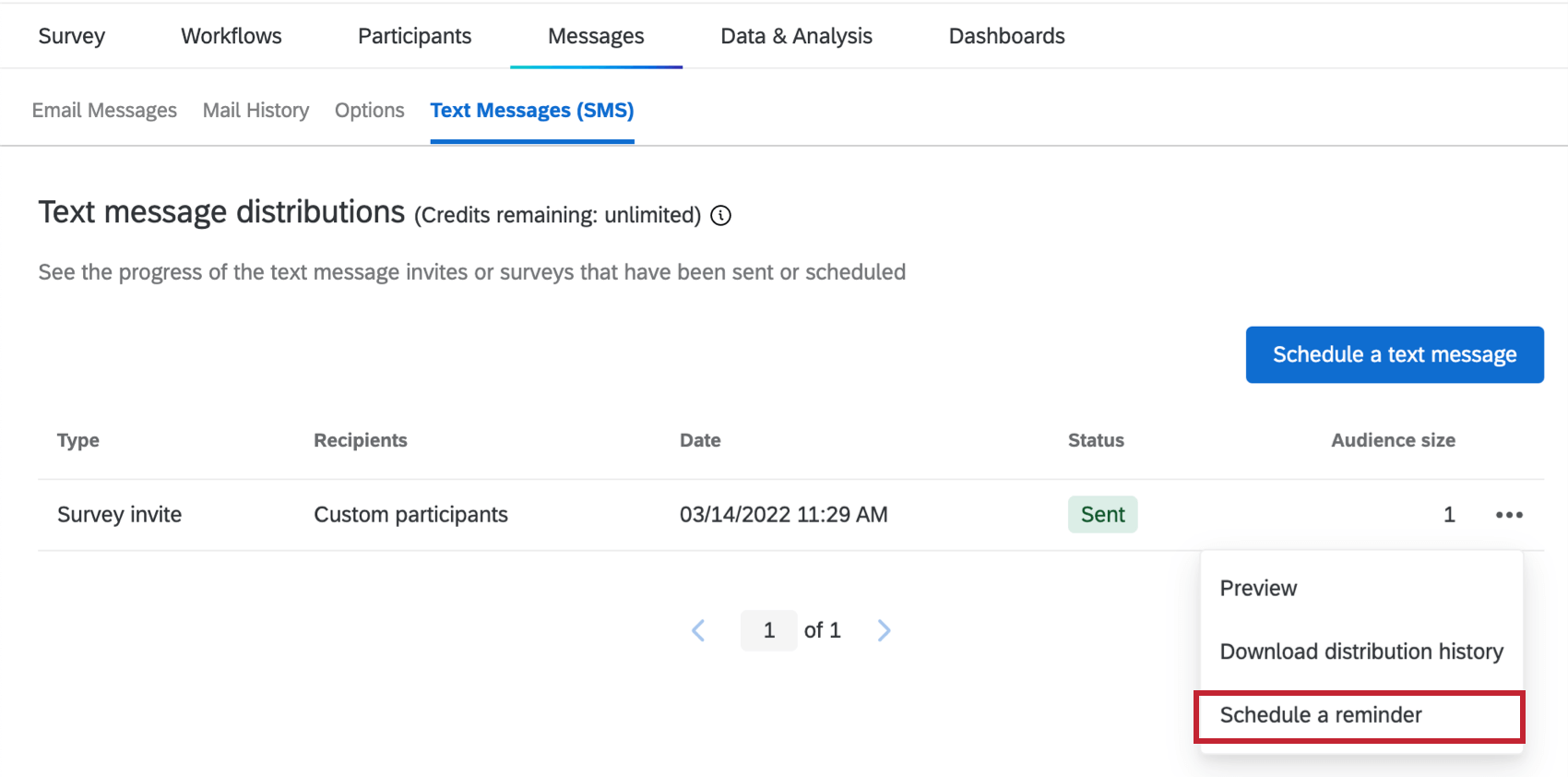Distribuzioni SMS (EX)
Informazioni su Distribuzioni SMS per EX
Le distribuzioni SMS di Qualtrics per EX vi aiutano a raccogliere i feedback dei vostri dipendenti tramite i loro dispositivi mobili. Questa pagina illustra i passaggi per preparare il sondaggio per la distribuzione via SMS e fornisce alcuni consigli sulle migliori pratiche per i sondaggi sms.
I progetti EX consentono sondaggi AL SONDAGGIO SMS a una via, in cui si invia un collegamento al sondaggio via SMS e il partecipante apre il sondaggio nel browser web del dispositivo mobile. È possibile inviare via SMS sia inviti al sondaggio sia promemoria per il sondaggio.
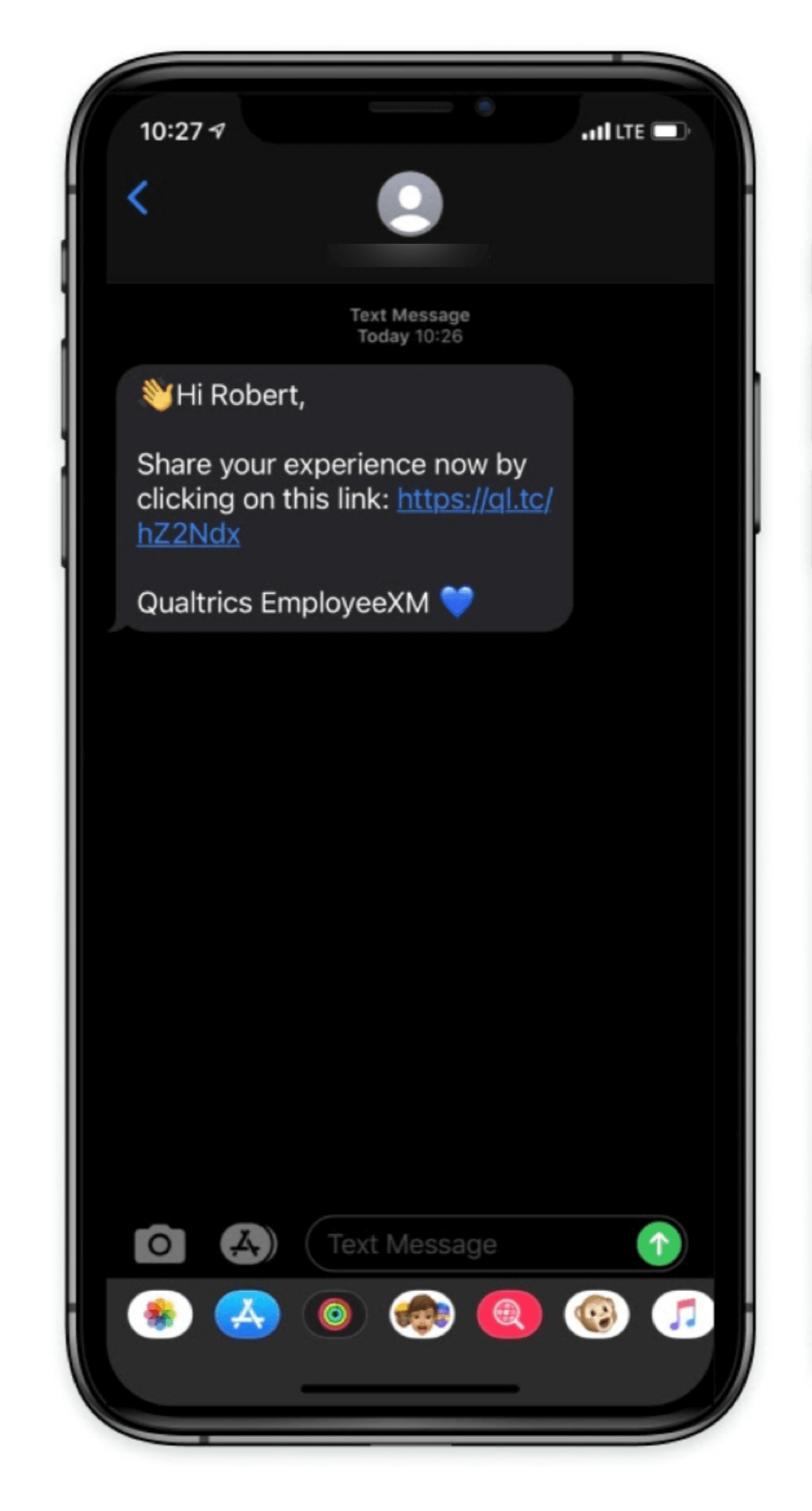
Dopo aver cliccato sul link, il sondaggio si apre nel browser mobile del partecipante.
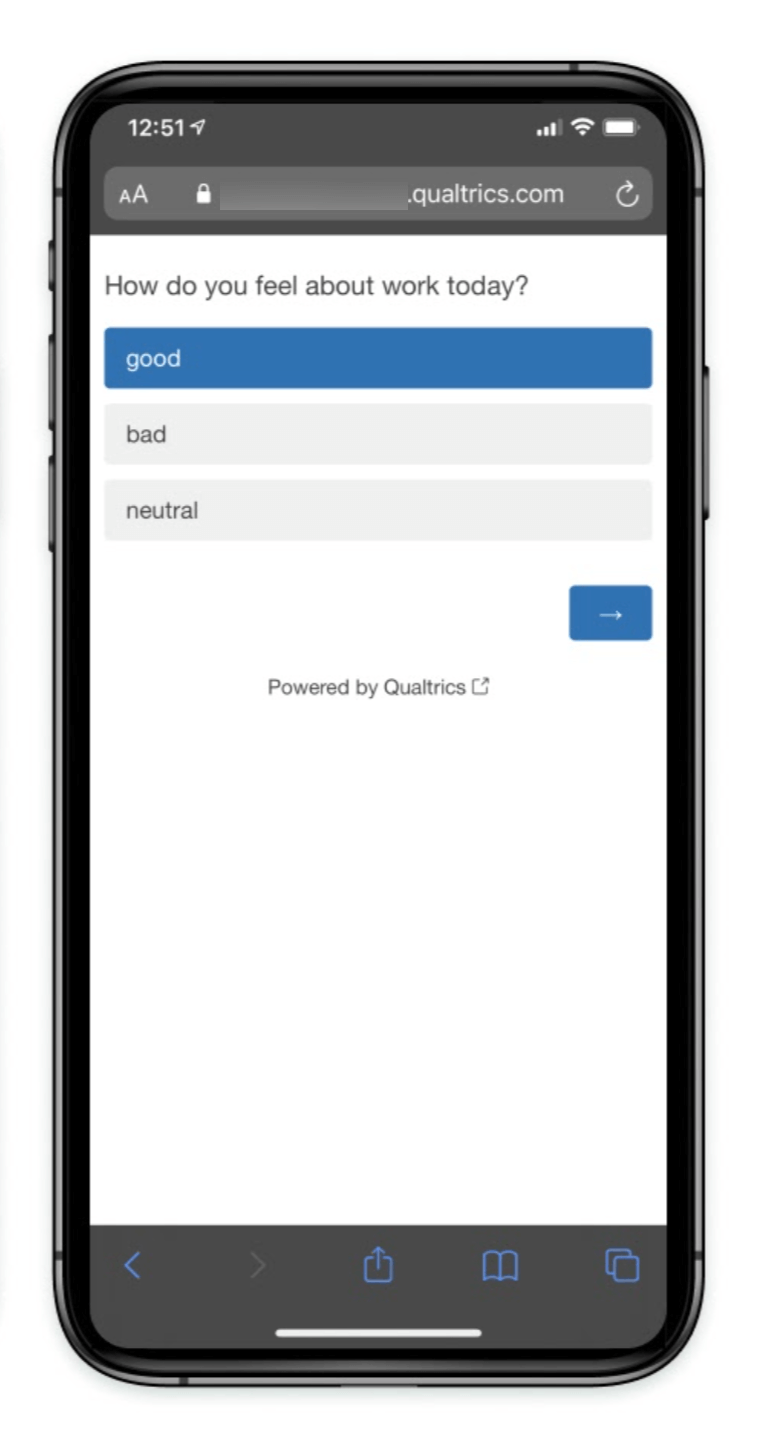
Crediti & Modelli di integrazione
Il sondaggio sms ha un costo aggiuntivo per l’invio. Ogni messaggio inviato a un partecipante avrà un costo predeterminato. I prezzi e i requisiti per questi modelli possono essere diversi, quindi assicuratevi di parlare con il vostro Account Representative o con il vostro XM Success Manager. Per l’invio di sondaggi SMS, avete due opzioni:
- Modello di sub-account: Il modello predefinito e la nostra raccomandazione. I benefit aziendali di questo modello includono l’assistenza per l’onboarding, la manutenzione e la risoluzione dei problemi dell’integrazione con l’aiuto del vostro XM Success Manager. Nel modello di sub-account, è necessario acquistare crediti SMS per inviare sondaggi SMS attraverso Qualtrics. Per informazioni sui prezzi dei crediti SMS, contattate il vostro Account Executive. L’utilizzo del credito dipende dal Paese/regione del destinatario.
- Modello self-service: Consigliato se l’azienda ha una relazione esistente con un provider e un team di assistenza dedicato che può gestire direttamente i problemi. Questo modello consente di controllare l’onboarding, la manutenzione e la risoluzione dei problemi dell’integrazione con il provider. Nel modello self-service, i costi di distribuzione dei messaggi SMS sono gestiti direttamente dai clienti con il proprio provider. Per ulteriori informazioni sull’impostazione di questa integrazione, consultare la pagina di supporto ” Using Your Own SMS Provider “.
Crediti disponibili
Ci sono diversi punti in cui è possibile vedere quanti crediti sono rimasti:
- Prima di programmare un nuovo messaggio di testo, il numero di crediti disponibili viene elencato nella parte superiore della pagina.
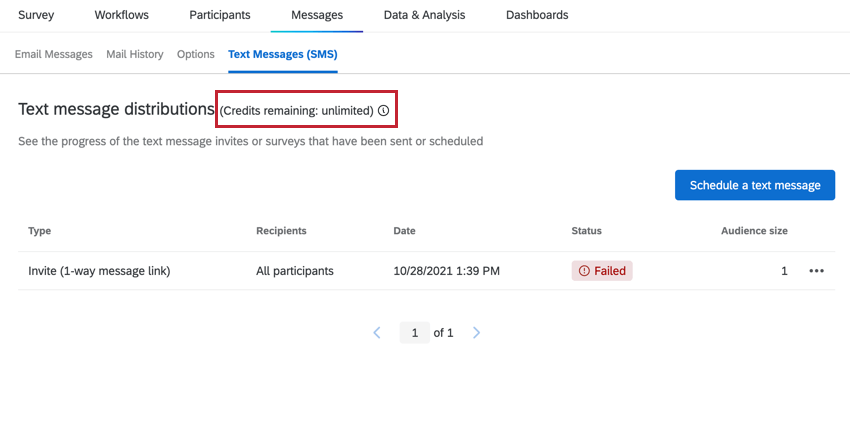
- I Brand Administrator possono consultare il report di amministrazione sull’utilizzo delle licenze per vedere quanti crediti sono stati consumati in un periodo di tempo e quanti crediti rimangono sulla licenza.
Vedere Consumo di crediti per una panoramica su come verranno spesi i crediti per ogni SMS inviato.
Aggiunta di numeri di telefono ai partecipanti
Prima di distribuire un sondaggio SMS, è necessario assicurarsi che i partecipanti abbiano un numero di telefono o un campo di metadataTelefono. Il nome del campo non è sensibile alle maiuscole e alle minuscole.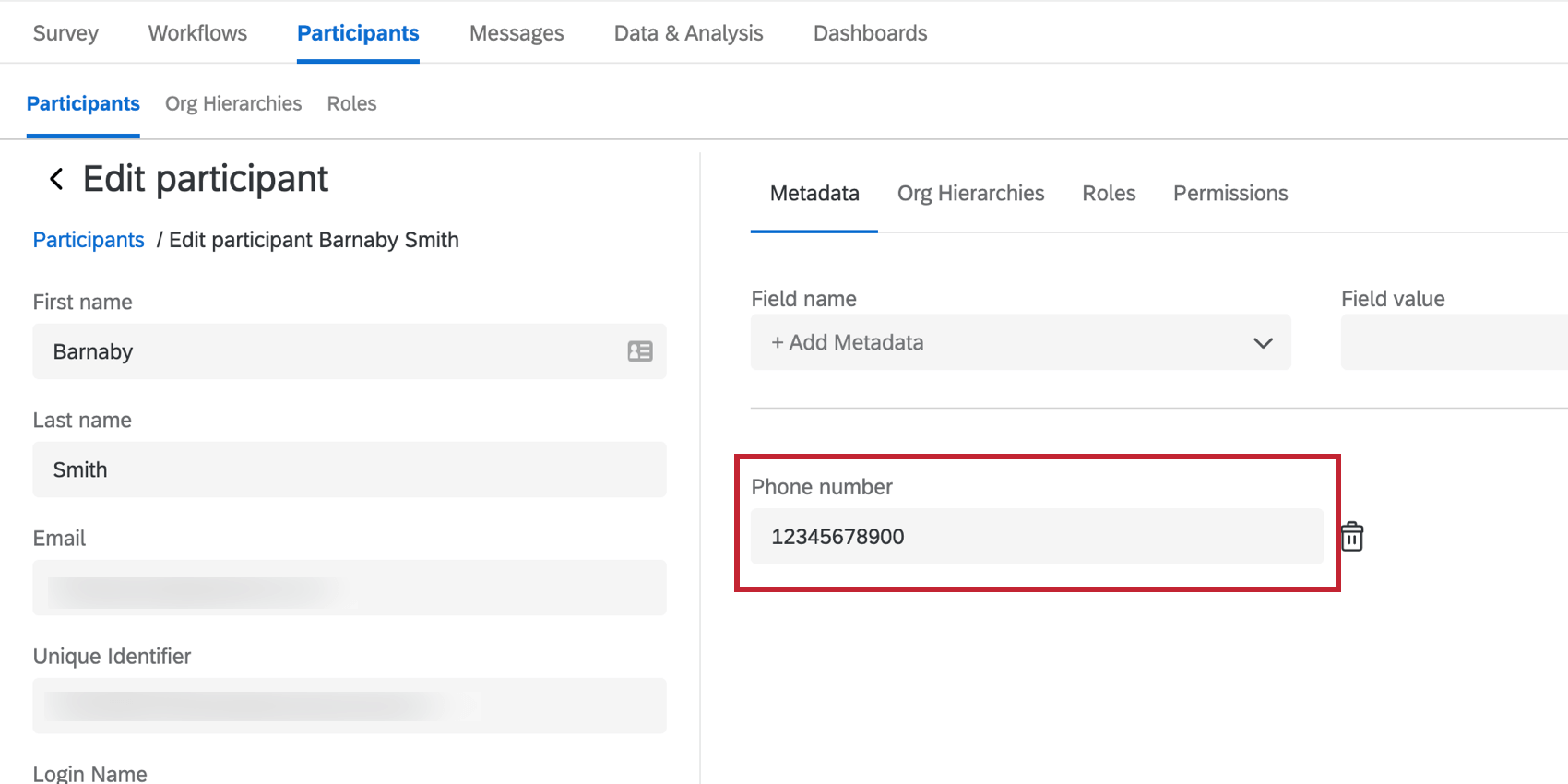
Quando si invia un SMS, Qualtrics cerca un numero di telefono o un campo Telefono e distribuisce al numero salvato in quel campo:
- Qualtrics cercherà innanzitutto un campo di metadati “Numero di telefono” e distribuirà il numero salvato in quel campo se non è vuoto.
- Se il partecipante non ha un campo di metadati “Numero di telefono” (o è vuoto), Qualtrics cercherà un campo di metadati “Telefono” e distribuirà al numero salvato in quel campo.
- Se un partecipante non ha i campi dei metadati “Numero di telefono” o “Telefono” (o sono vuoti), Qualtrics non invierà un SMS al partecipante.
Per la formattazione dei numeri di telefono, vedere Importazione di numeri di telefono. Si noti che esistono diversi modi di formattare i numeri di telefono in base al Paese del destinatario.
Per aggiornare i partecipanti al progetto con il loro numero di telefono, vedere Aggiornamento dei partecipanti. Si consiglia di aggiornare i partecipanti con un upload di file invece di aggiornarli manualmente, a meno che non siano pochi quelli da aggiornare.
Invio di un sondaggio a 1 via via via SMS
Questa sezione spiega come inviare inviti e promemoria. I passaggi sono in gran parte gli stessi, tranne la scelta del tipo di distribuzione.
- Se non l’avete ancora fatto, aggiungete il numero di telefono dei partecipanti come campo metadata.
- Nella scheda Messaggi, selezionare Messaggi di testo (SMS).
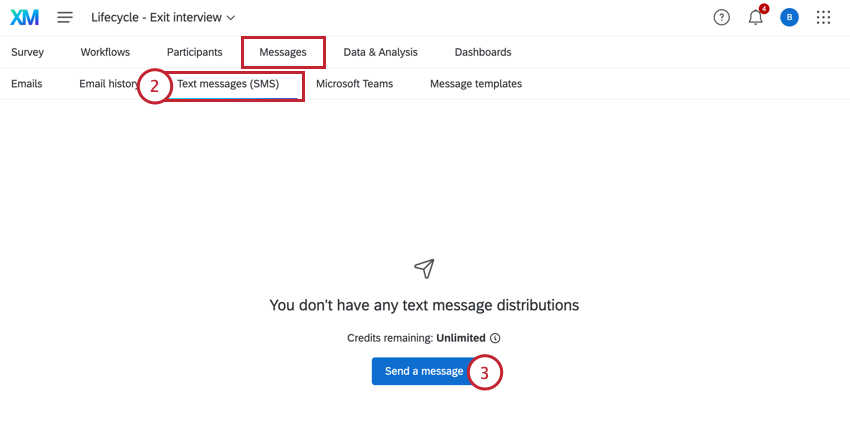
- Fare clic su Invia un messaggio.
- Scegliere se inviare un invito al sondaggio o un promemoria indipendente. Indipendentemente dalla scelta, i passaggi restanti sono gli stessi.
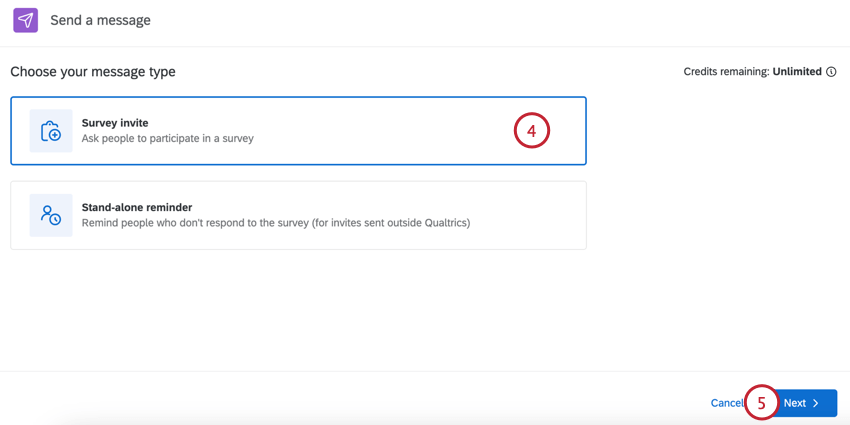
- Fare clic su Successivo.
- Scegliete a chi inviare il messaggio di testo:
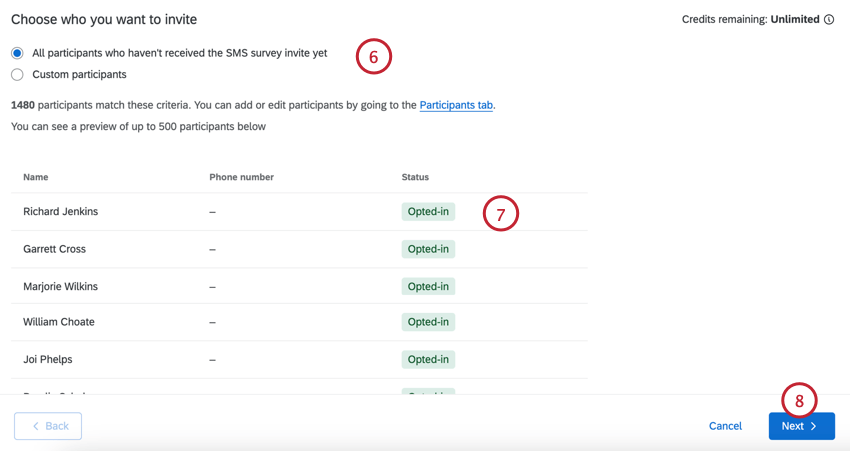
- Tutti i partecipanti che non hanno ancora ricevuto l’invito al sondaggio SMS: Tutti i partecipanti che non sono ancora stati invitati.
- Partecipanti personalizzati: Un insieme limitato di partecipanti in base ai criteri impostati dall’utente. Per ulteriori informazioni, vedere Limitazione della ricezione dei messaggi di testo.
- Valutare i partecipanti che riceveranno il testo. Se si desidera cambiare il destinatario del messaggio, regolare le condizioni nel passaggio precedente.
- Fare clic su Successivo.
- Iniziare a creare il messaggio di testo. Se si dispone di un messaggio di libreria già pronto, è possibile caricarlo utilizzando il menu a tendina sopra l’editor dei messaggi.
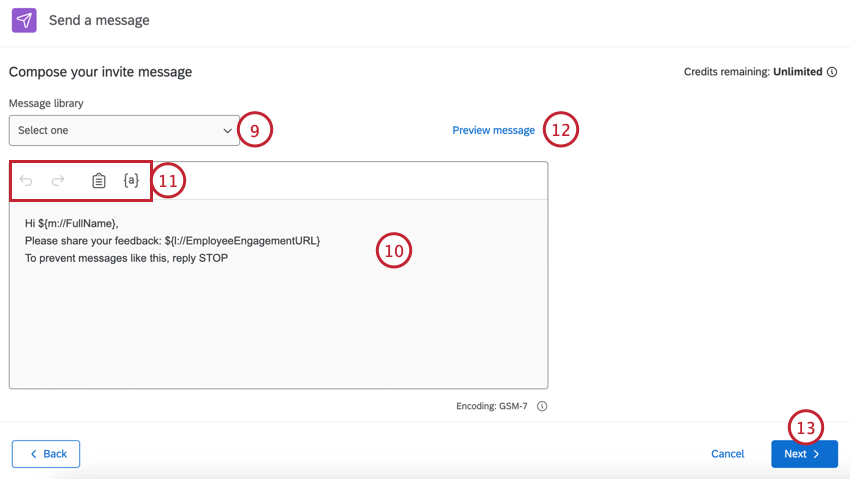 Consiglio q: i messaggi della Libreria consentono di aggiungere traduzioni per distribuzioni multilingue.
Consiglio q: i messaggi della Libreria consentono di aggiungere traduzioni per distribuzioni multilingue. - Modificare il messaggio digitando nella casella.
- Utilizzate gli strumenti nella parte superiore dell’editor di messaggi per creare il vostro messaggio. Questi strumenti sono:
- Freccia indietro: Annulla la modifica precedente.
- Freccia in avanti: Riprende l’annullamento precedente.
- Appunti: Inserisce il collegamento al sondaggio. Per impostazione predefinita, il collegamento al sondaggio sarà già presente nel messaggio.
- {a}: Inserisce il testo trasferito. È possibile inserire le informazioni personali dei partecipanti e tutti i metadati presenti nel progetto.
- Per verificare il messaggio prima di inviarlo ufficialmente, fare clic su Anteprima messaggio.
- Fare clic su Successivo.
- Scegliere quando inviare il messaggio: Invia ora o Pianifica per dopo.
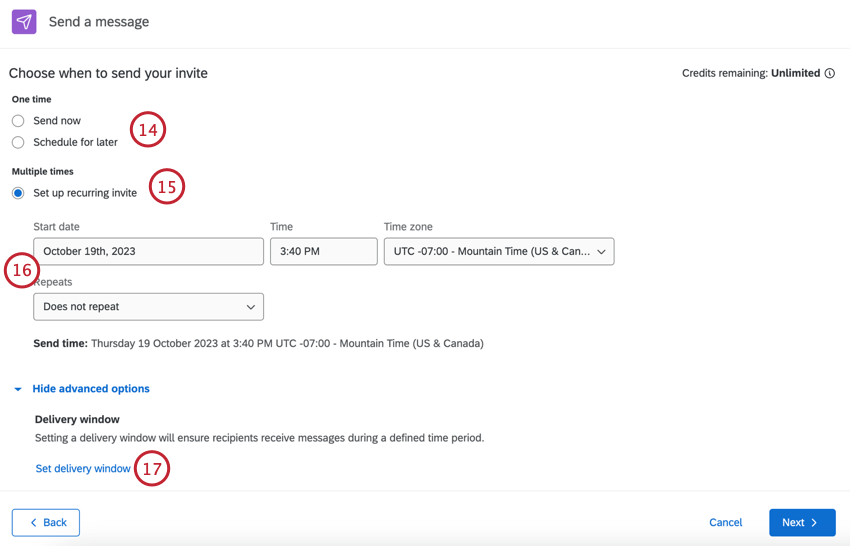
- Se siete in un progetto Lifecycle, vedrete l’opzione Imposta invito ricorrente per invitare automaticamente nuovi partecipanti. Per saperne di più sui messaggi ricorrenti, vedere Messaggi SMS ricorrenti per il ciclo di vita.
- Se si pianifica il messaggio per un secondo momento, scegliere ladata di inizio, l’ora e la zona oraria. Inoltre, se si imposta un invito ricorrente, scegliere la pianificazione delle ripetizioni .
- Fare clic su Imposta finestra di consegna per impostare una finestra di consegna per il messaggio. Determina quando i contatti riceveranno i messaggi.
- Selezionare Non impostare finestra di consegna o Imposta finestra di consegna personalizzata.
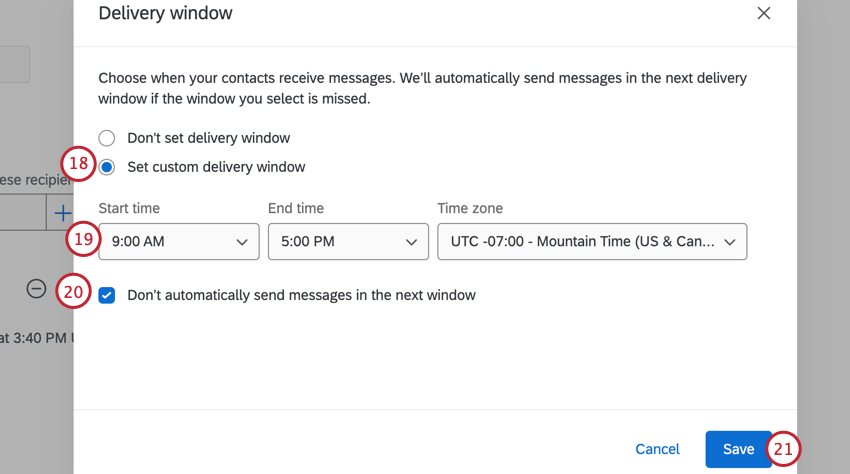
- Se si imposta una finestra di consegna personalizzata, scegliere l’ora di inizio, l’ora di fine e la zona oraria.
Attenzione: Qualtrics non memorizza informazioni sul fuso orario dei destinatari degli SMS, quindi assicuratevi che la zona selezionata corrisponda ai destinatari desiderati.
- Scegliere come gestire gli SMS programmati al di fuori della finestra di consegna. Selezionare Non inviare automaticamente distribuzioni di SMS nella finestra successiva se non si desidera inviare distribuzioni di SMS durante la finestra di consegna successiva. Se la casella è deselezionata, le distribuzioni programmate per essere inviate al di fuori della finestra di consegna verranno salvate e inviate nella finestra di consegna Avanti.
Attenzione: Quando questa opzione è deselezionata, lo stato della distribuzione nella cronologia di distribuzione sarà In corso finché non saranno inviate tutte le distribuzioni. Quando questa opzione è selezionata, lo stato di distribuzione sarà Fallito se non sono state inviate tutte le distribuzioni nella finestra temporale indicata.
- Fai clic su Salva.
- Cliccare Avanti.
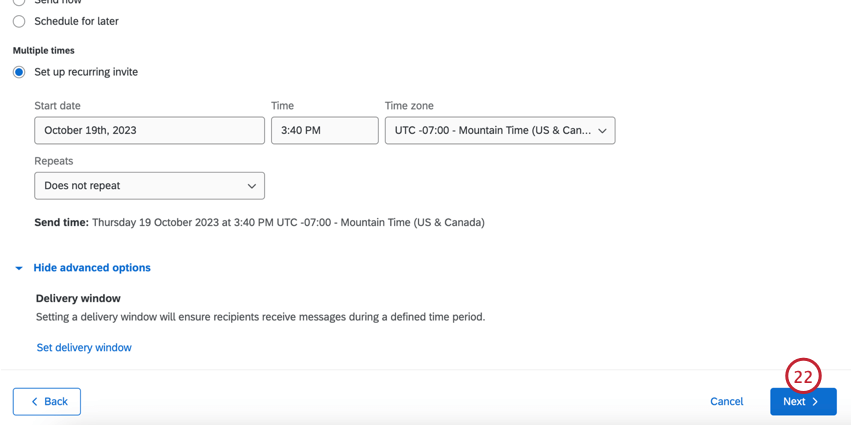
- Valutate la vostra distribuzione per assicurarvi che sia corretta.
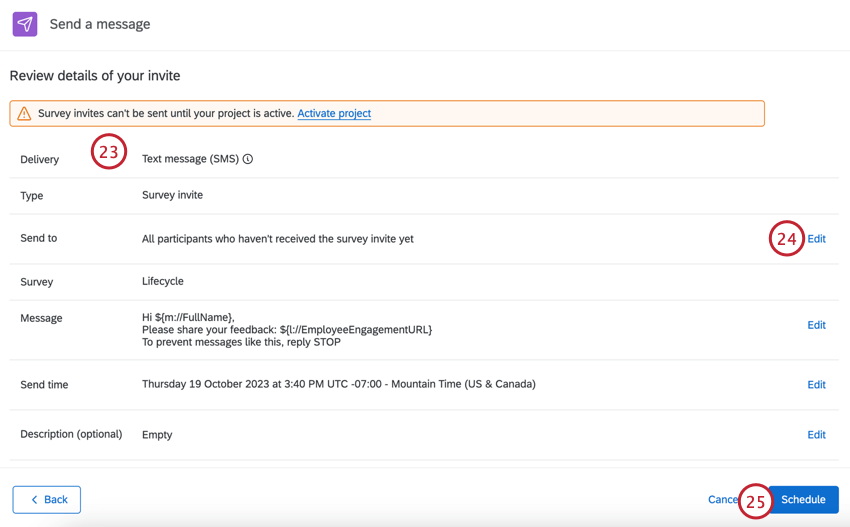
- Se è necessario modificare le impostazioni, fare clic su Modifica per accedere a tali impostazioni.
- Al termine, fare clic su Pianifica.
Messaggi SMS ricorrenti per il ciclo di vita
Se si utilizza un progetto Lifecycle, è possibile inviare SMS ricorrenti secondo un calendario a scelta.
- Seguire i passaggi per inviare un sondaggio a 1 via SMS e selezionare Imposta invito ricorrente.
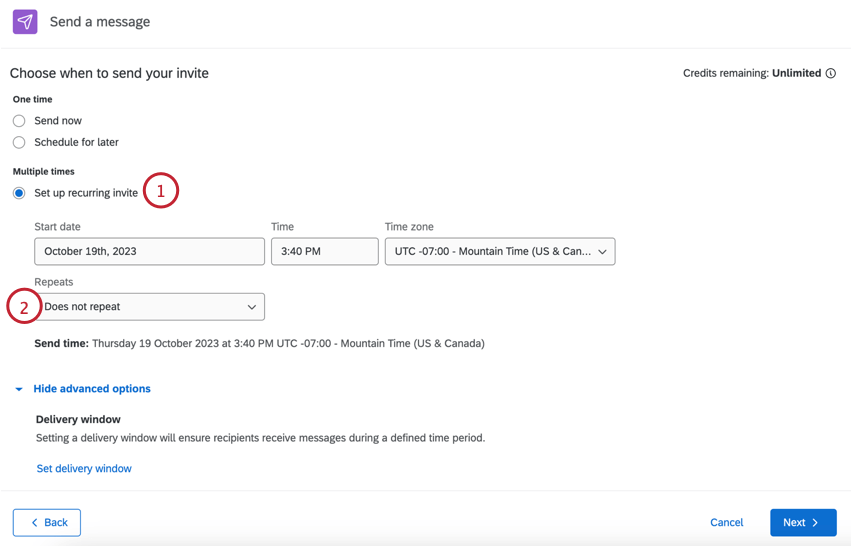
- Verrà visualizzato un ulteriore menu a tendina per le Ripetizioni. Scegliete quando i vostri messaggi SMS si ripetono.
- Non ripete (non imposta un’automazione del messaggio)
- Quotidianamente
- Settimanalmente
- Mensilmente
- Annualmente
- Alla voce Fine, scegliere quando i messaggi ricorrenti devono cessare di essere inviati. È possibile scegliere tra le seguenti opzioni:
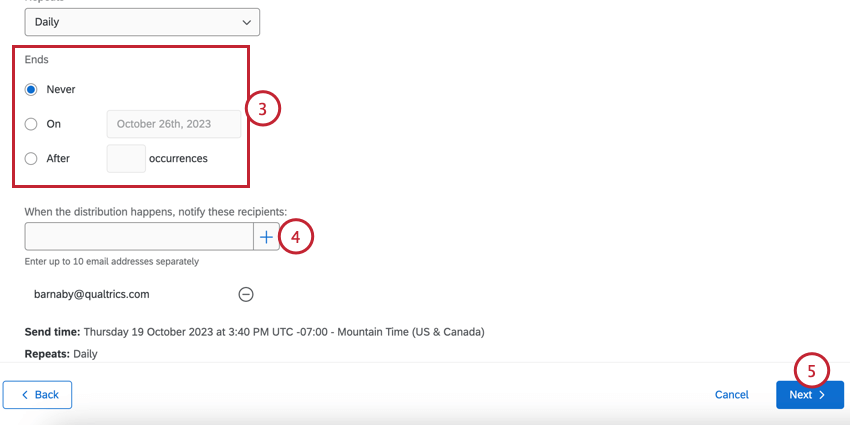
- Mai: I messaggi SMS continueranno a essere inviati fino a quando non verranno interrotti manualmente.
- On: Scegliere una data specifica per l’interruzione dei messaggi SMS.
- Dopo X occorrenze: Imposta un numero limitato di volte in cui i messaggi devono essere inviati prima di essere interrotti.
- Nel campo, inserire gli indirizzi e-mail che devono essere notificati ogni volta che viene inviato un messaggio SMS. Digitare ogni indirizzo e-mail separatamente e fare clic sul segno più ( + ) per aggiungerlo alla lista. È possibile aggiungerne fino a 10.
- Al termine, fare clic per visualizzare le opzioni avanzate o fare clic su Avanti per continuare a impostare l’automazione degli SMS.
Limitare chi riceve i messaggi di testo
Quando si crea la distribuzione, si ha la possibilità di limitare i partecipanti che ricevono la distribuzione in base ai criteri impostati.
Dopo aver scelto di inviare a un numero limitato di partecipanti, scegliete le condizioni che i vostri partecipanti devono soddisfare. È possibile limitare i partecipanti in base ai seguenti campi:
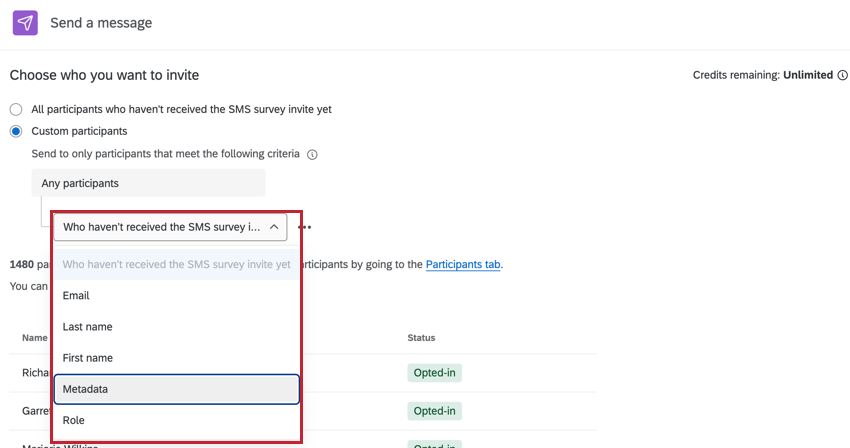
- Nome o e-mail: Basa la condizione sul nome, sul cognome o sull’indirizzo e-mail del partecipante.
- Cognome: basare la condizione sul cognome del partecipante.
- Nome: basare la condizione sul nome del partecipante.
- Metadata: Basare la condizione sui valori dei metadati del partecipante.
- Ruolo: basare la condizione sul ruolo del partecipante al progetto.
È possibile aggiungere più condizioni alla distribuzione facendo clic sui tre punti accanto a una condizione e selezionando Aggiungi condizione in basso.
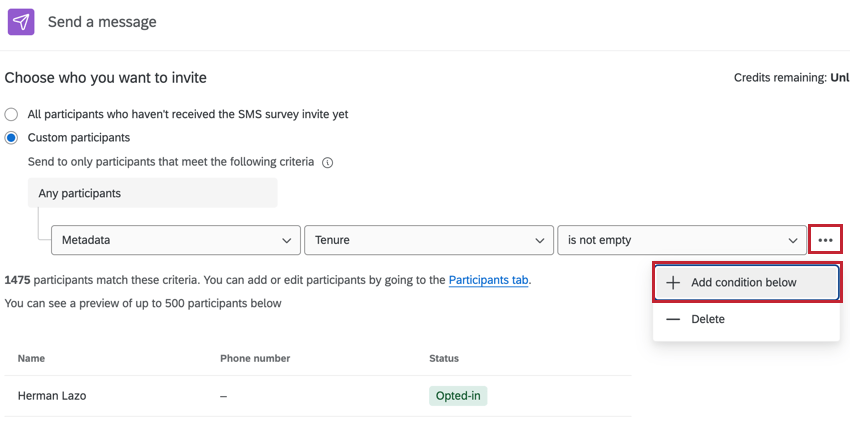
Si noti che i seguenti campi possono essere utilizzati una sola volta in una serie di condizioni:
- Nome o e-mail
- Cognome
- Nome
Quando si utilizzano più condizioni, è bene tenere conto della loro interazione:
- Se i criteri sono diversi (ad esempio, due campi di metadata diversi), sono uniti da “e”, il che significa che entrambe le condizioni devono essere vere perché il partecipante riceva il sondaggio.
- Se i criteri sono gli stessi (ad esempio, lo stesso campo di metadata, ma con valori diversi per il campo), sono uniti da “o”, il che significa che solo una condizione deve essere vera perché un partecipante riceva il sondaggio.
Invio di una promemoria a un invito via SMS
Dopo l’invio di un primo invito via SMS, è possibile inviare una o più promemoria ai destinatari che non hanno risposto.
Per inviare un promemoria, cercate l’invito al sondaggio che avete inviato e fate clic sul menu a tendina sulla destra. Selezionare Pianifica una promemoria.
A questo punto, si configureranno gli stessi dettagli di un invito via SMS, come il corpo del messaggio e la data di invio. Non è necessario scegliere i destinatari, poiché la promemoria sarà destinata a tutti coloro che non hanno ancora risposto alla distribuzione di SMS selezionata.
Una volta inviata la promemoria via SMS, sarà possibile visualizzarne le informazioni e scaricarne la cronologia, proprio come nel caso di un invito via SMS.
Visualizzazione delle informazioni sulla distribuzione e scaricamento delle cronologie di distribuzione
Le distribuzioni di SMS appariranno nella scheda Messaggi di testo (SMS). Cliccate su una distribuzione specifica per saperne di più.
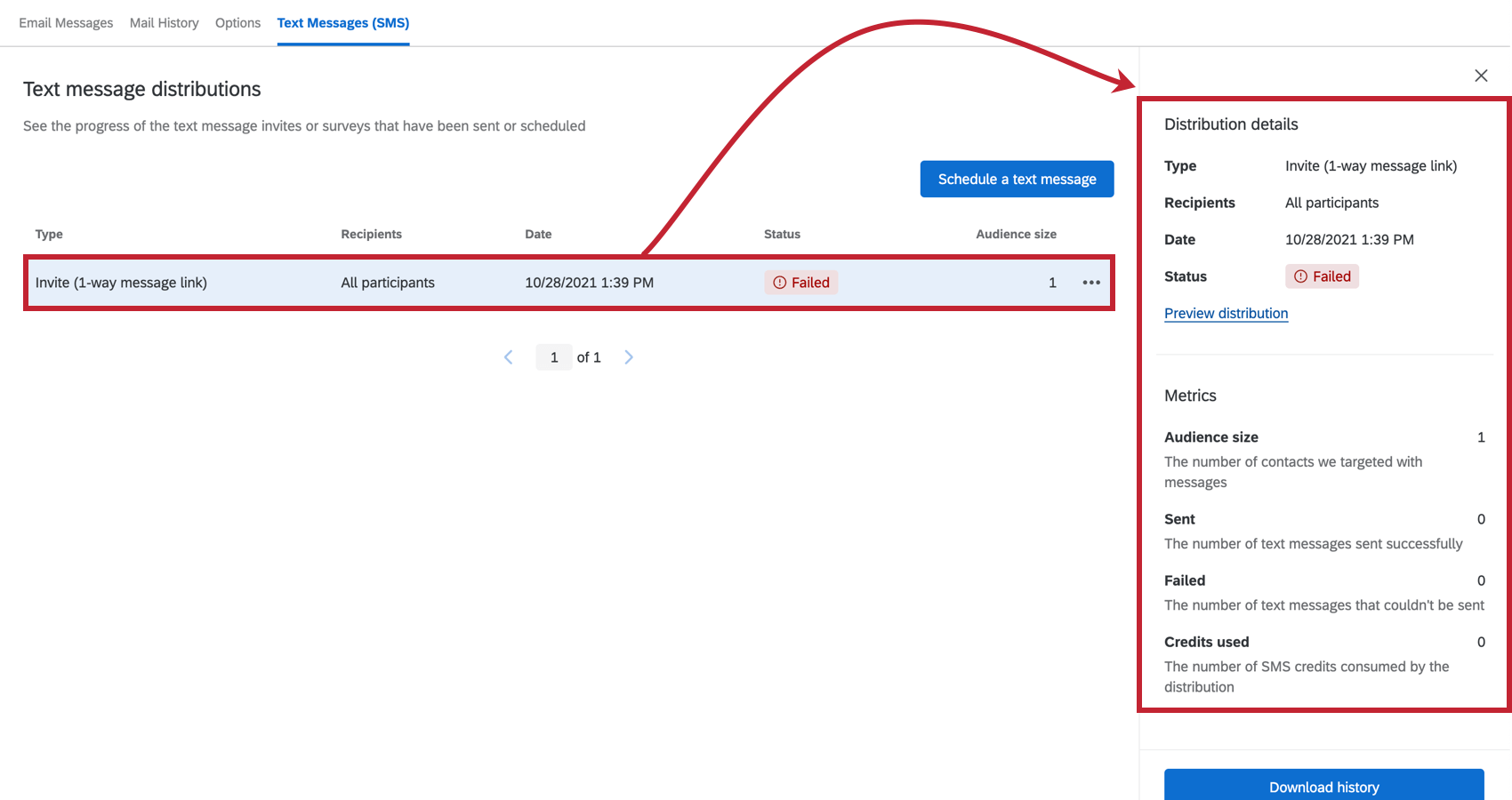
La sezione Dettagli distribuzione contiene informazioni sul tipo di distribuzione, su chi l’ha ricevuta, sulla data di invio e sullo stato della distribuzione. Se la distribuzione è già stata inviata, fare clic su Anteprima distribuzione per vedere le impostazioni della distribuzione. Se l’invio della distribuzione è programmato, fare clic su Modifica distribuzione per vedere e modificare le impostazioni della distribuzione.
La sezione Metriche contiene informazioni specifiche sul numero di messaggi inviati. Questo include il numero di partecipanti che sono stati inclusi nella distribuzione, il numero di messaggi inviati, il numero di messaggi falliti e la quantità di crediti consumati.
La sezione Distribuzioni correlate include informazioni sugli inviti e i promemoria collegati. Ad esempio, se si invia una promemoria a un invito, queste distribuzioni appariranno sotto i rispettivi riquadri dei dettagli. Sarà possibile vedere la data e l’ora di invio delle relative distribuzioni e fare clic per visualizzare un’anteprima dei dettagli aggiuntivi della distribuzione.
Stati della distribuzione
La colonna dello stato vi aiuterà a monitorare lo stato attuale di ogni messaggio, se è fallito o se è stato inviato con successo.
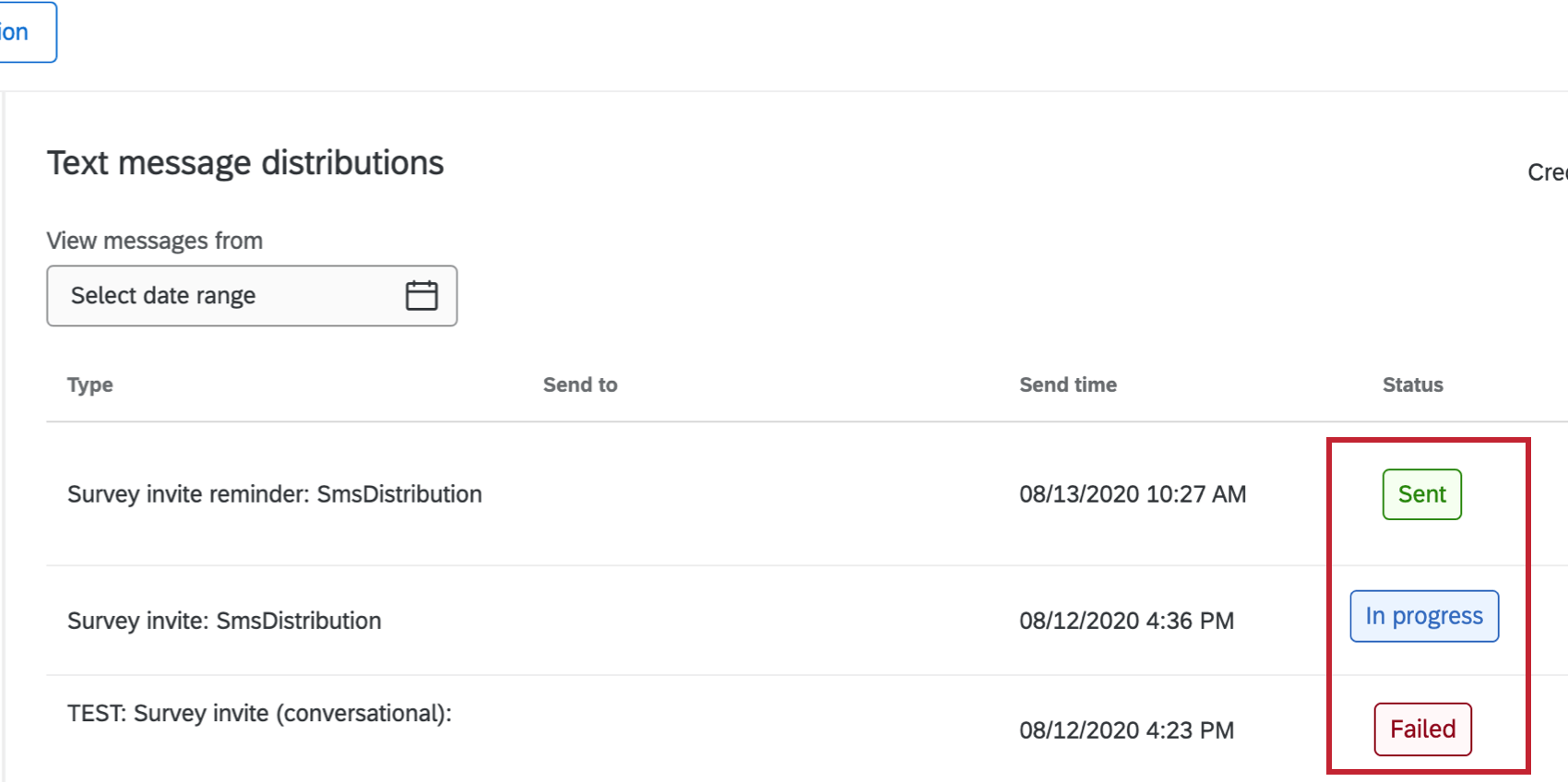
Di seguito è riportata una lista descrittiva delle possibili condizioni di stato.
- Programmata: La distribuzione è programmata.
- In corso: La distribuzione è in corso di elaborazione nell’arco di tempo previsto.
Consiglio Q: Lo stato potrebbe essere in corso più a lungo del normale se ci sono ritardi nella distribuzione dovuti a problemi di rete o a errori di consegna. Se lo stato è in corso da più di 7 giorni, contattate il Supporto Qualtrics.
- Inviato: la distribuzione è stata elaborata con successo e tutti i messaggi sono stati consegnati.
Consiglio q: se la distribuzione contiene problemi, viene visualizzata un’indicazione accanto allo stato. Per ulteriori informazioni, vedere Download della cronologia di distribuzione.
- Fallito: La distribuzione non è stata inviata.
Consiglio Q: Una distribuzione non riuscita è in genere il risultato di una configurazione non corretta del sondaggio. Controllare la configurazione e riprovare a inviare la distribuzione tra qualche minuto.
- Interrotto: La distribuzione non è stata inviata o è stata inviata parzialmente. Per ulteriori informazioni, valutare la cronologia di distribuzione.
Download della Cronologia di distribuzione
È possibile scaricare la cronologia di distribuzione dei messaggi in corso di invio o già inviati. Per scaricare la cronologia, selezionare la distribuzione e fare clic su Scarica cronologia.
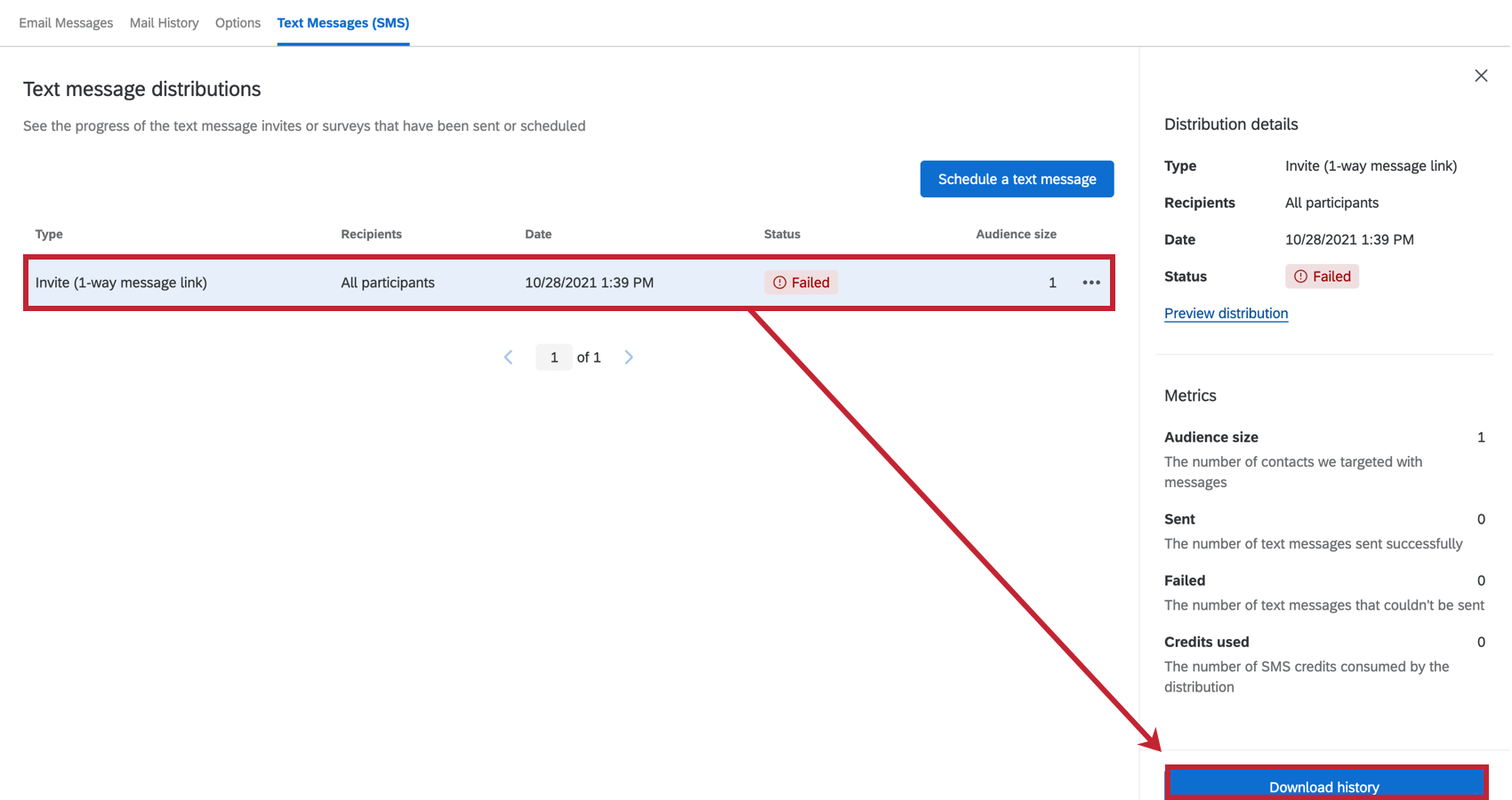
Quindi, scegliere le impostazioni di delimitatore e di chiusura dei campi desiderate per il file di download. Al termine, fare clic su Scarica la cronologia. È possibile aprire questo file con qualsiasi editor di fogli di calcolo sul computer.

Il file conterrà le seguenti informazioni:
- PersonID: PersonID del partecipante.
- Nome: il nome del partecipante.
- Cognome: il cognome del partecipante.
- Numero di telefono: Numero di telefono del partecipante.
- Nome utente: il nome di accesso del partecipante.
- Rispondente: Indica se il partecipante è un rispondente o meno. I valori possibili sono Sì e No.
- Stato: Indica lo stato del sondaggio del partecipante. I valori possibili sono: Inviato, Consegnato, Aperto, Fallito, Rimbalzato, Bloccato, Duplicato, Saltato e Saltato (opt-in). Per ulteriori informazioni, vedere Stati di distribuzione.
- Timestamp: Il timestamp di quando lo Stato del partecipante è cambiato. Visualizzato in formato ISO 8601.
OPT-IN ai sondaggi SMS
I partecipanti hanno la possibilità di opt-out dai sondaggi SMS in qualsiasi momento. Si consiglia di iniziare con un messaggio di opt-in per assicurarsi che il sondaggio sia conforme alla legge e che i partecipanti sappiano come effettuare l’opt-out se necessario. Per le istruzioni, vedere il punto 11 di Invio di un sondaggio a 1 via via SMS.
Per opt-out, il partecipante può anche rispondere “STOP” a qualsiasi messaggio. Per una lista di parole NON SIGNIFICATIVE in diverse lingue, consultare la sezione Optare per la distribuzione di un SMS. Una volta che un partecipante ha optato per l’OPT-OUT, non riceverà più messaggi in futuro e sarà contrassegnato come opt-out nella directory degli impiegati.
Quando un partecipante viene opt-out rispondendo “STOP”, viene aggiunto un campo di metadata al partecipante sia nella directory degli impiegati che nel progetto. Il campo OPT-OUT avrà il valore “Sì”
OPT-IN
Per effettuare l’opt-in di un partecipante dopo il suo opt-out, è necessario eseguire le seguenti operazioni:
- Il partecipante deve rispondere con “START” o “UNSTOP” al messaggio di STOP precedente
- Modificare il valore del campo dei metadati Opt-out in “No” o rimuovere completamente il campo dal partecipante.