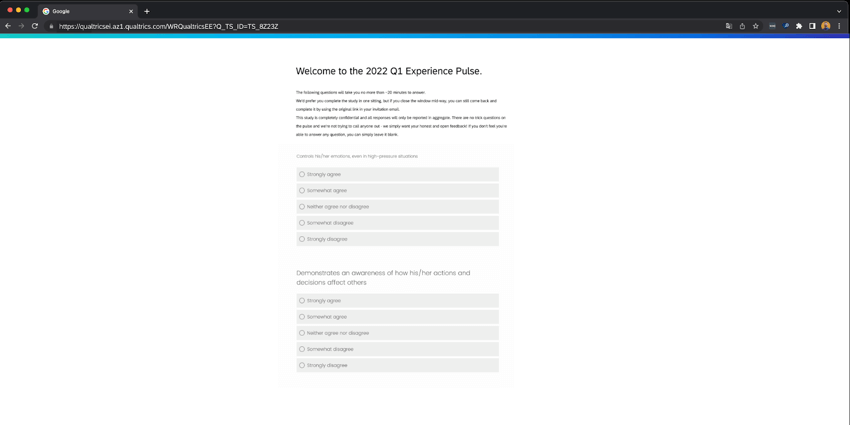Distribuzioni di Microsoft Teams (EX)
Informazioni sulle distribuzioni di Microsoft Teams
È possibile inviare un sondaggio EX personalizzato ai propri compagni di squadra tramite Microsoft Teams direttamente dalla piattaforma Qualtrics.
Integrazione con Microsoft Teams
I passaggi di questa sezione devono essere eseguiti insieme all’amministratore di Microsoft Teams e al team IT. Dovrete collaborare con loro per assicurarvi di avere la configurazione corretta in Microsoft Teams per utilizzare questa funzione.
Installazione dell’app Qualtrics in Microsoft Teams
Affinché Qualtrics possa essere distribuito a un destinatario di Microsoft Teams, l’utente deve avere installato l’app Qualtrics per il proprio account Microsoft Teams. Per l’installazione dell’applicazione sono disponibili due opzioni:
- Approccio consigliato: L’applicazione può essere installata automaticamente per ogni utente utilizzando i criteri di impostazione delle applicazioni. L’utilizzo di questo metodo consente all’amministratore del Team di installare automaticamente l’app di Qualtrics per ogni utente del Team. Ulteriori informazioni sono disponibili alla pagina di supporto di Microsoft Teams.
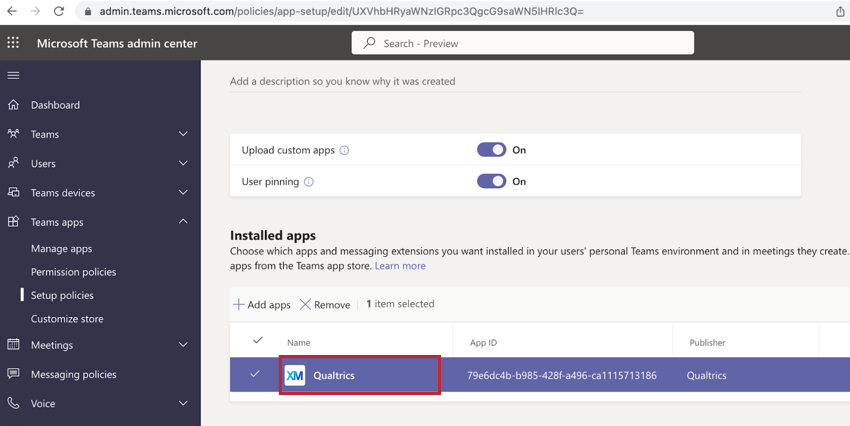
- L’applicazione può essere installata manualmente da ciascun utente direttamente dall’App Store di Microsoft Teams. Questo approccio è generalmente sconsigliato perché non è scalabile per organizzazioni in crescita. Per informazioni su come scaricare l’app per un account utente singolo, vedere Download dell’app Qualtrics per Microsoft Teams.
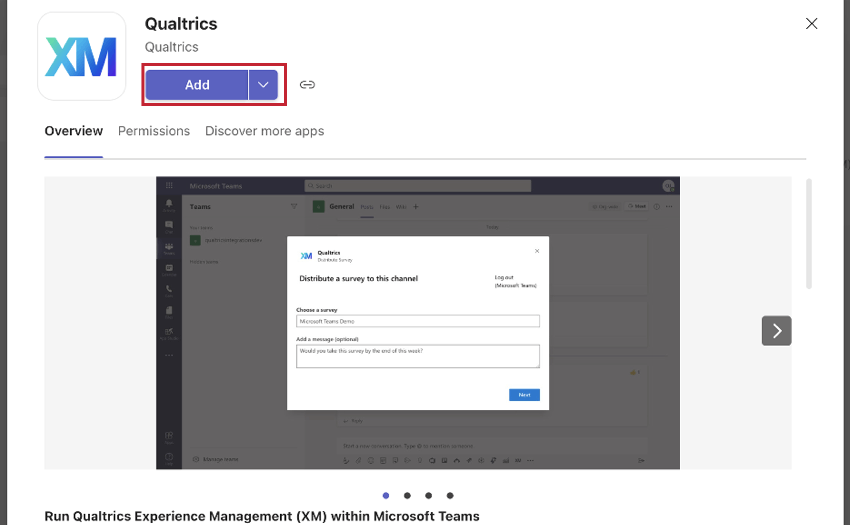
Autorizzazioni in Microsoft Teams
Indipendentemente dal metodo di integrazione, per utilizzare questa funzione l’utente deve disporre delle autorizzazioni di Microsoft Teams:
- accesso offline
- Team.ReadBasic.All
- TeamsActivity.Send
- Utente.ReadBasic.All
- CanaleMessaggio.Invia
- Chat.Crea
- ChatMessage.Send
Configurazione in Qualtrics
Indipendentemente dalla configurazione di Microsoft Teams, per utilizzare questa integrazione è necessario completare la seguente configurazione in QUALTRrics. I passaggi di questa sezione devono essere completati da un Brand Administrator.
- Accedere alla pagina di amministrazione .
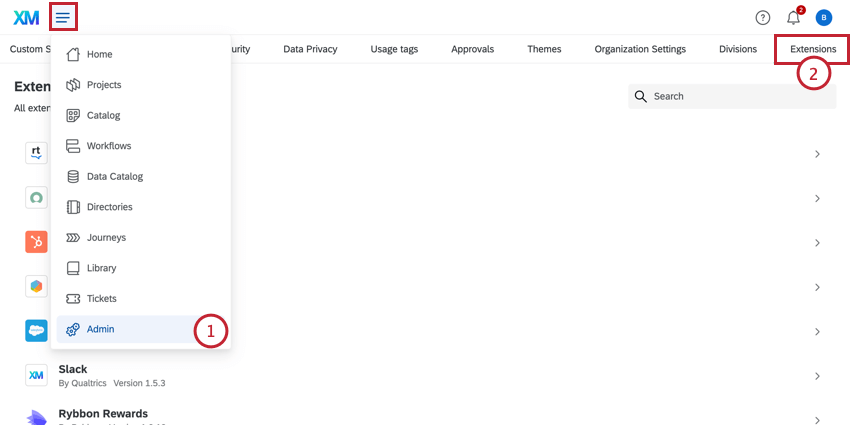
- Andare alla scheda Estensioni.
- Utilizzate la barra di ricerca per cercare Microsoft Teams.
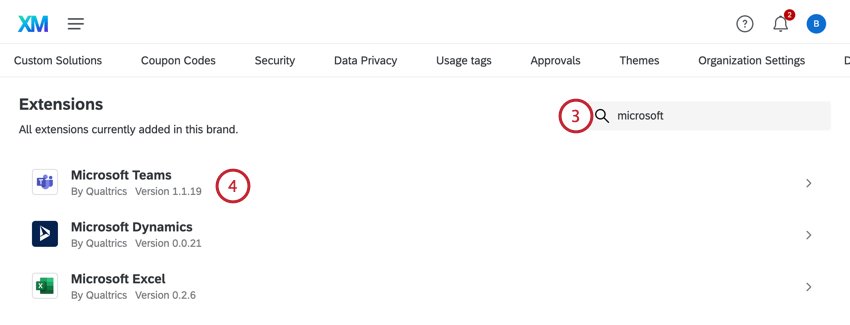
- Selezionare l’estensione Microsoft Teams.
- Fare clic su Aggiungi account.
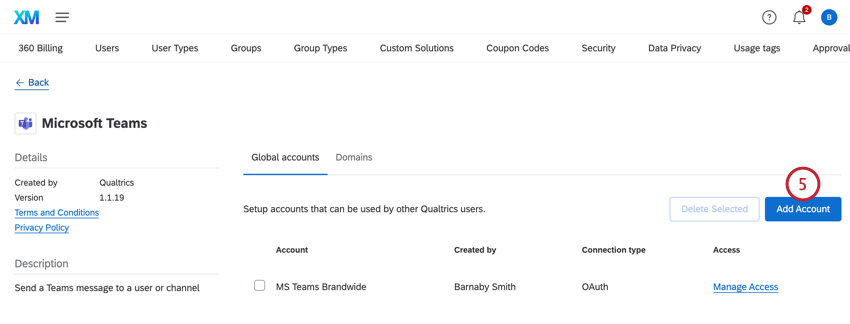
- Assegnare al proprio account un nome di visualizzazione. Questo nome serve a fini organizzativi.
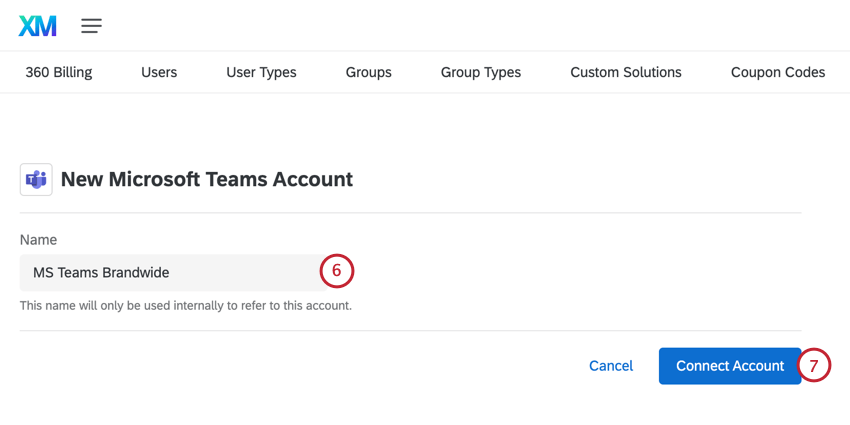
- Fare clic su Connetti account.
- Si verrà reindirizzati alla pagina di accesso a Microsoft Teams. Accedere all’account Microsoft Teams.
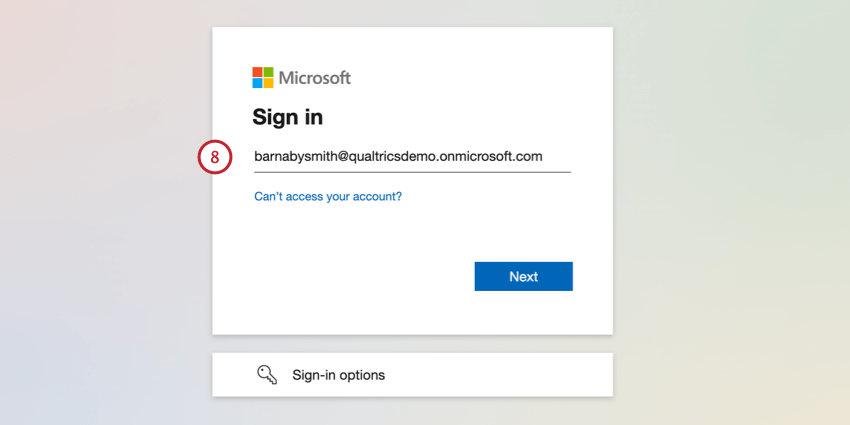
- Accettare le condizioni di connessione tra Qualtrics e Microsoft Teams.
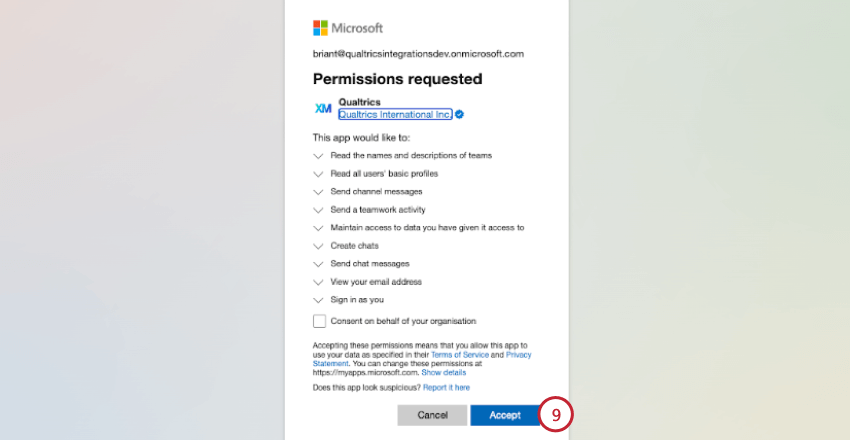 Consiglio Q: a seconda della configurazione dei permessi, potrebbe essere necessaria l’approvazione dell’amministratore di Teams o di Azure prima che l’app QUALTRrics possa essere completamente abilitata.
Consiglio Q: a seconda della configurazione dei permessi, potrebbe essere necessaria l’approvazione dell’amministratore di Teams o di Azure prima che l’app QUALTRrics possa essere completamente abilitata. - Verrete reindirizzati alla pagina delle estensioni di Qualtrics. L’account Microsoft Teams appena aggiunto apparirà in questa pagina. Fare clic su Manager Accessibilità accanto al proprio account.
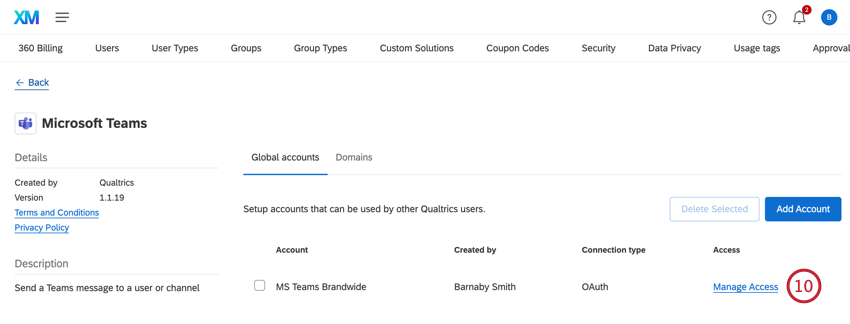
- Passare alla scheda Utenti.
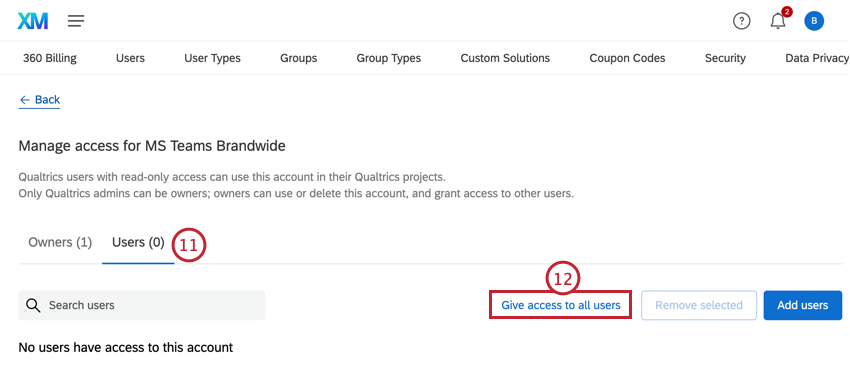
- Fare clic su Dai accessibilità a tutti gli utenti.
- Confermare che si desidera Consentire l’accessibilità a tutti gli utenti.
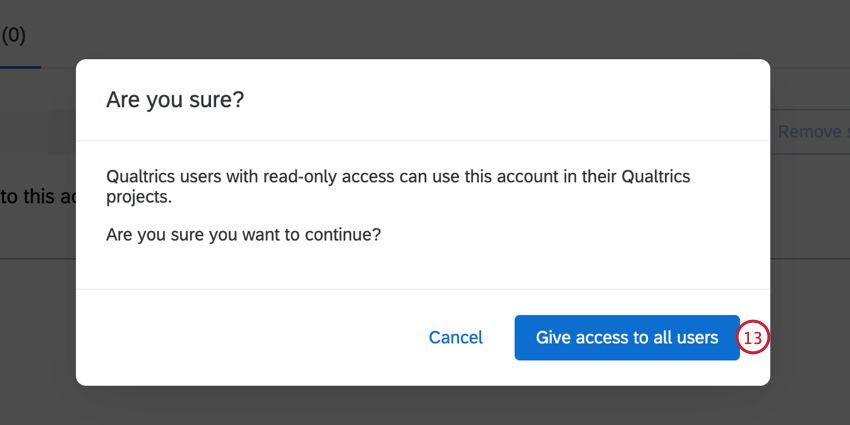
Scaricare l’applicazione QUALTRrics
- In Microsoft Teams, andare in Applicazioni.
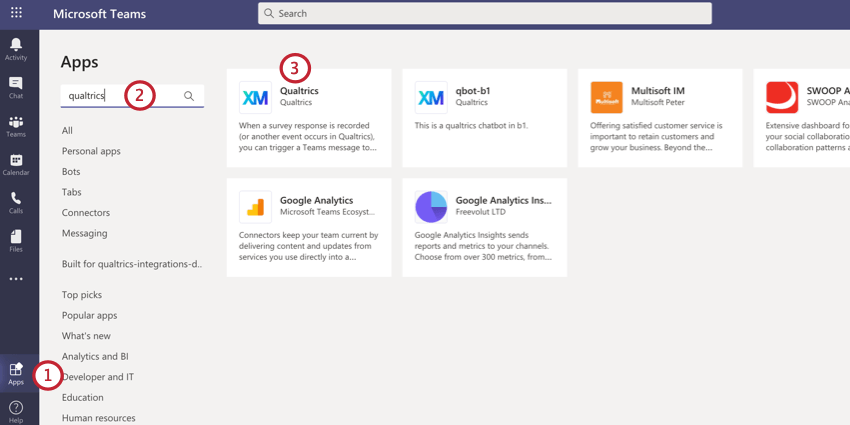
- Cercate QUALTRrics.
- Selezionare l’applicazione QUALTRrics.
- Fare clic su Aggiungi.
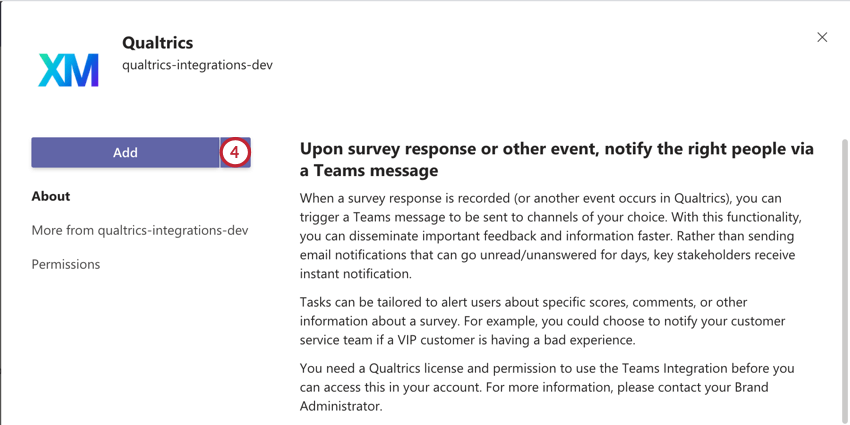
Aggiunta dell’app Qualtrics a un team
Prima di distribuire un sondaggio a un team, è necessario aggiungere l’app al team che si desidera sondare. Se non avete aggiunto l’app a nessuna squadra, vedrete il messaggio seguente nell’app di Qualtrics: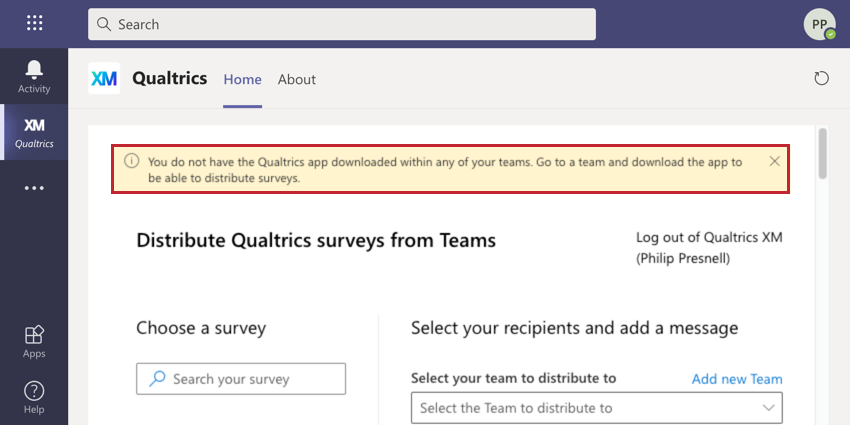
Per una guida su come aggiungere un’app a un team, consultate questa pagina di supporto di Microsoft Teams. È anche possibile fare clic sul link Aggiungi nuovo team sopra il menu a tendina di selezione del team per aggiungere l’applicazione a un team.
Preparazione dei partecipanti a Microsoft Teams
Prima di poter distribuire a Microsoft Teams, è necessario assicurarsi che i partecipanti al progetto abbiano dei metadati che li colleghino a un utente di Microsoft Teams. I partecipanti devono avere un campo di metadati del nome utente di Microsoft Teams che contenga il loro nome utente di Microsoft Teams. Il nome del campo non è sensibile alle maiuscole e alle minuscole.
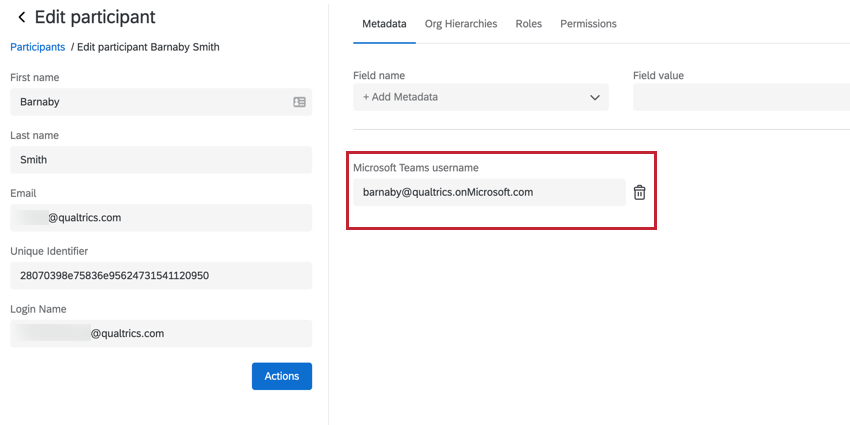
Per aggiornare i partecipanti al progetto con il loro nome utente di Microsoft Teams, vedere Aggiornamento dei partecipanti. Si consiglia di aggiornare i partecipanti con un upload di file invece di aggiornarli manualmente, a meno che non siano pochi quelli da aggiornare.
Invio di inviti al sondaggio a Microsoft Teams
- Nella scheda Progetti del vostro progetto, andate su Microsoft Teams.

- Fare clic su Invia un messaggio.
- Scegliere l’invito al sondaggio.
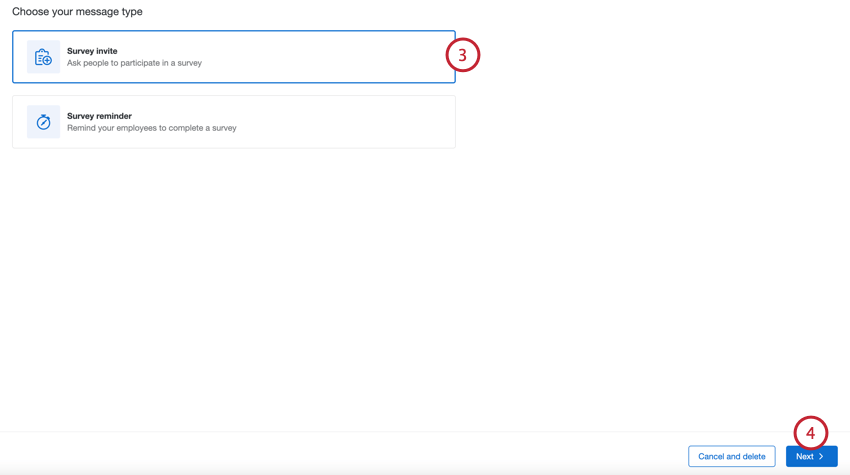
- Fare clic su Successivo.
- Scegliere se inviare il sondaggio a tutti i partecipanti al progetto o a un insieme di partecipanti personalizzati in base ai criteri impostati.
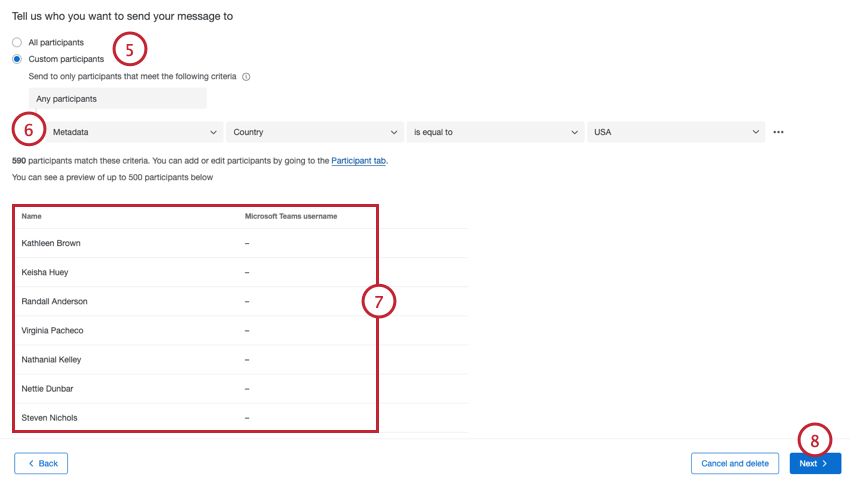
- Se si invia a un insieme di partecipanti, creare i criteri che determinano se il partecipante deve ricevere l’invito. È possibile creare criteri in base al nome del partecipante, all’e-mail, ai metadati o ai ruoli.
Esempio: Supponiamo che abbiate un programma di EMPLOYEE ENGAGEMENT globale, ma che solo i vostri dipendenti negli Stati Uniti utilizzino Microsoft Teams. È possibile filtrare i partecipanti in base al campo di metadata “Paese” per inviare il sondaggio solo ai dipendenti con sede negli Stati Uniti.
- Valutate la lista dei partecipanti che soddisfano i vostri criteri.
Attenzione: Se un utente non ha un nome utente elencato per il suo nome utente di Microsoft Teams, non riceverà la distribuzione di Microsoft Teams. Per ulteriori informazioni, vedere Preparazione dei partecipanti a Microsoft Teams.
- Fare clic su Successivo.
- Se si desidera, utilizzare il menu a tendina per selezionare un messaggio della libreria da utilizzare nell’invito.
 Consiglio Q: Assicuratevi che il messaggio sia salvato come tipo di messaggio INVITO AL SONDAGGIO – Microsoft Teams.
Consiglio Q: Assicuratevi che il messaggio sia salvato come tipo di messaggio INVITO AL SONDAGGIO – Microsoft Teams. - Apportare le modifiche necessarie al messaggio.
Consiglio Q: fare clic sull’icona degli appunti per inserire il collegamento al sondaggio. Fare clic sull’icona del testo trasferito, {a}, per inserire informazioni sul partecipante, come il nome o i metadati.
- Fare clic su Successivo.
- Scegliere quando inviare il messaggio. È possibile inviare il messaggio immediatamente o programmarlo per un secondo momento. Se si pianifica per un secondo momento, scegliere la data, l’ora e il fuso orario per l’invio del sondaggio.

- Fare clic su Successivo.
- Valutare i dettagli della distribuzione. Fare clic su Modifica avanti a una sezione per modificarne i dettagli.
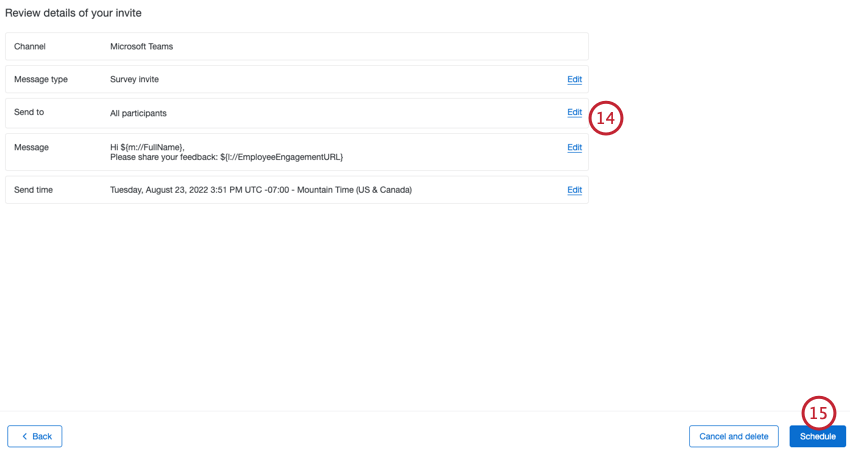
- Al termine, fare clic su Pianifica.
Invio di promemoria a Microsoft Teams
- Nella scheda Progetti del vostro progetto, andate su Microsoft Teams.

- Fare clic su Invia un messaggio.
- Scegliere Promemoria sondaggio.
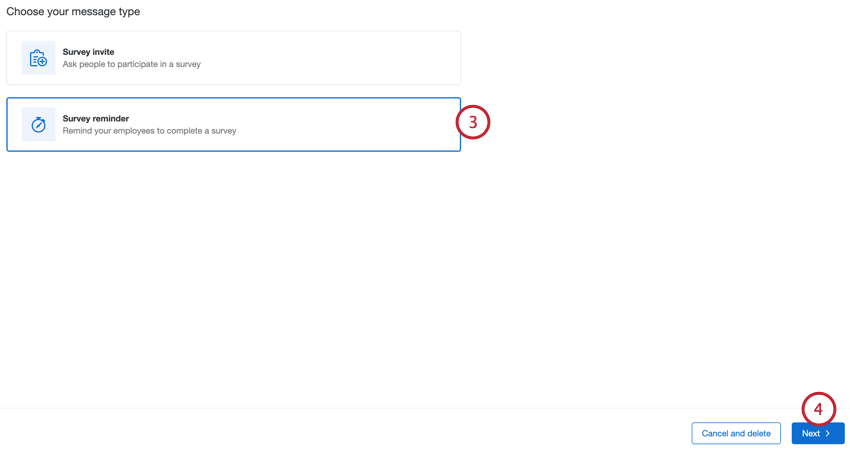
- Fare clic su Successivo.
- Scegliere se inviare il sondaggio a Tutti i partecipanti che non hanno ancora risposto al sondaggio o a un insieme di partecipanti personalizzati in base ai criteri impostati.
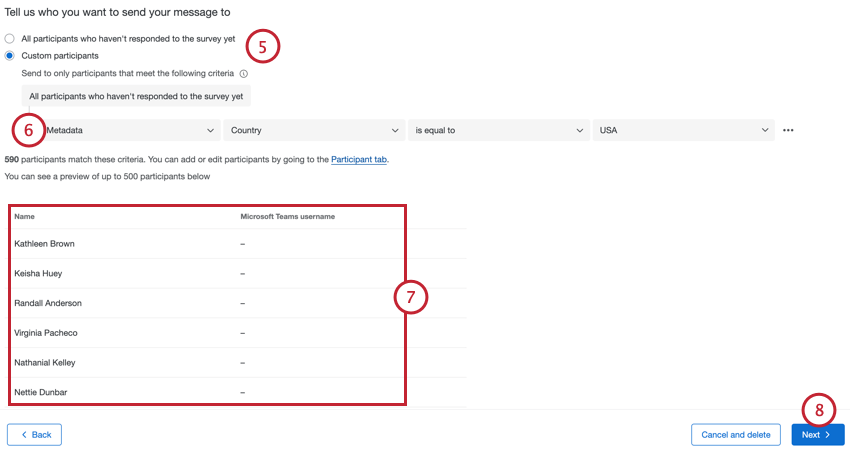
- Se si invia a un insieme di partecipanti, creare i criteri che determinano se il partecipante deve ricevere la promemoria. È possibile creare criteri in base al nome del partecipante, all’e-mail, ai metadati o ai ruoli.
Esempio: Supponiamo che abbiate un programma di EMPLOYEE ENGAGEMENT globale, ma che solo i vostri dipendenti negli Stati Uniti utilizzino Microsoft Teams. È possibile filtrare i partecipanti in base al campo di metadata “Paese” per inviare il sondaggio solo ai dipendenti con sede negli Stati Uniti.
- Valutate la lista dei partecipanti che soddisfano i vostri criteri.
Attenzione: Se un utente non ha un nome utente elencato per il suo nome utente di Microsoft Teams, non riceverà la distribuzione di Microsoft Teams.
- Fare clic su Successivo.
- Se si desidera, utilizzare il menu a tendina per selezionare un messaggio della libreria da utilizzare nell’invito.
 Consiglio Q: se si desidera utilizzare un messaggio della libreria, assicurarsi che il messaggio sia salvato come tipo di messaggio Piattaforma Sondaggio – Microsoft Teams Promemoria.
Consiglio Q: se si desidera utilizzare un messaggio della libreria, assicurarsi che il messaggio sia salvato come tipo di messaggio Piattaforma Sondaggio – Microsoft Teams Promemoria. - Apportare le modifiche necessarie al messaggio.
Consiglio Q: fare clic sull’icona degli appunti per inserire il collegamento al sondaggio. Fare clic sull’icona del testo trasferito, {a}, per inserire informazioni sul partecipante, come il nome o i metadati.
- Fare clic su Successivo.
- Scegliere quando inviare il messaggio. È possibile inviare il messaggio immediatamente o programmarlo per un secondo momento. Se si pianifica per un secondo momento, scegliere la data, l’ora e il fuso orario per l’invio della promemoria.

- Fare clic su Successivo.
- Valutare i dettagli della distribuzione. Fare clic su Modifica avanti a una sezione per modificarne i dettagli.
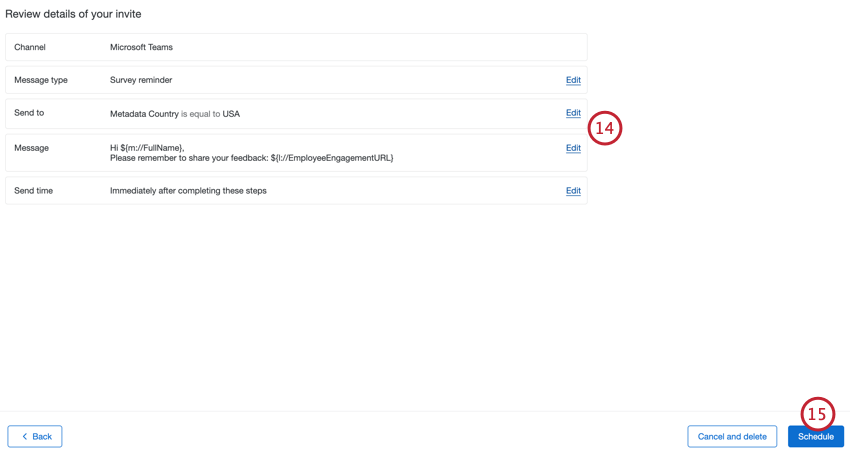
- Al termine, fare clic su Pianifica.
Programmazione di una promemoria dopo un invito
Se avete inviato inviti al sondaggio tramite Microsoft Teams, potete programmare promemoria in base all’invito iniziale. Un promemoria programmato con questo metodo sarà inviato allo stesso gruppo di partecipanti dell’invito originale. I partecipanti che hanno già completato il sondaggio non riceveranno una promemoria.
- Nella scheda Microsoft Teams, fare clic sull’invito originale.
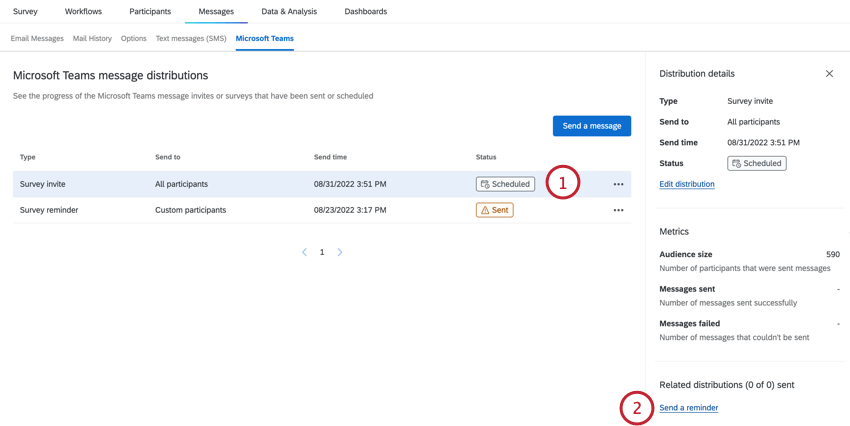
- Selezionare Invia una promemoria.
- Se si desidera, utilizzare il menu a tendina per selezionare un messaggio della libreria da utilizzare nell’invito.
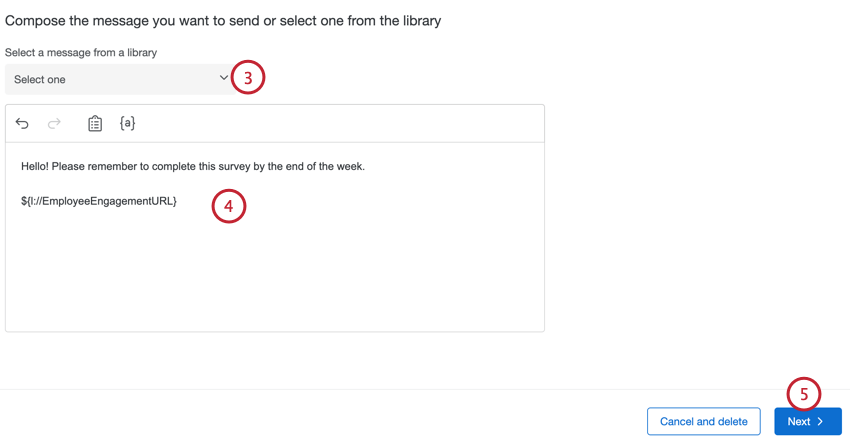 Consiglio Q: Assicurarsi che il messaggio sia salvato come tipo di messaggio Piattaforma Sondaggio – Microsoft Teams Promemoria.
Consiglio Q: Assicurarsi che il messaggio sia salvato come tipo di messaggio Piattaforma Sondaggio – Microsoft Teams Promemoria. - Apportare le modifiche necessarie al messaggio.
Consiglio Q: fare clic sull’icona degli appunti per inserire il collegamento al sondaggio. Fare clic sull’icona del testo trasferito, {a}, per inserire informazioni sul partecipante, come il nome o i metadati.
- Fare clic su Successivo.
- Scegliete il periodo di tempo che intercorre tra l’invito iniziale e la promemoria programmata. La data e l’ora previste per l’invio della promemoria verranno visualizzate per consentire all’utente di apportare eventuali modifiche.
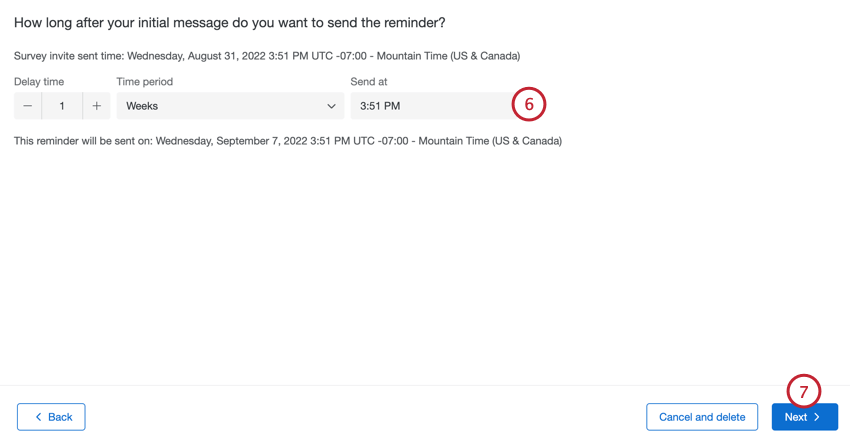
- Fare clic su Successivo.
- Valutate i dettagli della distribuzione. È possibile fare clic su Modifica per rivisitare una sezione e apportare modifiche. Si noti che non è possibile modificare il tipo di messaggio o il pubblico del messaggio per una promemoria basata su un invito.
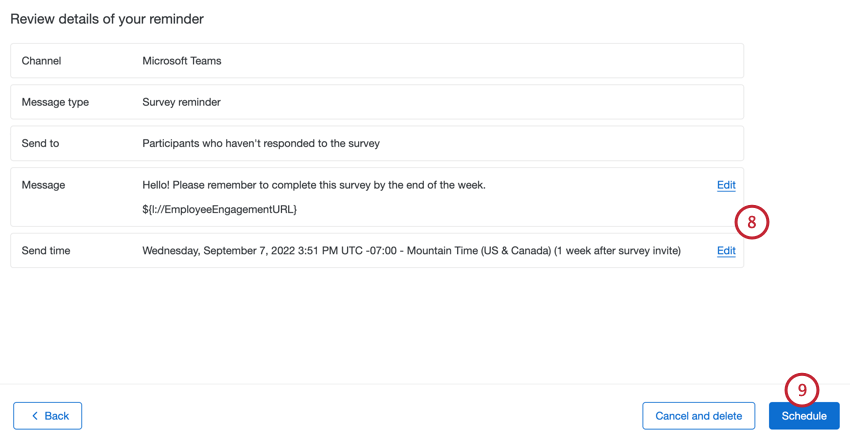
- Fare clic su Programma.
Si noti che i promemoria pianificati con questo metodo sono chiamati “Promemoria invito al sondaggio” per distinguerli dai promemoria non legati a un invito specifico.
Manager delle distribuzioni di Microsoft Teams
La tabella della scheda Microsoft Teams visualizza le informazioni principali sulle distribuzioni di Microsoft Teams:
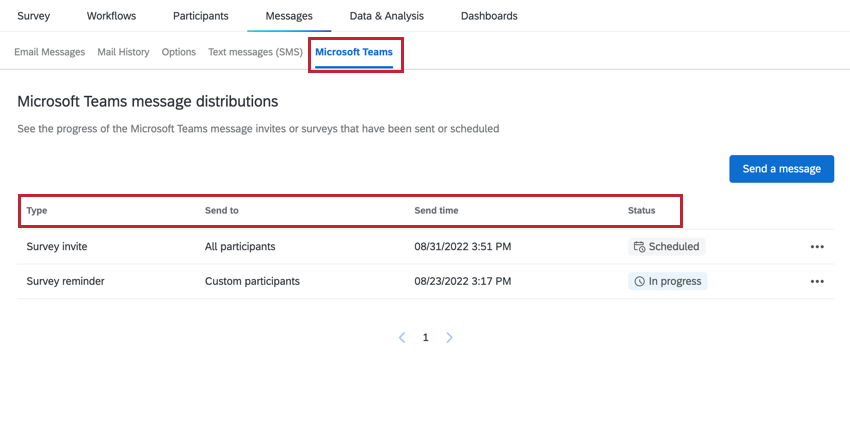
- Tipo: Il tipo di distribuzione: invito al sondaggio, promemoria del sondaggio o promemoria dell’invito al sondaggio.
- Invia a: Chi ha ricevuto la distribuzione, tutti i partecipanti o un insieme di partecipanti personalizzati.
- Ora di invio: Quando la distribuzione è stata inviata o è programmata per l’invio.
- Stato: Stato della distribuzione. I valori possibili sono Pianificato, In corso, Inviato e Fallito.
Opzioni di distribuzione
Fare clic sui tre punti a destra di una distribuzione per visualizzarne le opzioni. Le opzioni che appaiono in questo menu dipendono dal tipo di distribuzione e dallo stato della stessa.
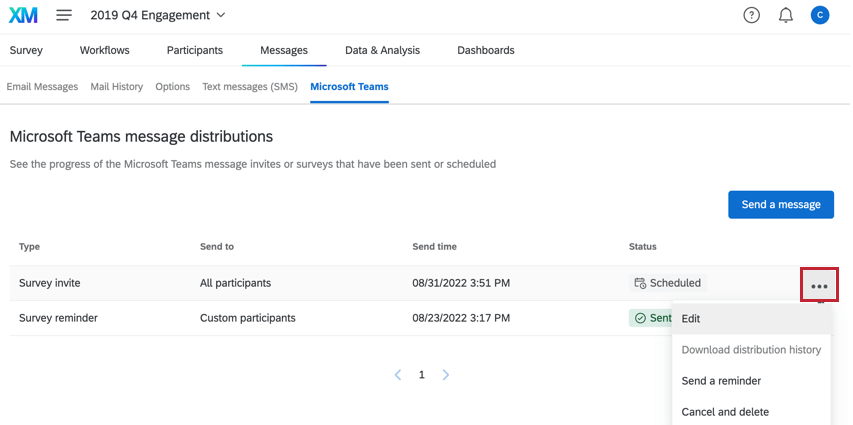
- Modifica: se l’invio della distribuzione è programmato, è possibile modificarne i dettagli.
- Invia una promemoria: Se la distribuzione è un invito, è possibile inviare un promemoria ai partecipanti che hanno ricevuto l’invito ma non hanno completato il sondaggio. Quando si pianifica un promemoria in questo modo, si sceglie quanto tempo dopo l’invito iniziale i partecipanti devono ricevere il promemoria. Per ulteriori informazioni, vedere Programmazione di una promemoria dopo un invito.
- Annullamento ed eliminazione: Se l’invio della distribuzione è programmato, è possibile annullare la distribuzione ed eliminarla dal progetto.
- Anteprima: Se la distribuzione è già stata inviata, è possibile visualizzarne i dettagli.
- Scarica la cronologia di distribuzione: Se la distribuzione è già stata inviata, è possibile scaricare un file contenente informazioni su ogni partecipante, compreso lo stato di consegna di ogni singolo messaggio. Scaricare la cronologia di distribuzione può essere un utile strumento di risoluzione dei problemi se i partecipanti hanno problemi a ricevere la distribuzione.
Visualizzazione di una singola distribuzione
Fare clic su una distribuzione per visualizzare un panel con le informazioni principali su quella distribuzione:
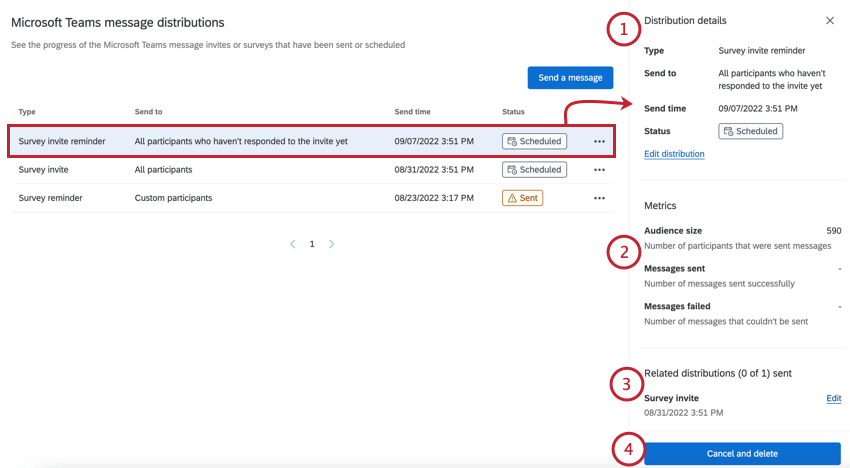
- Dettagli sulla distribuzione: Questa sezione contiene informazioni su chi ha ricevuto la distribuzione, quando è stata inviata e il suo stato:
- Tipo: Il tipo di distribuzione inviata.
- Invia a: Descrizione del destinatario della distribuzione.
- Ora di invio: Data e ora di invio della distribuzione.
- Stato: Stato di invio della distribuzione.
- Collegamento Modifica o Anteprima: Se la distribuzione non è ancora stata inviata, è possibile fare clic sul link Modifica distribuzione per apportare eventuali modifiche. Se la distribuzione è stata inviata, è possibile fare clic sul link Anteprima distribuzione per vedere le specifiche della distribuzione.
- Metriche: Questa sezione contiene statistiche sulla distribuzione:
- Dimensione del pubblico: Numero di partecipanti a cui sono stati inviati messaggi.
- Messaggi inviati: Numero di messaggi inviati con successo.
- Messaggi non riusciti: Numero di messaggi che non è stato possibile inviare.
- Distribuzioni correlate: Lista delle distribuzioni collegate alla distribuzione selezionata. Se sono stati programmati dei promemoria basati su un invito, saranno elencati in questa sezione. È possibile fare clic su Modifica avanti a qualsiasi distribuzione non ancora inviata per modificarla.
- Annulla ed elimina / Cronologia download: Nella parte inferiore del panel è presente un pulsante blu che consente di intervenire sulla distribuzione. L’azione di questo pulsante dipende dal fatto che la distribuzione sia già stata inviata:
- Annulla ed elimina: Se l’invio della distribuzione è programmato, è possibile fare clic su questo pulsante per annullare ed eliminare la distribuzione.
- Cronologia dei download: Se la distribuzione è già stata inviata, è possibile fare clic su questo pulsante per scaricare un file contenente informazioni su ogni partecipante, compreso lo stato di consegna di ogni singolo messaggio.
Esperienza del rispondente di Microsoft Teams
Questa sezione riguarda l’esperienza di ricezione di un sondaggio EX tramite Microsoft Teams.
- In Microsoft Teams, riceverete un messaggio diretto da un Account utente di Microsoft Teams contenente un collegamento personalizzato al sondaggio. Fare clic su questo link per aprire il sondaggio in una nuova scheda.
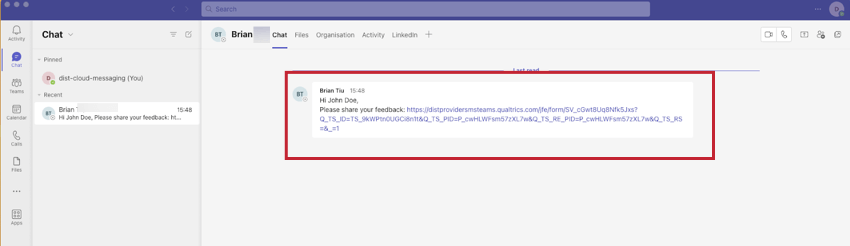 Consiglio Q: non condividete questo link con altri.
Consiglio Q: non condividete questo link con altri. - Il sondaggio verrà caricato in una nuova scheda del browser per poter essere eseguito. Per ulteriori informazioni, consultare la sezione Informazioni per chi partecipa al sondaggio.