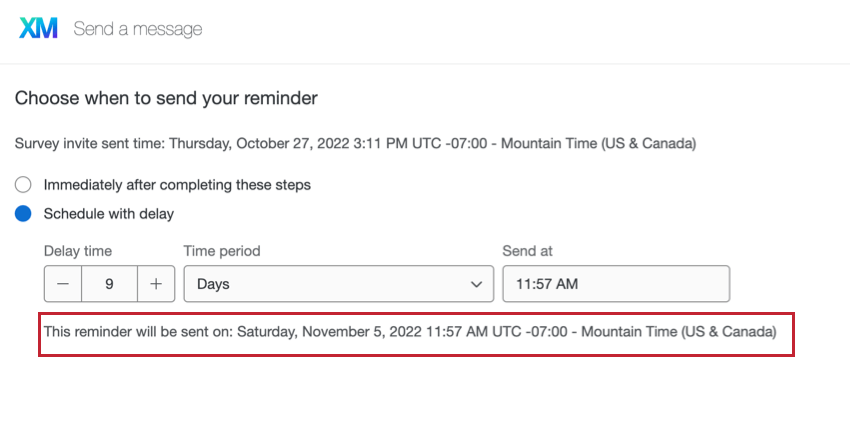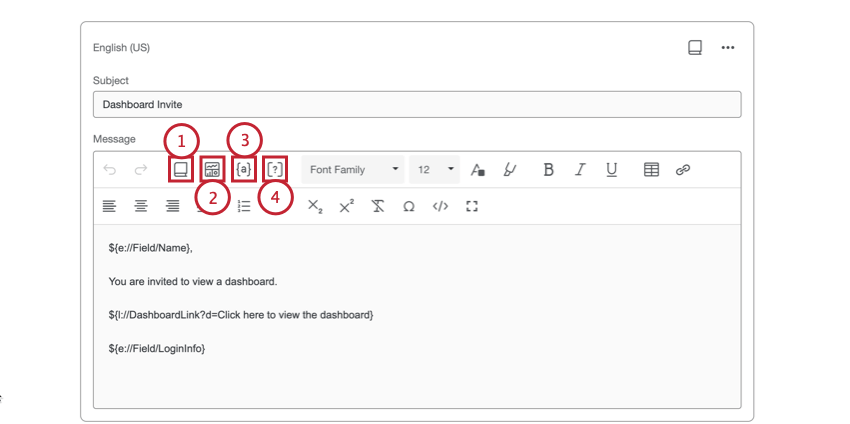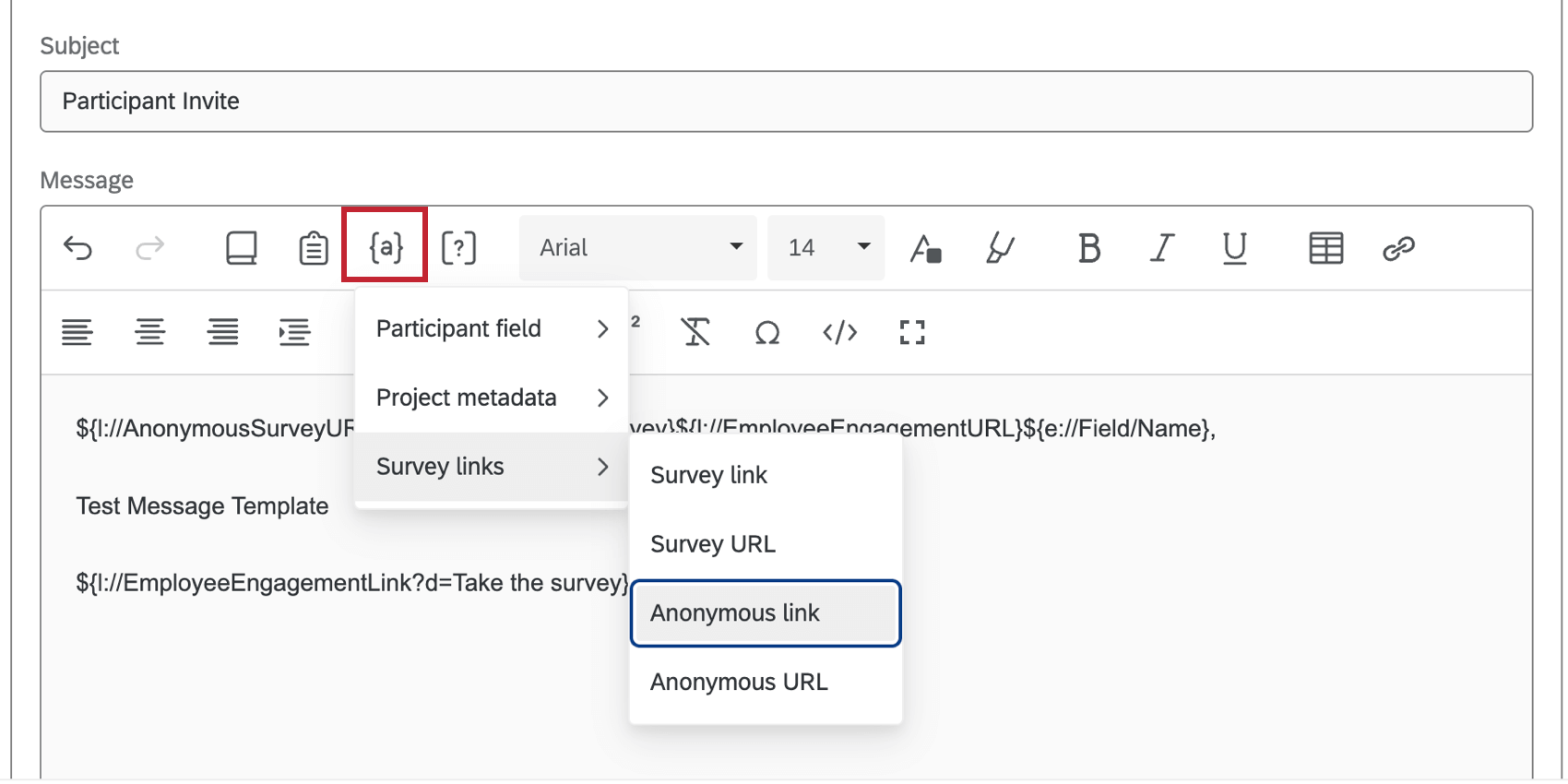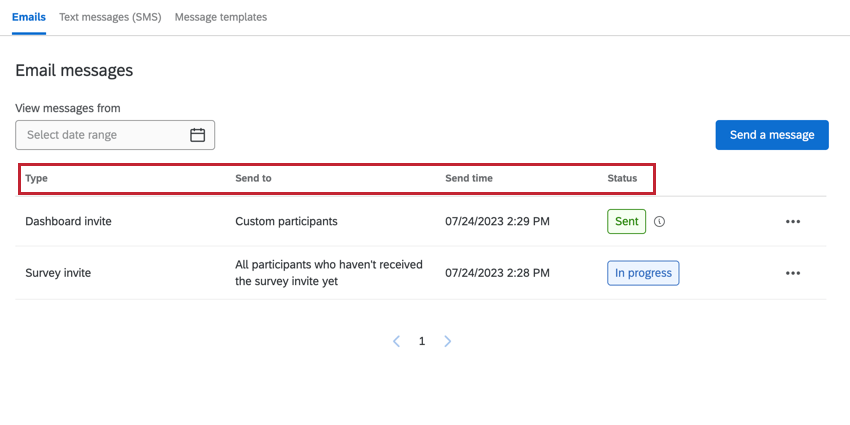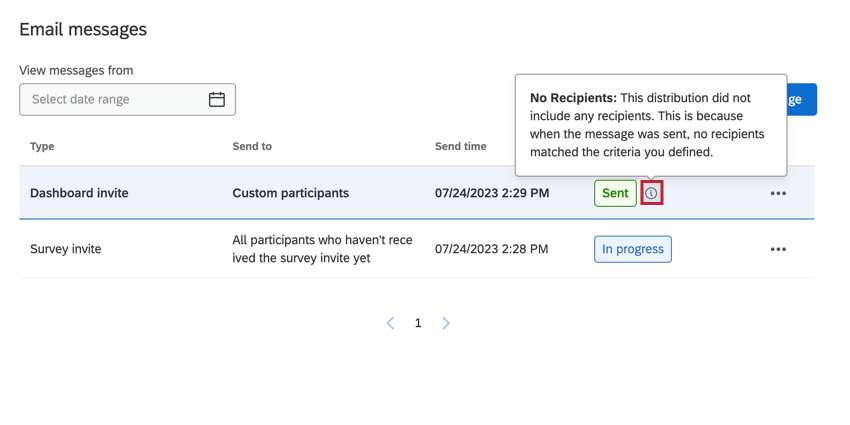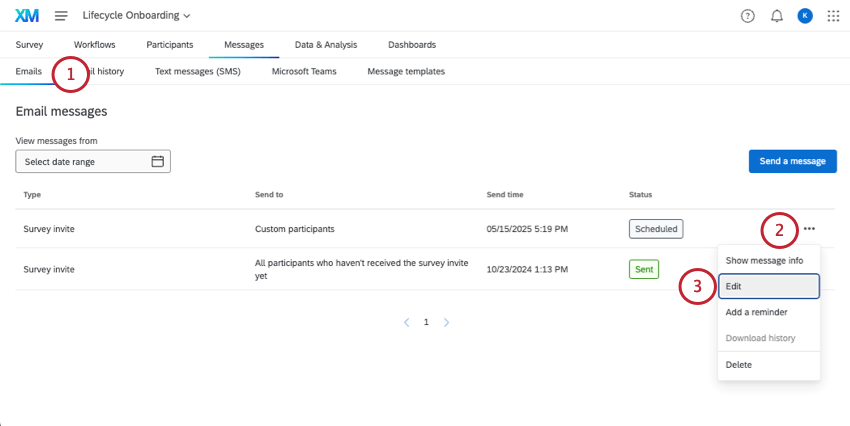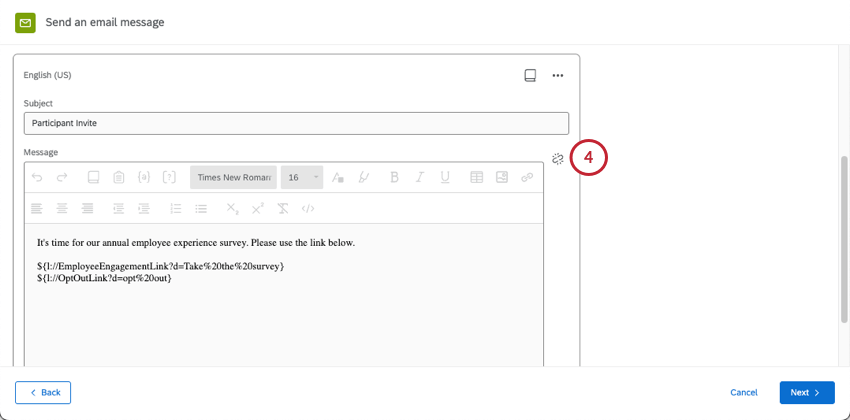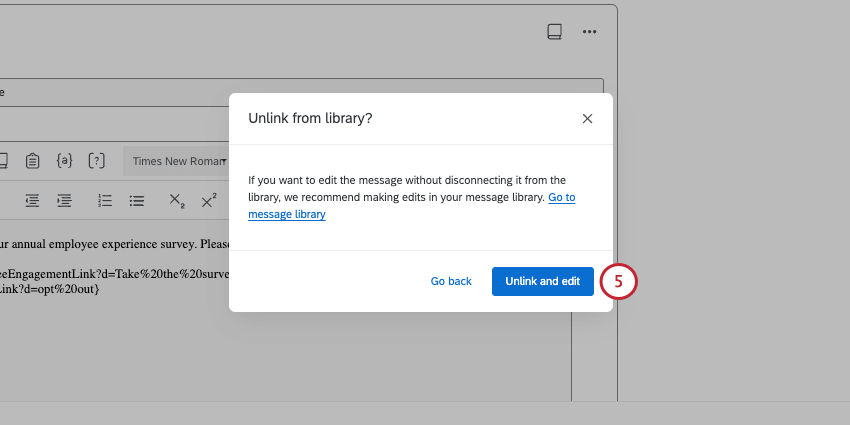Email del ciclo di vita
Informazioni sulle e-mail del ciclo di vita
Nella sezione E-mail della scheda Messaggi di un progetto Lifecycle si invitano i partecipanti a partecipare al sondaggio Lifecycle e si invitano i partecipanti a visualizzare i dashboard condivisi. È possibile automatizzare l’invito al sondaggio in modo che i nuovi partecipanti aggiunti ricevano automaticamente un’e-mail di invito. Dopo aver inviato le e-mail, è possibile visualizzare la cronologia degli invii.
Invio di un invito al sondaggio del ciclo di vita
Prima di inviare un invito al sondaggio, assicuratevi di aver aggiunto i partecipanti al vostro progetto.
- Nella sezione Email della scheda Messaggi, fare clic su Invia un messaggio.

- Selezionare l’invito al sondaggio.
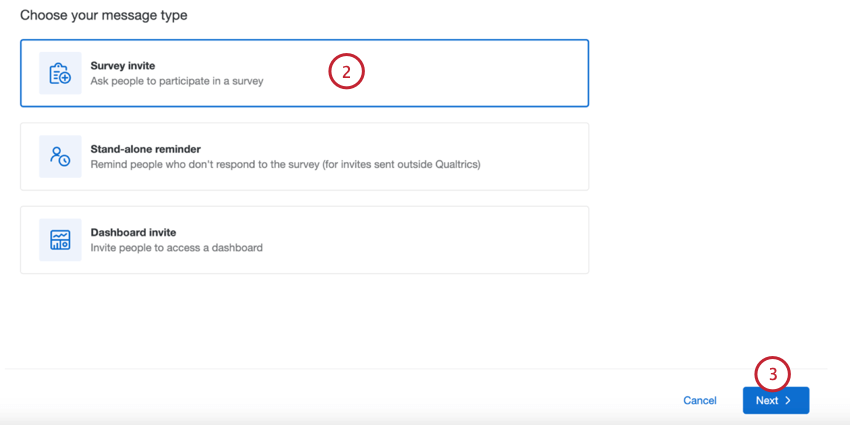
- Fare clic su Successivo.
- Scegliete chi volete che riceva l’invito:
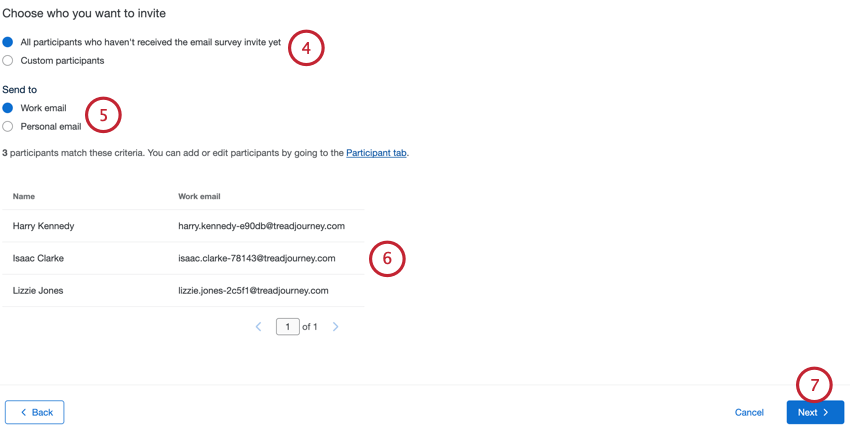
- Tutti i partecipanti che non hanno ancora ricevuto l’invito al sondaggio via e-mail: Scegliendo questa opzione, l’e-mail verrà inviata a tutti i partecipanti al progetto che non sono ancora stati invitati al sondaggio. I non rispondenti sono esclusi.
- Partecipanti personalizzati: Definire un sottoinsieme di partecipanti a cui inviare l’e-mail. Per ulteriori informazioni, vedere Filtro dei partecipanti per l’invio di e-mail.
- Scegliere l’indirizzo e-mail a cui inviare l’e-mail:
- E-mail di lavoro: Inviare l’e-mail all’indirizzo e-mail di lavoro del partecipante.
Consiglio Q: questa è l’e-mail che appare per i partecipanti nella finestra delle informazioni sui partecipanti.
- E-mail personale: Inviare l’e-mail all’indirizzo e-mail personale del partecipante.
Consiglio Q: per distribuire a un’e-mail personale, assicurarsi di aver aggiunto un campo Metadata chiamato E-mail personale.
- E-mail di lavoro: Inviare l’e-mail all’indirizzo e-mail di lavoro del partecipante.
- Dopo aver scelto i criteri di invio, è possibile valutare quali partecipanti soddisfano i criteri e riceveranno l’invito.
- Fare clic su Successivo.
- Immettere il nome del destinatario, l’e-mail del destinatario, il dominio del destinatario e l’e-mail di risposta.
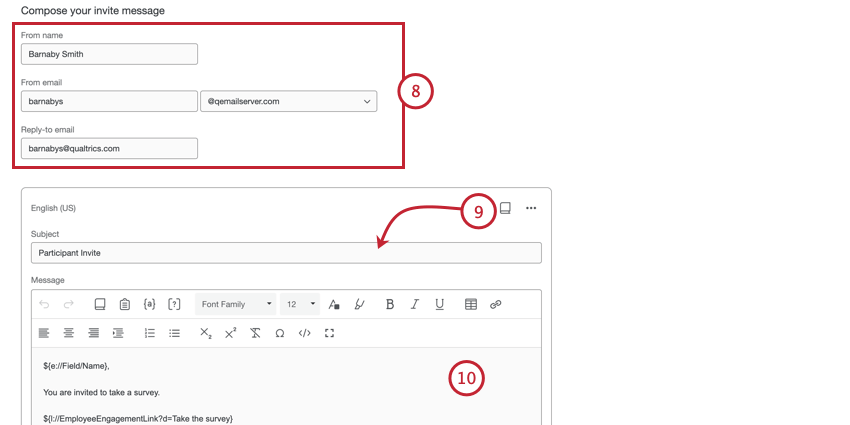
- Scegliere l’oggetto del messaggio. È possibile digitare un oggetto direttamente nella casella di testo, oppure fare clic sull’icona della libreria per scegliere un messaggio della libreria come oggetto. Se si prevede di inviare un’e-mail con traduzioni, è necessario utilizzare un messaggio di libreria.
- Personalizzate il messaggio e-mail secondo le vostre esigenze. Per una panoramica delle funzioni principali, vedere Personalizzazione delle e-mail.
- Per inviare l’e-mail in più lingue, fare clic su Aggiungi lingue.
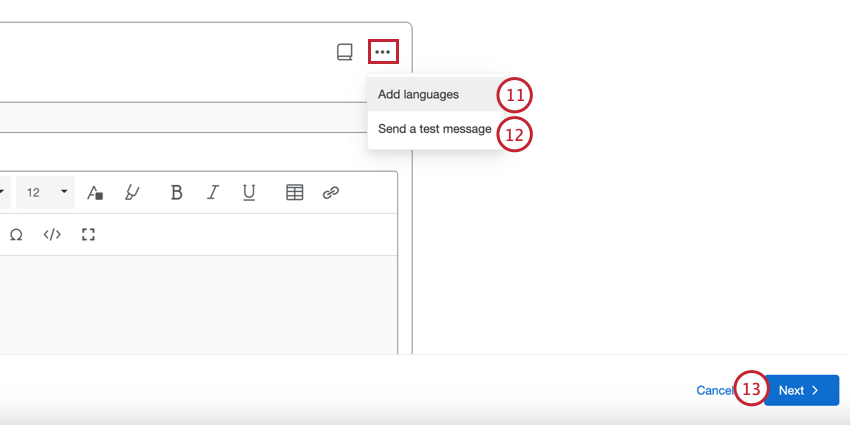 Consiglio Q: dopo aver scelto le lingue, è possibile modificare ogni messaggio tradotto. I messaggi localizzati appariranno a destra del messaggio originale. Utilizzare il menu a tendina nella parte superiore del messaggio per passare da una lingua all’altra.
Consiglio Q: dopo aver scelto le lingue, è possibile modificare ogni messaggio tradotto. I messaggi localizzati appariranno a destra del messaggio originale. Utilizzare il menu a tendina nella parte superiore del messaggio per passare da una lingua all’altra.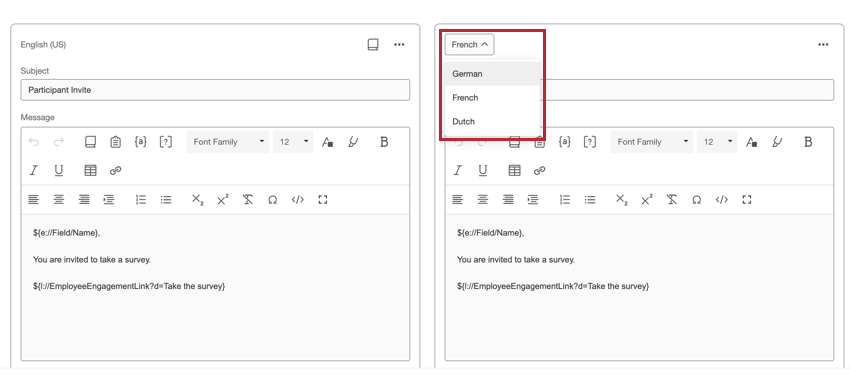 Consiglio Q: Assicuratevi che i partecipanti abbiano i metadati e il codice lingua corretti, in modo da inviare loro il messaggio giusto.
Consiglio Q: Assicuratevi che i partecipanti abbiano i metadati e il codice lingua corretti, in modo da inviare loro il messaggio giusto. - Se si desidera, fare clic su Invia un messaggio di prova per inviare un’e-mail di prova prima di inviare il messaggio e-mail vero e proprio. È possibile specificare l’e-mail di ricezione quando si invia un’e-mail di prova.
- Fare clic su Successivo.
- Scegliete quando volete che l’e-mail venga inviata:
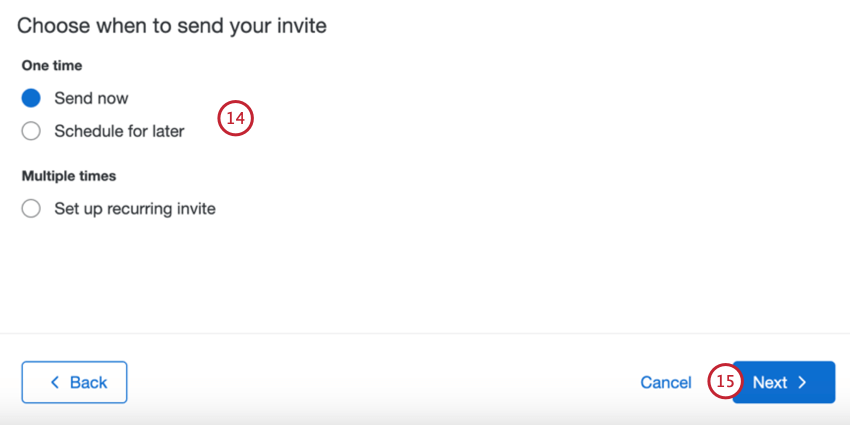
- Invia ora: L’e-mail verrà inviata dopo aver completato i passaggi di questa sezione.
- Programmare per dopo: L’e-mail verrà inviata a una data e a un orario successivi.
- Impostare un invito ricorrente: Il messaggio di posta elettronica verrà inviato a una data e un’ora successive e in modo ripetuto. Ciò consente di automatizzare l’invio di inviti per i partecipanti appena aggiunti. Per ulteriori informazioni, consultare la sezione E-mail automatiche.
- Fare clic su Successivo.
- Valutate i dettagli della vostra e-mail. Fare clic su Modifica avanti a qualsiasi sezione in cui si desidera apportare modifiche.
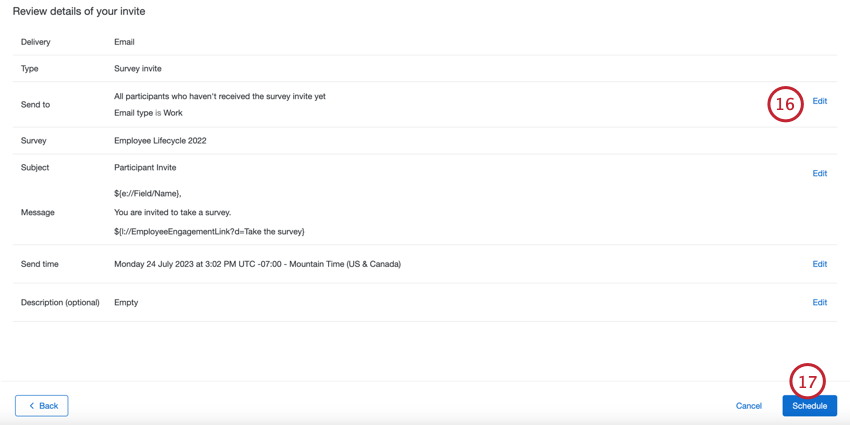
- Fare clic su Programma.
Invio di una promemoria indipendente
I promemoria autonomi consentono di programmare una promemoria per la partecipazione al sondaggio senza un invito iniziale al sondaggio. Questo è molto utile se si invia l’invito iniziale tramite un client di posta elettronica di terze parti.
- Nella sezione Email della scheda Messaggi, fare clic su Invia un messaggio.

- Selezionare Promemoria stand-alone.
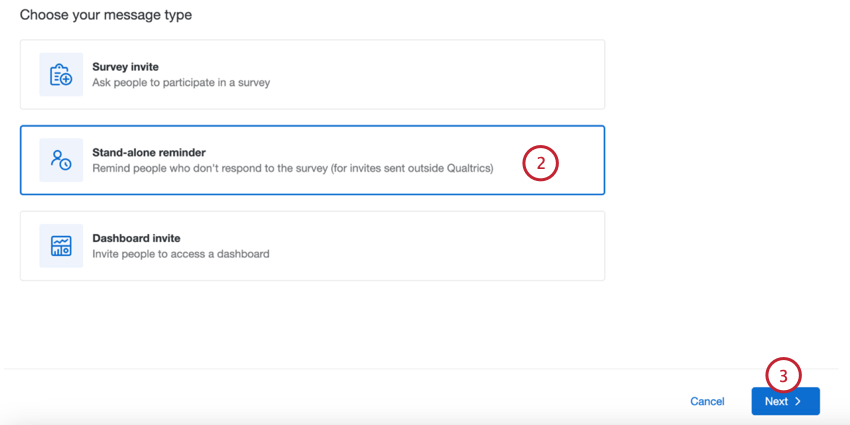
- Fare clic su Successivo.
- I passaggi restanti sono gli stessi dell’invio di un invito al sondaggio. Per ulteriori informazioni, vedere Invito al sondaggio del ciclo di vita.
Consiglio Q: non è possibile creare promemoria ricorrenti basati su un promemoria a sé stante.
Invio di un invito per il Lifecycle Dashboard
Prima di inviare un invito per la dashboard, accertarsi che i partecipanti abbiano l’autorizzazione ad accedere alla dashboard che si desidera condividere con loro.
- Nella sezione Email della scheda Messaggi, fare clic su Invia un messaggio.

- Selezionare l’invito a Dashboard.
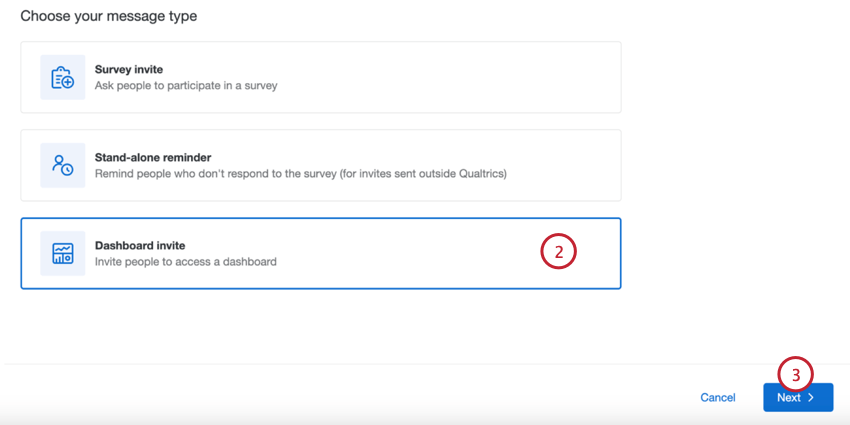
- Fare clic su Successivo.
- Scegliere il dashboard che si desidera invitare per i partecipanti a visualizzare.
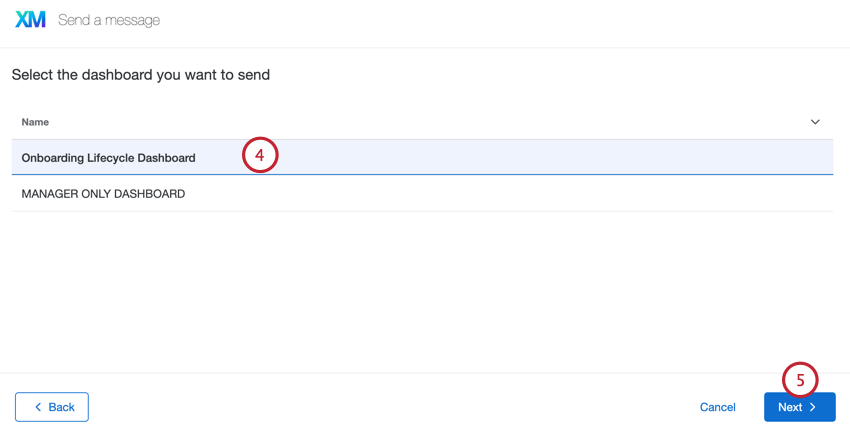
- Fare clic su Successivo.
- Scegliete chi volete che riceva l’invito:
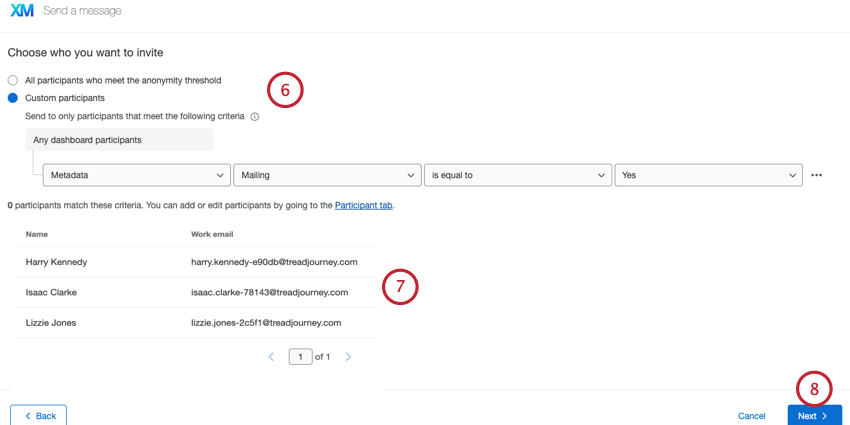
- Tutti i partecipanti che soddisfano la soglia di anonimato: Scegliendo questa opzione, l’e-mail verrà inviata a tutti i partecipanti al progetto che soddisfano la soglia di anonimato.
- Partecipanti personalizzati: Definire un sottoinsieme di partecipanti a cui inviare l’e-mail. Per ulteriori informazioni, vedere Filtro dei partecipanti per l’invio di e-mail.
- Dopo aver scelto i criteri di invio, è possibile valutare quali partecipanti soddisfano i criteri e riceveranno l’invito.
- Fare clic su Successivo.
- Immettere il nome del destinatario, l’e-mail del destinatario, il dominio del destinatario e l’e-mail di risposta.
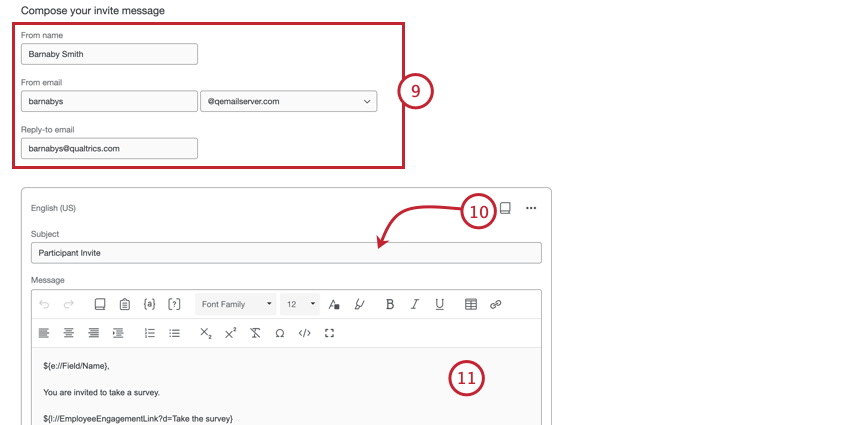
- Scegliere l’oggetto del messaggio. È possibile digitare un oggetto direttamente nella casella di testo, oppure fare clic sull’icona della libreria per scegliere un messaggio della libreria come oggetto. Se si prevede di inviare un’e-mail con traduzioni, è necessario utilizzare un messaggio di libreria.
- Personalizzate il messaggio e-mail secondo le vostre esigenze. Per una panoramica delle funzioni principali, vedere Personalizzazione delle e-mail.
- Per inviare l’e-mail in più lingue, fare clic su Aggiungi lingue.
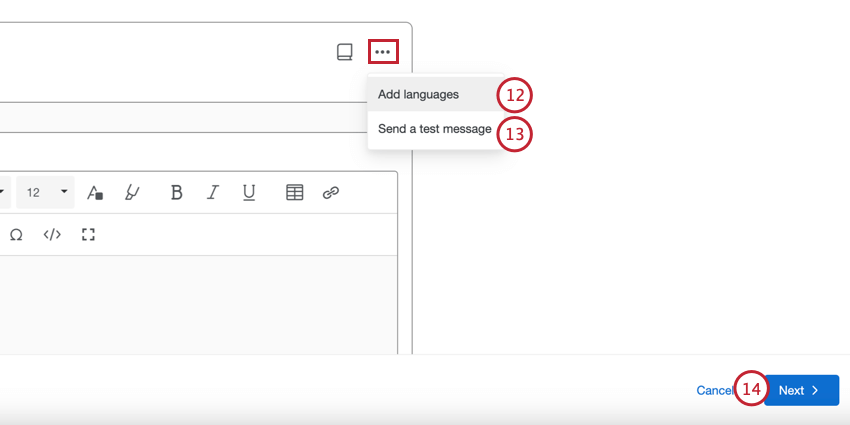
- Se si desidera, fare clic su Invia un messaggio di prova per inviare un’e-mail di prova prima di inviare il messaggio e-mail vero e proprio. È possibile specificare l’e-mail di ricezione quando si invia un’e-mail di prova.
- Fare clic su Successivo.
- Scegliete quando volete che l’e-mail venga inviata:
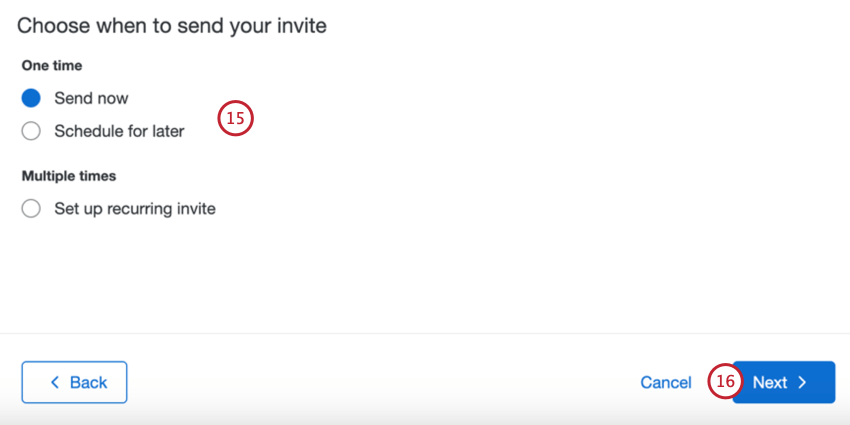
- Invia ora: L’e-mail verrà inviata dopo aver completato i passaggi di questa sezione.
- Programmare per dopo: L’e-mail verrà inviata a una data e a un orario successivi.
- Impostare un invito ricorrente: Il messaggio di posta elettronica verrà inviato a una data e un’ora successive e in modo ripetuto. Ciò consente di automatizzare l’invio di inviti per i partecipanti appena aggiunti. Per ulteriori informazioni, consultare la sezione E-mail automatiche.
- Fare clic su Successivo.
- Valutate i dettagli della vostra e-mail. Fare clic su Modifica avanti a qualsiasi sezione in cui si desidera apportare modifiche.
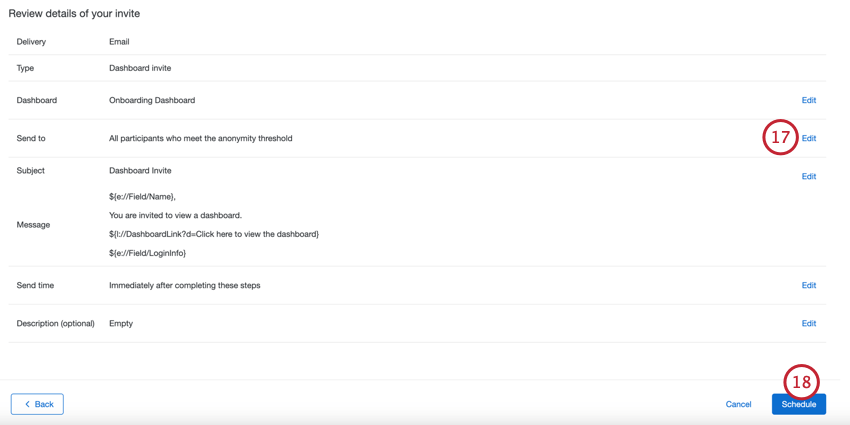
- Fare clic su Programma.
Invio di promemoria per il sondaggio
È possibile inviare un’e-mail di promemoria del sondaggio a tutti i partecipanti che non hanno ancora risposto al sondaggio. Se si dispone di un invito automatico al sondaggio, i promemoria programmati verranno creati automaticamente dopo ogni invito programmato. È sufficiente creare il programma di promemoria una sola volta.
È possibile programmare la promemoria in due modi diversi: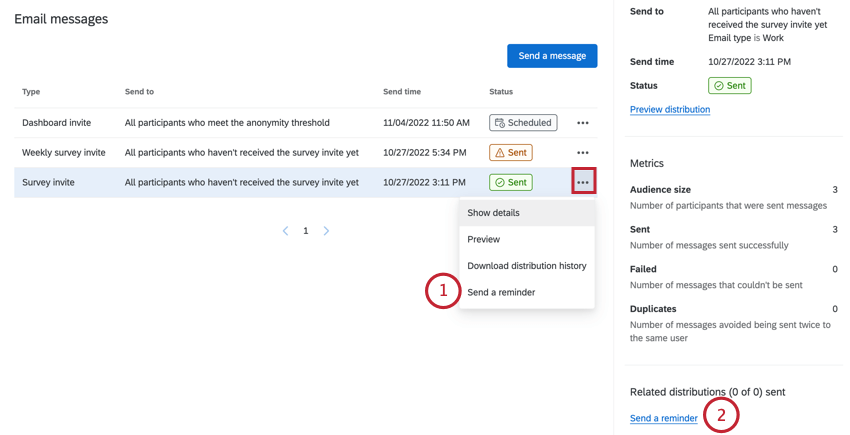
- Fate clic sul menu con i tre punti accanto a un invito al sondaggio, quindi scegliete Invia un promemoria.
- Dopo aver selezionato un invito al sondaggio, fare clic su Invia un promemoria nel pannello laterale visualizzato.
Personalizzazione del messaggio di promemoria
- Immettere il nome del destinatario, l’e-mail del destinatario, il dominio del destinatario e l’e-mail di risposta. Questi campi saranno precompilati con gli stessi valori dell’invito iniziale al sondaggio.
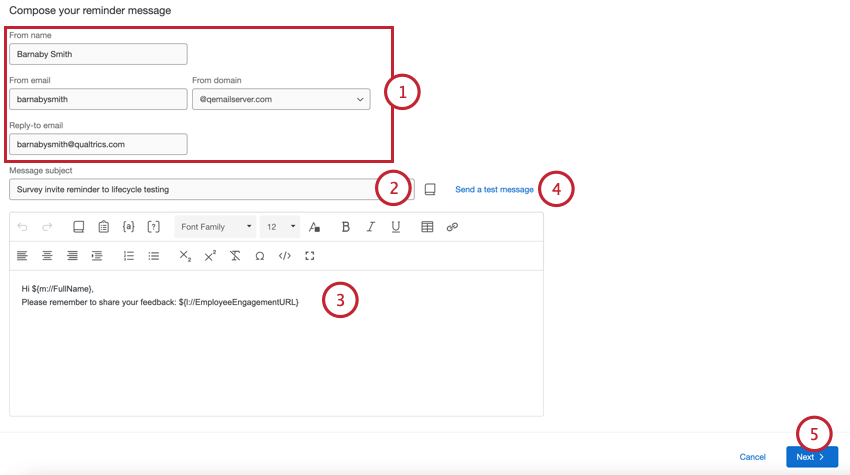
- Scegliere l’oggetto del messaggio. È possibile digitare un oggetto direttamente nella casella di testo, oppure fare clic sull’icona della libreria per scegliere un messaggio della libreria come oggetto. Se si prevede di inviare un’e-mail con traduzioni, è necessario utilizzare un messaggio di libreria.
- Personalizzate il messaggio e-mail secondo le vostre esigenze. Per una panoramica delle funzioni principali, vedere Personalizzazione delle e-mail.
- Se si desidera, fare clic su Invia un messaggio di prova per inviare un’e-mail di prova prima di inviare il messaggio e-mail vero e proprio. È possibile specificare l’e-mail di ricezione quando si invia un’e-mail di prova.
- Fare clic su Successivo.
- Scegliete se volete inviare l’e-mail immediatamente dopo aver completato questi passaggi o se volete Programmare con ritardo per inviare l’e-mail dopo un determinato numero di giorni.
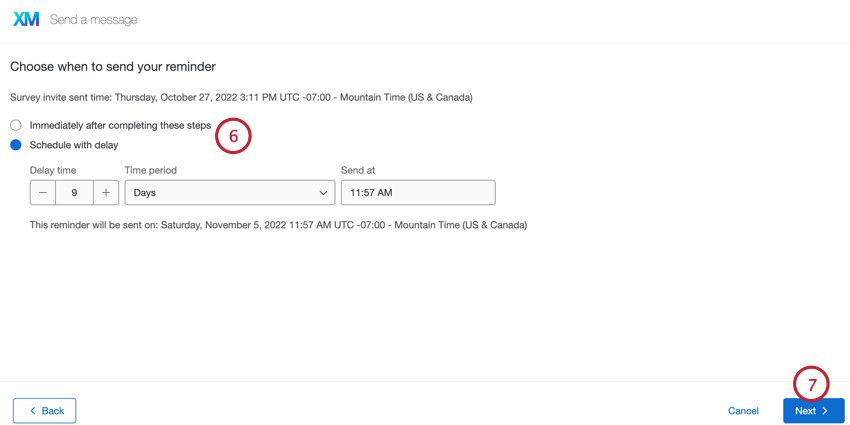
- Fare clic su Successivo.
- Valutate i dettagli della vostra e-mail. Fare clic su Modifica avanti a qualsiasi sezione in cui si desidera apportare modifiche.
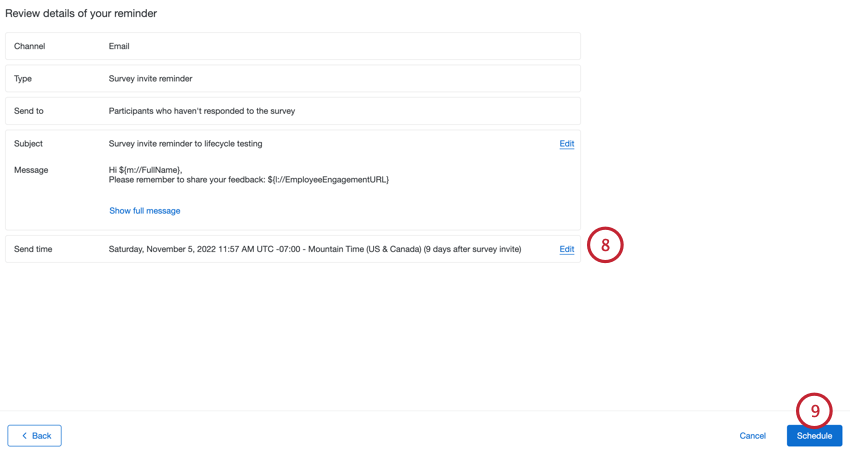
- Fare clic su Programma.
Filtro dei partecipanti per l’invio di e-mail
È possibile inviare le e-mail a un sottoinsieme specifico di partecipanti utilizzando condizioni di filtro. Utilizzate il menu a discesa per scegliere il criterio di filtro. Le opzioni comprendono: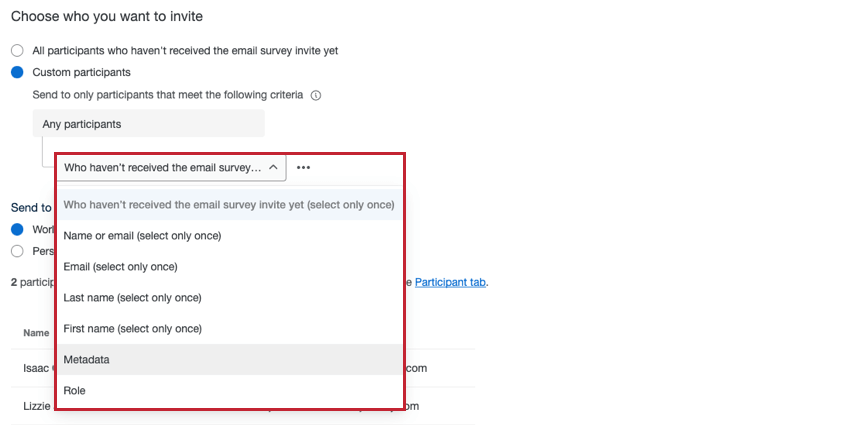
- Che non hanno ancora ricevuto l’invito al sondaggio tramite e-mail: Invito al sondaggio solo per i partecipanti che non hanno ancora ricevuto l’invito via e-mail. È possibile utilizzare questo filtro una sola volta nelle condizioni del filtro. Questa condizione è disponibile solo per gli inviti al sondaggio.
- Che soddisfano la soglia di anonimato: Invito per la dashboard solo per i partecipanti che soddisfano la soglia di anonimato della dashboard. È possibile utilizzare questo filtro una sola volta nelle condizioni del filtro. Questa condizione è disponibile solo per gli inviti a Dashboard.
- Nome o e-mail: Inviare l’e-mail ai partecipanti il cui nome o e-mail corrisponde ai criteri specificati. È possibile utilizzare questo filtro una sola volta nelle condizioni del filtro.
- E-mail: Inviare l’e-mail ai partecipanti il cui indirizzo e-mail corrisponde ai criteri specificati. È possibile utilizzare questo filtro una sola volta nelle condizioni del filtro.
- Cognome: inviare l’e-mail ai partecipanti il cui cognome corrisponde ai criteri specificati. È possibile utilizzare questo filtro una sola volta nelle condizioni del filtro.
- Nome: inviare l’e-mail ai partecipanti il cui nome corrisponde ai criteri specificati. È possibile utilizzare questo filtro una sola volta nelle condizioni del filtro.
- Metadata: Inviare l’e-mail ai partecipanti che hanno un determinato valore per una determinata metadata. È possibile utilizzare questo filtro più volte nelle condizioni del filtro.
- Ruolo: Inviare l’e-mail ai partecipanti che ricoprono un determinato ruolo. È possibile utilizzare questo filtro più volte nelle condizioni del filtro.
La creazione di regole di filtro utilizzando questi campi funziona come le altre aree della piattaforma di Qualtrics. Per una guida su come creare condizioni e regole logiche, vedere Uso della logica.
È possibile aggiungere più condizioni al filtro facendo clic sul menu a tre punti e poi su Aggiungi una condizione.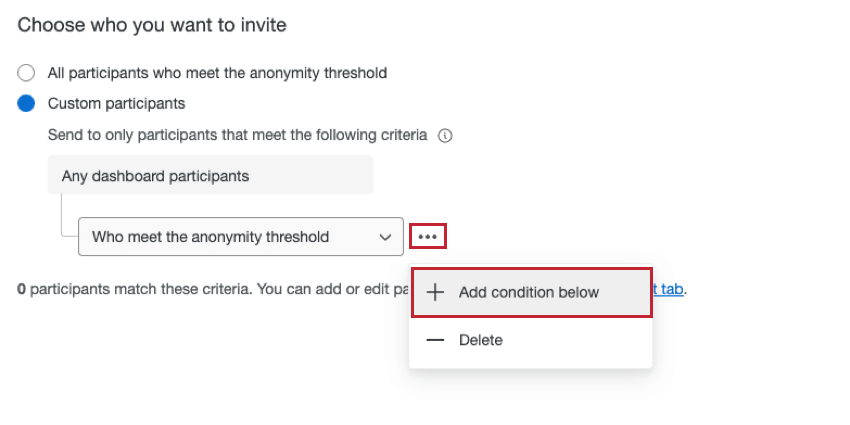
Quando si aggiungono condizioni di filtri multipli, tenere presente quanto segue:
- Alcune condizioni del filtro possono essere utilizzate una sola volta. Per ulteriori informazioni, consultare la lista di cui sopra.
- Se i criteri sono diversi (ad esempio, nome ed e-mail), vengono uniti da un “e” implicito, in modo che entrambi i criteri debbano essere veri affinché un partecipante riceva l’e-mail.
- Se i criteri sono uguali (ad esempio, 2 condizioni basate sul campo metadata “Età”), vengono uniti da un “o” implicito, in modo che i destinatari possano appartenere a un gruppo di età o all’altro.
- Esiste un limite di 10 valori per condizione di filtro quando si usa l’operatore “uguale” (ad esempio, “Città” è “Seattle”).
- È possibile utilizzare fino a 5 condizioni di filtro diverse (ad esempio, filtro per metadata, nome, cognome, ecc.). Fanno eccezione le condizioni basate sui ruoli, che non hanno limiti.
Esempio: Ad esempio, supponiamo di creare un filtro utilizzando l’e-mail e il nome. È comunque possibile aggiungere fino a 3 filtri metadata supplementari. È inoltre possibile aggiungere un numero illimitato di filtri di ruolo.
Email automatiche
Quando si crea un invito al sondaggio o alla dashboard, si ha la possibilità di impostare un sondaggio tramite e-mail ricorrente secondo un calendario stabilito dall’utente. Ciò consente di automatizzare gli inviti per il progetto, inviando automaticamente un invito per i partecipanti appena aggiunti.
- Seguire le istruzioni per creare un invito al sondaggio o al dashboard per la distribuzione.
- Quando si sceglie quando inviare l’e-mail, selezionare Imposta invito ricorrente.
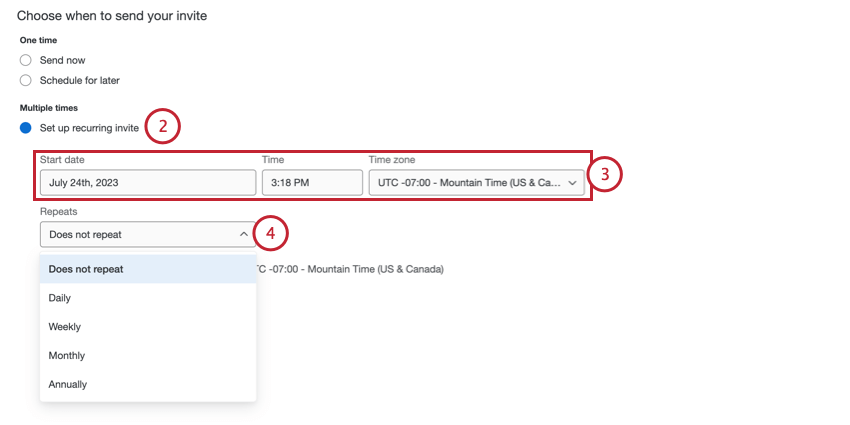
- Selezionare la data di inizio, l’ora e la zona oraria per l’invito iniziale.
- Utilizzare il menu a tendina Ripetizioni per scegliere la frequenza con cui si desidera che l’invito venga inviato ai nuovi partecipanti. È possibile inviare messaggi di posta elettronica giornalmente, settimanalmente, mensilmente o annualmente.
- Se si inviano e-mail settimanali, scegliere i giorni della settimana in cui si desidera inviare le e-mail.
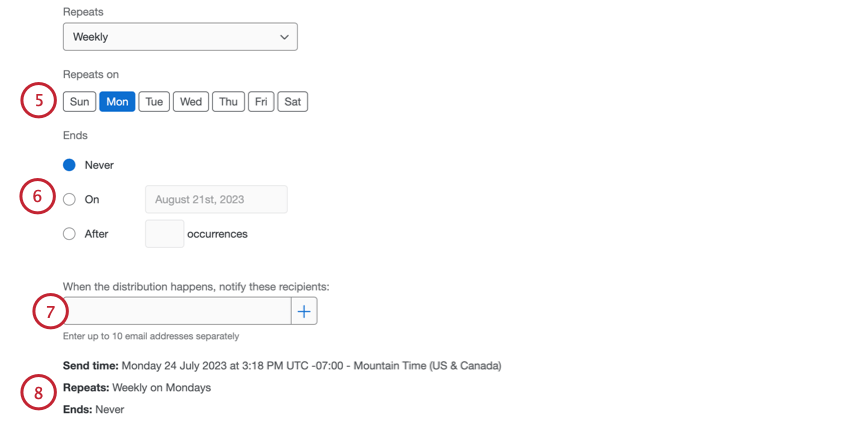
- Selezionare quindi l’automazione Fine. Sono disponibili tre diverse opzioni:
- Mai: L’automazione continuerà a inviare e-mail finché non verrà interrotta manualmente.
- Il: Scegliere una data specifica in cui l’automazione deve smettere di funzionare.
- Dopo X occorrenze: Specificare il numero di volte in cui l’automazione deve essere eseguita prima di essere interrotta.
- Se lo si desidera, è possibile aggiungere indirizzi e-mail che riceveranno un’e-mail di conferma ogni volta che l’automazione viene eseguita. È possibile aggiungere fino a 10 indirizzi e-mail. Aggiungere ogni indirizzo e-mail singolarmente digitando l’indirizzo nella casella e facendo clic sul segno più ( + ).
- Il programma scelto apparirà nella parte inferiore della finestra. Ricontrollare il programma e apportare le modifiche necessarie.
- Completare l’impostazione dell’invito al sondaggio o dell’invito alla dashboard utilizzando le istruzioni riportate nelle sezioni collegate.
- Se lo si desidera, è possibile creare promemoria per i propri inviti seguendo le istruzioni riportate nella sezione collegata. Si noti che per gli inviti ricorrenti è sufficiente creare la pianificazione del promemoria una sola volta. Tutte le promemoria future verranno create automaticamente dopo ogni invito successivo.
Interruzione delle e-mail automatiche
Per interrompere l’invio di un’e-mail automatica:
- Fare clic sulla distribuzione nella tabella.
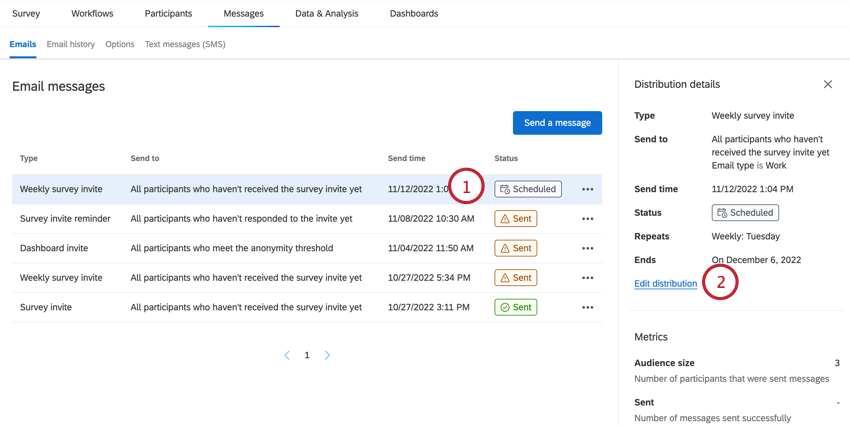
- Fare clic su Modifica distribuzione.
- Nella sezione che visualizza la data di invio della distribuzione, fare clic su Modifica.
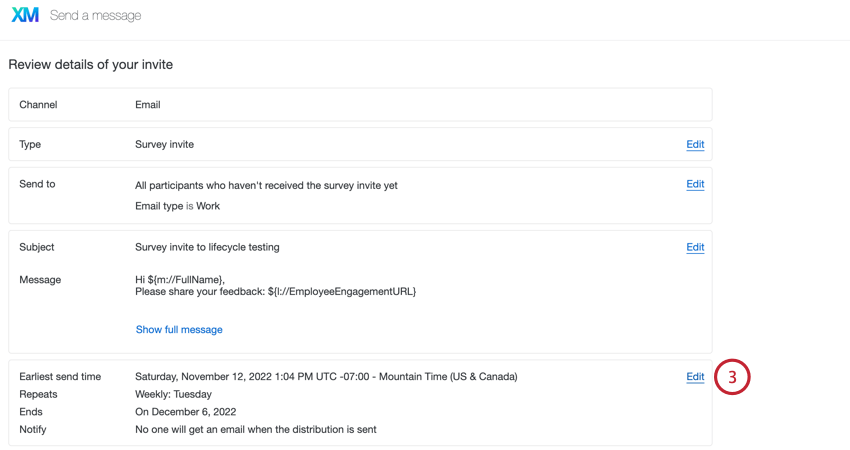
- Modificare il menu a tendina Ripetizioni in Non ripete.
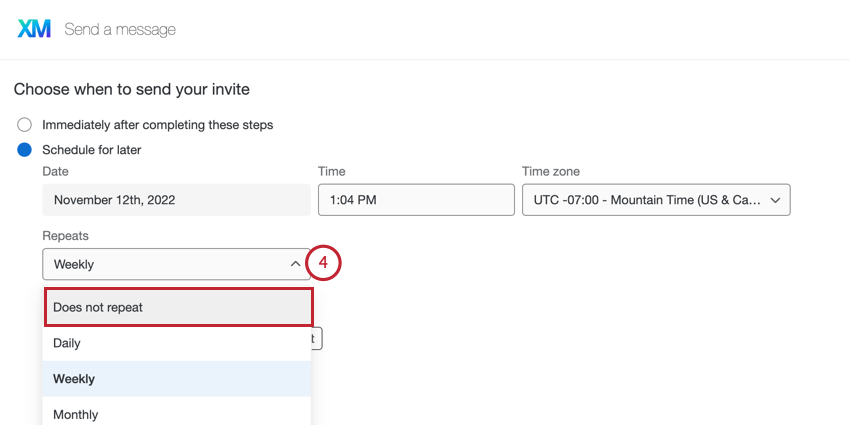
- Assicurarsi di salvare le modifiche apportate al termine dell’impostazione della distribuzione.
Personalizzazione delle e-mail
Questa sezione illustra le funzioni principali dell’editor per contenuti avanzati a disposizione dell’utente durante la creazione delle e-mail del ciclo di vita. Vedere Editor PER CONTENUTI AVANZATI per una guida generale sull’uso dell’editor di testo. Questa sezione tratterà le funzioni esclusive dell’editor per contenuti avanzati Lifecycle.
- Fare clic sull’icona della libreria per caricare un messaggio della libreria come contenuto dell’e-mail.
- Se si invia un invito alla dashboard, fare clic sull’icona della dashboard per inserire il link alla propria dashboard. Se si invia un invito al sondaggio, questa icona sarà invece un’icona per gli appunti in cui inserire il collegamento al sondaggio.
- Fare clic sull’icona {a} per accedere al menu del testo trasferito. Questo menu consente di inserire informazioni su un partecipante, nonché collegamenti al sondaggio e qualsiasi metadata del partecipante disponibile nel progetto.
- Fare clic sull’icona [?] per inserire una domanda e-mail in linea.
Aggiunta di collegamenti al sondaggio ai messaggi
Utilizzare il menu Testo trasferito ( {a} ) per inserire i collegamenti al sondaggio nei messaggi del ciclo di vita. È possibile inserire un collegamento al sondaggio anonimo o il collegamento al sondaggio personale dei partecipanti.
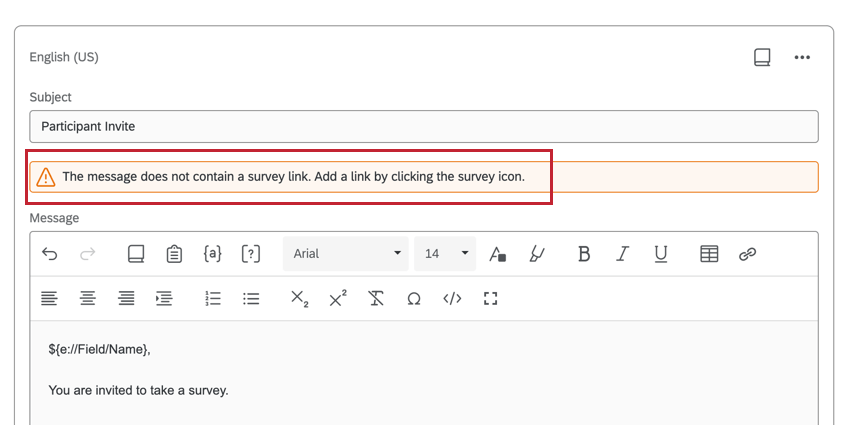
Manager delle distribuzioni via email
È possibile visualizzare le distribuzioni di e-mail passate e scaricare le cronologie di distribuzione dalla scheda E-mail.
La tabella visualizza le seguenti informazioni sulle distribuzioni:
- Tipo: Il tipo di e-mail. I valori includono l’invito al sondaggio, l’invito settimanale al sondaggio, l’invito al dashboard e il promemoria del sondaggio.
- Invia a: Il gruppo di partecipanti a cui è stata inviata l’e-mail.
- Ora di invio: La data e l’ora di invio dell’e-mail. Viene visualizzato il fuso orario dell’account.
- Stato: Lo stato della distribuzione di e-mail. I valori includono:
- In corso: La distribuzione è in corso di invio.
- Inviato: la distribuzione dell’e-mail è stata inviata.
- Programmato: L’invio dell’e-mail è programmato, ma non è ancora stato effettuato.
- Non riuscito: La distribuzione dell’e-mail non è stata inviata.
Fare clic sul menu a tre punti e poi su Mostra info messaggio per visualizzare un panel laterale con informazioni aggiuntive sulla distribuzione. È possibile richiamare questo panel laterale anche facendo clic su una distribuzione nella tabella.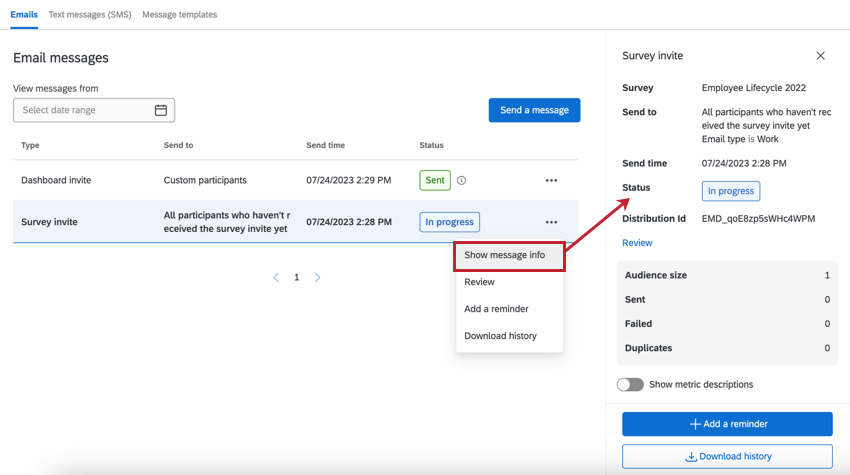
Questo panel affianca il display:
- Dettagli della distribuzione: Tipo di distribuzione, Invia a, Ora di invio e Stato. Fare clic su Valutatore per valutare i dettagli e apportare eventuali modifiche. È possibile modificare solo le distribuzioni non ancora inviate.
- Metriche: Include le metriche chiave della distribuzione. Le metriche includono:
- Dimensione del pubblico: il numero di partecipanti che hanno inviato l’e-mail.
- Inviate: il numero di e-mail inviate.
- Non riuscito: il numero di e-mail che non sono state inviate.
- DUPLICA: Il numero di email duplicate di cui è stato impedito l’invio. Le email duplicate sono email con lo stesso identico messaggio (tipo di distribuzione, oggetto, corpo dell’email e allegati) e destinatario di un’altra email inviata.
Consiglio Q: le e-mail duplicate vengono escluse se inviate entro un periodo di 12 ore l’una dall’altra. Tutte le e-mail identiche inviate allo stesso destinatario nell’arco di 12 ore, anche attraverso distribuzioni diverse, saranno contrassegnate come duplicate e bloccate.
Consiglio Q: utilizzare l’opzione Mostra descrizioni metriche per nascondere o visualizzare le spiegazioni di queste metriche. - Distribuzioni correlate: Se questa distribuzione è collegata a un’altra distribuzione, le distribuzioni associate saranno elencate in questa sezione. Quando si visualizzano gli inviti, da questa sezione è possibile programmare una promemoria.
Download della Cronologia di distribuzione
È possibile scaricare un file contenente informazioni su ciascun destinatario della distribuzione. Questo è utile per scoprire quali e-mail non sono andate a buon fine, in modo da poterle inviare di nuovo.
Per scaricare la cronologia di una distribuzione:
- Fare clic sui tre punti accanto alla distribuzione e poi su Scarica cronologia.
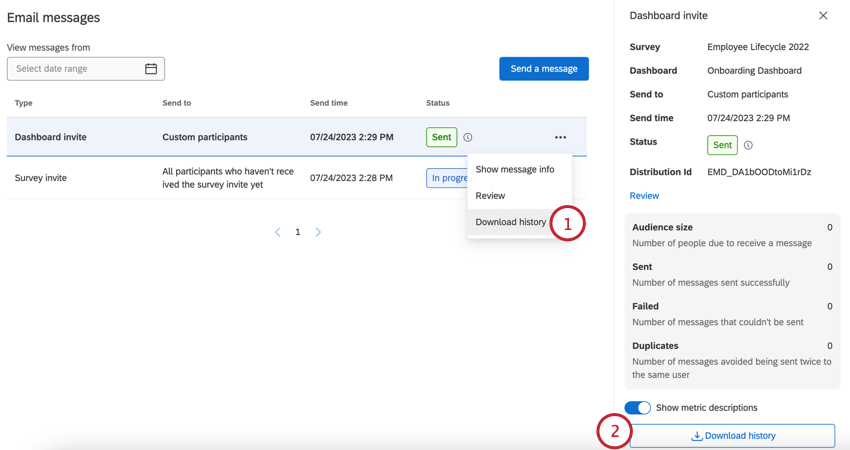
- È possibile avviare il download anche facendo clic sul pulsante Cronologia di distribuzione che appare nel pannello laterale quando si visualizza una distribuzione.
- Scegliere il formato del file da scaricare.
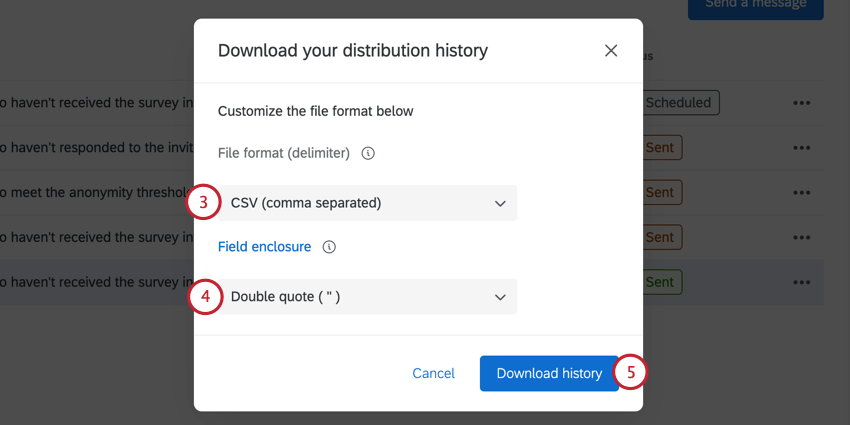
- Scegliere l’involucro del campo, ovvero il carattere che racchiude i campi in modo che possano essere analizzati all’apertura del file.
- Fare clic su Scarica la cronologia.
- Aprire il file in un editor di fogli di calcolo sul computer.
La cronologia di distribuzione scaricata conterrà i seguenti campi:
- PersonID: un ID univoco per il partecipante, generato da Qualtrics. Questo può essere utilizzato per cercare la persona nella scheda PARTECIPANTE. È sufficiente incollare l’ID persona nella barra di ricerca.
- Nome: il nome del partecipante.
- Cognome: il cognome del partecipante.
- E-mail: L’e-mail del partecipante come specificato nella scheda PARTECIPANTE.
- Nome utente: il nome utente del partecipante specificato nella scheda Partecipanti.
- Stato: La colonna Stato consente di verificare se il destinatario ha ricevuto il messaggio. Di seguito è riportata una lista descrittiva delle possibili condizioni di stato.
- Inviata: l’e-mail ha lasciato i server di Qualtrics con successo.
- Bloccato: L’e-mail è stata bloccata perché rimbalzata più volte.
- Rimbalzato: L’e-mail non ha raggiunto la casella di posta del destinatario. Ciò potrebbe essere dovuto a diversi motivi: l’indirizzo e-mail non esiste, il server ricevente ha un firewall ad alta sicurezza, la casella di posta elettronica del destinatario è piena, il server del destinatario è offline, ecc.
- Errore: L’invio dell’e-mail non è riuscito. Di solito, questo accade perché l’indirizzo di provenienza dell’e-mail utilizza un dominio e-mail non valido. Per utilizzare un dominio e-mail personalizzato nell’indirizzo Da, è necessario che sia configurato per l’uso in Qualtrics. Per ulteriori informazioni, vedere Utilizzo di un indirizzo di posta elettronica personalizzato.
Modelli di messaggio
È possibile creare progetti di messaggi che consentono di riutilizzare rapidamente il contenuto delle e-mail per le distribuzioni all’interno del progetto Lifecycle.
- Passare alla scheda Modelli di messaggio.
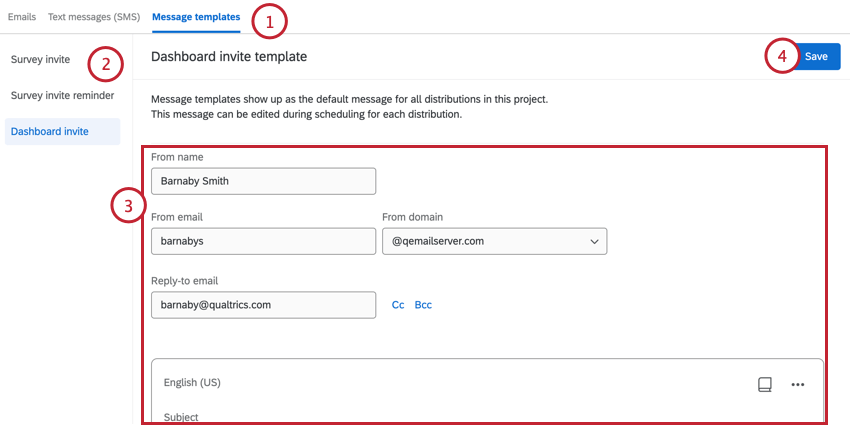
- Scegliere il modello da modificare: Invito al sondaggio, Invito al sondaggio, Promemoria o Invito al Dashboard.
- Modificare il modello come desiderato. È possibile modificare il nome del destinatario, l’e-mail del destinatario, il dominio del destinatario e l’e-mail di risposta. È inoltre possibile personalizzare il contenuto delle e-mail.
- Al termine, fare clic su Salva.
Avanti con l’invio di un’e-mail, il modello sarà precompilato nell’editor di e-mail. È quindi possibile apportare le modifiche necessarie all’e-mail prima dell’invio.
Scollegamento delle distribuzioni via e-mail dai messaggi della Libreria
Un vantaggio dell’uso di un messaggio della libreria in una distribuzione e-mail di Lifecycle è che si possono programmare più e-mail o messaggi e tutte le modifiche apportate alla libreria si rifletteranno nelle distribuzioni collegate. Se si gestisce un programma con una messaggistica simile tra i vari progetti, questo può essere un modo semplice e veloce per apportare modifiche su larga scala.
Tuttavia, è possibile che si vogliano apportare modifiche a una delle e-mail del ciclo di vita indipendentemente dalle altre e-mail. Per scollegare l’e-mail di Lifecycle dalla libreria per apportare modifiche, procedere come segue: