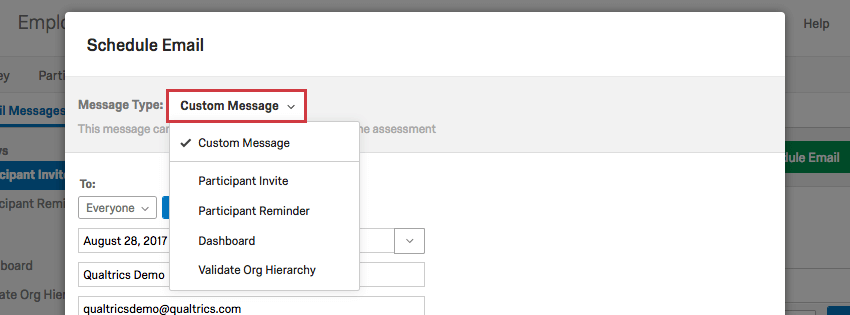Messaggi e-mail (EX)
Informazioni sulla sezione Messaggi e-mail
Dopo aver caricato tutti i partecipanti e averli inseriti in una gerarchia dell’organizzazione, è il momento di inviare loro il sondaggio sull’engagement. I progetti di Esperienza dei dipendenti possono essere inviati in diversi modi. Ad esempio, è possibile invitare i partecipanti al sondaggio, ricordare loro di terminare il sondaggio, invitarli a visualizzare un dashboard e far sapere loro che possono convalidare la gerarchia dell’organizzazione.
Per iniziare a scrivere i messaggi, passare alla scheda Messaggi e quindi alla sezione Messaggi e-mail. I tipi di messaggi che si possono modificare e inviare sono elencati a sinistra nel riquadro del tipo di messaggio.
Invito per partecipanti
Gli inviti per PARTECIPANTI hanno lo scopo di invitare i partecipanti al sondaggio. Possono contenere un messaggio di benvenuto, una spiegazione dello scopo del sondaggio o qualsiasi altra cosa si ritenga utile ai partecipanti per iniziare.
Aggiunta di un collegamento al sondaggio all’INVITO AL SONDAGGIO per i partecipanti
Per impostazione predefinita, l’INVITO PER PARTECIPANTI include il Testo trasferito per il collegamento al sondaggio.
Questo Testo Trasferito diventa un link unico quando viene inviato all’utente tramite QUALTRrics. Questo collegamento al sondaggio riconoscerà il partecipante e salverà il suo nome e i suoi metadati insieme alla sua risposta.
- Passare alla scheda Messaggi e selezionare Invito PER PARTECIPANTI.

- Fare clic sul pulsante {a}.
- Selezionare PROGETTI.
- Se si desidera inserire un testo cliccabile che dica “Partecipa al sondaggio”, fare clic su Collegamento al sondaggio.
Consiglio Q: è possibile evidenziare il testo di “Partecipa al sondaggio” per modificare il testo del collegamento. Fare attenzione a non cancellare il resto del Testo trasferito.
- Se si desidera inserire l’URL completo, fare clic su URL progetto.
Consiglio Q: è possibile anche fare clic sull’icona del globo per generare un collegamento al sondaggio.
Testo trasferito
È possibile personalizzare i campi inclusi nel messaggio utilizzando un testo trasferito aggiuntivo. Il Testo TRASFERITO è una riga di codice che consente di inserire informazioni sul partecipante. Fare clic sul pulsante Testo trasferito ( {a} ) per verificare le diverse opzioni.
Uno dei campi più comuni inseriti nel messaggio è il nome del partecipante. Per impostazione predefinita, viene incluso il nome completo, $e{://Field/Name}, ma è possibile cambiare il nome o il cognome utilizzando le opzioni del menu TESTO TRASFERITO.
Promemoria partecipante
Per aumentare i tassi di risposta, potete seguire i partecipanti che non hanno completato il sondaggio inviando un Promemoria del partecipante. I promemoria vengono inviati solo ai partecipanti che non hanno ancora completato il sondaggio e includono lo stesso collegamento individuale che il partecipante ha ricevuto inizialmente per partecipare al sondaggio. Se i partecipanti hanno già iniziato il sondaggio, quando cliccano sul link continueranno da dove hanno interrotto. Anche a coloro che non hanno iniziato il sondaggio viene inviata una promemoria.
Specificare le regole
Siete stanchi di programmare manualmente molte e-mail? È possibile impostare le promemoria dei partecipanti in modo che vengano inviate automaticamente in base a un orario prestabilito.
- Andare al Promemoria del partecipante.

- Andare in fondo alla pagina e spostare l’interruttore su On.
- Specificare il numero di giorni tra una promemoria e l’altra.

- Specificare quante volte si desidera che questa regola venga ripetuta.
Esempio: Se la regola dice 3 giorni, ripetuti 5 volte, la promemoria verrà inviata ogni 3 giorni e lo farà per 5 volte.Consiglio Q: fare clic sul simbolo + per aggiungere regole e sul simbolo – per eliminarle.Attenzione: Se si imposta la regola di promemoria su 0 ripetizioni, il promemoria non verrà inviato.
Queste impostazioni vengono salvate automaticamente. Riportare l’interruttore su Off per disattivare i promemoria.
Interazioni tra più regole di promemoria
Il comportamento qui descritto si applica solo quando gli inviti iniziali per i partecipanti sono programmati manualmente. Questo si applica a tutti i tipi di progetti di Esperienza dei dipendenti. Quando si hanno più regole in questo scenario, le regole vengono sovrapposte. Ciò significa che ogni regola non viene valutata finché la precedente non è stata completata.
Questo benessere è descritto al meglio con un esempio specifico. Supponiamo di aver impostato 2 regole di promemoria:
- Regola 1: 3 giorni, ripetuti 1 volta
- Regola 2: 7 giorni, ripetuti per 1 volta
I partecipanti non completati riceveranno due promemoria. La prima e-mail di promemoria verrà inviata 3 giorni dopo l’invito iniziale. La seconda e-mail di promemoria verrà inviata 7 giorni dopo la prima. Ciò significa che la seconda promemoria verrà inviata 10 giorni dopo l’invito iniziale. Se non siete sicuri dell’orario previsto per l’invio dei promemoria, consultate la cronologia della posta e lì saranno elencati i vostri promemoria.
Dashboard
L’invito a Dashboard consente agli utenti di sapere che i loro dashboard sono disponibili per la visualizzazione. Poiché i partecipanti devono collegarsi a una Dashboard per accedervi, le informazioni di login devono essere incluse in questo messaggio. È anche importante specificare a quale dashboard deve essere collegato il messaggio.
Aggiunta di informazioni di accesso e di un collegamento a Dashboard
Le informazioni di accesso e il link alla dashboard sono entrambi inclusi per impostazione predefinita.
- Passare alla scheda Messaggi e selezionare il messaggio Dashboard.

- Fare clic su {a}.
- Selezionare Informazioni di accesso.
- Se si desidera che tutte le informazioni di accesso vengano visualizzate dal partecipante senza doverle formattare, selezionare Paragrafo informazioni di accesso.
- Se si desidera inserire nome utente e password separatamente, selezionare Nome utente e Password iniziale.
- Se si desidera inserire il link per accedere alla dashboard, selezionare Dashboard Link.
Pianificazione di un invito a Dashboard
La programmazione di un invito a Dashboard è diversa da quella di altri messaggi, in quanto prevede due impostazioni aggiuntive.
- Invia solo agli utenti che soddisfano la soglia di anonimato: La soglia di anonimato è un’impostazione della dashboard che determina quando i dati vengono visualizzati nei widget. Ad esempio, se solo una persona ha completato il sondaggio, si potrebbe non volere che i punteggi di engagement visualizzino i dati, perché così si saprebbe con certezza di chi si tratta. Quando si attiva questa impostazione di anonimato , solo gli utenti autorizzati a visualizzare i dati che soddisfano la soglia di anonimato riceveranno l’invito. Per ulteriori informazioni sulla restrizione dei dati, consultare la pagina di supporto sulle Autorizzazioni di ruolo.
Esempio: La soglia di anonimato è pari a 10. Uno dei vostri manager può vedere solo i dati della propria unità, ma finora hanno risposto solo 5 dei suoi subordinati diretti. Se l’opzione SOLO SU INVITO agli utenti che soddisfano la soglia di anonimato è attivata, questo manager non riceverà un invito, perché non avrà dati da visualizzare nella sua dashboard.CONSIGLIO Q: Quando si stima il numero di destinatari, Qualtrics considera il numero di partecipanti che hanno il permesso di accedere alla dashboard. Il numero effettivo di destinatari potrebbe essere inferiore, poiché la logica delle soglie di anonimato non viene valutata fino all’invio effettivo dell’e-mail.
- Dashboard: Selezionare il dashboard a cui si riferisce l’invito. È possibile allegarne solo uno alla volta, ma se gli utenti hanno accesso a più dashboard, possono passare da uno all’altro dopo aver effettuato il login. Questa impostazione determina a quale dashboard si accede automaticamente quando si effettua l’accesso dall’invito.
Convalida gerarchia organizzativa
Se si è dato a un utente il permesso di convalidare le gerarchie dell’organizzazione, questo invito lo informerà. Poiché i partecipanti devono accedere per modificare la gerarchia, questo messaggio deve includere un link per accedere, un nome utente e una password.
Modifica dei messaggi
In ogni messaggio, avrete accesso a un Editor per contenuti avanzati che vi permetterà di cambiare i colori dei caratteri, formattare il testo del messaggio, inserire immagini e altro ancora.
L’icona delle opzioni dell’editor dei messaggi in alto a destra dell’Editor per contenuti avanzati consente di caricare un messaggio esistente o di tradurre i messaggi.
Da questo Editor per contenuti avanzati si può accedere anche al pulsante Testo trasferito, {a}. Da qui è possibile aggiungere ulteriori informazioni, come il nome completo del partecipante o i metadati, selezionando il menu Info destinatario.
Tutte le modifiche apportate a questi messaggi vengono salvate automaticamente nella sezione Messaggi e-mail. Conservano tutte le modifiche apportate dall’utente a ogni accesso. Tuttavia, è possibile salvare i messaggi per riutilizzarli in progetti di engagement successivi.
Salvataggio dei messaggi nella Libreria
Mentre si lavora nella sezione Messaggi e-mail, è possibile salvare i messaggi su cui si sta lavorando nella propria libreria per utilizzarli in progetti di engagement futuri.
- Passare alla sezione Messaggi e-mail nella scheda Messaggi.

- Scegliere un tipo di messaggio.
- Fare clic sull’icona delle opzioni dell’editor di messaggi all’estrema destra.
- Fare clic su Salva con nome.
- Selezionare una Libreria in cui salvare il messaggio.

- Assegnare un nome al messaggio .
- Fare clic su Salva.
Caricamento dei messaggi dalla libreria
Se si è salvato un messaggio nella libreria, è possibile inserirlo in qualsiasi progetto dei dipendenti.
- Passare alla sezione Messaggi e-mail nella scheda Messaggi.

- Scegliere un tipo di messaggio.
- Fare clic sull’icona delle opzioni dell’editor di messaggi all’estrema destra.
- Selezionare Carica un messaggio salvato.
- Selezionare la libreria in cui è stato salvato il messaggio.
- Selezionare il messaggio.
Pianificazione delle e-mail
Quando il messaggio è pronto, è possibile programmarlo facendo clic sul pulsante Pianifica e-mail. Facendo clic sul menu a tendina a destra, si avranno due opzioni.
- Pianifica e-mail: Programmare un messaggio da inviare ai partecipanti.
- Invia un’e-mail di prova: Scegliere un indirizzo e-mail per ricevere un’e-mail di prova. Questo è un buon modo per vedere in anteprima la formattazione del messaggio prima di inviare l’invito ufficiale. Si noti che, ad eccezione di “Indirizzo e-mail del destinatario”, il Testo trasferito non sarà definito nelle e-mail di prova, poiché non esiste un partecipante da cui estrarre le informazioni personali. Il collegamento al sondaggio tramite e-mail vi indirizzerà alla pagina di accesso di Qualtrics.
Attenzione: L’invio di un’e-mail di prova attiverà il progetto di sondaggio.
Una volta fatto clic su Pianifica e-mail, si aprirà una nuova finestra.
- Tipo di messaggio: Scegliere il tipo di messaggio da inviare. Carica i messaggi già scritti.
- A: Scegliere di inviare a tutti i partecipanti qualificati o di restringere i destinatari in base a determinati criteri.
- Data di invio: Scegliere una data di invio del messaggio. Facendo clic sulla freccia a discesa è possibile scegliere da una lista di orari di invio. Facendo clic direttamente sulla data e sull’ora, viene visualizzato un calendario che consente di essere più specifici.
- Da: Scegliere un nome (ad esempio, “Barnaby Smith”) da visualizzare in modo che i partecipanti sappiano chi sta inviando il messaggio.
Consiglio Q: per impostazione predefinita, l’e-mail verrà inviata dall’indirizzo di posta elettronica “noreply@qemailserver.com”. Se si desidera modificare l’indirizzo Da, questo può essere modificato solo a livello di organizzazione. È possibile impostare 1 indirizzo predefinito personalizzato Da che si applicherà a tutti i progetti di Esperienza dei dipendenti una volta configurato l’indirizzo e-mail. Per maggiori dettagli, consultate la pagina di supporto Utilizzo di un indirizzo di posta personalizzato. Potrebbe essere necessaria un’impostazione da parte del team IT interno.
- E-mail di risposta: Se i partecipanti hanno domande, possono rispondere direttamente al messaggio. L’e-mail di risposta riceve queste risposte.
Consiglio Q: Solo le risposte umane vengono indirizzate all’indirizzo reply-to. I messaggi automatici, come le risposte automatiche di OOO, saranno indirizzati all’indirizzo Da.
- Oggetto: Creare un soggetto di valutazione per il messaggio. La freccia blu a discesa all’estrema destra consente di caricare un soggetto valutazione già salvato dalla libreria.
Consiglio Q: salvando un soggetto valutazione nella libreria è possibile tradurlo più facilmente. Vedere la pagina di supporto sulla traduzione dei messaggi della libreria.
- Corpo del messaggio: Sentitevi liberi di apportare eventuali modifiche dell’ultimo minuto che desiderate includere.
- Pianificazione: Quando siete pronti a inviare l’e-mail, fate clic su questo pulsante. Non è possibile recuperare l’e-mail una volta inviata.
PARTECIPANTI per criterio
A volte si può desiderare di inviare un messaggio solo a un certo sottoinsieme di partecipanti. Forse si vuole invitare solo un reparto alla volta, oppure è necessario individuare un singolo destinatario che è stato aggiunto come utente della dashboard molto tempo dopo aver invitato gli altri. È possibile filtrare i destinatari facendo clic sul menu a tendina avanti a A e selezionando Partecipanti per criteri.

Da qui, è possibile fare nuovamente clic sul menu a tendina e scegliere di restringere i destinatari in base alle informazioni di contatto, ai metadati, al ruolo o alla posizione del partecipante in una gerarchia. Facendo clic sul pulsante Visualizza partecipanti, è possibile verificare che i partecipanti siano stati isolati correttamente.
Fare clic sul segno più(+) per aggiungere altre condizioni. Tuttavia, non è possibile specificare se queste condizioni sono collegate da “e” o “o” Criteri diversi, come l’età e l’e-mail, sono considerati uniti da “e”, in modo che entrambe le condizioni debbano essere vere affinché un partecipante riceva un’e-mail. Se si specificano due gruppi di età diversi, si otterrà una dichiarazione “o”, in modo che i destinatari possano avere l’età specificata o l’altra. Allo stesso modo, specificando più indirizzi e-mail, il messaggio verrà inviato a ciascuno di essi.
Messaggi personalizzati
Nessuno dei tipi di messaggio corrisponde al tipo di e-mail che volete inviare? Forse volete scrivere un ringraziamento o inviare un invito personalizzato a un partecipante che si è aggiunto in ritardo. In questi casi, è possibile inviare un messaggio personalizzato.
È possibile inviare un messaggio personalizzato accedendo alla finestra Pianifica e-mail e selezionando Messaggio personalizzato da Tipo di messaggio.