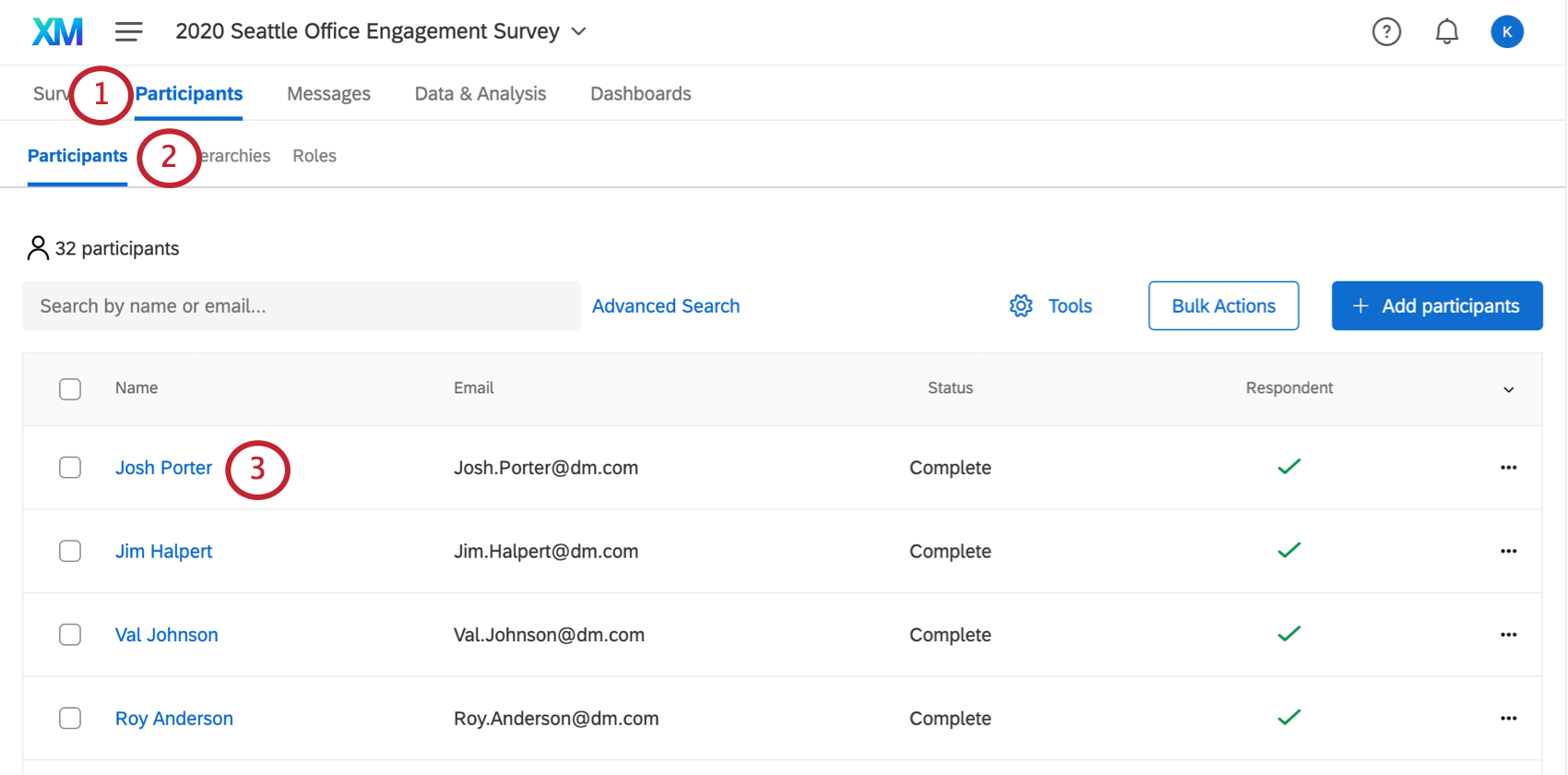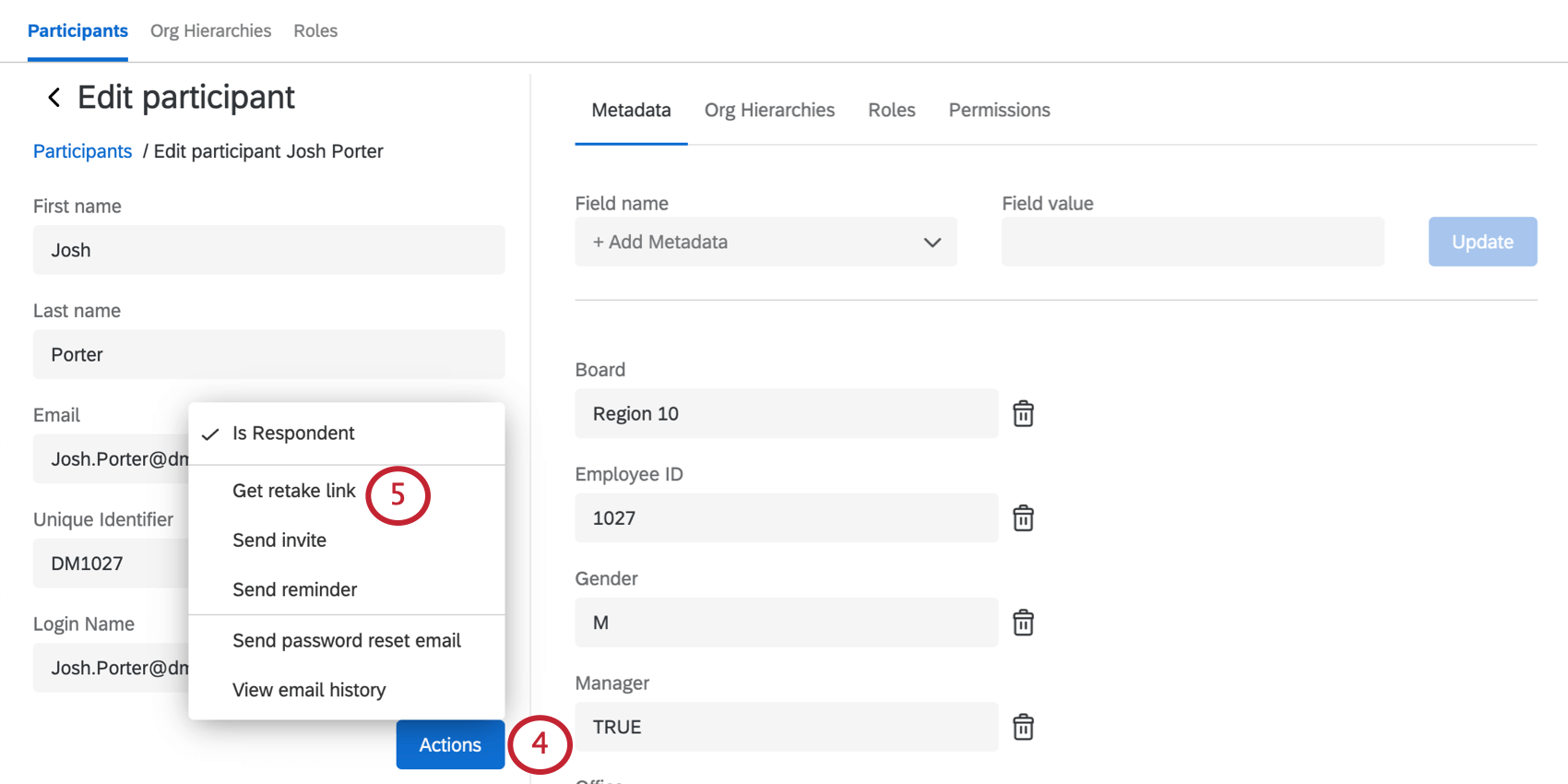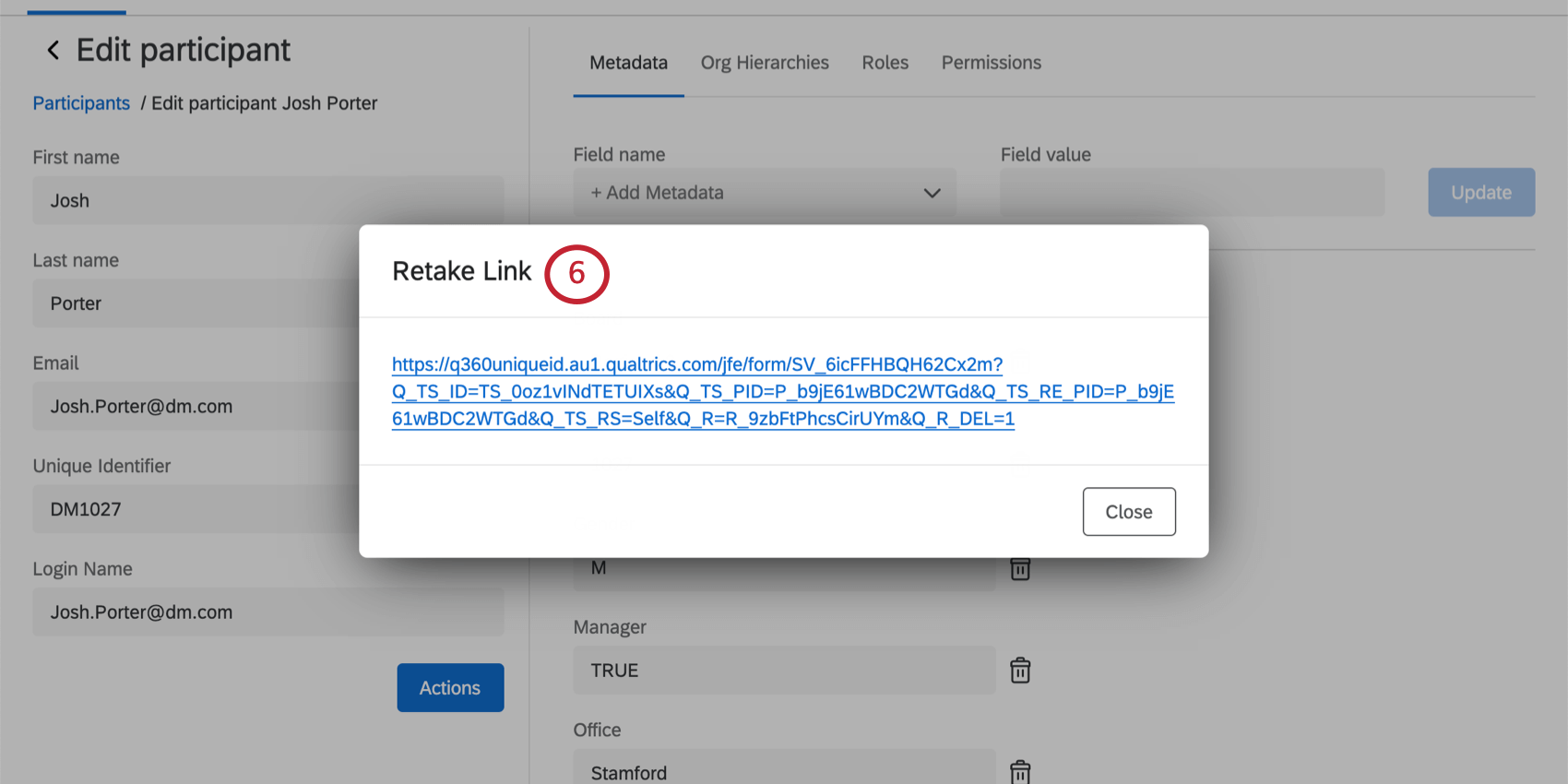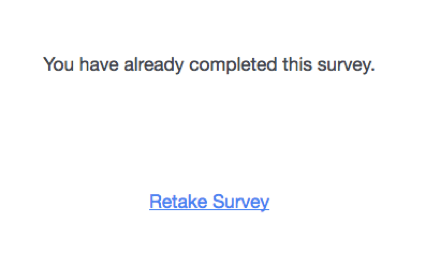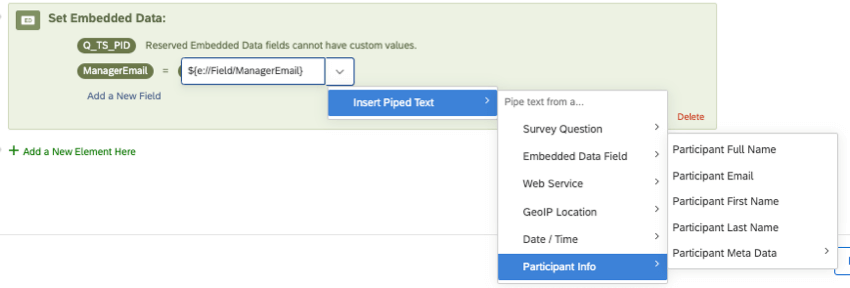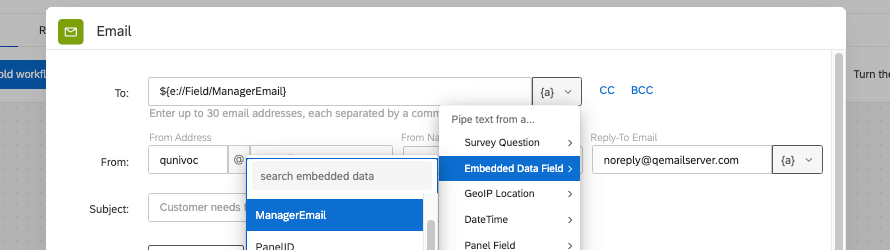Collegamento al sondaggio RIFAI IL SONDAGGIO (EX)
Informazioni sul collegamento al sondaggio RIFAI IL SONDAGGIO
I link al Rifai sondaggio consentono a voi o al partecipante di rientrare nella sua risposta al progetto Esperienza dei dipendenti e di modificarla dopo che è stata inviata. Questo è utile se un partecipante ha risposto erroneamente a una domanda o se le risposte incomplete del partecipante sono state chiuse a causa dell’inattività, ma il partecipante desidera terminare il sondaggio.
Quando i partecipanti accedono al collegamento al sondaggio, vedranno le risposte che hanno scelto l’ultima volta che hanno lavorato al sondaggio. Al termine, la nuova risposta sostituirà completamente la risposta originale nel set di dati.
Generazione di un link di ripetizione nella scheda PARTECIPANTE
Quando si genera un link per la ripetizione nella scheda PARTECIPANTE, spetta all’utente inviare questo link al partecipante.
Generazione di un link di ripresa nel campo DATI E ANALISI; scheda Analisi
È inoltre possibile generare un link per la ripetizione dalla scheda Dati e analisi. Quando si genera un link per la ripetizione da questa scheda, spetta all’utente inviare il link al partecipante. La scheda DATI E ANALISI non visualizza il nome o l’e-mail del partecipante nella risposta, quindi, a meno che non si utilizzi la conoscenza delle risposte o i metadati unici per trovare la risposta giusta, è meglio generare un link per il riprendi la risposta dalla scheda Partecipanti.
Per ulteriori informazioni sulla generazione di link dalla scheda DATI E ANALISI, vedere Emissione di link di ripresa. Si noti che i progetti EX hanno solo l’opzione “Riprendi la risposta”, poiché i partecipanti non possono avere più risposte uniche per lo stesso progetto.
Consentire il rifacimento del sondaggio
C’è un altro modo per ottenere i link per le ripetizioni ai partecipanti. Questo metodo è probabilmente il più comodo, perché consente ai partecipanti di rifai il sondaggio tutte le volte che vogliono, utilizzando il link originale con cui sono stati invitati al sondaggio. Tuttavia, con questa impostazione non è possibile limitare il numero di ripetizioni da parte del partecipante, che potrà continuare fino alla chiusura dell’assessment o alla deselezione dell’opzione.
Questa impostazione non è compatibile con il collegamento anonimo. Se desiderate utilizzare un collegamento anonimo, ma consentire ai partecipanti di riprendi la loro risposta, provate la funzione Autenticatore.
- Passare alla scheda Sondaggio.
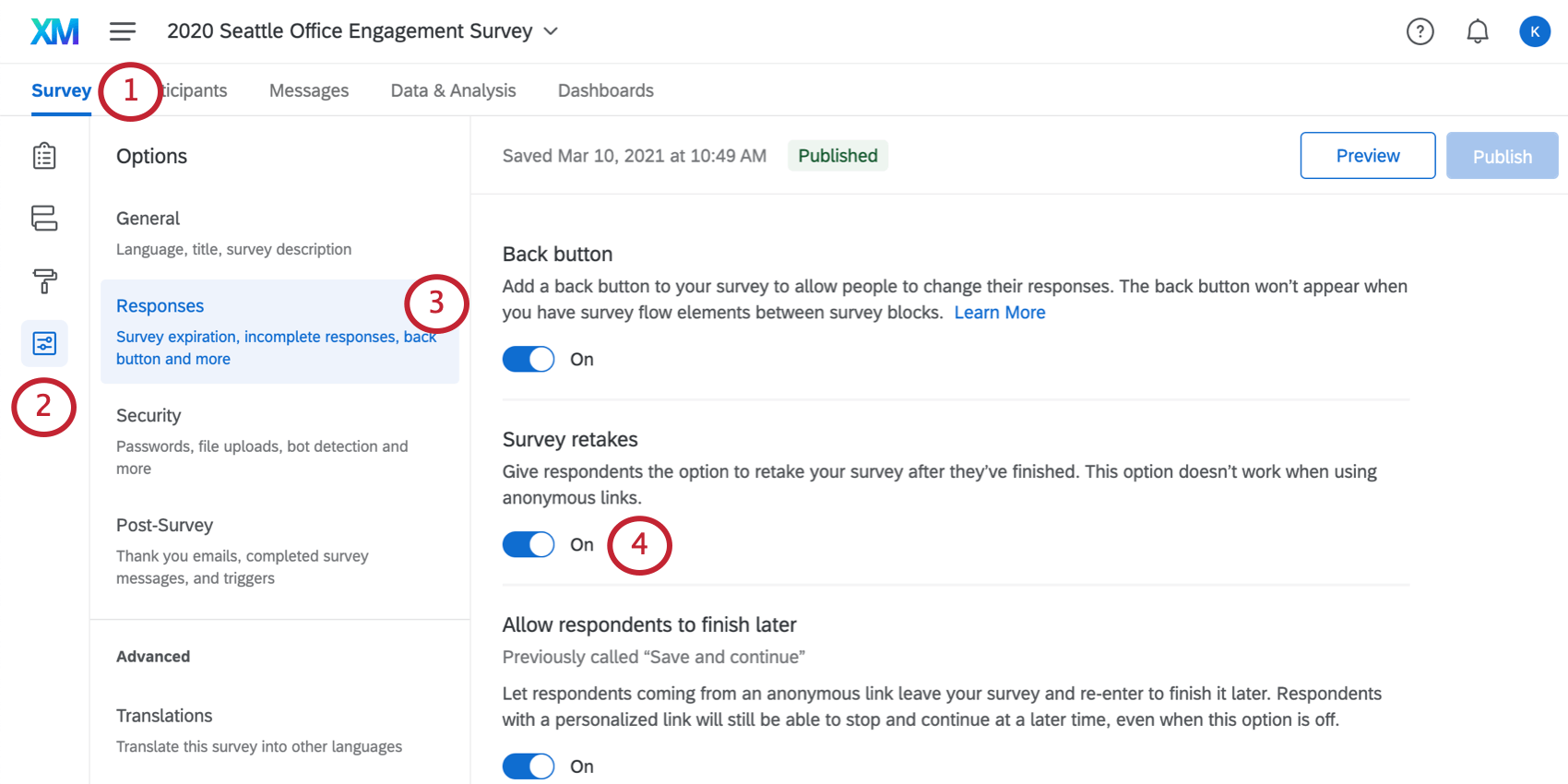
- Fare clic su Opzioni sondaggio.
- Andate alla sezione Risposte.
- Abilita i rifai il sondaggio.
- Assicurarsi di pubblicare la modifica una volta terminata la preparazione del sondaggio.
Quando i partecipanti rivisitano un collegamento al sondaggio già completato, vedranno il messaggio mostrato di seguito. Per rifare il sondaggio, basta selezionare Rifai il sondaggio.
Creare un link di ripresa
A volte è necessario inviare un collegamento al sondaggio una volta inviato il sondaggio iniziale. Ad esempio, se un nuovo assunto compila un sondaggio di ingresso, è possibile che il manager esamini il sondaggio e risponda ad altre domande. Nei passaggi descritti qui, mostreremo come è possibile inviare al manager un link per il riprendi la risposta, in modo che il feedback del manager venga registrato nella stessa risposta al sondaggio del nuovo assunto.
- Passare alla scheda Flussi di lavoro del progetto Engage.
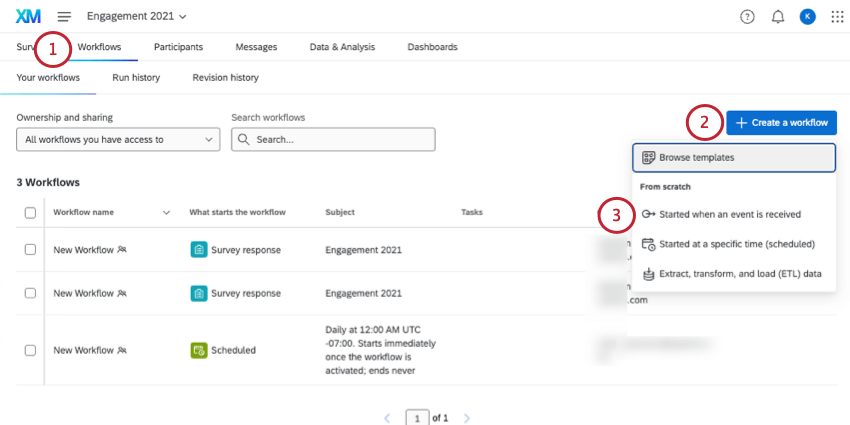 Consiglio Q: è possibile creare il flusso di lavoro anche nella pagina globale, ma si consiglia di mantenerlo all’interno del progetto.
Consiglio Q: è possibile creare il flusso di lavoro anche nella pagina globale, ma si consiglia di mantenerlo all’interno del progetto. - Creare un nuovo flusso di lavoro.
- Selezionare Avviato alla ricezione di un evento.
- Selezionare la voce Evento di risposta al sondaggio .

- Scegliete i tipi di risposte che attiveranno il flusso di lavoro. Per ulteriori informazioni su queste opzioni, vedere Tipi di eventi di risposta al sondaggio. Nella maggior parte dei casi, sceglierete Risposte appena create.
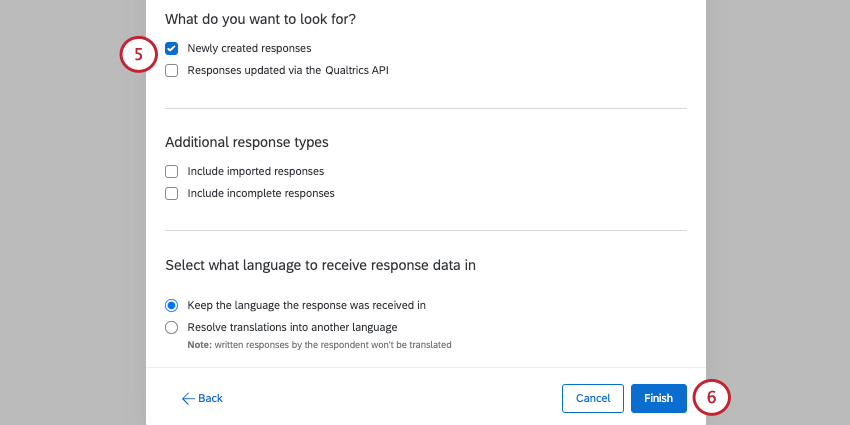
- Configurare le altre impostazioni dell’evento di sondaggio, quindi fare clic su Fine.
- Fare clic sul segno più ( + ) per aggiungere una condizione.
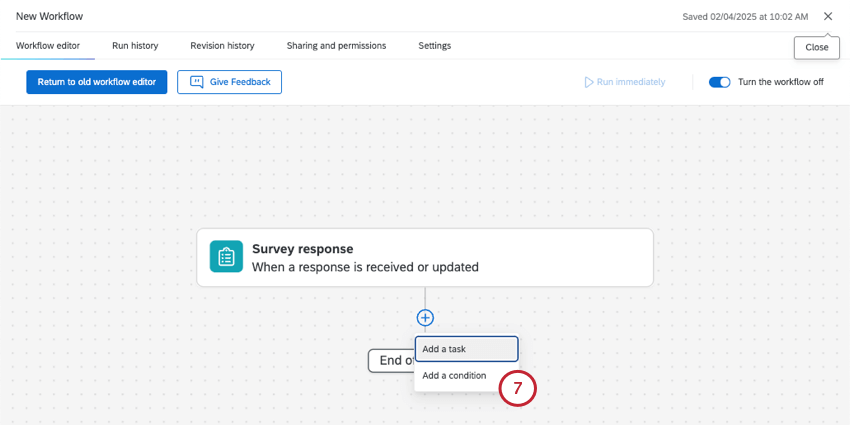
- Creare una condizione per Dati integrati Q_URL non contiene Q_R.
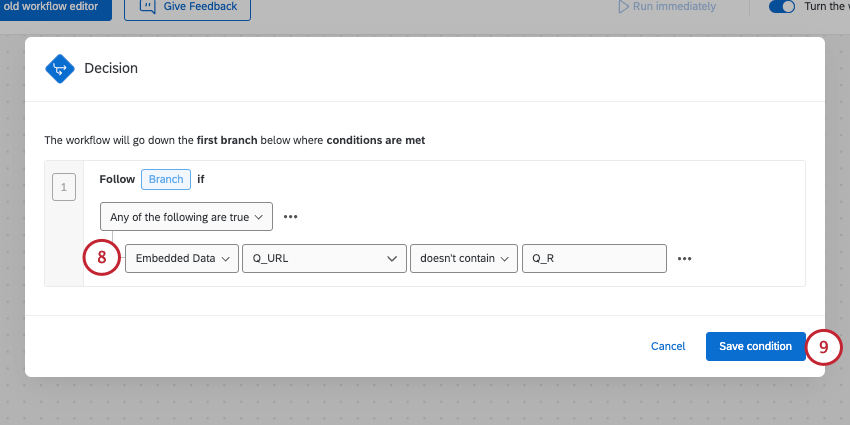 Attenzione: L’aggiunta di questa condizione assicura che solo la risposta originale al sondaggio richieda un collegamento al sondaggio, verificando che l’URL associato a questa risposta non contenga il tag Riprendi la risposta. Senza questa condizione, il rispondente riceverà questo flusso di lavoro tramite e-mail anche dopo aver effettuato il collegamento al sondaggio.
Attenzione: L’aggiunta di questa condizione assicura che solo la risposta originale al sondaggio richieda un collegamento al sondaggio, verificando che l’URL associato a questa risposta non contenga il tag Riprendi la risposta. Senza questa condizione, il rispondente riceverà questo flusso di lavoro tramite e-mail anche dopo aver effettuato il collegamento al sondaggio. - Salvate la vostra condizione.
- Uscire dal flusso di lavoro.
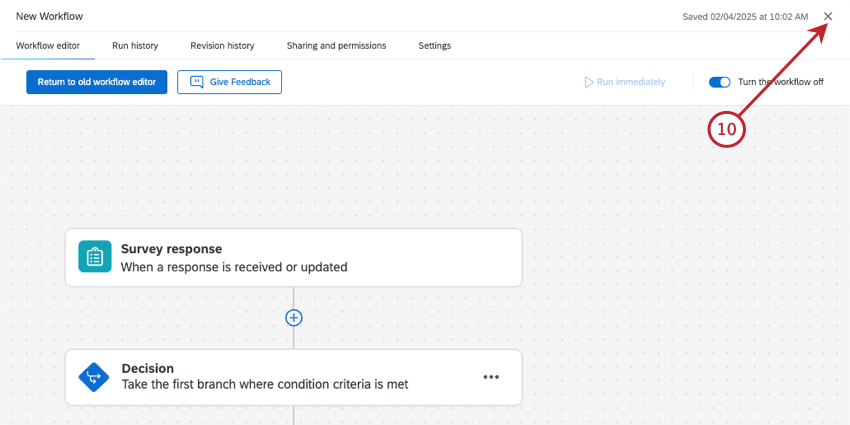
- Passare alla scheda Sondaggio del proprio sondaggio.
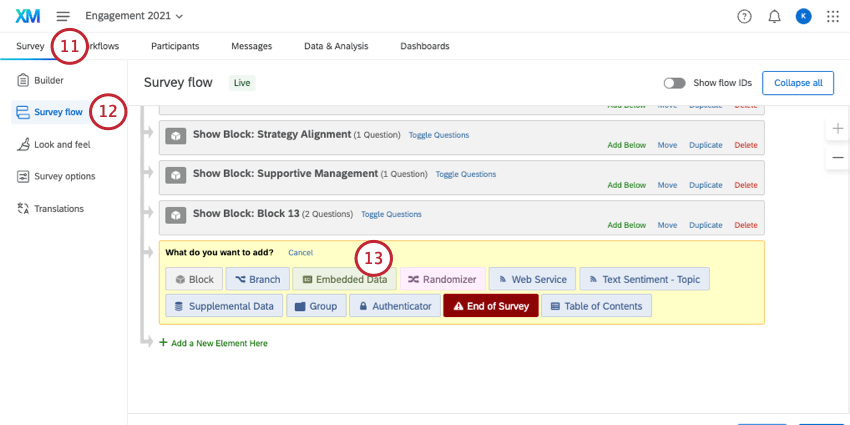
- Vai al flusso del sondaggio.
- Aggiungere un dato integrato.
- Qui, aggiungere un campo denominato Q_TS_PID. Non impostarlo uguale a nessun valore.
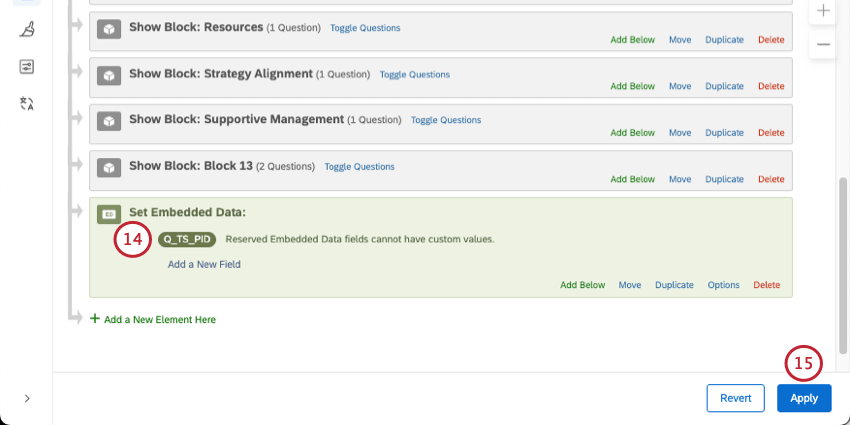
- Salvare il flusso del sondaggio.
- Passare alle opzioni SONDAGGIO.
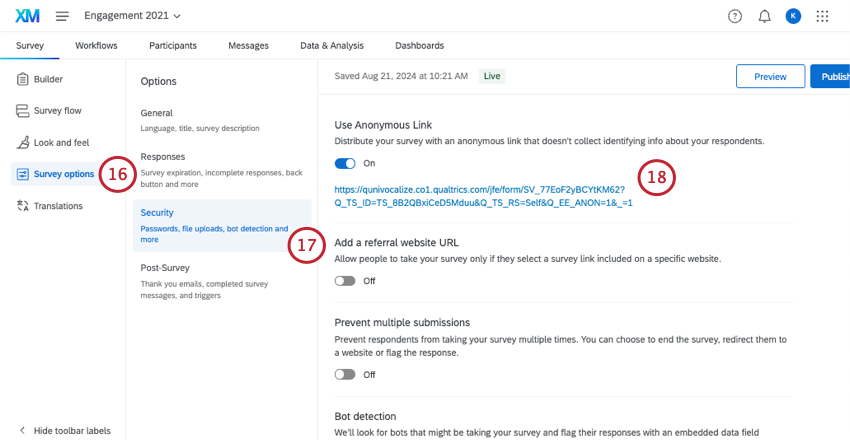
- Selezionare Sicurezza.
- Attivare l’opzione Utilizza collegamento anonimo e copiarlo.
Consiglio Q: se si vuole ridurre la possibilità di risposte anonime, è possibile disattivare il collegamento anonimo una volta copiato e salvato da qualche parte.
- Tornate alla scheda Flussi di lavoro e selezionate il flusso di lavoro creato in precedenza.
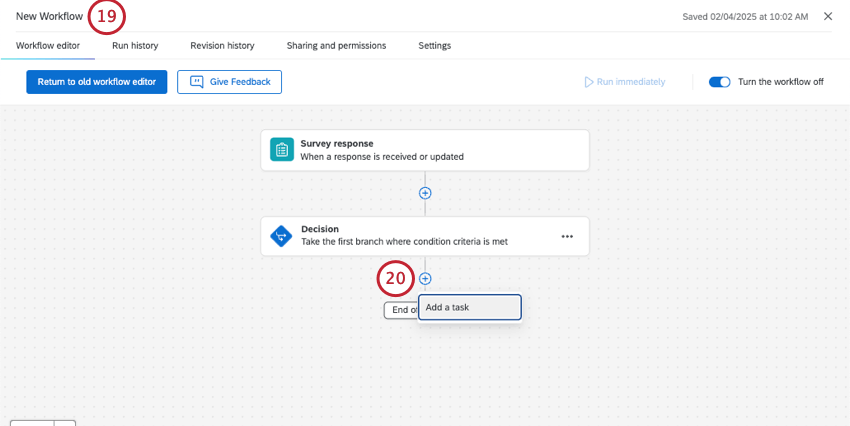
- Nel flusso di lavoro, fare clic sul segno più ( + ) e selezionare Aggiungi un’attività.
- Scegliere l’attività e-mail.

- Nel campo “A”, inserire l’e-mail del destinatario.
Consiglio Q: per continuare l’esempio di prima, il destinatario dovrebbe essere il manager del partecipante. Per inviare ai manager dei partecipanti il link per la ripetizione, assicurarsi che ogni partecipante abbia l’e-mail del proprio manager salvata come metadata.
Quindi salvare i metadati come dati integrati nel flusso del sondaggio.
Quindi è possibile utilizzare il testo trasferito per inserire il campo e-mail del manager nel campo e-mail “A”.
- Incollare il collegamento anonimo nel corpo dell’e-mail.
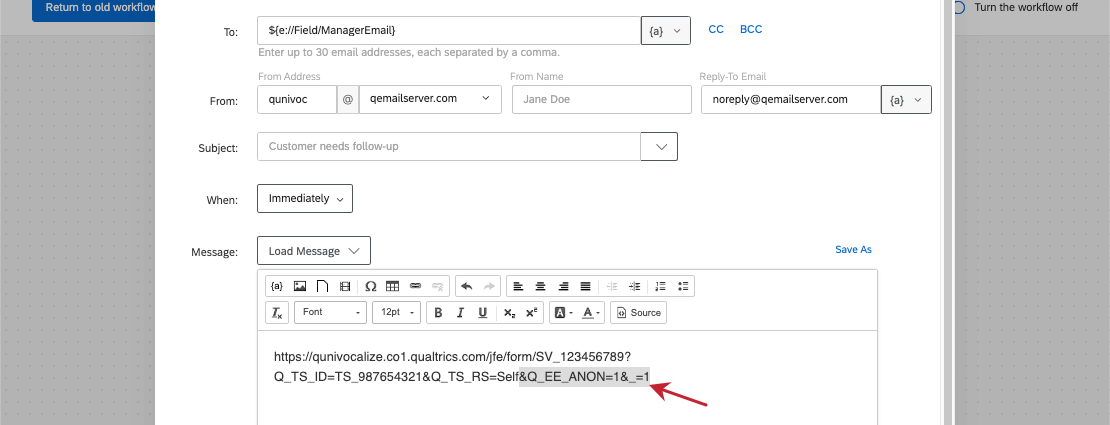
- Alla fine dell’URL, eliminare il testo “&Q_EE_ANON=1&_=1“.
Esempio: Ad esempio, il collegamento ora appare come segue: https://qunivocalize.co1.qualtrics.com/jfe/form/SV_123456789?Q_TS_ID=TS_987654321&Q_TS_RS=Self
- Aggiungere“&Q_TS_PID=” alla fine dell’URL.
- Posizionare il cursore dopo il segno di uguale nell’URL e fare clic sul pulsante testo trasferito icona {a}.
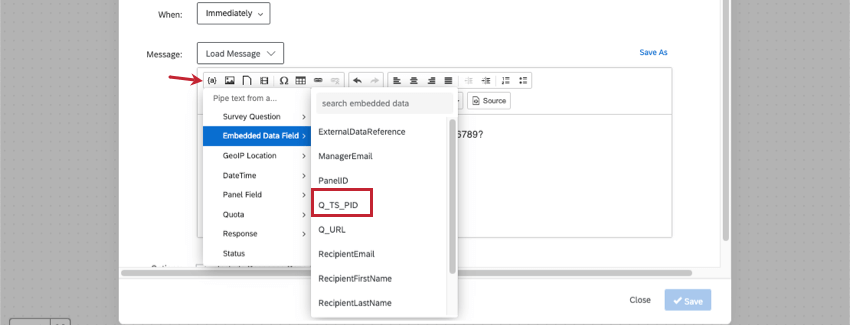
- Passare il mouse su Dati integrati e selezionare Q_TS_PID.
Esempio: Dopo l’aggiunta di questo campo (ID persona), il link dovrebbe avere questo aspetto: https://qunivocalize.co1.qualtrics.com/jfe/form/SV_123456789?Q_TS_ID=TS_987654321&Q_TS_RS=Self&Q_TS_PID=${e://Field/Q_TS_PID}
- Alla fine dell’URL, aggiungere“&Q_TS_RE_PID=“.
- Impostare nuovamente il testo trasferito per Q_TS_PID .
Esempio: Il vostro link deve avere due campi separati impostati sullo stesso valore. Ad esempio: https://qunivocalize.co1.qualtrics.com/jfe/form/SV_123456789?Q_TS_ID=TS_987654321&Q_TS_RS=Self&Q_TS_PID=${e://Field/Q_TS_PID}&Q_TS_RE_PID=${e://Field/Q_TS_PID}
- Aggiungere“&Q_R_DEL=1” alla fine del link.
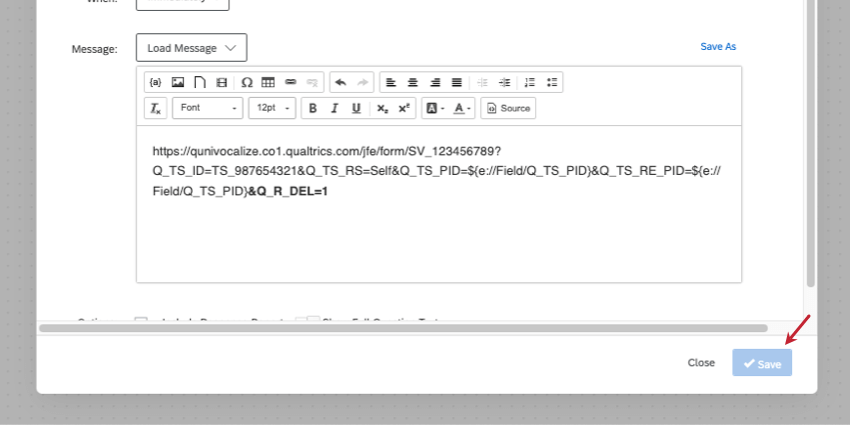 Esempio: Se si desidera che il riprendi la risposta sostituisca la risposta originale, il link avrebbe il seguente aspetto: https://qunivocalize.co1.qualtrics.com/jfe/form/SV_123456789?Q_TS_ID=TS_987654321&Q_TS_RS=Self&Q_TS_PID=${e://Field/Q_TS_PID}&Q_TS_RE_PID=${e://Field/Q_TS_PID}&Q_R_DEL=1Consiglio Q: se questo nuovo link vi sembra troppo lungo, potete inserire una parola o una frase cliccabile nella vostra e-mail inserendo un collegamento ipertestuale.
Esempio: Se si desidera che il riprendi la risposta sostituisca la risposta originale, il link avrebbe il seguente aspetto: https://qunivocalize.co1.qualtrics.com/jfe/form/SV_123456789?Q_TS_ID=TS_987654321&Q_TS_RS=Self&Q_TS_PID=${e://Field/Q_TS_PID}&Q_TS_RE_PID=${e://Field/Q_TS_PID}&Q_R_DEL=1Consiglio Q: se questo nuovo link vi sembra troppo lungo, potete inserire una parola o una frase cliccabile nella vostra e-mail inserendo un collegamento ipertestuale. - Terminare l’impostazione dell’attività e-mail . Vedere Attività e-mail se si hanno domande sull’impostazione di questa attività.
- Al termine, fare clic su Salva.
Chi riceve l’attività e-mail avrà un collegamento che gli consentirà di vedere la risposta originale e di modificarne le risposte.
Visualizzare e nascondere il contenuto durante le ripetizioni
È possibile impostare il sondaggio in modo che alcune domande vengano visualizzate o nascoste quando si utilizza un collegamento al sondaggio.
Anche se i seguenti link portano fuori dalle pagine di supporto di EX, i passaggi per realizzare queste attività nei progetti EX sono esattamente gli stessi
:Visualizzare determinati contenuti durante le ripreseNascondere