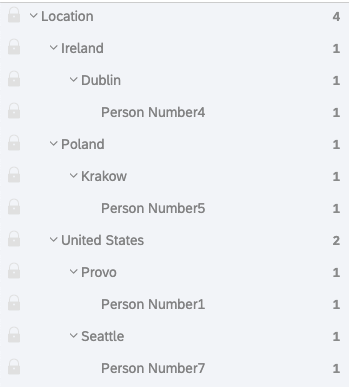Importazione delle risposte (EX)
Informazioni sull’importazione delle risposte
È possibile utilizzare l’opzione Importa dati nella scheda Dati e analisi per caricare dati di prova o di esempio, oppure per caricare dati raccolti esternamente.
Consiglio Q: questa pagina serve per importare i dati importati nei progetti di Esperienza dei dipendenti.
- Se si importano i dati delle risposte per la mappatura delle fonti storiche nella dashboard, verificare anche la sezione Caricamento di dati storici.
- Se si desidera importare risposte anonime, consultare la sezione Importare risposte anonime.
- Se siete interessati a sapere come importare la vostra lista di partecipanti, visitate la pagina di supporto Aggiunta di partecipanti.
Preparazione e importazione dei dati
È necessario assicurarsi che il file di dati sia pronto per l’importazione. I vostri dati devono essere in un formato comprensibile da Qualtrics e devono corrispondere esattamente al formato e al contenuto del sondaggio in cui state importando i dati.
Ottenere un file modello
- Passare alla scheda DATI E ANALISI.
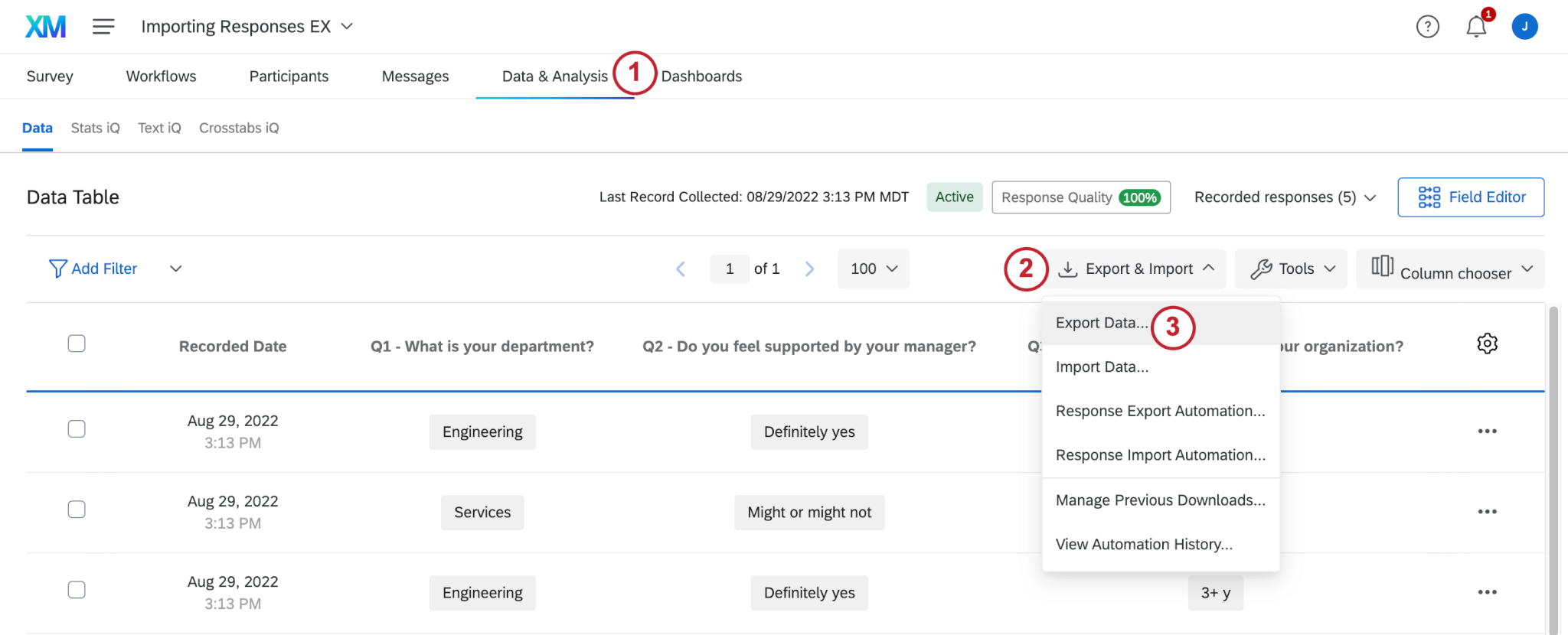
- Fare clic su Esportazione e importazione.
- Seleziona Esporta dati.
- Assicurarsi che sia selezionato CSV o TSV.
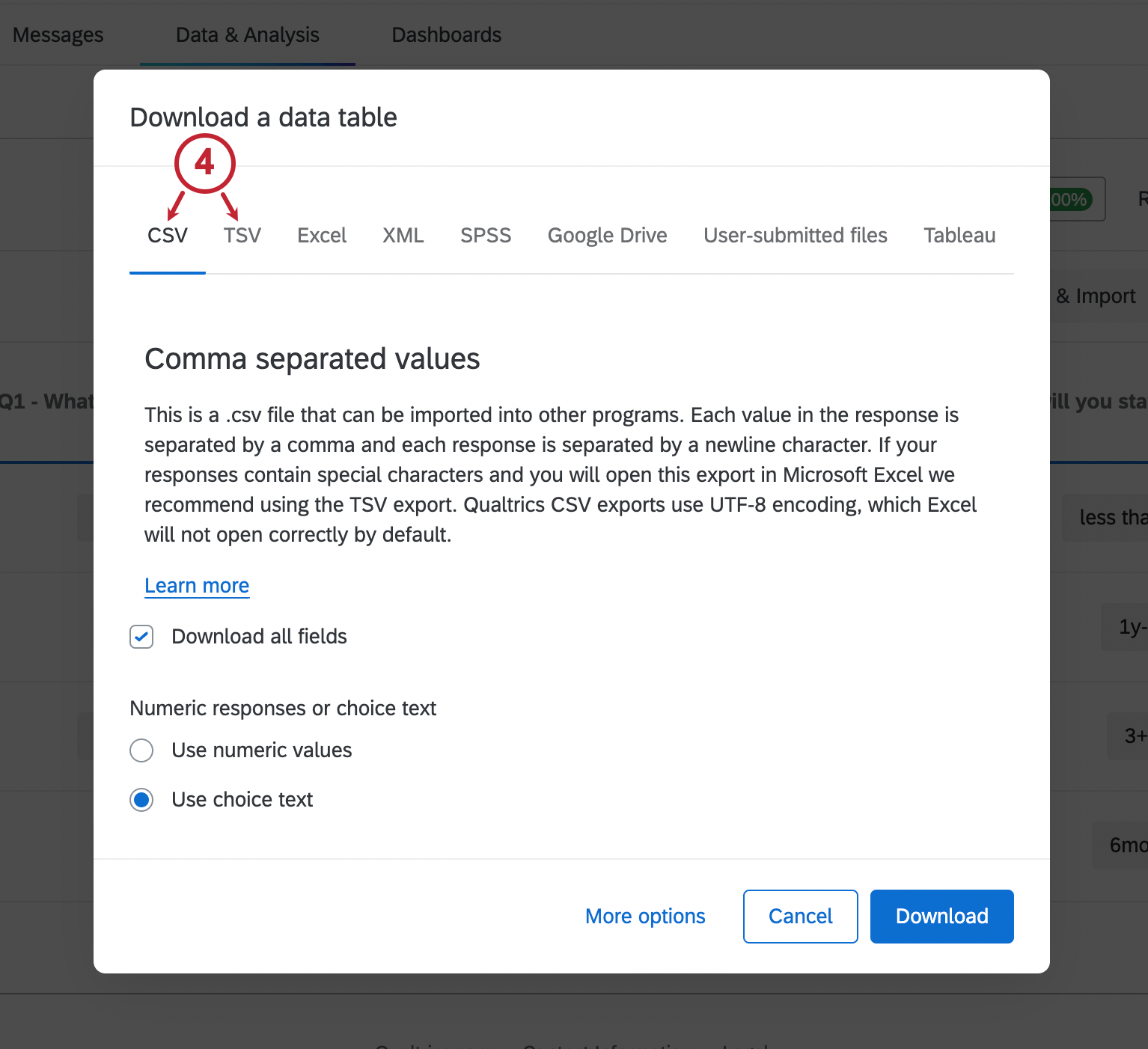
- Fai clic su Download.
Requisiti del file
Affinché l’importazione funzioni, il file di dati necessita di una colonna speciale che identifichi il partecipante da cui proviene la risposta. Si noterà che il file esportato ha una colonna per l’Identificatore univocodel partecipante . Come suggerisce il nome, è necessario includere in questa colonna l’identificativo univoco di ciascun rispondente per poter associare le risposte del sondaggio al dipendente appropriato.
L’inclusione di questa colonna consente anche di non dover includere i metadati nell’importazione. L’importatore riconosce l’identificatore unico del partecipante e associa i metadati appropriati del partecipante alla risposta. Qualsiasi metadata che si tenta di includere in questo file (ID manager, sede, dipartimento, e-mail del partecipante, unità madre, ecc. – verrà ignorato. Invece, tutti i metadati del partecipante saranno importati dalla sua voce nella directory degli impiegati.
Assicurarsi che il file sia in formato CSV, TSV o TXT. L’importatore non può leggere altri tipi di file, anche se possono essere letti da Excel.
Si noti che la dimensione massima del file è di 100 MB.
Importazione delle risposte
- Vai alla scheda Dati e analisi.
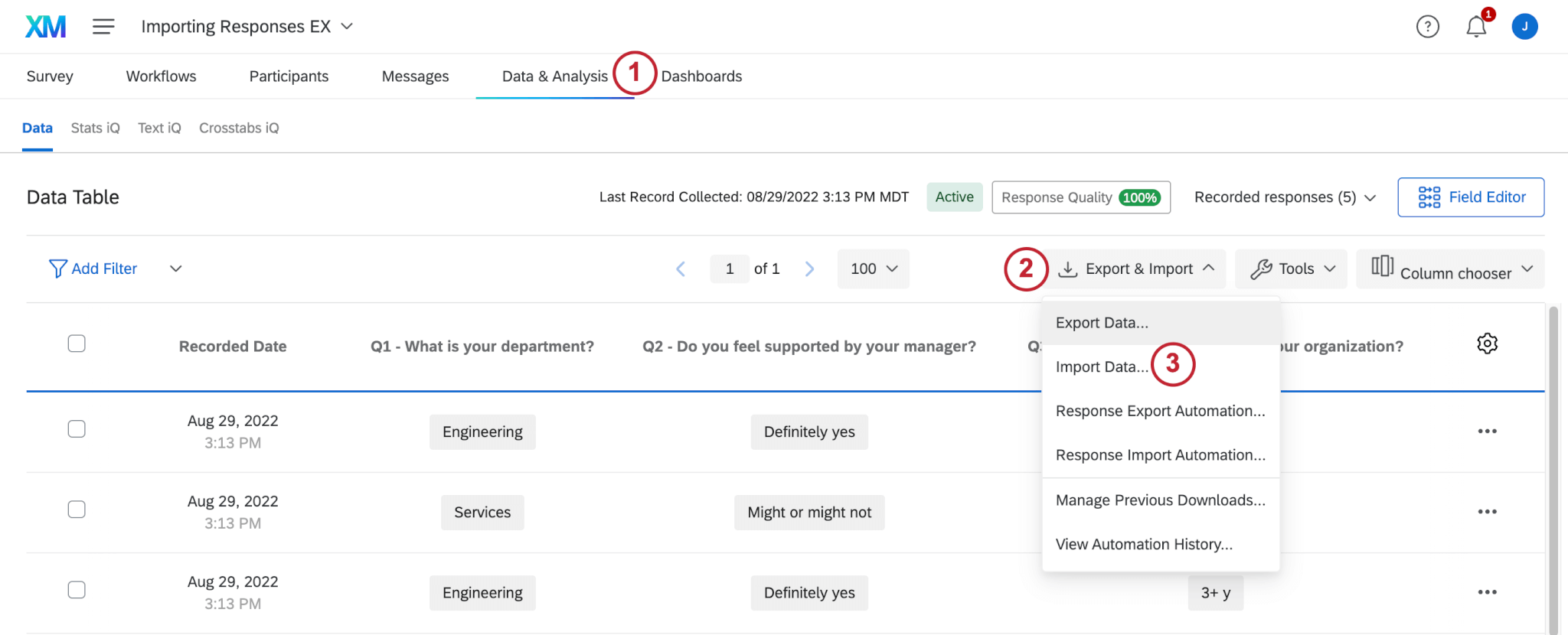
- Fare clic su Esportazione e importazione.
- Selezionare Importa dati.
- Fare clic su Scegli file e selezionare il file che si desidera caricare. Può essere in formato CSV o TSV. Una volta scelto il file, sarà possibile impostare anche il delimitatore. Di solito si tratta di una virgola per i CSV e di una tabulazione per i TSV.
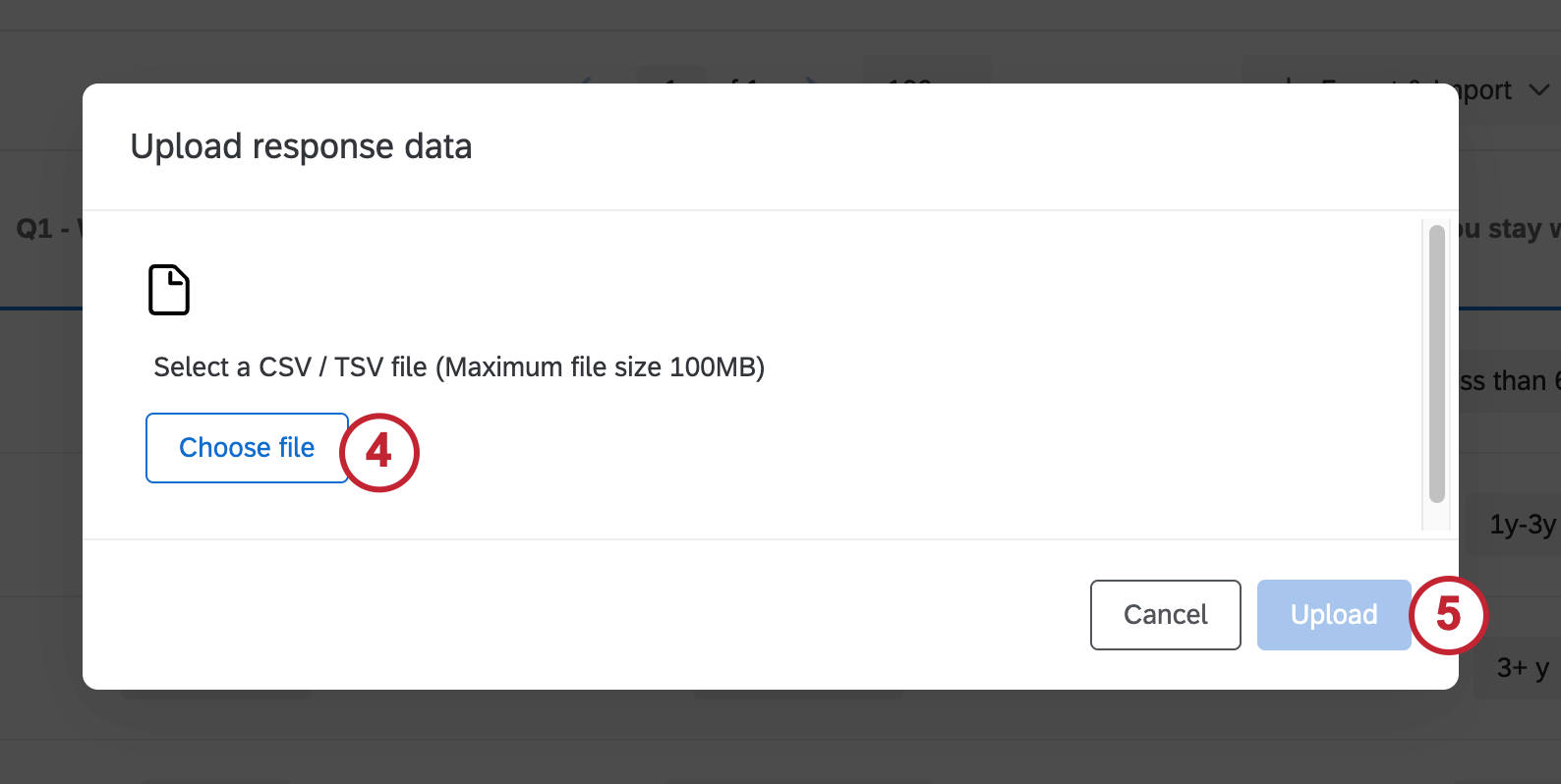
- Fare clic su Carica.
- In questa finestra è possibile verificare se i campi sono stati inseriti correttamente e assegnare valori diversi. Per ulteriori informazioni su questa parte del processo, vedere Configurazione dell’importazione sulle pagine di supporto della Piattaforma di sondaggio.
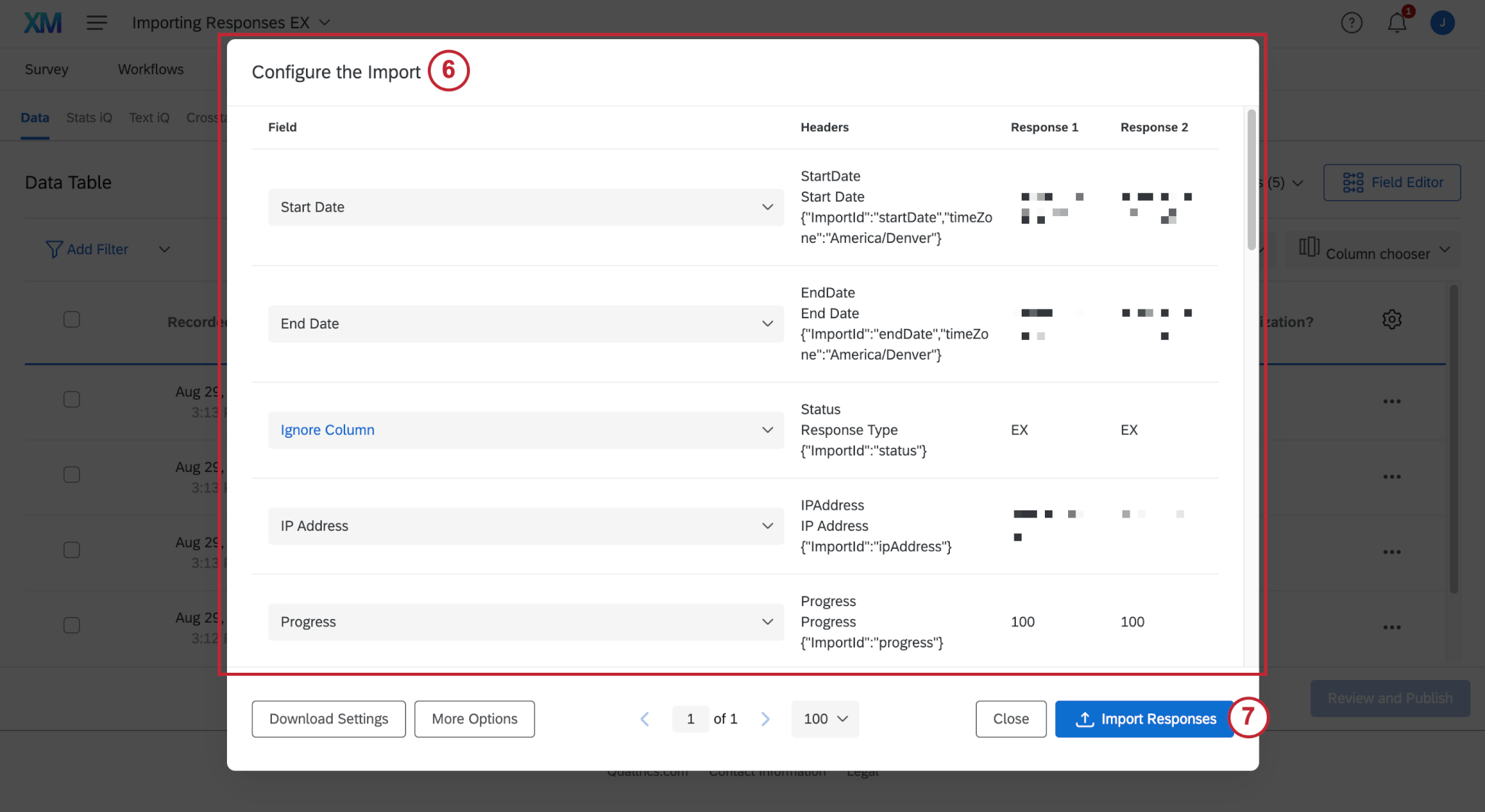
- Fare clic su Importa risposte.
Importazione di Risposte anonime collegate a una Gerarchia
Potete importare nel vostro progetto Engage le risposte anonime raccolte al di fuori di Qualtrics. È anche possibile collegare queste risposte a una determinata unità nella gerarchia del progetto Engage.
Le risposte anonime non vengono conteggiate nel tasso di risposta. Le risposte anonime possono essere importate nei progetti Engage solo sui Brand in cui sono abilitati gli identificatori univoci.
- Create il vostro progetto di engagement.
- Aggiungere i partecipanti e creare una gerarchia. Assicurarsi che questa gerarchia contenga ogni unità per la quale si desidera importare risposte anonime.
Attenzione: È necessario creare una gerarchia prima di poter caricare risposte anonime collegate a quella gerarchia. Per progetti con un gran numero di partecipanti anonimi, si consiglia di basare la gerarchia genitori-figli sugli ID dell’unità dell’organizzazione o di creare una gerarchia basata sui livelli.
- Esportare le unità della gerarchia. Questo servirà come riferimento per l’assegnazione degli ID delle unità gerarchiche alle risposte anonime.
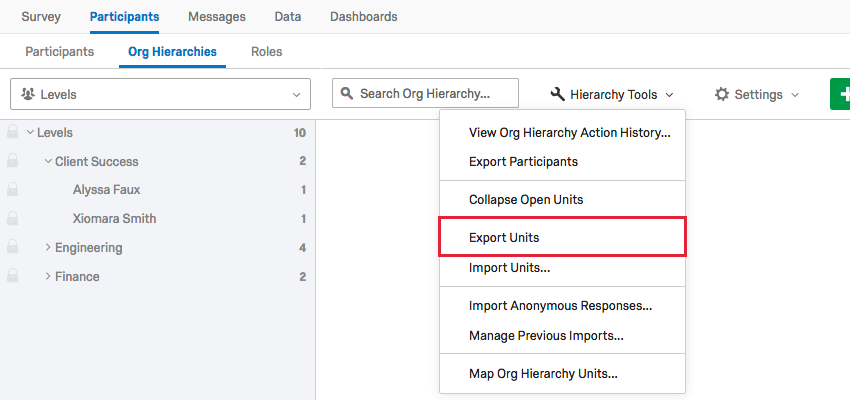
- Andare su Dati e analisi ed esportare i dati del progetto Engage. Questo file sarà il file modello in cui preparare le risposte per il caricamento, non il file del passaggio 3.
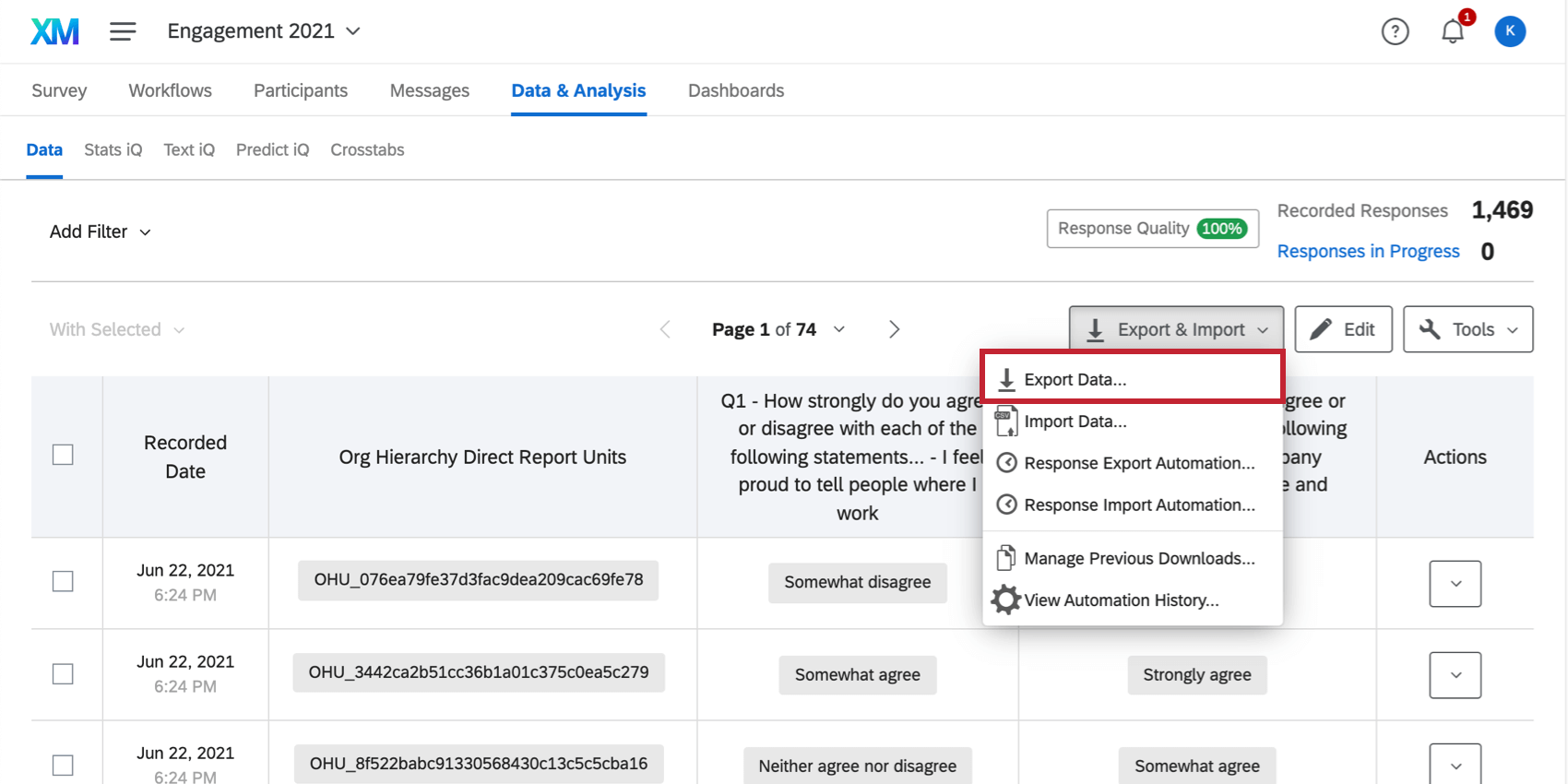
- Assicurarsi che il file appena scaricato da Dati e analisi abbia la colonna “Gerarchia dell’organizzazione Unità della gerarchia diretta” Questo nome compare nella seconda riga; la prima riga visualizza il nome della gerarchia.
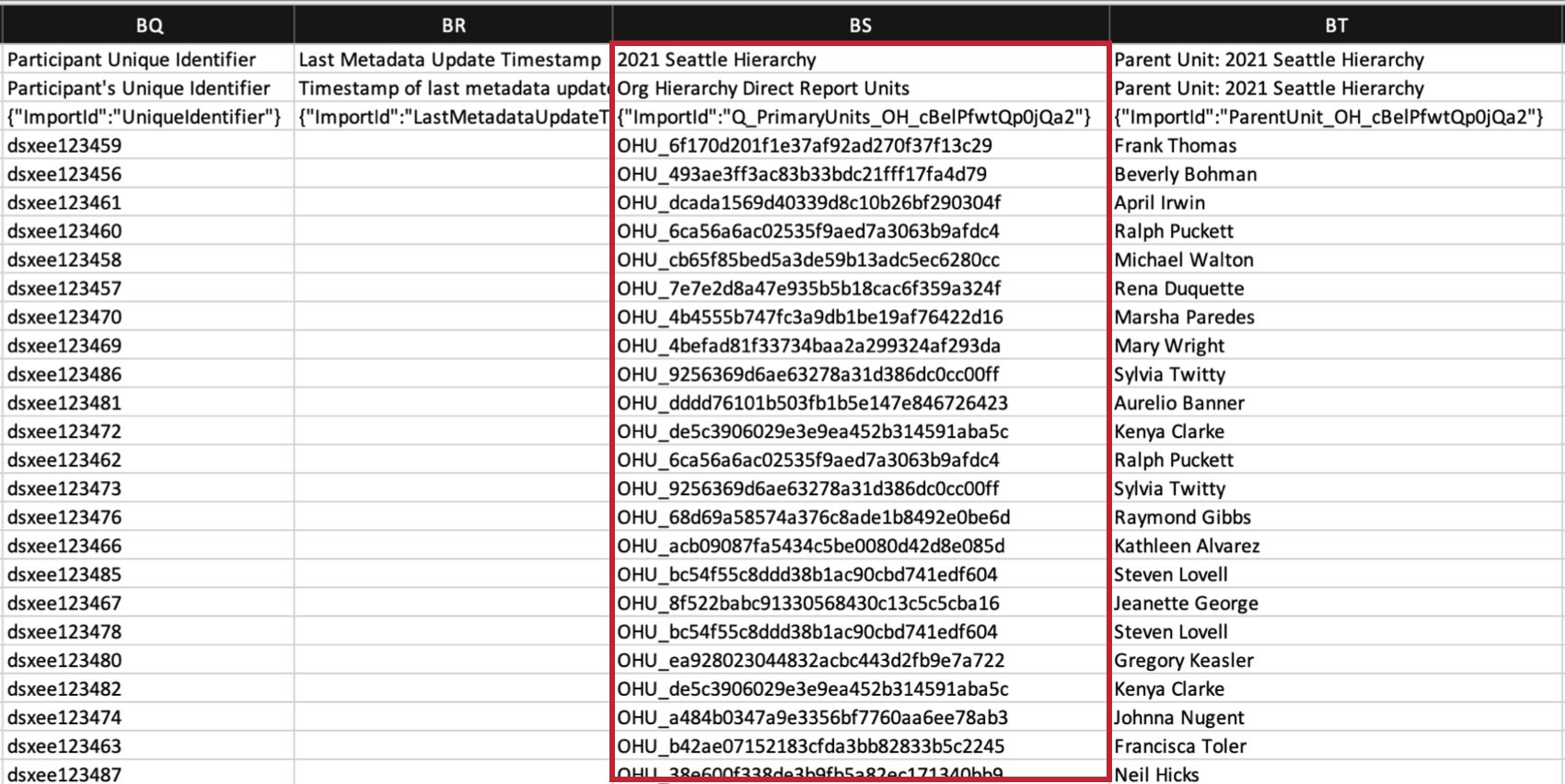 Consiglio Q: Non vedete questa colonna? Nessun problema: basta aggiornare le risposte con i nuovi metadati ed esportare nuovamente il file da Dati e analisi.
Consiglio Q: Non vedete questa colonna? Nessun problema: basta aggiornare le risposte con i nuovi metadati ed esportare nuovamente il file da Dati e analisi. - Nella colonna “Unità dell’ORGANIZZAZIONE Gerarchia DIRETTO”, identificare l’unità del partecipante inserendo il suo ID interno. Questo sarà nello stile di OHU_XXXXXXX. Se non si è sicuri dell’ID di un’unità, utilizzare il file del passaggio 3 come punto di riferimento.
Consiglio Q: utilizzare gli ID delle unità, non quelli dei genitori.
- Conservare le prime tre righe del file. Questi serviranno come intestazioni. Ogni riga del file dopo le intestazioni corrisponde a una risposta anonima. Aggiungere le risposte di ciascun intervistato alle colonne di dati corrispondenti.
- Compilare le unità dell’ORGANIZZAZIONE Gerarchia dell’organizzazione per ciascun rispondente, ma lasciare vuota la colonna Identificatore univoco del partecipante.
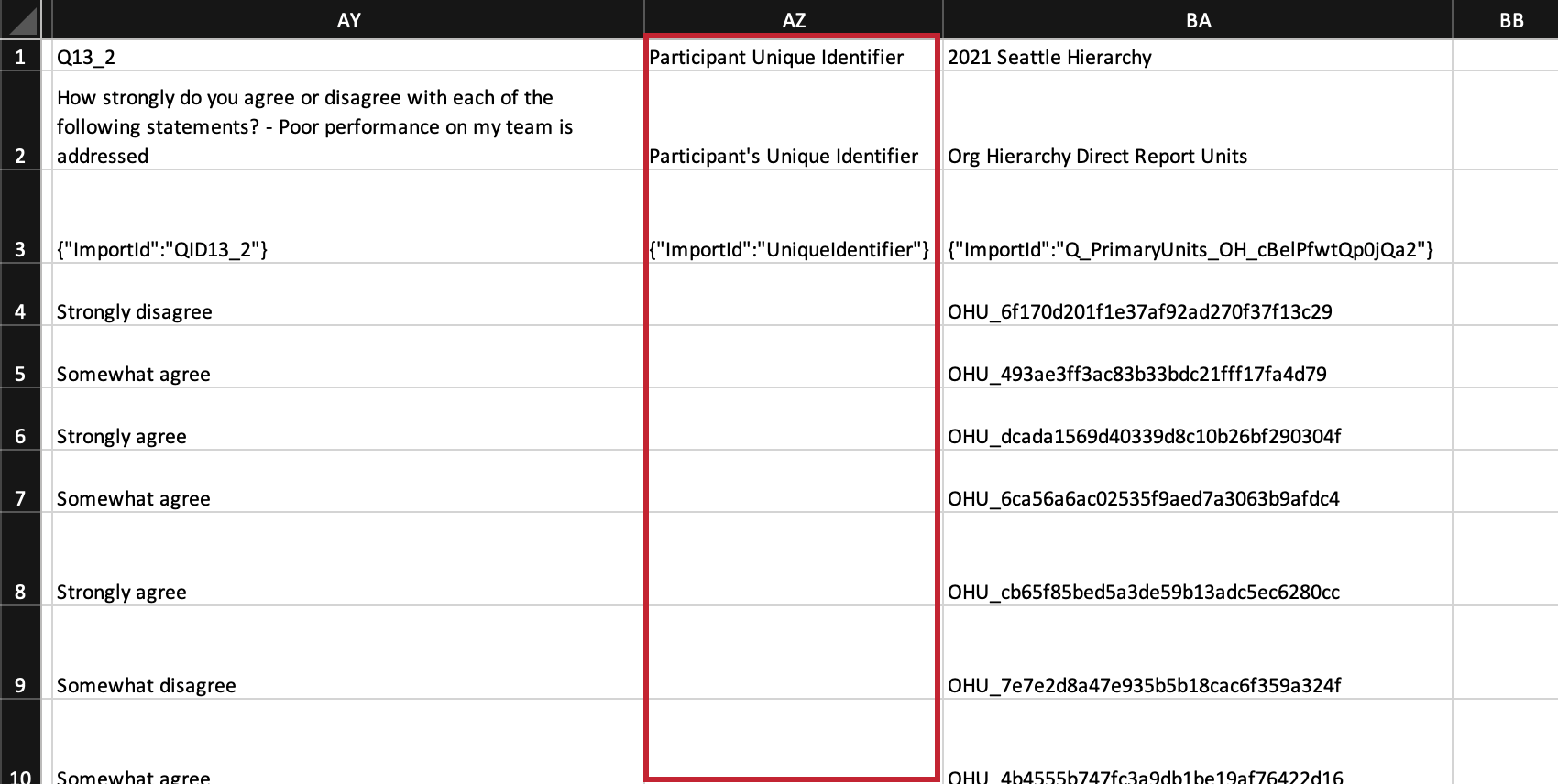 Consiglio q: il modo in cui funziona l’importatore è che guarda all’identificatore unico o all’ unità della gerarchia dell’organizzazione identificata. Se l’identificatore univoco ha un valore, l’ID dell’unità della gerarchia dell’organizzazione viene ignorato.
Consiglio q: il modo in cui funziona l’importatore è che guarda all’identificatore unico o all’ unità della gerarchia dell’organizzazione identificata. Se l’identificatore univoco ha un valore, l’ID dell’unità della gerarchia dell’organizzazione viene ignorato. - Le colonne di metadata possono essere escluse. Le modifiche ai metadati saranno ignorate.
- Una volta terminate le modifiche, salvare il file. È possibile utilizzare solo il formato CSV, TSV o TXT. I file CSV devono essere codificati in UTF-8.
- Andare alla scheda DATI E ANALISI del proprio progetto di engage.
- Importare il file.
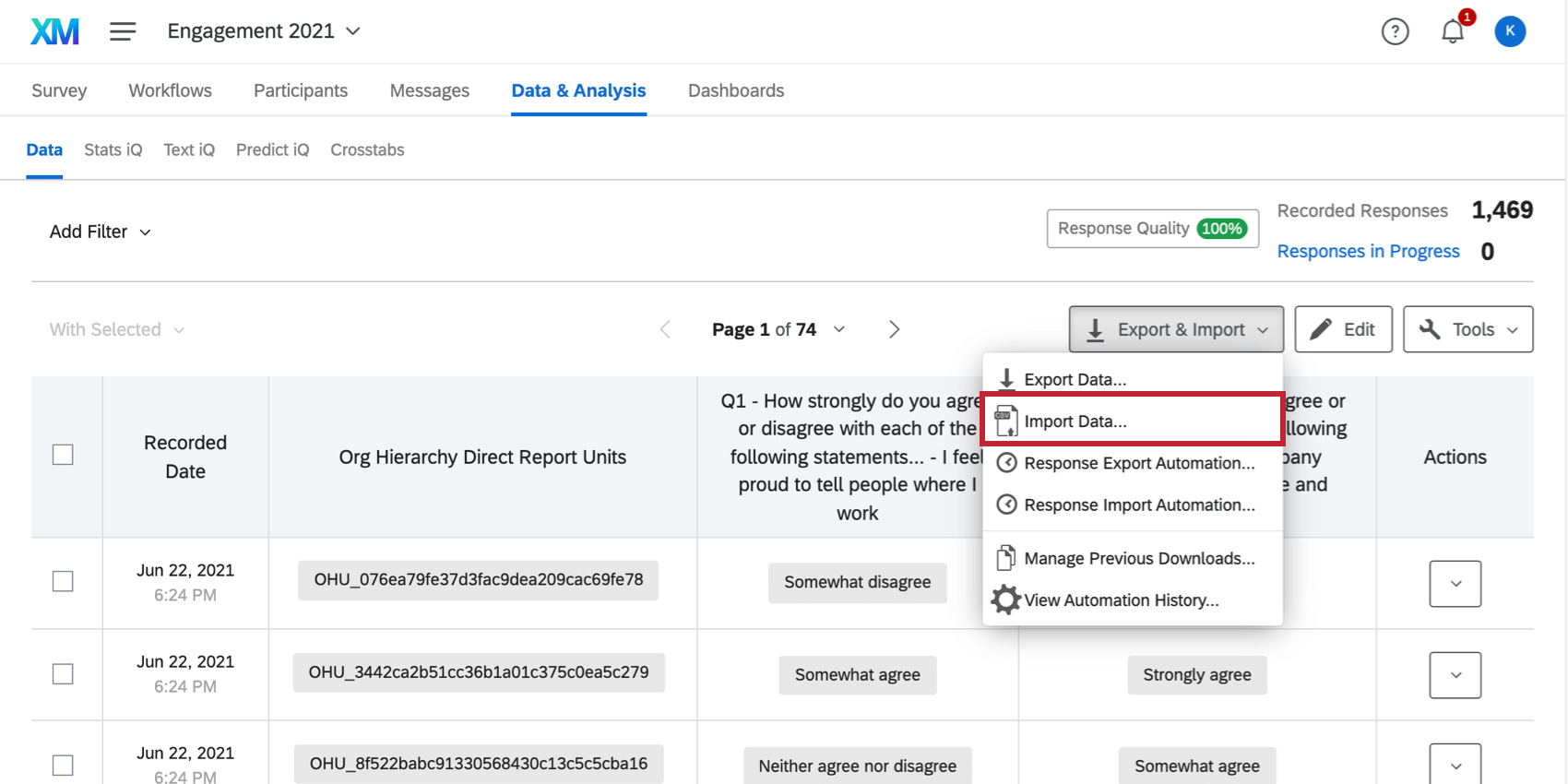
Importazione di risposte COMPLETA RISPOSTE anonime
È possibile importare nel progetto risposte anonime raccolte al di fuori di Qualtrics. Le risposte anonime non vengono conteggiate nel tasso di risposta.
Per importare risposte anonime nei progetti Ciclo di vita del dipendente, nei progetti di Ricerca ad hoc sui dipendenti o nei progetti Engagement senza gerarchia, seguire i normali passaggi per importare i dati. L’unica differenza è che quando si prepara il file, il campo Identificatore univoco del partecipante deve essere lasciato vuoto.
FAQ
- Come posso ottenere dati storici nella dashboard EX?
-
Il caricamento dei dati storici in modo da poter confrontare il feedback fornito dai dipendenti quest'anno richiede diverse fasi. Devi ricreare le domande del sondaggio in Qualtrics, importare i partecipanti con il corretto formato di file, generare la gerarchia, mappare insieme le gerarchie vecchia e nuova e aggiungere la fonte storica alla tua dashboard. Fortunatamente, la pagina di supporto Caricamento dati storici può guidarti attraverso i passaggi.