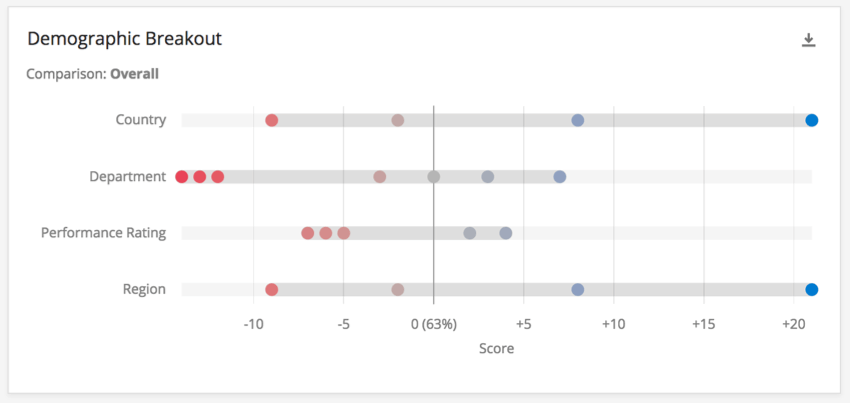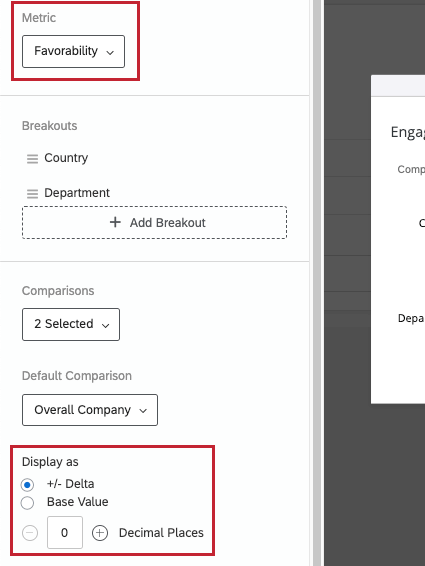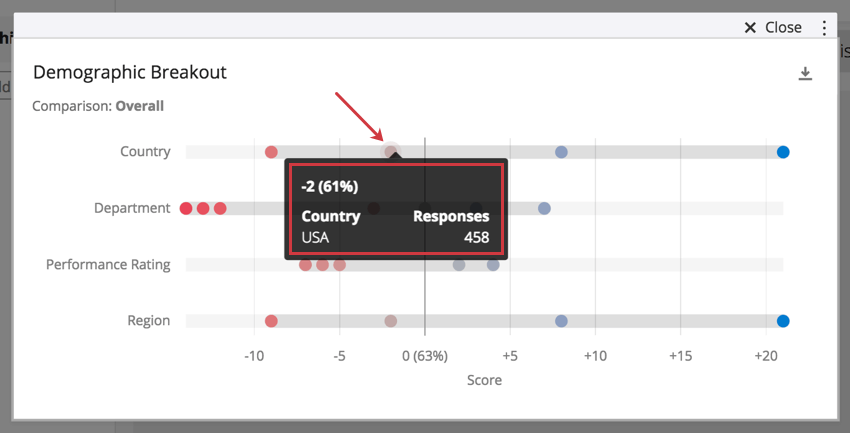Suddivisione demografica Widget (EX)
Informazioni sul Widget per la Suddivisione Demografica
Il widget SUDDIVISIONE DEMOGRAFICA consente di esaminare una singola categoria o voce di engagement e di suddividerla per team all’interno di un gruppo demografico.
Ad esempio, questo widget potrebbe isolare il fatto che, in base alla tenure, i nuovi assunti hanno un engagement inferiore su un determinato elemento rispetto a coloro che sono in azienda da più tempo. Se si misura la permanenza in azienda in base ad anni o periodi esatti, si possono anche isolare i gruppi esatti in cui l’engagement è calato.
Inoltre, questo widget consente di aggiungere altri dati demografici, suddividendo l’elemento in base ad altri gruppi, come il reparto, il sesso, il Paese o qualsiasi variabile registrata nel corso del ciclo di vita del dipendente o dell’Employee Engagement.
Questi widget richiedono un confronto perché forniscono informazioni sulle performance dei team in diversi set di dati. Ad esempio, stabilire un confronto con il 2017 per un dashboard del 2018 consente di identificare se l’engagement dell’Assistenza clienti è diminuito da un anno all’altro.
Impostazione del Widget
- Nelle impostazioni di Dashboard, creare almeno un Confronto.
- Nella dashboard, modificare la SUDDIVISIONE DEMOGRAFICA.
- Selezionare la sorgente. Questo è il sondaggio sull’Employee Engagement o sul Ciclo di vita del dipendente da cui proverranno i vostri articoli. È possibile selezionare più sorgenti alla volta.
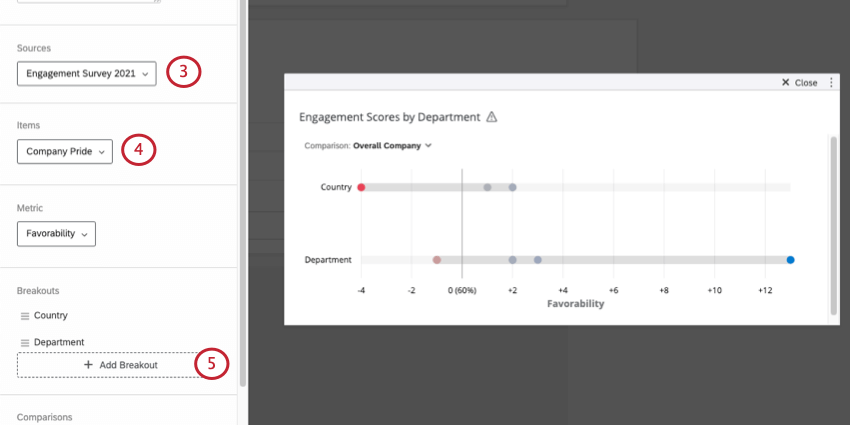 Consiglio Q: se è stata mappata una sola sorgente, si può ignorare questo passaggio. Se si desidera aggiungere altre fonti, vedere Aggiunta di fonti supplementari.
Consiglio Q: se è stata mappata una sola sorgente, si può ignorare questo passaggio. Se si desidera aggiungere altre fonti, vedere Aggiunta di fonti supplementari. - In Elementi, selezionare una categoria o una domanda. È possibile scegliere un solo campo da caricare.
Consiglio Q: considerare l’aggiunta di un titolo o di una descrizione al widget per chiarire agli utenti della dashboard l’elemento di engagement misurato.
- Scorrere il riquadro di modifica del widget. In SUDDIVISIONE DEMOGRAFICA, selezionare la suddivisione demografica che si desidera analizzare.
Consiglio Q: è meglio scegliere dati demografici, team e altri gruppi tangibili, come Dipartimenti, Regioni e Tenure. Campi come l’ID dipendente hanno troppi valori e sono troppo specifici per il dipendente perché i dati possano aiutare a creare elementi di azione a livello aziendale.
- Selezionare un Confronto.
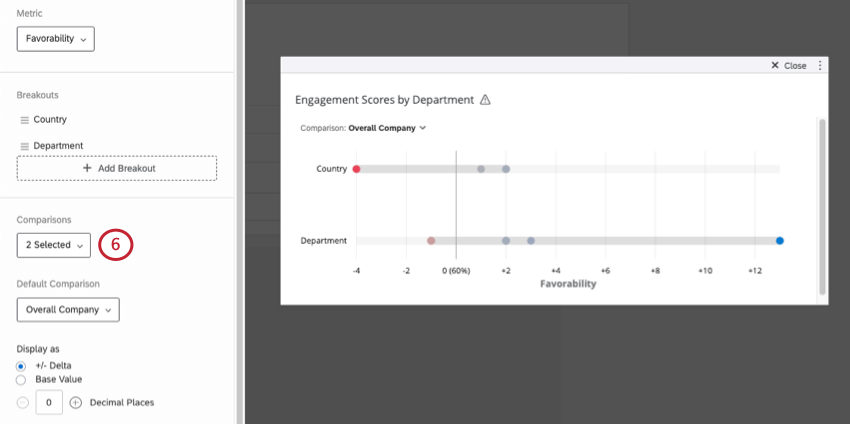
Metriche e modifica delle opzioni di visualizzazione
Le opzioni di metrica e di visualizzazione di un widget SUDDIVISIONE DEMOGRAFICA determinano il modo in cui i dati vengono calcolati e la comunicazione delle differenze agli utenti della dashboard.
Metrica
La metrica è un altro campo che determina il modo in cui vengono calcolati i numeri lungo l’asse delle ascisse. È possibile presentare i risultati in base all’engagement o alla media.
- Favorevolezza: Basate i vostri dati sulla preferenza. Questo viene calcolato come punteggio di Engage, ovvero la percentuale di partecipanti che hanno espresso un giudizio favorevole sulla scala impostata. Per ulteriori informazioni sull’impostazione delle scale di preferenza, vedere Scale.
- Media: Basare i dati sul valore medio. In un SUDDIVISIONE DEMOGRAFICA, ciò significa che viene visualizzata la media dei punteggi di tutti i membri di un gruppo.
Consiglio Q: a seconda del numero di punti di valutazione, potrebbe essere difficile ottenere un intervallo ampio per la media. Considerate la possibilità di modificare gli intervalli di valori per includere i decimali.
Modifica delle opzioni di visualizzazione
La sezione Visualizza come determina come quantificare il cambiamento. Determina la formattazione dell’asse x del widget. La variazione tra l’Origine dati e il Confronto viene mostrata anche quando si evidenzia un punto di dati.
+/- Delta è la variazione della quantità. Anziché un valore di base, il delta è l’importo aggiunto o sottratto tra i valori confrontati.
Il
Valore base fornisce la percentuale di engagement se la metrica è Favorevole e il punteggio medio se la metrica è Media. Invece del cambiamento, vediamo il valore piatto di quanto alto o basso è stato l’engagement.
È possibile aggiungere cifre decimali alla variazione.
Consiglio Q: considerare l’aggiunta di una descrizione al widget per chiarire il contenuto agli utenti della dashboard.