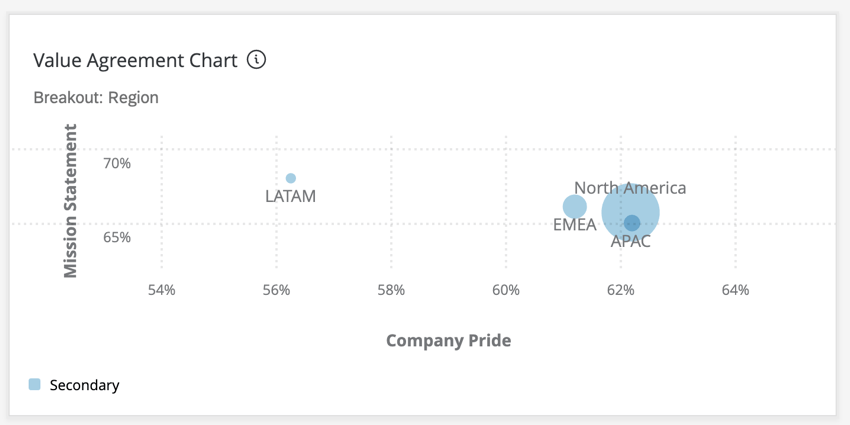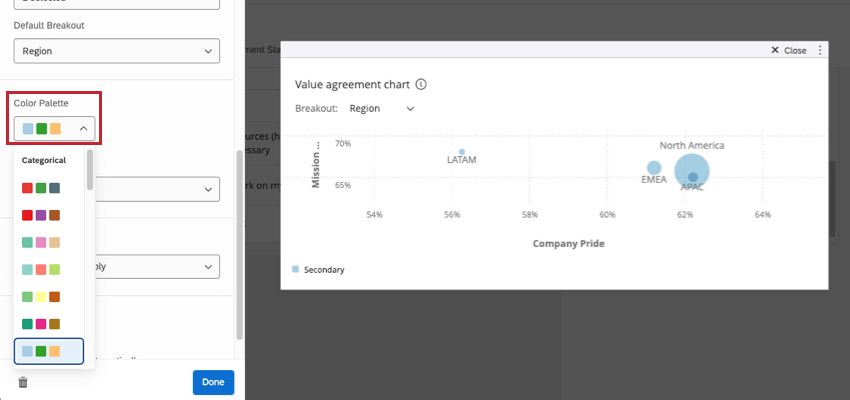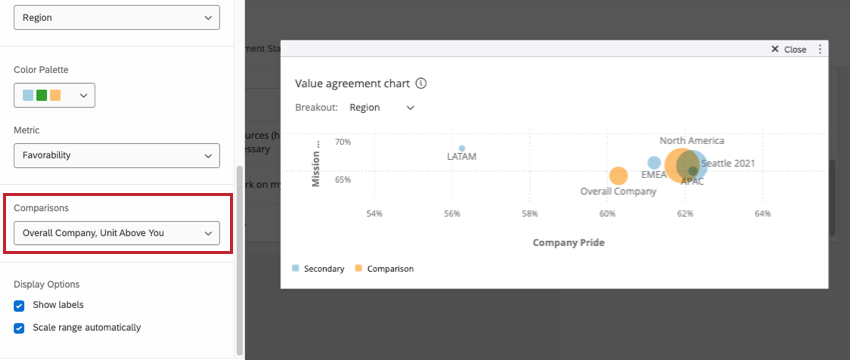Grafico a bolle (EX)
Informazioni su Grafico a bolle Widget
Il grafico a bolle consente di confrontare le risposte di due diverse domande o categorie in base a una suddivisione assegnata. Nell’esempio che segue, si osserva il punteggio di preferenza (la percentuale di individui che hanno indicato un punteggio favorevole per una domanda, in base alle scale impostate nelle impostazioni della dashboard) per due diverse domande messe a confronto in base al Paese. Le dimensioni delle bolle nel grafico si basano sia sul numero di risposte sia sul numero di risposte rispetto ad altre bolle. Pertanto, la bolla con il minor numero di risposte sarà di dimensioni ridotte e viceversa per la bolla con il maggior numero di risposte.
Compatibilità del tipo di campo
Le sorgenti del widget Grafico a bolle sono compatibili solo con le categorie e i campi con il tipo di campo Set di numeri.
Il widget Grafico a bolle Suddivisione è compatibile con la Gerarchia dell’organizzazione, i metadati dei partecipanti e i campi con i seguenti tipi di campo:
- Serie di numeri
- Serie di testo
- Serie di testo a più risposte
Personalizzazione dei widget
Per le istruzioni di base e la personalizzazione dei widget, visitare la pagina di supporto Panoramica dei widget. Continuate a leggere per le personalizzazioni specifiche dei widget.
Impostazione di base
- Assegnare un titolo al widget. Il titolo appare nella parte superiore del widget.
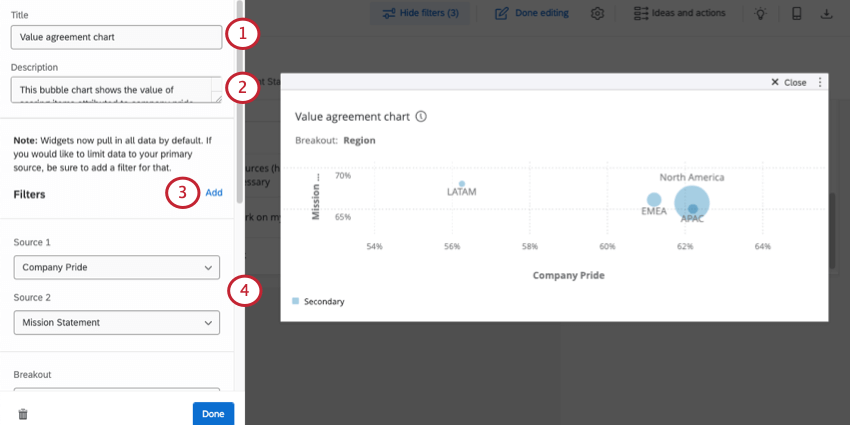
- Inserire una descrizione per il widget. La descrizione viene visualizzata quando gli utenti della dashboard fanno clic sul titolo del widget.
- Se si desidera, fare clic su Aggiungi per aggiungere filtri al widget. Per ulteriori informazioni, vedere Aggiunta di filtri a livello di widget.
Consiglio Q: se la dashboard ha più fonti di dati, il widget visualizzerà i dati di tutte le fonti. Per limitare i dati del widget a una sola origine dati, aggiungere un filtro al widget.
- Per Fonte 1 e Fonte 2, scegliere le domande o le categorie che si desidera visualizzare nel widget. La sorgente 1 è l’asse x del widget, mentre la sorgente 2 è l’asse y del widget. Per ulteriori informazioni sui campi che è possibile scegliere, vedere Compatibilità dei tipi di campo.
- Nel campo Suddivisione, scegliere uno o più campi per suddividere i dati nel widget. Il numero di valori per il campo corrisponderà al numero di bolle del grafico. Quindi, se si sceglie un campo chiamato Regione con i valori AMER, EMEA e APAC, sul grafico appariranno 3 bolle. Per ulteriori informazioni sui campi che si possono scegliere, vedere Compatibilità dei tipi di campo.
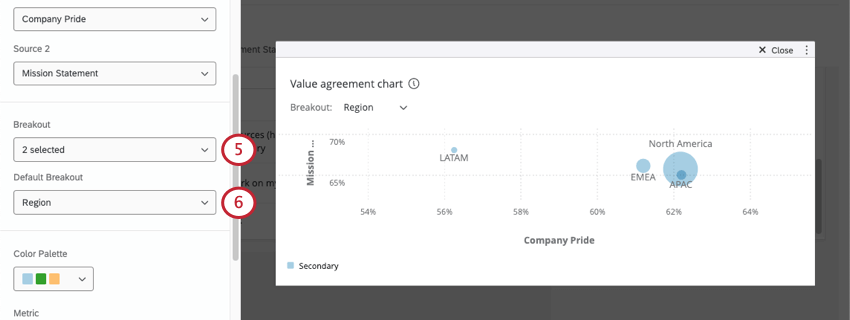
- Se sono state aggiunte più suddivisioni, scegliere una Suddivisione predefinita. Questa suddivisione sarà applicata al widget per impostazione predefinita per tutti i visualizzatori della dashboard, ma sarà possibile modificarla utilizzando un menu a discesa sotto il titolo del widget.
Tavolozza colori
Selezionare la tavolozza di colori che si desidera utilizzare per le bolle sul widget.
Metrica
La metrica determina il modo in cui vengono calcolati i numeri lungo gli assi x e y del widget. È possibile presentare i risultati in base al punteggio di Engage o al punteggio medio.
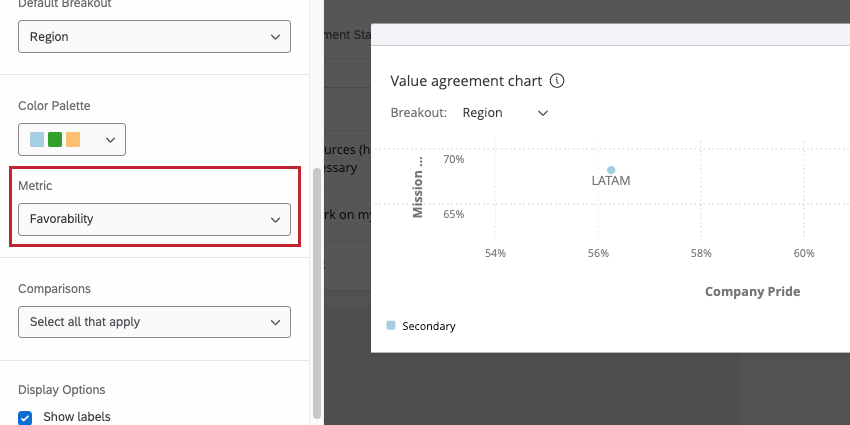
- Favorevolezza: Basate i vostri dati sulla preferenza. Questo viene calcolato come punteggio di engagement, ovvero la percentuale di partecipanti che hanno valutato positivamente il campo in base alle scale della dashboard. Se si seleziona la preferenza, gli assi saranno visualizzati in percentuale. Per ulteriori informazioni sull’impostazione delle scale di preferenza, vedere Scale.
- Media: Basare i dati sul valore medio del campo. Nel widget di un grafico a bolle, ciò significa che viene visualizzata la media dei punteggi di tutti i partecipanti a un gruppo di suddivisione. Se si seleziona la media, gli assi verranno visualizzati come numeri.
Confronti
È possibile aggiungere confronti al widget del grafico a bolle. Per aggiungere un confronto al widget, è necessario assicurarsi di aver aggiunto almeno un confronto nella sezione Confronti delle impostazioni della dashboard. Se lo si desidera, è possibile aggiungere più confronti.
Opzioni di visualizzazione
Le opzioni di visualizzazione del widget consentono di decidere ulteriori opzioni di personalizzazione per la visualizzazione dei dati nel widget. 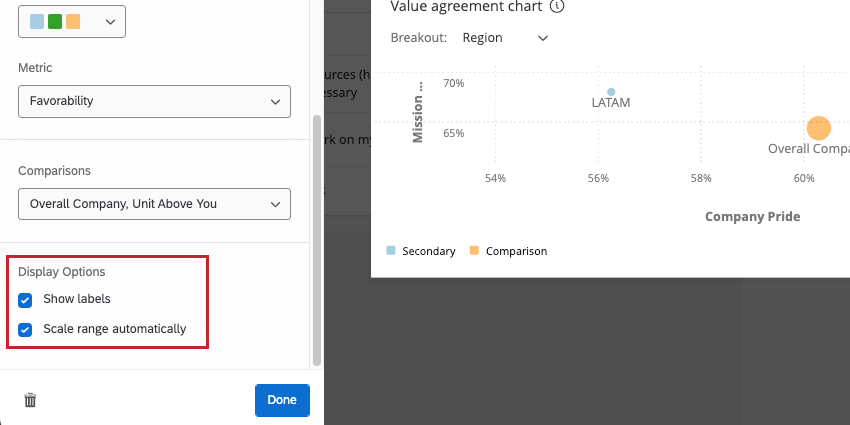
- Mostra etichette: Aggiunge etichette a ciascuna bolla, indicando quale bolla rappresenta il valore di suddivisione.
- Scala AUTOMATICA: Regola automaticamente gli assi del widget in modo che i dati siano rappresentati in una scala significativa.