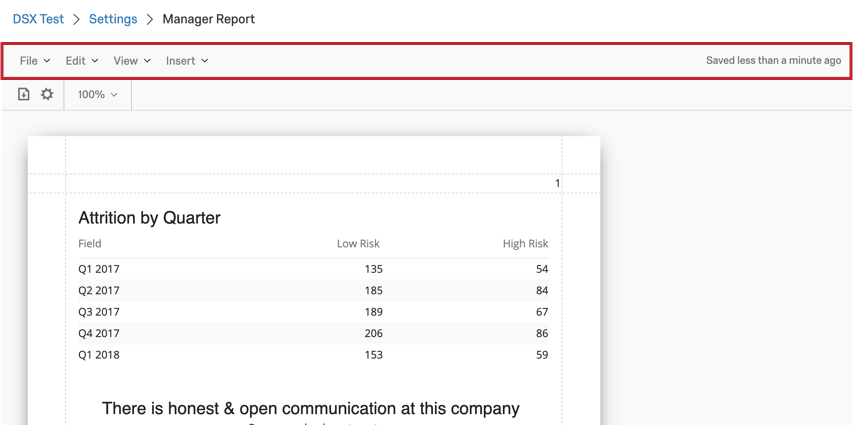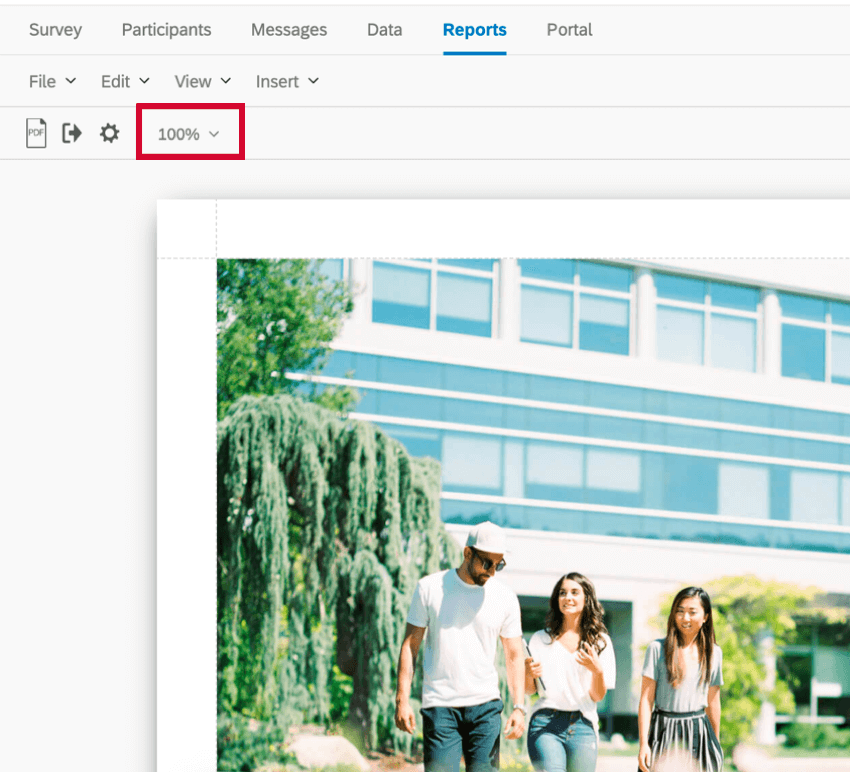Barra degli strumenti dei modelli di rapporto (EX)
Informazioni sulla barra degli strumenti dei modelli di rapporto
La barra degli strumenti di un modello di rapporto può eseguire molte performance per il rapporto. Qui è possibile gestire le impostazioni dei rapporti, modificare le visualizzazioni, gestire la visualizzazione dei rapporti, inserire contenuti nei rapporti e vedere quando il rapporto è stato salvato automaticamente l’ultima volta.
Menu File
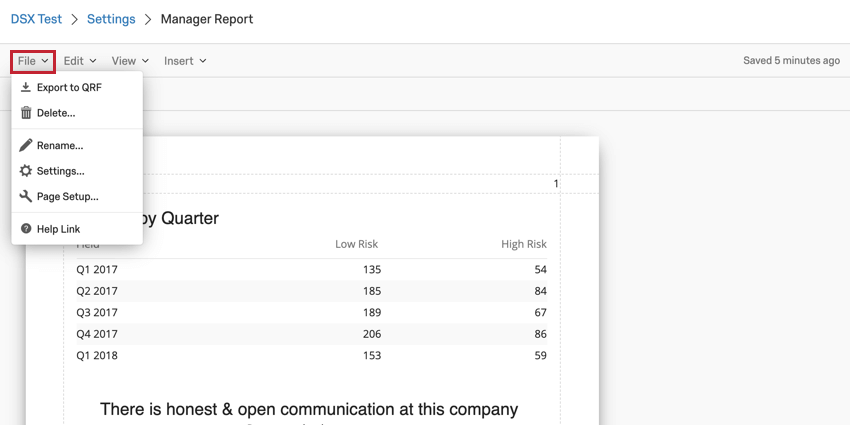
Il menu File nella barra degli strumenti consente di eseguire varie azioni sulle impostazioni globali del rapporto.
- Esporta in QRF: questa opzione consente di esportare il rapporto in un file di tipo QRF. È quindi possibile importare questo file quando si crea un nuovo rapporto.
- Elimina: Questa opzione cancella il modello di rapporto corrente. Una volta eliminato, un modello di rapporto non può essere recuperato!
- Rinomina: questa opzione consente di rinominare il modello di rapporto.
- Impostazioni: Questa opzione consente di configurare le impostazioni globali del rapporto, come il testo del rapporto, la tavolozza dei colori del modello di rapporto e la densità di visualizzazione. Per ulteriori informazioni su ciascuna opzione disponibile in questo menu, leggete la nostra pagina sulle Impostazioni globali dei rapporti.
- Impostazione pagina: Questa opzione consente di configurare le dimensioni, l’orientamento e i margini del rapporto. Per ulteriori informazioni su queste impostazioni, leggere questa pagina di supporto. Si noti che la pagina collegata è relativa a una funzione simile nella Piattaforma di sondaggio e che solo la sezione collegata è rilevante.
Menu Modifica
Il menu Modifica consente di copiare, incollare e rimuovere le visualizzazioni dal rapporto.
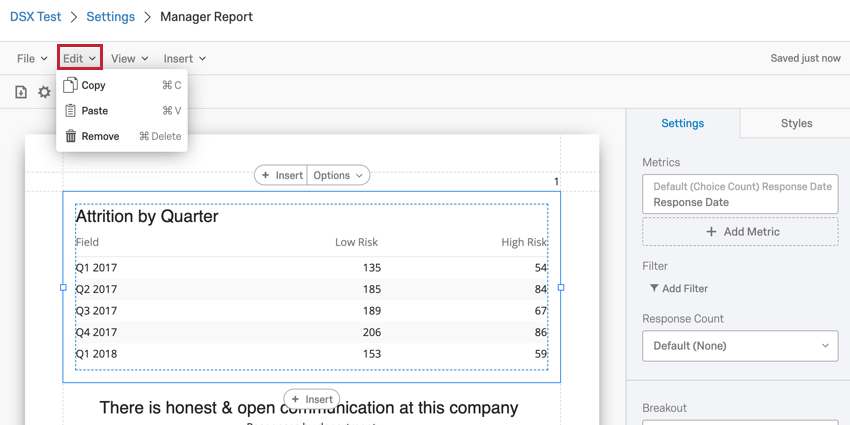
Dopo aver selezionato una visualizzazione da modificare, è possibile eseguire le seguenti operazioni utilizzando il menu Modifica:
- Copia: Questa azione copia la visualizzazione attualmente selezionata.
- Incolla: Questa azione incolla una visualizzazione copiata sotto la visualizzazione selezionata.
Esempio: Ho copiato una visualizzazione che vorrei inserire sotto una visualizzazione della Lista delle domande. Dopo aver fatto clic sulla visualizzazione della Lista delle domande, è possibile fare clic su Modifica e poi su Incolla per inserire la visualizzazione copiata sotto la visualizzazione della Lista delle domande.
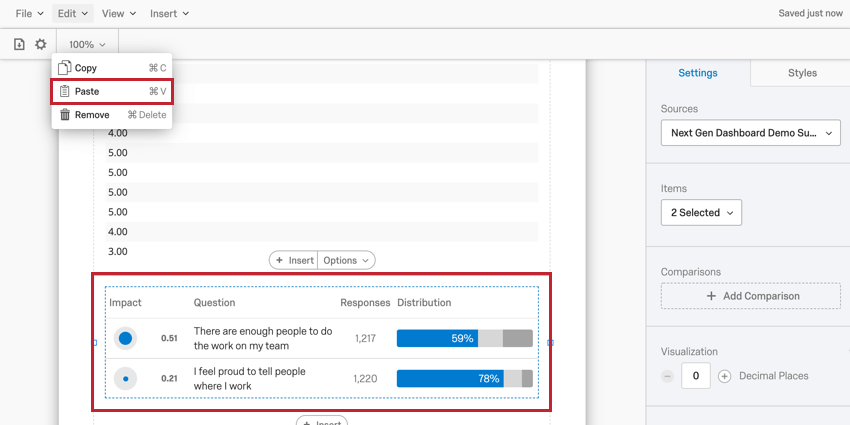
- Rimuovi: Questa azione elimina la visualizzazione selezionata. Le visualizzazioni eliminate sono irrecuperabili una volta cancellate.
Visualizza menu
Il menu Visualizzazione consente di aggiungere al modello di rapporto dei marcatori visivi che aiutano a formattarne il layout. Questi marcatori servono a costruire il modello di rapporto e non sono inclusi quando si esporta il modello di rapporto.
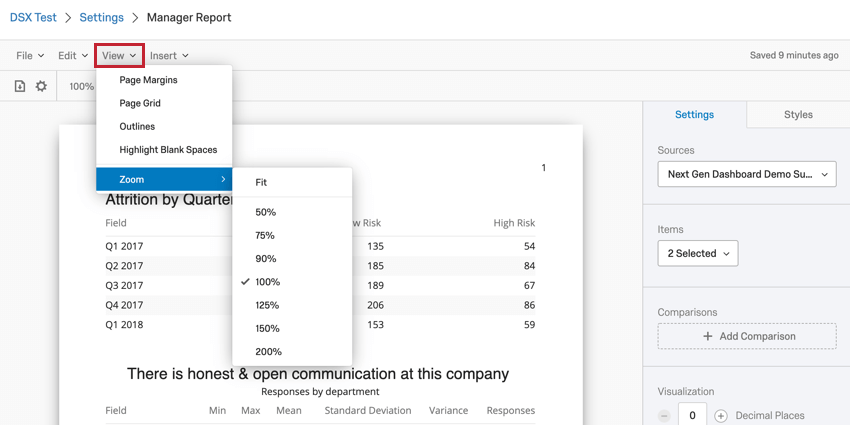
- Margini di pagina: Se selezionata, questa opzione aggiunge linee per mostrare i margini del modello di rapporto.
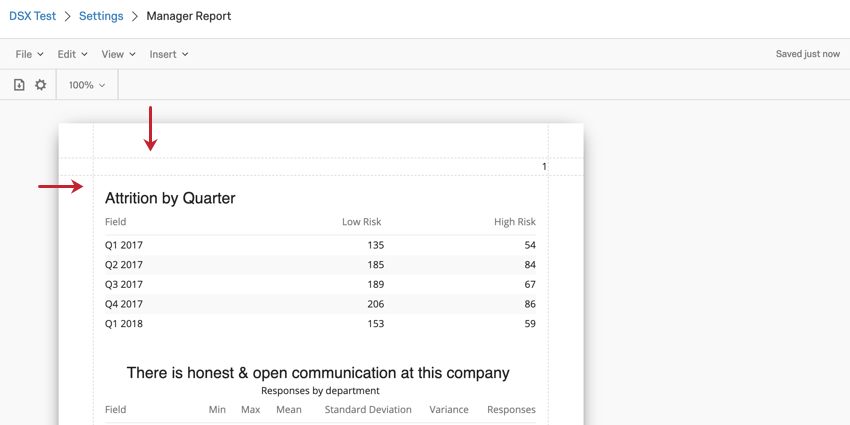
- Griglia di pagina: Se selezionata, questa opzione aggiunge una griglia al modello di rapporto.
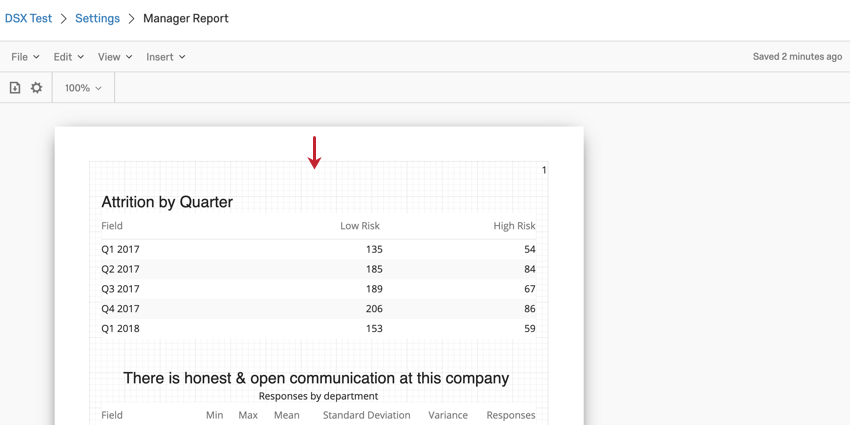
- Contorni: Se selezionata, questa opzione aggiunge contorni alle visualizzazioni dei dati.
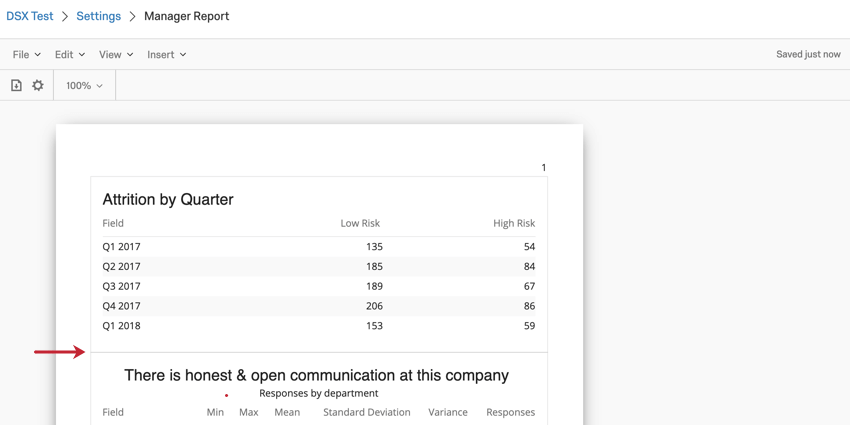
- Evidenzia gli spazi vuoti: Se selezionata, questa opzione evidenzia testo gli spazi vuoti nel modello di rapporto, rendendoli facilmente identificabili.
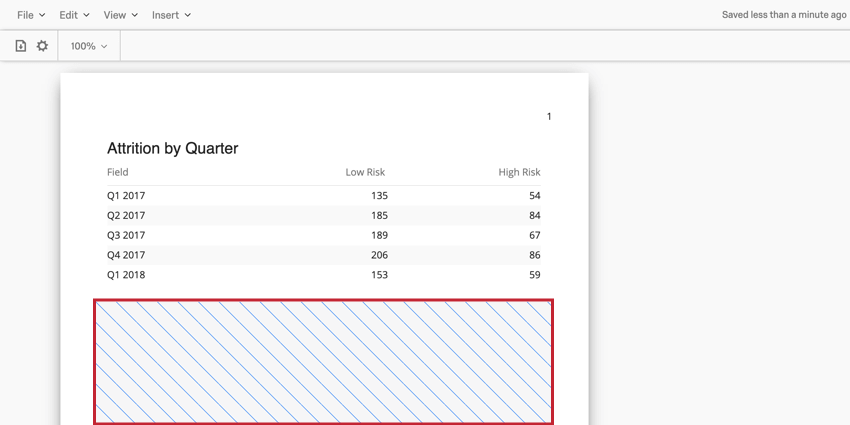
- Zoom: ingrandisce e riduce il rapporto. L’opzione Adatta ad atterà il rapporto alla pagina.
Menu Inserisci
Il menu Inserisci consente di inserire contenuti nel rapporto. Questo include visualizzazioni di dati, interruzioni di pagina, intestazioni e altro ancora!
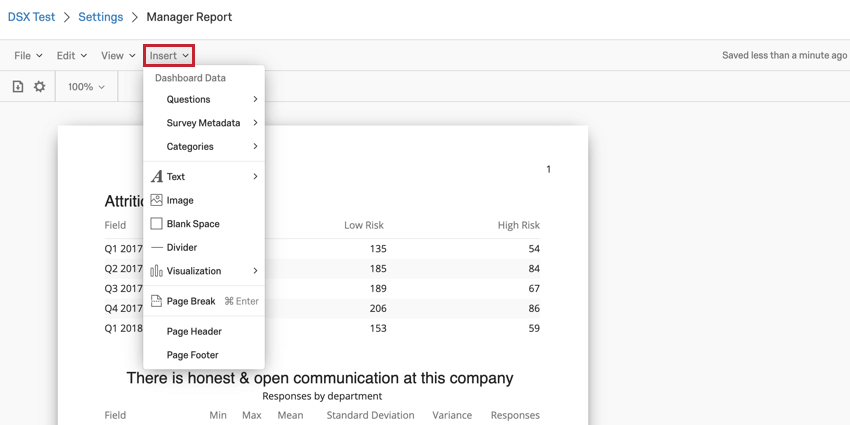
- Domande: Dopo aver selezionato Domande, sarà possibile selezionare un campo dati del Dashboard mappato da inserire come visualizzazione.
- Metadata del sondaggio: Consente di visualizzare vari metadati del sondaggio, come la data di registrazione, la data di inizio del sondaggio, ecc.
- Categorie: Consente di creare rapporti sulle categorie impostate nella sezione Categorie delle impostazioni della dashboard.
- Testo: Dopo aver fatto clic su Testo, è possibile scegliere di inserire un’area di testo in cui digitare il testo da leggere per i visualizzatori del report o aggiungere un Report riassuntivo che mostrerà i filtri della dashboard applicati quando si esporta il report.
- Immagine: Inserisce un’immagine nel modello di rapporto. È possibile scegliere un’immagine dalla propria Libreria o fornire l’URL di un’immagine ospitata online.
- SPAZIO VUOTO: Inserisce uno spazio vuoto nel modello di rapporto.
- Divisore: Inserisce una linea orizzontale o verticale nel modello di rapporto.
- Visualizzazione: Inserisce una visualizzazione dei dati nel modello di rapporto. Esistono tre diverse classi di visualizzazione: grafici, tabelle e altro. Per saperne di più su questi tipi di visualizzazione, consultare la Lista delle visualizzazioni dei modelli di rapporto.
- Interruzione di pagina: Inserisce un’interruzione di pagina nel modello di rapporto.
- Intestazione della pagina: Aggiungere un intestazione al modello di rapporto.
- Piè di pagina: Aggiungere un piè di pagina al modello di rapporto.
Per ulteriori informazioni sull’inserimento di contenuti nei rapporti, leggete la nostra pagina sull’inserimento di contenuti.
Impostazioni globali dei RAPPORTI
È possibile configurare le impostazioni globali dei rapporti in modo da non dover modificare uno per uno font, margini, colori e altre visualizzazioni.
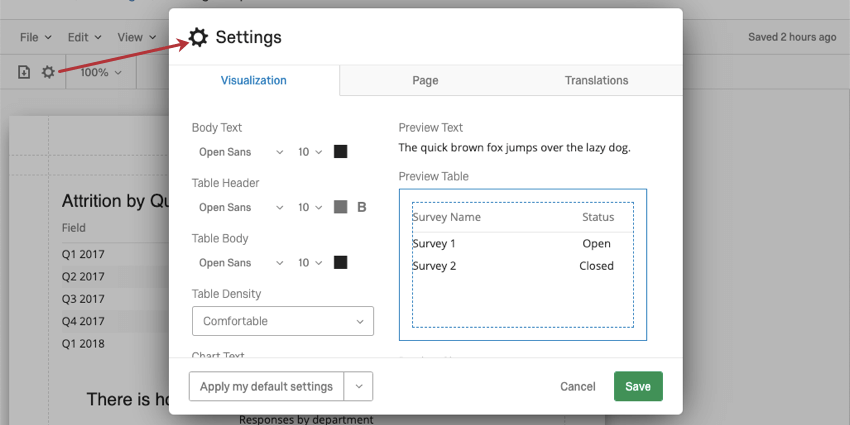
Per la maggior parte delle funzionalità, è possibile consultare la pagina di supporto Impostazioni globali per Rapporti avanzati. Si noti che la pagina di supporto collegata è relativa a una funzione simile della Piattaforma di sondaggio e che solo la sezione collegata è pertinente.
Tuttavia, i modelli di rapporto presentano alcune impostazioni diverse. Per maggiori dettagli, leggere le sezioni seguenti.
Tavolozza scala di preferenza
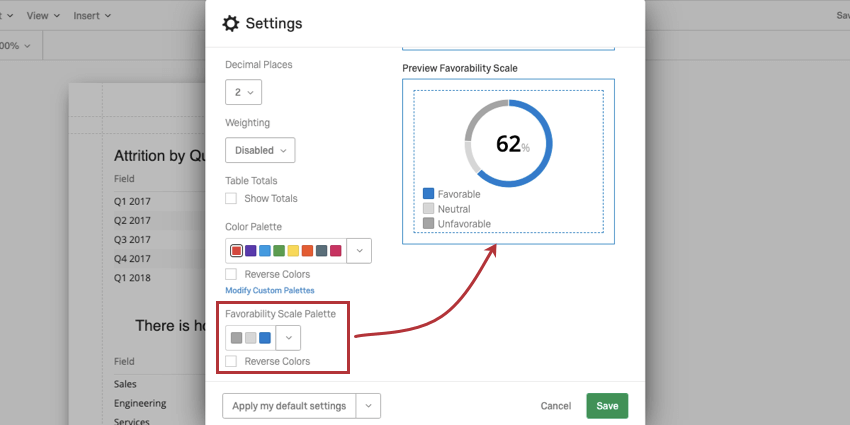
La scala di preferenza influenza i colori delle scale nei Riepiloghi coinvolgimento, nei Riepiloghi partecipazione, nelle Schede punteggi e nelle Liste delle domande, quando sono incluse nel report.
Fare clic sul menu a tendina per selezionare da una lista di tavolozze predefinite o per aggiungere una tavolozza personalizzata. Quando si testano le diverse tavolozze, il widget a destra fornisce un’anteprima di come i colori verrebbero assegnati a un grafico reale.
Selezionare Inverti colori per invertire l’ordine di assegnazione dei colori della tavolozza.
Ponderazione
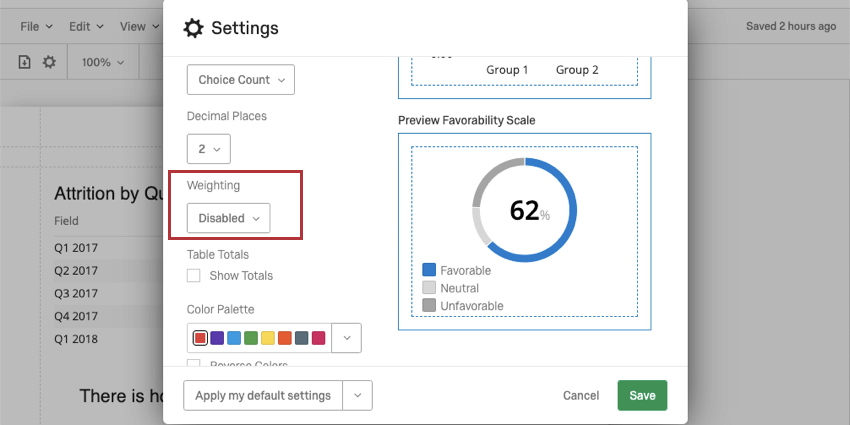
Questa impostazione è utile solo nei progetti di sondaggio. I progetti Engagement, Ciclo di vita e Ricerca ad hoc del dipendente non hanno ponderazione.
Se è stata impostata la Ponderazione risposte, stabilire se nel rapporto si utilizzeranno i valori ponderati o se si utilizzeranno i dati non ponderati.
Selezionare Disabilitato per utilizzare i dati non ponderati nel rapporto. Selezionare Abilitato per utilizzare le ponderazioni.
Tradurre i modelli di RAPPORTI
I modelli di rapporto possono essere tradotti, consentendo ai dipendenti di visualizzare i rapporti nella loro lingua preferita. Il modello di rapporto può essere tradotto in 3 parti:
- La scheda Traduzione delle impostazioni globali (descritta di seguito) traduce le intestazioni, i titoli delle visualizzazioni e le etichette delle visualizzazioni.
- La traduzione delle etichette nella dashboard traduce la maggior parte del testo nei widget della dashboard.
- La traduzione dei dati nel dashboard traduce i campi dati che avete mappato nel vostro dashboard, che sono anche i dati su cui farete rapporto nel vostro modello. Questi dati includono domande, scelte della domanda, dati integrati, metadati e qualsiasi altro campo mappato nella dashboard.
Come tradurre un modello di rapporto
Il processo di traduzione di un modello di rapporto consiste nell’esportare un file di traduzione da QUALTRrics, aggiungere le traduzioni desiderate e caricare nuovamente il file di traduzione in QUALTRrics.
- Fare clic sull’icona dell’ingranaggio per accedere alle impostazioni globali dei rapporti.
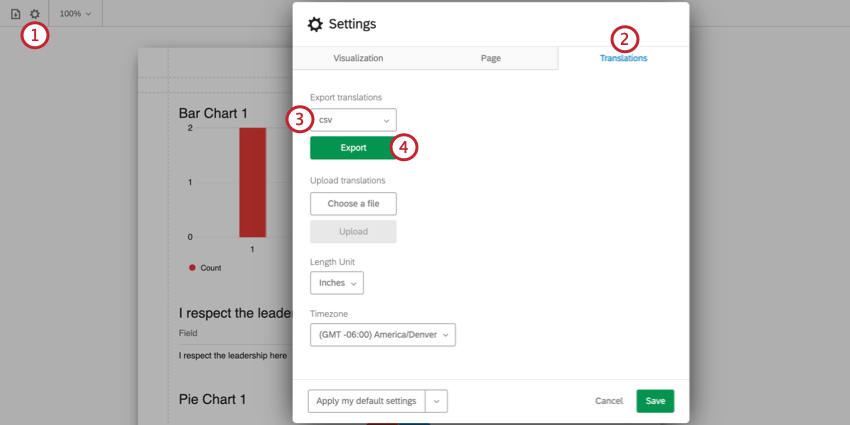
- Passare alla scheda Traduzioni.
- Scegliere il formato di esportazione del file di traduzione. È possibile selezionare CSV o TSV.
- Fai clic su Esporta.
- Aprire il file sul computer utilizzando un editor di fogli di calcolo. Per ulteriori informazioni, vedere Apertura dei file di traduzione.
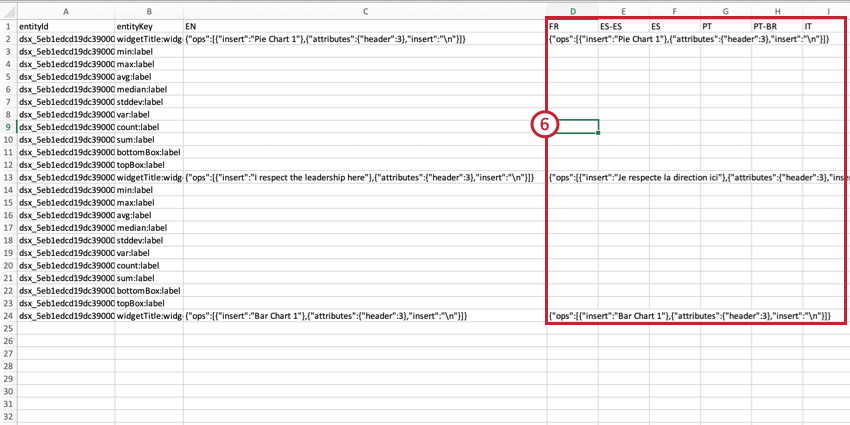
- Aggiungete le traduzioni alle colonne delle lingue corrispondenti. Ecco alcuni consigli generali:
- Per informazioni su ciascuna colonna linguistica, consultare la pagina Lista dei codici lingua.
- Seguite la formattazione esatta del file per creare le vostre traduzioni.
- Utilizzare la colonna inglese (EN) come guida.
- Copiare e incollare per assicurarsi che la formattazione sia corretta. Non cancellare o riorganizzare le colonne per evitare che l’importazione fallisca e che le traduzioni vadano perse.
- Non modificare nulla nelle colonne entityId o entityKey. Non cancellare le stringhe di numeri e lettere: si tratta di ID interni che identificano le parti del Dashboard da tradurre.
Consiglio Q: assicuratevi che le formule di Excel siano state convertite in testo normale. A tale scopo, è possibile evidenziare tutti i valori del foglio, copiarli e incollarli senza formattazione/incollare solo i valori.
- Salvare il file come file CSV codificato UTF-8.
- Nella finestra Traduzioni, fare clic su Scegli un file e selezionare il file di traduzione presente sul computer.
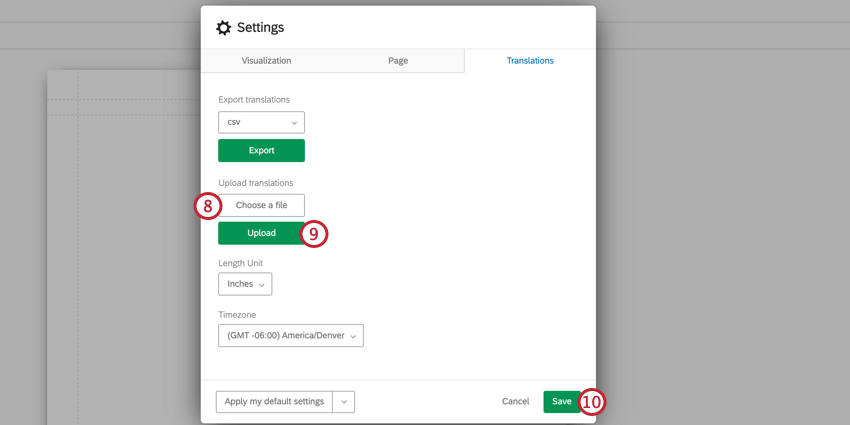
- Fare clic su Carica.
- Al termine del caricamento, fare clic su Salva.
Traduzioni parziali
Non è necessario caricare l’intera traduzione del dashboard in una sola volta. È invece possibile caricare traduzioni parziali. In questo modo è facile correggere le traduzioni per piccole modifiche.
- Mantenere sempre la riga di intestazione (la prima) del file esportato
- La sezione più piccola che si può caricare alla volta è chiamata entità. Ogni widget è un’entità a sé stante. Tutte le righe che appartengono alla stessa entità hanno lo stesso entityId. Affinché l’importazione funzioni, è necessario che tutte le righe siano relative a una singola entità.
 Esempio: Ad esempio, se si sta traducendo il widget delle aree di interesse, è necessario includere tutte le righe relative al widget delle aree di interesse.Attenzione: Se si caricano solo alcune delle righe di un’entità invece di tutte, le traduzioni precedenti caricate per le righe mancanti saranno cancellate.
Esempio: Ad esempio, se si sta traducendo il widget delle aree di interesse, è necessario includere tutte le righe relative al widget delle aree di interesse.Attenzione: Se si caricano solo alcune delle righe di un’entità invece di tutte, le traduzioni precedenti caricate per le righe mancanti saranno cancellate. - Tutte le etichette per il dashboard, come i nomi delle pagine e i riepiloghi dei filtri, devono essere caricate insieme. Sono considerati un’unica entità.

- Il modo migliore per caricare in modo sicuro le traduzioni parziali è escludere tutte le righe di un’entità che non si sta traducendo. Ad esempio, se non si intende tradurre il widget delle aree di interesse, escludere tutte le righe delle aree di interesse dal file.
Come gli utenti vedono i Rapporti tradotti
Quando gli utenti esportano il rapporto, questo viene esportato nella lingua dell’account dell’utente, se la lingua è disponibile. Se il rapporto non è disponibile nella lingua dell’account dell’utente, verrà esportato in inglese.
Gli utenti possono cambiare la lingua del proprio account in qualsiasi momento nelle impostazioni account.