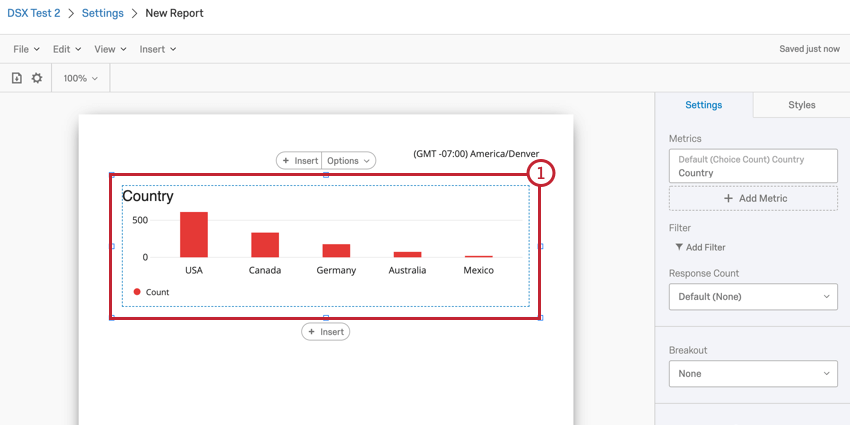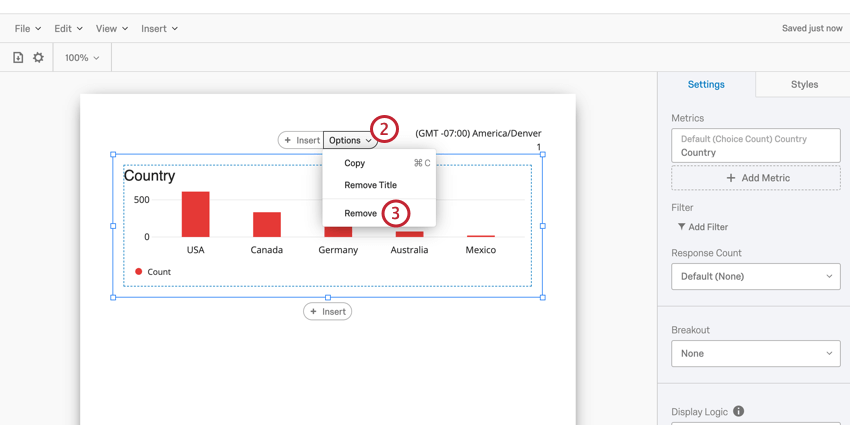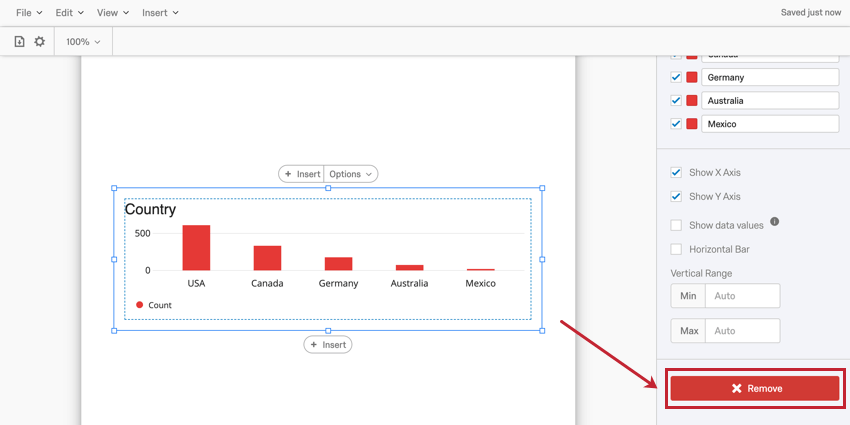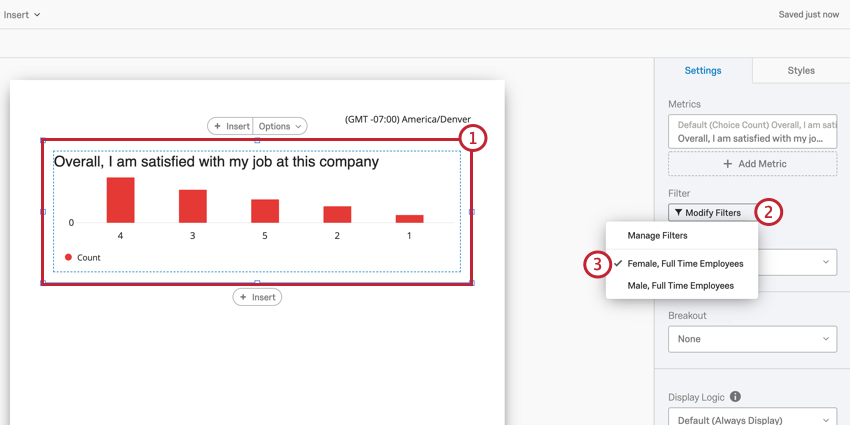Panoramica delle visualizzazioni dei modelli di rapporto (EX)
Panoramica sulle visualizzazioni
Le visualizzazioni costituiscono la maggior parte del modello di rapporto; esse mostrano i dati in grafici semplici e potenti per aiutare l’utente ad analizzare i risultati di Engage. Sebbene ogni visualizzazione abbia funzioni speciali e opzioni di personalizzazione, è possibile apportare modifiche a qualsiasi visualizzazione.
Aggiunta e rimozione di visualizzazioni
Aggiunta di una visualizzazione
- Fare clic su Inserisci nella barra degli strumenti del modello di rapporto o nel corpo del rapporto.
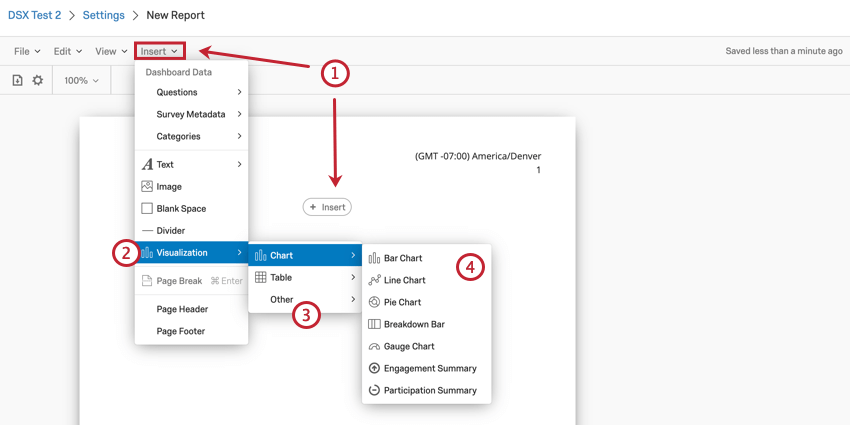
- Passare il mouse su Visualizzazione.
- Scegliere il tipo di visualizzazione che si desidera inserire. È possibile scegliere Grafico, Tabella e Altre visualizzazioni. Per informazioni su tutti i tipi di visualizzazione, consultare la Lista delle visualizzazioni dei modelli di rapporto.
- Selezionare la visualizzazione che si desidera inserire.
Dopo aver inserito una visualizzazione, ripetere la procedura sopra descritta per inserire altre visualizzazioni. Inoltre, è possibile fare clic su una visualizzazione esistente per far apparire un pulsante Inserisci sopra e sotto la visualizzazione. È possibile fare clic su uno di questi pulsanti per inserire una nuova visualizzazione sopra o sotto quella selezionata.
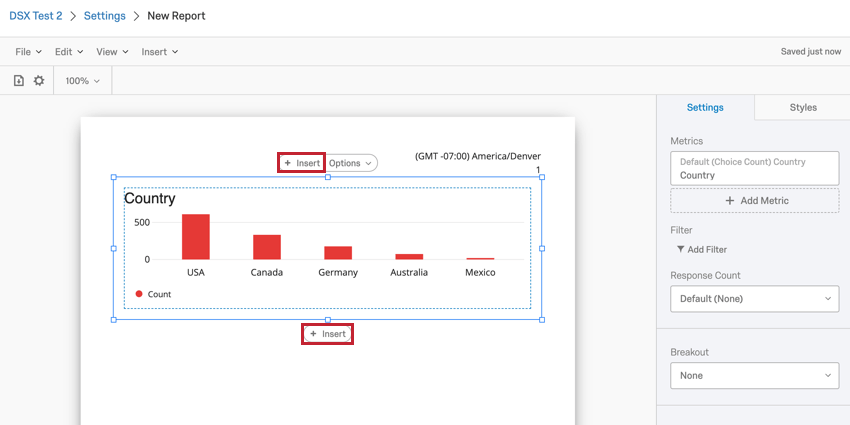
Rimozione di una visualizzazione
Ridimensionare e riorganizzare le visualizzazioni
Ridimensionamento delle visualizzazioni
È possibile ridimensionare le visualizzazioni per creare formati di rapporto flessibili e interessanti. Per ridimensionare una visualizzazione, fare clic su una delle caselle intorno al contorno della visualizzazione e trascinare il mouse.
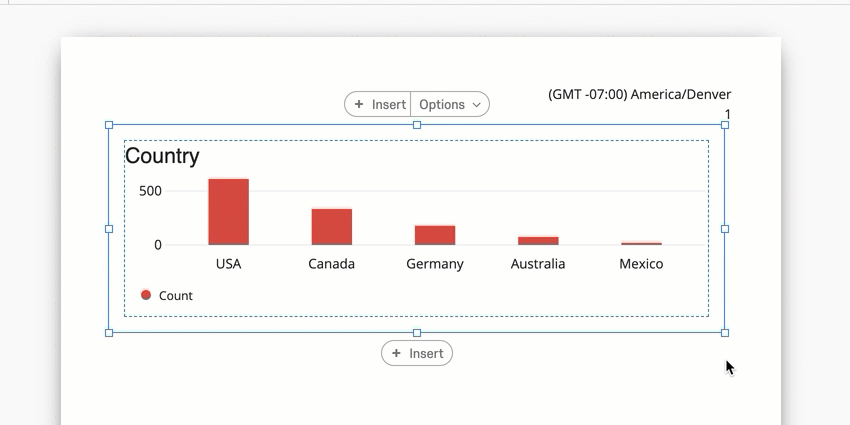
Riorganizzare le visualizzazioni
È inoltre possibile riorganizzare le visualizzazioni nel rapporto. Per spostare la visualizzazione, è sufficiente fare clic su di essa e trascinarla nella posizione desiderata.
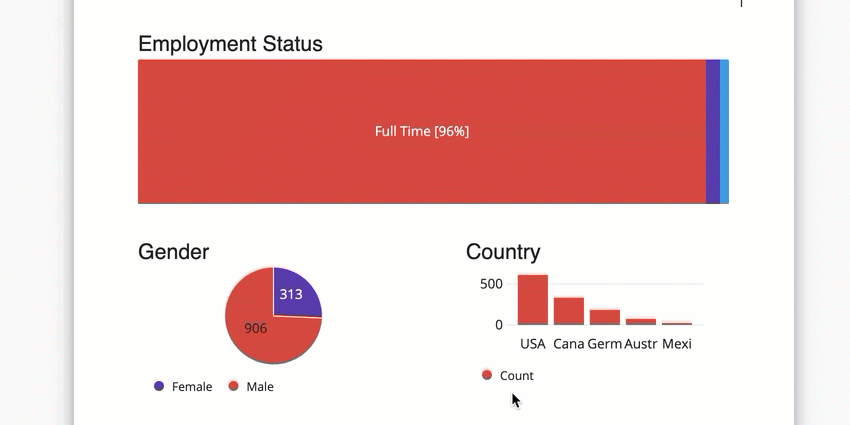
Impostazioni generali di Visualizzazione
La maggior parte delle visualizzazioni condivide impostazioni comuni per personalizzare l’aspetto dei dati visualizzati nelle visualizzazioni.
Titolo visualizzazione
Quando si aggiunge una visualizzazione al rapporto, questa avrà un titolo associato. Per impostazione predefinita, il titolo sarà il nome del campo visualizzato nella visualizzazione. Tuttavia, questi nomi di solito non hanno senso come titoli, per cui è possibile rinominare le visualizzazioni.
Per modificare il titolo di una visualizzazione, fare doppio clic sul titolo esistente.
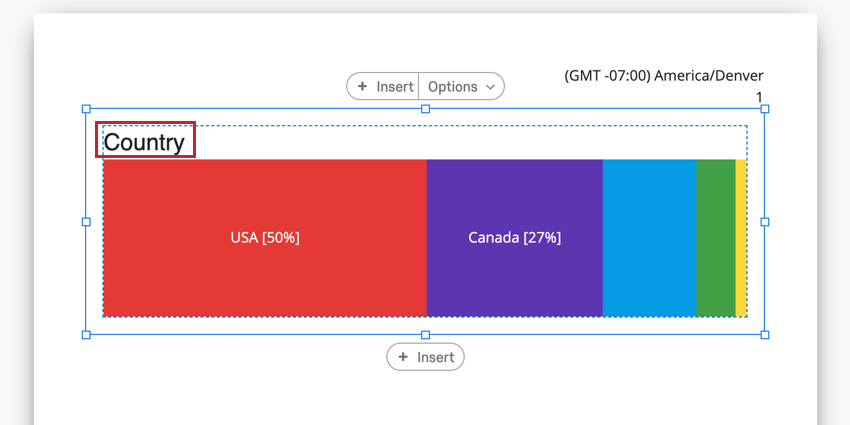
È quindi possibile utilizzare l’Editor rich contenuti avanzati che appare per modificare il testo e applicare qualsiasi formattazione speciale. Questo editor per contenuti avanzati funziona esattamente come quello che appare per le aree di testo. Leggete la pagina collegata per una spiegazione di ogni opzione disponibile.
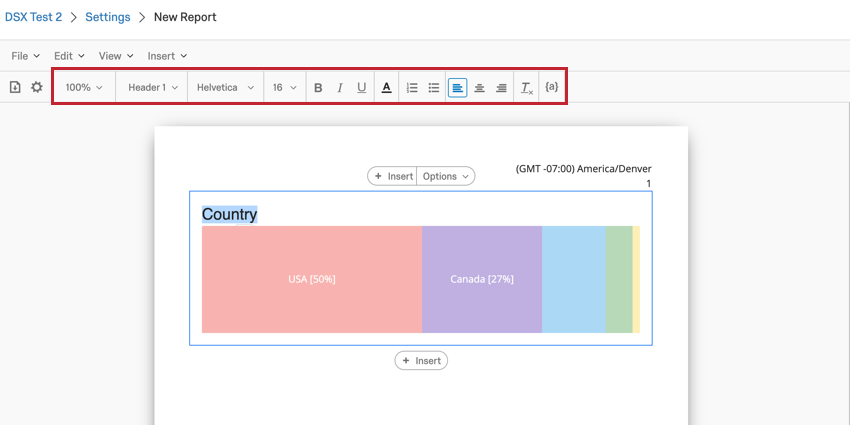
Per rimuovere completamente un titolo, fare clic sul menu Opzioni della visualizzazione e selezionare Rimuovere il titolo.
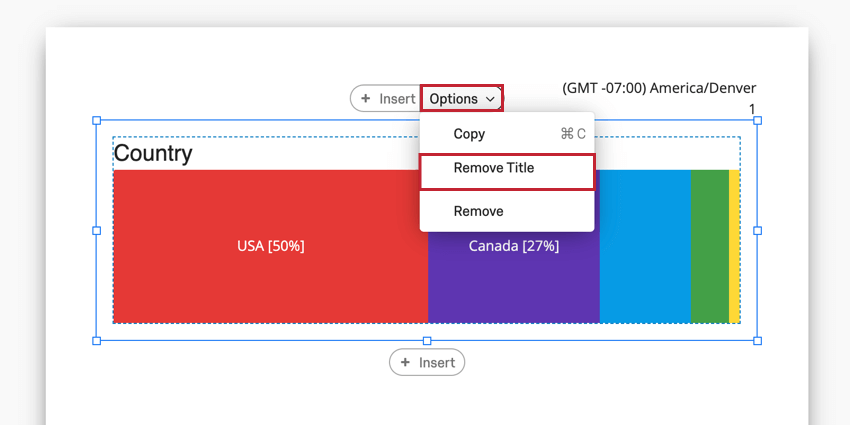
Se la visualizzazione non ha un titolo, è possibile aggiungerlo facendo clic sul menu Opzioni per la visualizzazione e selezionando Inserire il titolo.
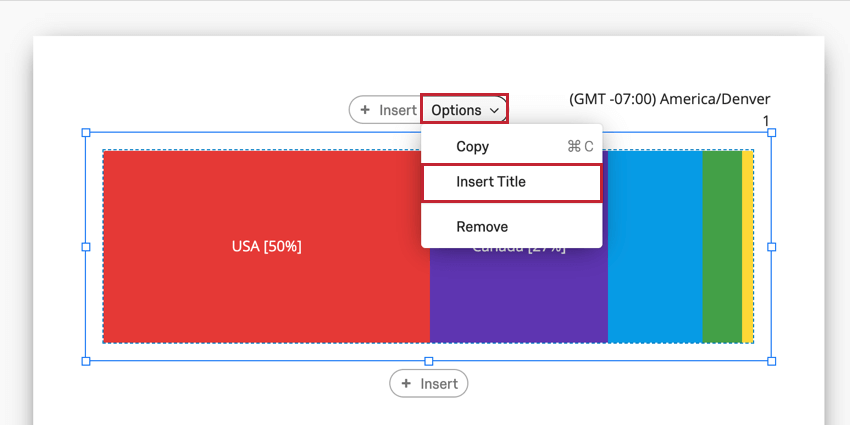
Tipo di visualizzazione
Molte visualizzazioni sono abbastanza flessibili da poter passare facilmente a un altro tipo di visualizzazione. Per cambiare il tipo di visualizzazione, scegliere la visualizzazione dalla lista delle opzioni disponibili nel pannello di modifica della visualizzazione. Fare clic sull’icona con i tre punti per visualizzare l’intera lista delle opzioni disponibili. Il tipo di visualizzazione attualmente selezionato sarà la prima icona evidenziata in blu.
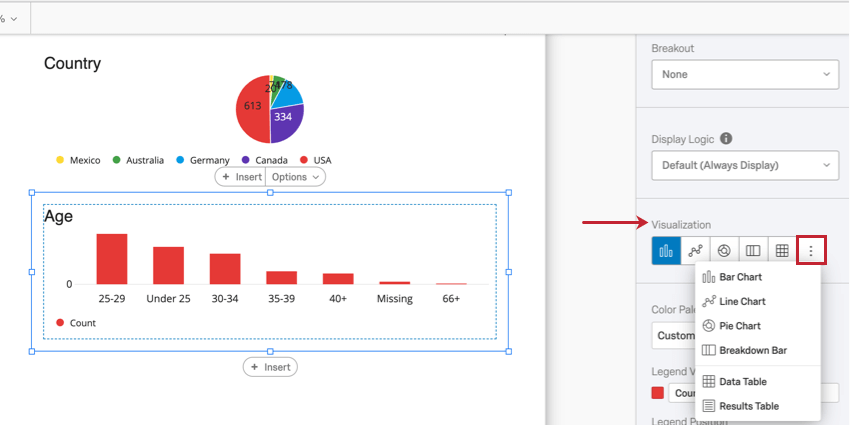
Tavolozza colori
La maggior parte delle visualizzazioni ha una Tavolozza dei colori che determina i colori utilizzati nella visualizzazione. È possibile scegliere tra una serie di palette già pronte o crearne una propria! Facendo clic sulla freccia rivolta verso il basso, avanti alla tavolozza dei colori, si aprirà il menu delle tavolozze dei colori.
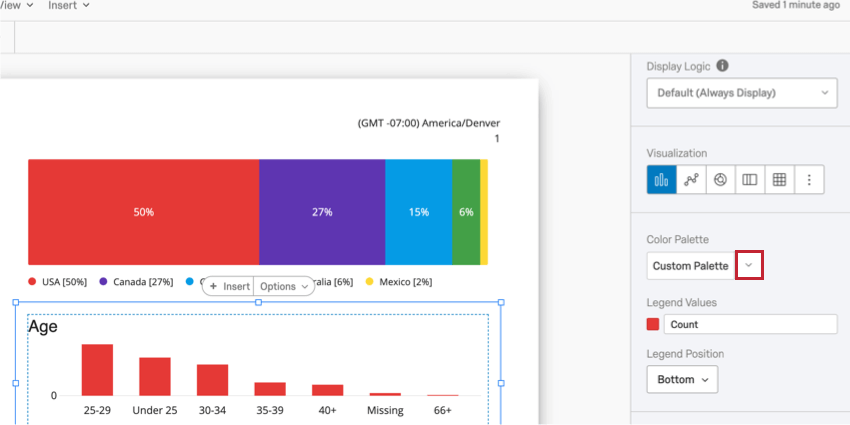
Suddivisione
Le Suddivisioni sono un ottimo modo per segmentare i dati per ulteriori analisi. Ad esempio, supponiamo che stiate analizzando i dati di engagement per reparto. È quindi possibile suddividere questi reparti in base al livello di inquadramento per individuare le lacune tra i dipendenti più giovani e quelli più anziani.
Per aggiungere una suddivisione, selezionare un campo nel menu SUDDIVISIONE.
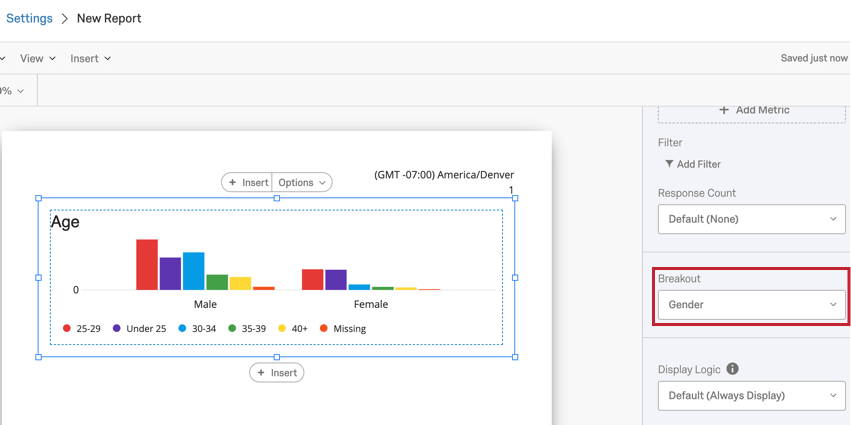
Se si decide di rimuovere la suddivisione, fare clic sul menu a tendina Suddivisione e selezionare Nessuno.
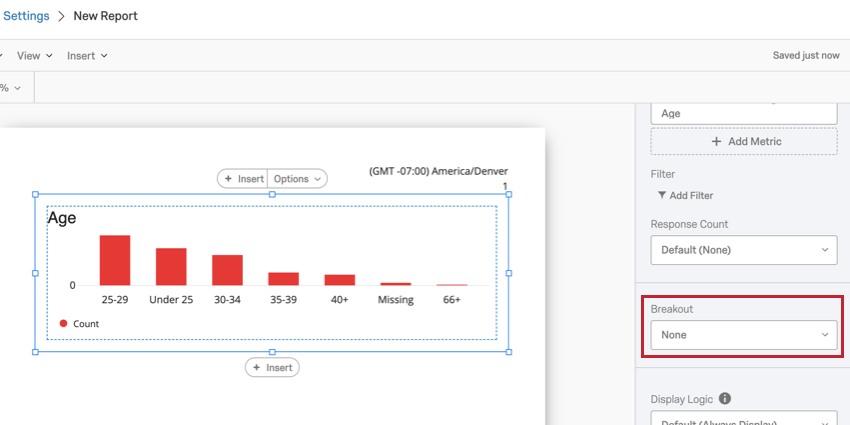
I SUDDIVISIONE sono compatibili con i seguenti tipi di visualizzazione:
- Grafico a barre
- Grafico a linee
- Tabella dati
- Tabella statistiche
Legenda Valori & Posizione
Alcune visualizzazioni sono accompagnate da una legenda che aiuta a identificare le diverse parti della visualizzazione. È possibile personalizzare i seguenti aspetti della legenda:
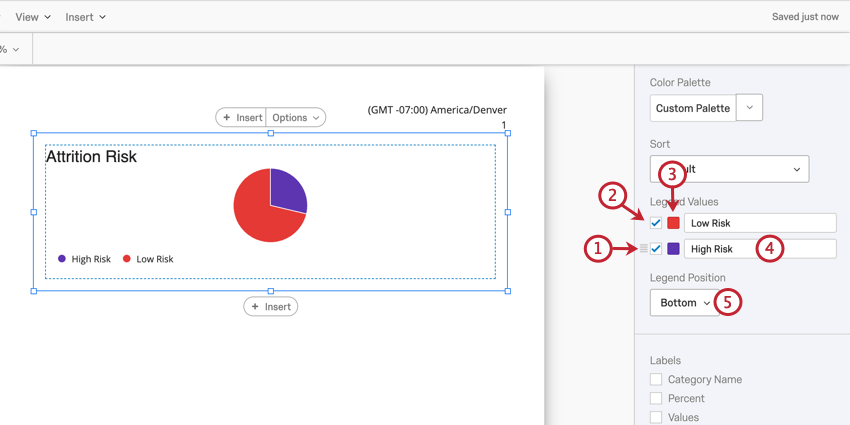
- Fare clic e trascinare per modificare l’ordine dei valori della legenda
- Deselezionare la casella di controllo per nascondere un valore dalla legenda. Selezionare la casella per includerla. Tutti i valori sono selezionati per impostazione predefinita.
- Facendo clic sul colore di un valore, viene visualizzato un selezionatore di colori che consente di scegliere un nuovo colore.
- Digitare un campo per modificare l’etichetta nella visualizzazione
- Utilizzare il menu a tendina Posizione della legenda per scegliere la posizione della legenda nella visualizzazione. Selezionare Nessuno nel menu a tendina per nascondere completamente la legenda.
Metrica
Il menu a tendina Metrica determina il formato dei dati da includere nella visualizzazione. Queste opzioni possono variare in base al tipo di visualizzazione scelto e al tipo di campo visualizzato.
Metriche numeriche e insiemi di numeri
Quando si seleziona un campo che è stato mappato come tipo di campoNumerico o Insieme di numeri per la metrica, si può scegliere di visualizzare una delle seguenti opzioni:
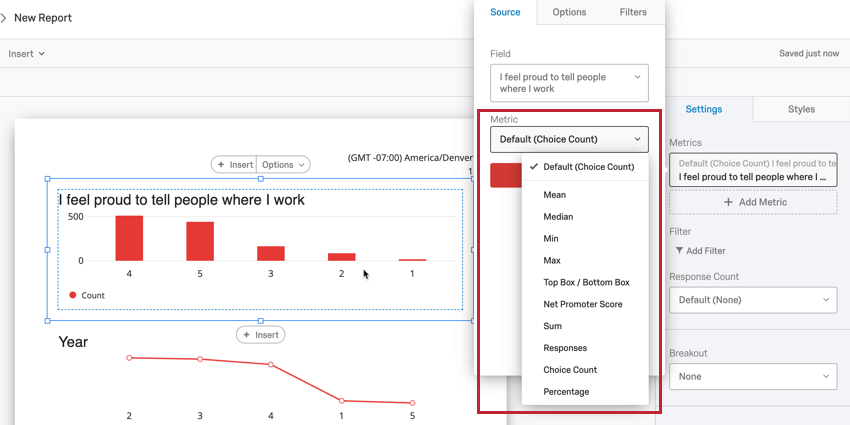
-
- Media: Visualizza la media delle risposte raccolte.
- Mediana: La mediana del vostro set di dati è il punto medio esatto. Quando tutti i valori raccolti sono organizzati dal più piccolo al più grande, questo valore si trova proprio nel mezzo.
Consiglio Q: Qualtrics calcola la mediana utilizzando un’aggregazione di percentili non deterministica per approssimare i conteggi percentuali desiderati in scala. La mediana, o 50° percentile, ha un’accuratezza media del 99,9%.
- Min: Visualizza la risposta al valore minimo. Se la domanda è a SCELTA MULTIPLA, questo sarà sempre il punto più basso della scala, mentre una domanda in cui i rispondenti possono inserire dei valori sarà meno prevedibile.
- Max: visualizza la risposta al valore massimo. Se la domanda è a SCELTA MULTIPLA, questo sarà sempre il punto di valutazione più alto, mentre una domanda in cui i rispondenti possono inserire dei valori sarà meno prevedibile.
- Riquadro superiore / Riquadro inferiore: Utilizzato per analizzare le domande su una scala (ad esempio, da 1 a 5). È possibile scegliere quali punti di valutazione sono inclusi nella metrica del riquadro superiore/riquadro inferiore.
- Net Promoter Score: Si tratta di un calcolo del Net Promoter® Score. Sebbene sia tecnicamente possibile selezionare questa metrica per altri tipi di domande, questa metrica trova il suo benessere quando il sondaggio contiene effettivamente una domanda Nps®.
- Somma: La somma totale delle risposte di tutti gli intervistati alle domande sommate.
- Risposte: Numero di persone che hanno risposto a una domanda.
Consiglio Q: se le domande non hanno una convalida che obbliga i rispondenti a rispondere, questo numero può essere inferiore al numero totale di partecipanti al sondaggio.
- Conteggio delle scelte: Il numero di volte in cui ciascuna scelta è stata selezionata dagli intervistati.
- Percentuale: La percentuale di intervistati che hanno scelto ciascuna scelta.
Metriche dei set di testo e dei set di testo con più risposte
Quando si seleziona un campo che è stato mappato come tipo di campoSet di testo o Set di testo con più risposte per la metrica, si può scegliere di visualizzare una delle seguenti opzioni:
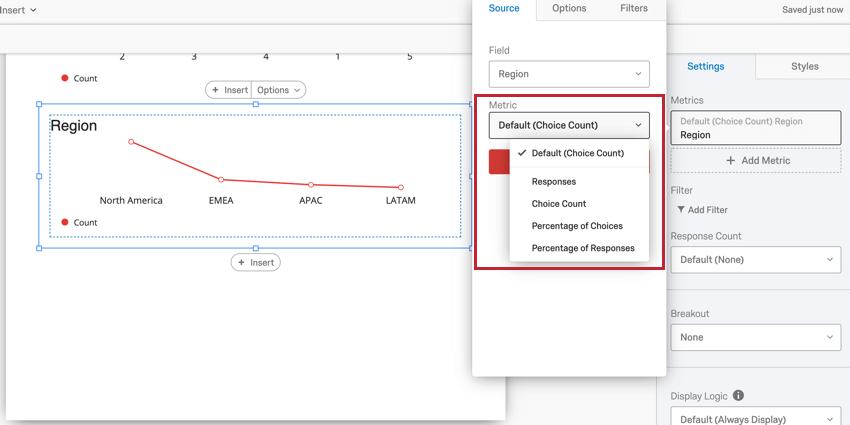
- Risposte: Numero di persone che hanno risposto alla domanda.
- Conteggio delle scelte: Il numero di volte in cui ciascuna scelta è stata selezionata dagli intervistati.
- Percentuale di scelte: Il numero di volte in cui ogni scelta è stata selezionata come percentuale di tutte le scelte effettuate.
- Percentuale di risposte: La percentuale di risposte che hanno selezionato ciascuna scelta.
Compatibilità della visualizzazione
Le seguenti visualizzazioni sono compatibili con tutti i tipi di metrica:
I
Grafici a quadrante sono compatibili solo con le metriche numeriche e numeriche.
Per le barre di suddivisione e i grafici a torta, la metrica visualizzata è sempre il conteggio delle scelte.
Filtri metrici
È possibile filtrare le metriche nello stesso modo in cui si filtrano le visualizzazioni. Per aggiungere un filtro metrico:
- Fare clic sulla visualizzazione.
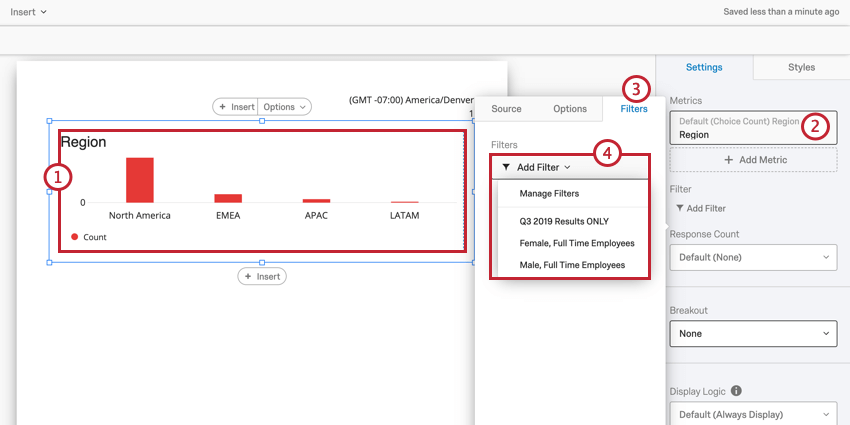
- Fare clic sulla metrica desiderata.
- Andare alla scheda FILTRO.
- Fare clic su Aggiungi filtro e selezionare il filtro che si desidera aggiungere o crearne uno nuovo. Le istruzioni per la creazione dei filtri si trovano nella sezione Filtri a livello di visualizzazione.
Filtri a livello di visualizzazione
I filtri a livello di visualizzazione consentono di applicare filtri a una singola visualizzazione anziché all’intero rapporto.
I filtri a livello di visualizzazione e di rapporto sono sempre di natura additiva. Ad esempio, se il filtro del rapporto isola i dati degli uomini e la visualizzazione viene filtrata per visualizzare solo i dati dei rispondenti che hanno indicato un alto livello di insoddisfazione, la visualizzazione mostrerà solo i dati degli uomini che hanno valutato un alto livello di insoddisfazione.
Per una guida sull’aggiunta di filtri alle visualizzazioni, vedere Filtri a livello di visualizzazione.
Riutilizzo dei filtri di visualizzazione
Una volta creato un filtro, è possibile applicarlo rapidamente ad altre visualizzazioni del rapporto. Per caricare un filtro precedentemente salvato in una nuova visualizzazione:
- Fare clic sulla visualizzazione a cui si desidera aggiungere il filtro.
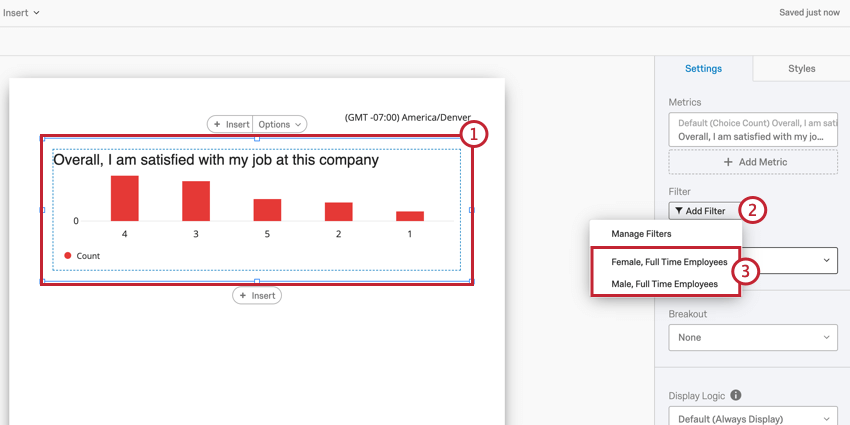
- Fare clic su Aggiungi filtro.
- Selezionare il filtro desiderato dalla lista.
Rimozione dei filtri per la VISUALIZZAZIONE
Logica di visualizzazione DI VISUALIZZAZIONE
Logica di visualizzazione consente di impostare soglie di anonimato sulle visualizzazioni dei rapporti. La funzione determina quante risposte devono essere presenti nella visualizzazione prima che venga visualizzata nelle esportazioni dei rapporti. Per impostazione predefinita, vengono visualizzate tutte le visualizzazioni.
Questa funzione è importante per mantenere la riservatezza dei dipendenti sui risultati dell’Employee Engagement. Ad esempio, se si dispone di una visualizzazione che mostra i dati di un determinato reparto, è necessario assicurarsi che ci sia un numero sufficiente di risposte nella visualizzazione, in modo che non si possa individuare la risposta di un singolo dipendente. La logica di visualizzazione aiuta a raggiungere questo obiettivo.
Aggiunta della logica di visualizzazione della VISUALIZZAZIONE
- Fare clic sulla visualizzazione a cui si desidera aggiungere la logica di visualizzazione.

- Dal menu a tendina Logica di visualizzazione, selezionare Regola personalizzata.
- Immettere il numero di risposte nella soglia conteggio risposte.
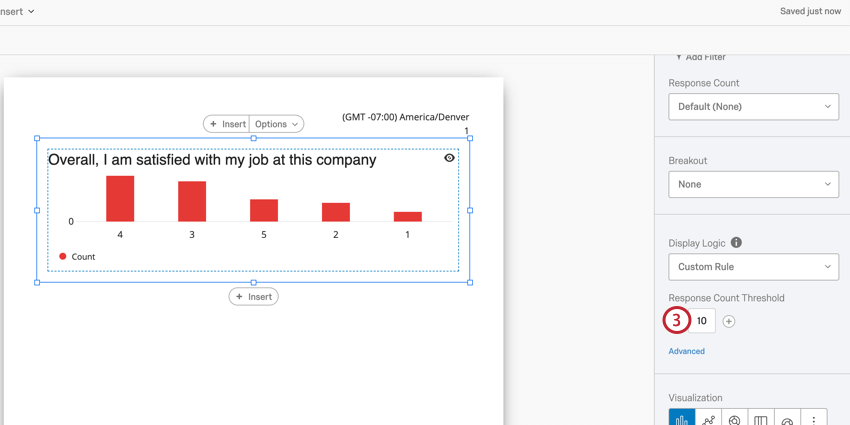
Dopo aver aggiunto la logica di visualizzazione alla visualizzazione, nell’angolo in alto a destra apparirà l’icona di un bulbo oculare. Se si passa il mouse su questa icona, si vedrà se la visualizzazione apparirà nelle esportazioni dei rapporti.
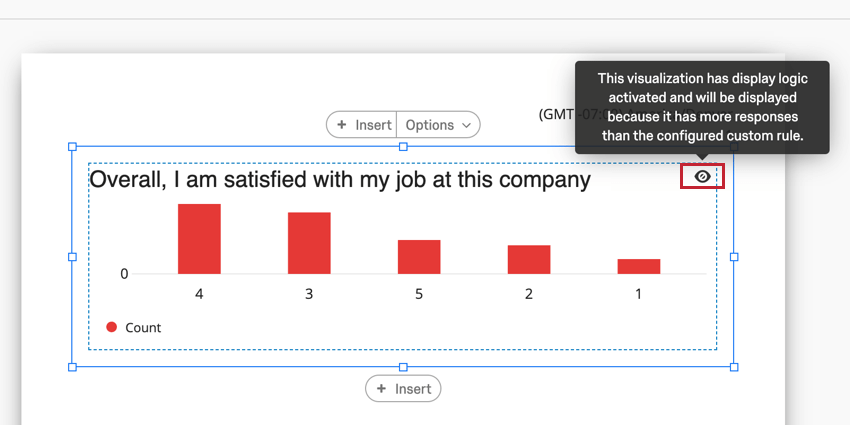
Logica di visualizzazione avanzata
La logica di visualizzazione avanzata consente di aggiungere condizioni e limitare la visualizzazione in base ai dati di altre domande.
- Fare clic sulla visualizzazione a cui si desidera aggiungere una logica di visualizzazione avanzata.

- Dal menu a tendina Logica di visualizzazione, selezionare Regola personalizzata.
- Cliccare Avanzato.

- Scegliere una metrica. Può essere Media, Min, Max, numero di risposte o Somma.
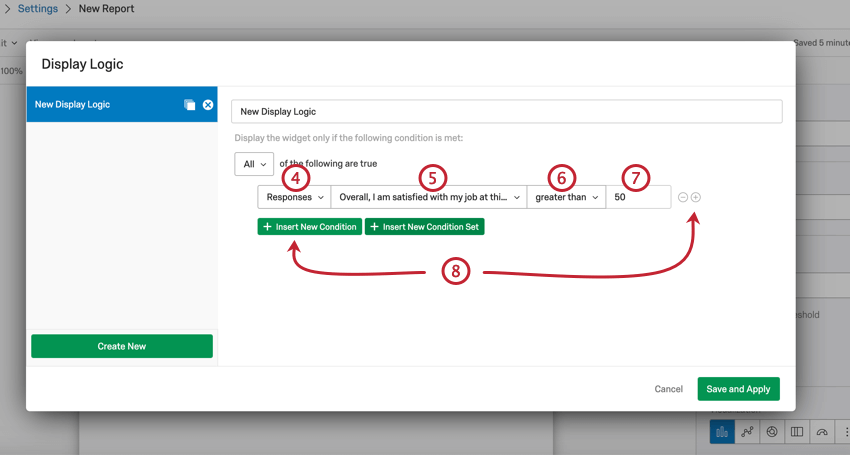
- Scegliere la condizione su cui basare la domanda.
- Selezionare l’operatore. Questo è il modo in cui la metrica deve essere correlata al valore del campo (ad esempio, “maggiore di”).
- Immettere l’operando. È il valore desiderato della metrica scelta. Si tratta di un numero.
- Se necessario, fare clic sul simbolo + o su Inserisci nuova condizione per inserire ulteriori condizioni di filtro.
- Fare clic sul segno – per rimuovere una condizione.
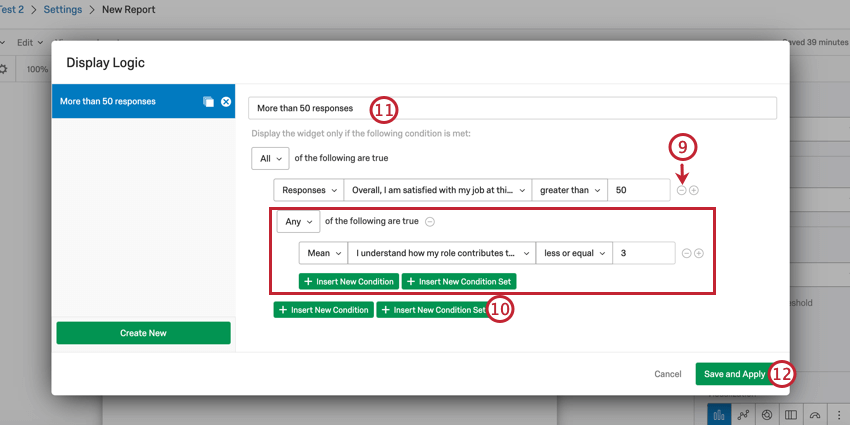
- Fare clic su Inserisci nuova condizione per aggiungere una nuova serie di condizioni sotto la prima. Per informazioni sulla creazione di serie di condizioni, consultare le seguenti pagine di supporto: Serie di condizioni e condizionamenti, Tutti contro tutti. Qualsiasi, e Logica di annidamento. Si noti che le pagine seguenti si riferiscono al filtro delle risposte, ma la funzionalità è la stessa.
- Assegnare un nome all’insieme di logica di visualizzazione.
- Fare clic su Salva e Applica.
È sempre possibile tornare a modificare la logica di visualizzazione in qualsiasi momento.
Riutilizzo della logica di visualizzazione avanzata
Una volta creato un insieme logico di visualizzazione avanzato, è possibile applicarlo facilmente a più visualizzazioni nel rapporto.
- Fare clic sulla visualizzazione a cui si desidera aggiungere la logica di visualizzazione.

- Selezionare Regola personalizzata nel menu a discesa Logica di visualizzazione.
- Fare clic su Avanzate.

- Selezionare il set logico di visualizzazione dalla lista degli insiemi logici di visualizzazione precedentemente configurati.
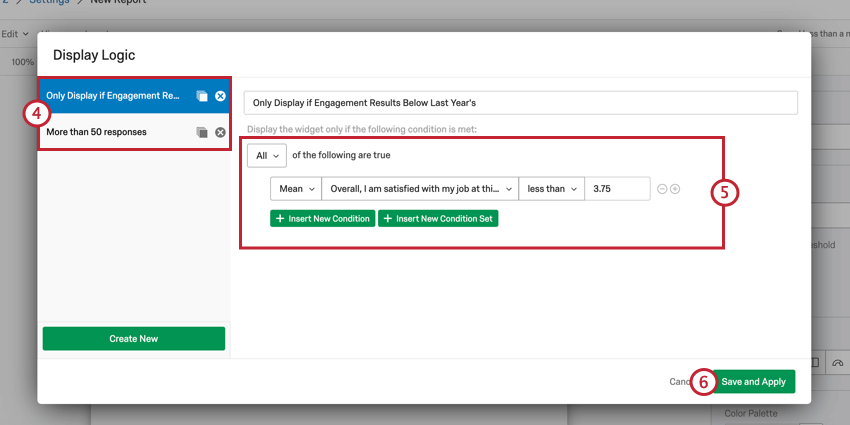
- Valutatore della logica.
- Fare clic su Salva e Applica.
Origini dati multiple
Se il dashboard ha più origini dati, i dati verranno aggregati insieme per la maggior parte delle visualizzazioni. Per visualizzare i dati in base a una singola origine dati, è necessario filtrare le visualizzazioni in base all’origine dati. Ciò si applica alle seguenti visualizzazioni:
- Grafico a barre
- Grafico a linee
- Grafico a torta
- Barra di suddivisione
- Grafico a indicatore
- Tabella dati
- Tabella statistiche
- Tabella risultati
- Word Cloud
Filtrare le visualizzazioni in base all’Origine dati
- Fare clic sulla visualizzazione che si desidera filtrare.
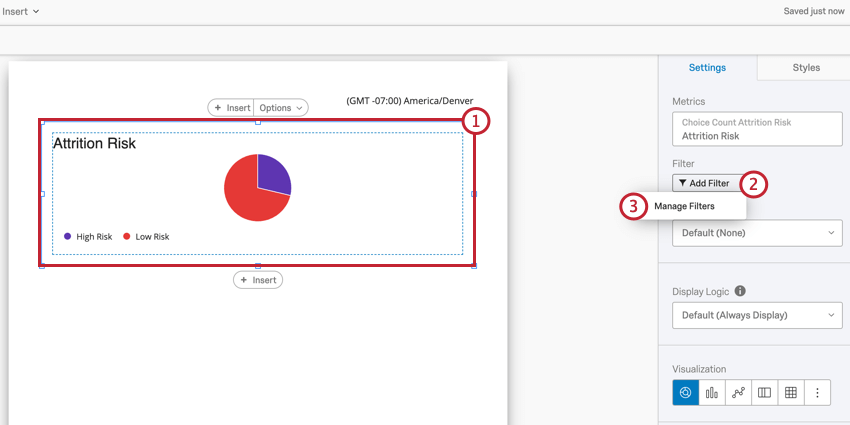
- Fare clic su Aggiungi filtro.
- Fare clic su MANAGER FILTRO.
- Selezionare Crea nuovo.
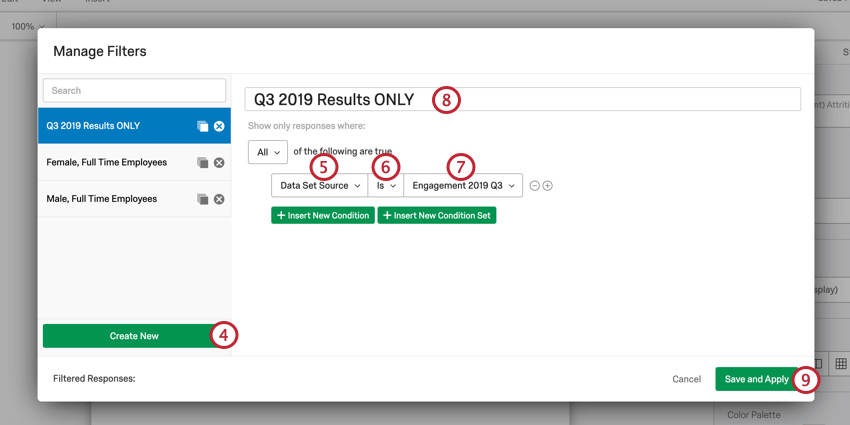
- Per il campo, selezionare Origine dati.
- Per l’Operatore, scegliere È per includere le origini dati o Non è per escludere le origini dati.
- Selezionare le origini dati da includere o escludere.
Consiglio Q: è possibile selezionare più origini dati.
- Date un nome al vostro filtro.
- Fare clic su Salva e Applica.
Origine dati a discesa
Alcune visualizzazioni consentono di selezionare un’origine dati direttamente nel riquadro di modifica della visualizzazione.
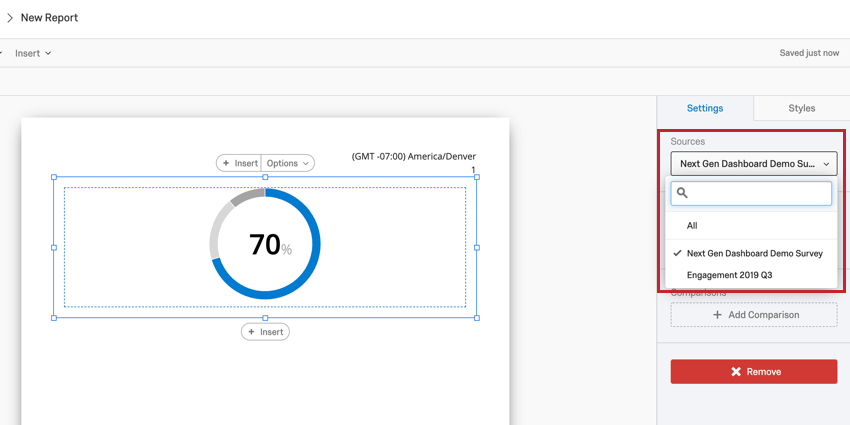
Questo menu a tendina è disponibile nelle seguenti visualizzazioni: