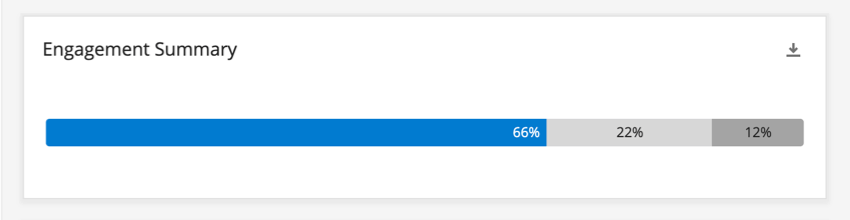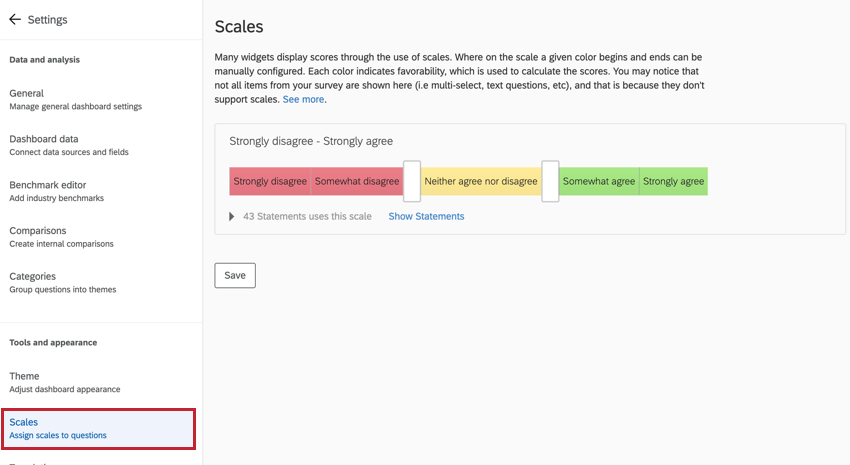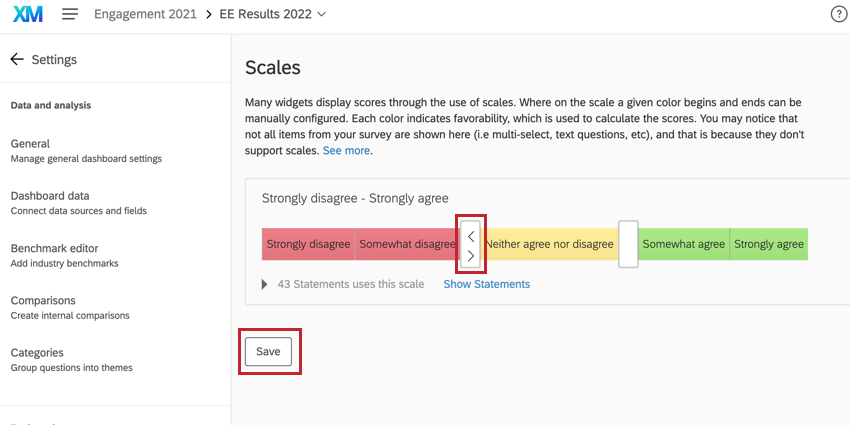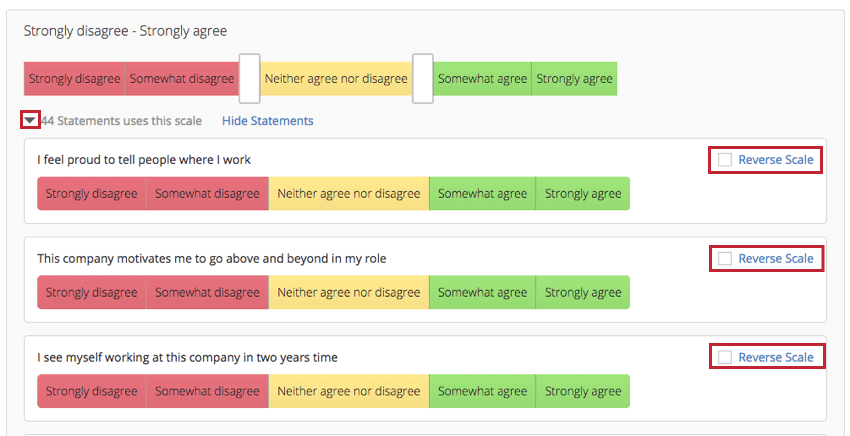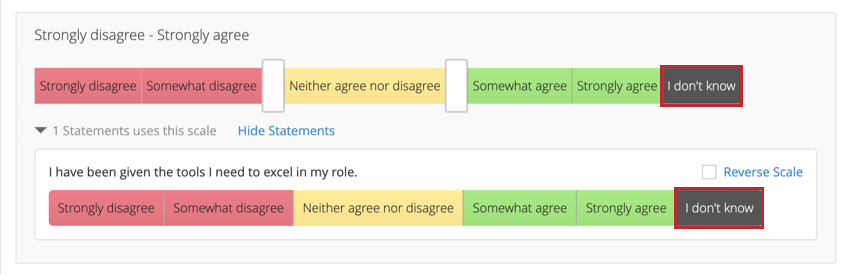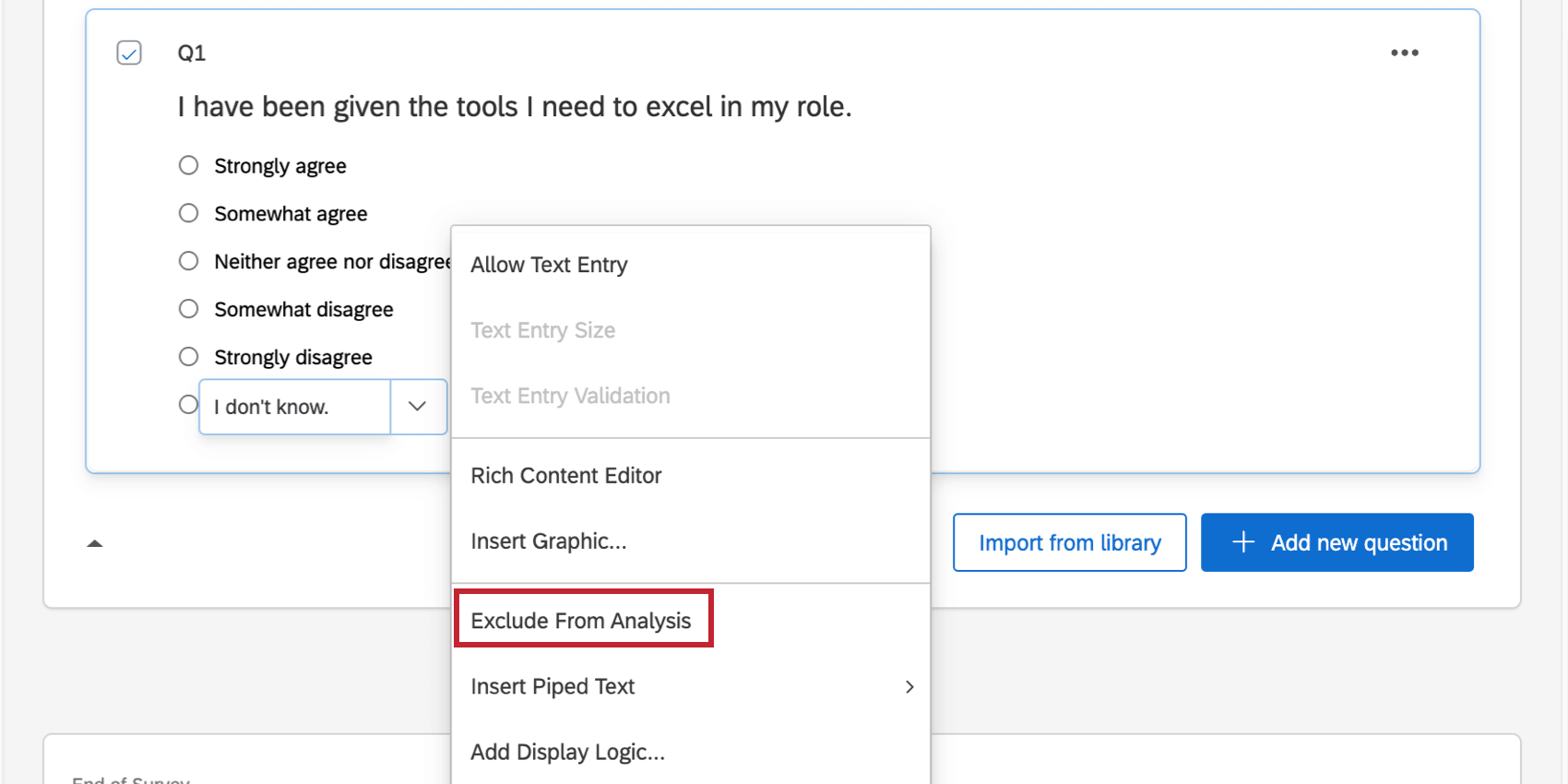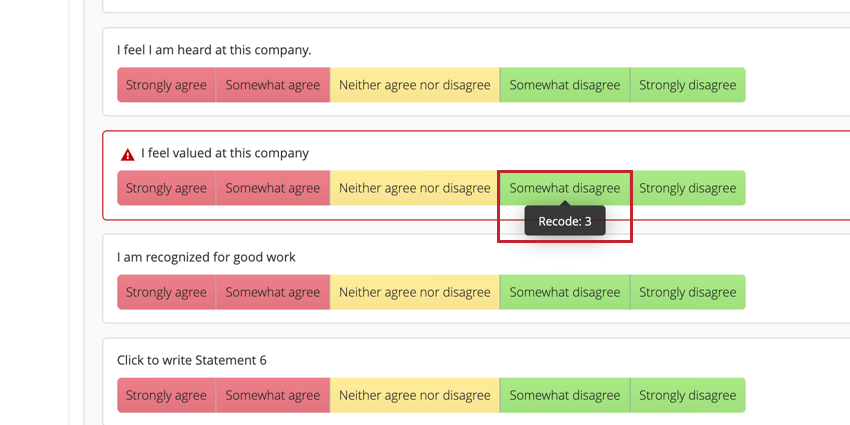Bilance (EX)
Informazioni su Scales
Molti widget mostrano il coinvolgimento dei partecipanti e i punteggi delle categorie attraverso l’uso di scale colorate. Ogni colore indica il gradimento, che viene utilizzato per calcolare i punteggi di Engage. Nell’esempio seguente, il 67% dei partecipanti ha dato valutazioni favorevoli sulla scala di engagement selezionata.
Il modo in cui ogni risposta a una domanda si colloca su queste scale può essere unico per il vostro sondaggio. Passare alle Impostazioni della dashboard e selezionare la sezione Bilance a sinistra per iniziare.
Preparazione dei dati per le scale
Solo i campi numerici possono essere impostati come scale di Dashboard.
I campi devono essere mappati nell’origine dati primaria prima di poterli utilizzare nelle scale. L’origine dati primaria è la prima origine dati predefinita della dashboard.
Se il dashboard ha più origini dati, è compatibile con le scale. Tuttavia, è importante tenere presente quanto segue:
- I campi scala sono sempre determinati dall’origine dati primaria. Non è possibile definire una scala che esiste solo in una delle origini dati aggiuntive se manca in quella principale.
- Assicurarsi che i campi corrispondenti siano mappati insieme sulla stessa riga in ciascuna origine. Per saperne di più sulla mappatura delle fonti aggiuntive.
- Se la stessa domanda viene mappata su più fonti, deve avere lo stesso numero di punti di valutazione in ogni sondaggio. Ad esempio, se nel primo sondaggio chiedete ai dipendenti di valutare la loro fiducia nella formazione da 1 a 5, in un altro sondaggio non potranno valutare la loro formazione da 1 a 7.
Come cambiare la bilancia
Aprire la pagina Scale nelle impostazioni della Dashboard.
Fare clic sulle frecce dei cursori bianchi per regolare i punti di valutazione corrispondenti ai colori, quindi fare clic su Salva.
In linea di massima, il colore all’estrema sinistra indica un basso gradimento, il colore al centro indica neutralità e il colore all’estrema destra indica gradimento. Ciò influisce sulle percentuali calcolate nei widget compatibili elencati di seguito.
Scala inversa
Se ci sono domande con scale invertite, fare clic sulla freccia a discesa per visualizzare i diversi punti di valutazione, quindi selezionare Inverti scala avanti a ogni domanda che utilizza una scala invertita. Questa impostazione è particolarmente utile quando si configurano le categorie.
Se sono state mappate più fonti sul dashboard, queste condivideranno la stessa scala. Non è possibile impostare una scala diversa per le origini dati storiche.
Risposte escluse dall’analisi
A volte le scale hanno un’opzione, come “Non applicabile” o “Non so”, che non dovrebbe essere inclusa nei calcoli della scala. Le scelte escluse dall’analisi appaiono come segmenti grigio scuro.
Molte frasi, come “Non applicabile” e “Non so”, escludono automaticamente la scelta dall’analisi. Ma se volete invertire la situazione, o se pensate che un punto di valutazione debba essere escluso se non lo è già, andate nella scheda Sondaggio e usate il menu a tendina delle risposte.
Compatibilità con i widget
I widget seguenti utilizzano queste scale:
- Widget Riepilogo coinvolgimento
- Scheda punteggi Widget
- Widget di confronto
- Widget Riepilogo partecipazione
- Widget per la Heat map
- Widget Suddivisione Demografica
- LISTA DELLE DOMANDE Widget
- Grafico a bolle Widget
Messaggi di errore e risoluzione dei problemi
Durante l’impostazione delle scale di preferenza della Dashboard, è possibile che si verifichino diversi messaggi di errore. Questi errori sono costruiti per preservare l’integrità dei dati e impedire un’analisi errata dei risultati dell’Engage. Di seguito è riportata una lista di messaggi di errore comuni, le loro cause e come risolverli.
-
- Le modifiche alle scale non possono essere salvate perché alcune non sono compatibili con i valori di ricodifica. Questo messaggio di errore viene visualizzato quando si cerca di salvare una scala che contraddice i valori della ricodifica. Ad esempio, se due punti della scala hanno lo stesso valore di ricodifica, devono avere lo stesso favore sulla scala. L’editor delle scale indica le scale e i campi non validi contrassegnandoli con un triangolo rosso. Per risolvere questo problema, è necessario ricodificare i campi in modo che i punti di valutazione abbiano ricodifiche valori diverse. Lo stesso errore può verificarsi quando i punti di valutazione non formano un insieme progressivo (cioè non aumentano o diminuiscono in modo continuo); per maggiori dettagli, consultare la sezione Ricodifica valori VALORI.
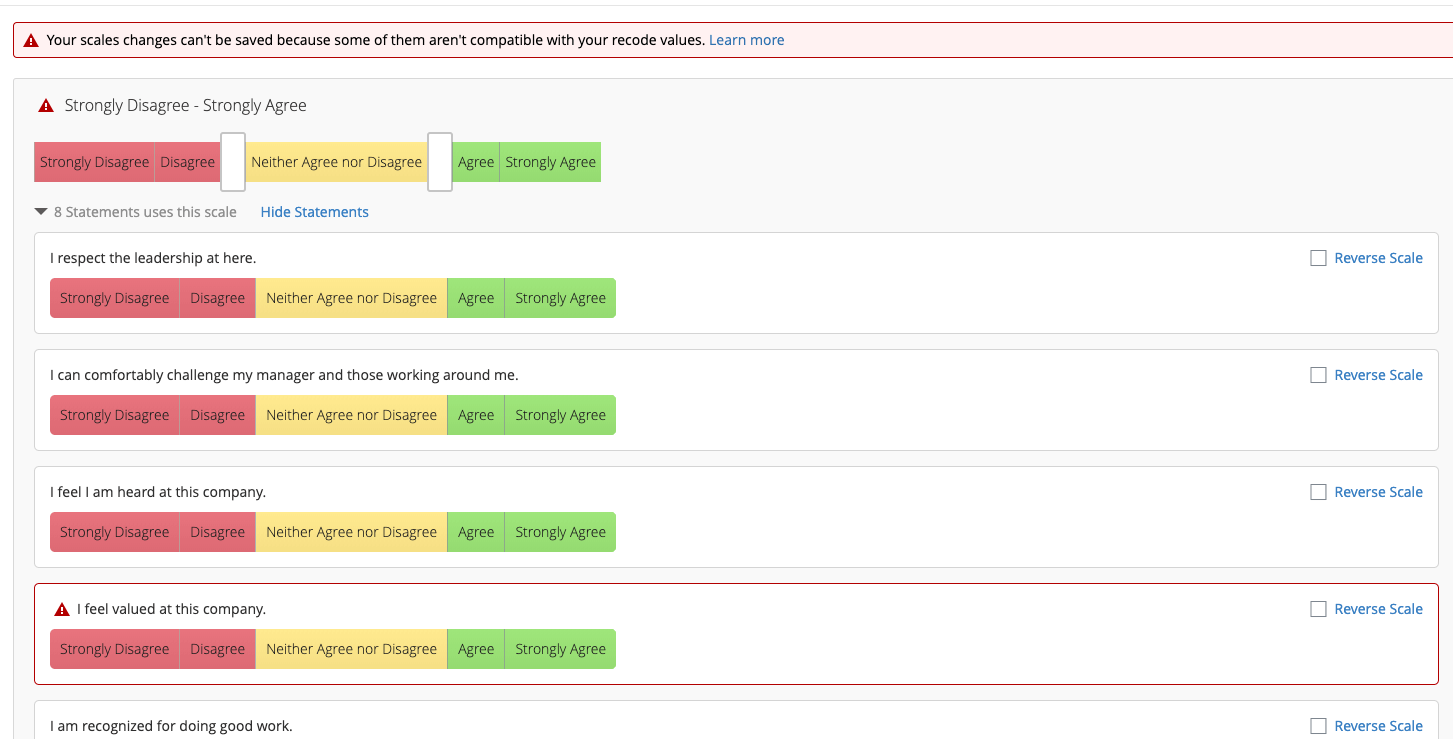 Attenzione: Se si desidera vedere quali sono gli elementi non validi, è necessario salvare la bilancia per far apparire gli elementi.
Attenzione: Se si desidera vedere quali sono gli elementi non validi, è necessario salvare la bilancia per far apparire gli elementi. - Si è verificato un errore durante il caricamento delle impostazioni delle tue valutazioni. Questo messaggio può essere visualizzato se i campi della Mappatura dati sono configurati in modo errato o se nel sondaggio sono presenti domande che utilizzano Riporta opzioni o Scelte predefinite. Queste funzioni non sono supportate nelle scale.
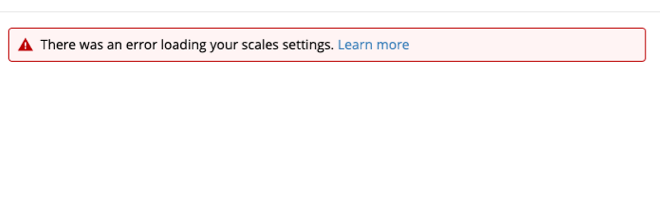
- Tutte le scale sono neutre al momento della creazione del Dashboard. Sebbene sia raro, questo scenario si verifica quando i valori di ricodifica nell’editor del sondaggio creano scale non valide. Quando si crea il dashboard, tutte le scale saranno neutre. Ci sono due modi diversi per risolvere questo problema. Se non avete ancora costruito il vostro dashboard, vi consigliamo di ricodificare le domande nell’editor del sondaggio e poi di creare un nuovo dashboard in modo che le scale si generino automaticamente. È anche possibile ricodificare i campi dati nel dashboard e creare manualmente le scale, ma questo metodo richiede più tempo e lavoro.
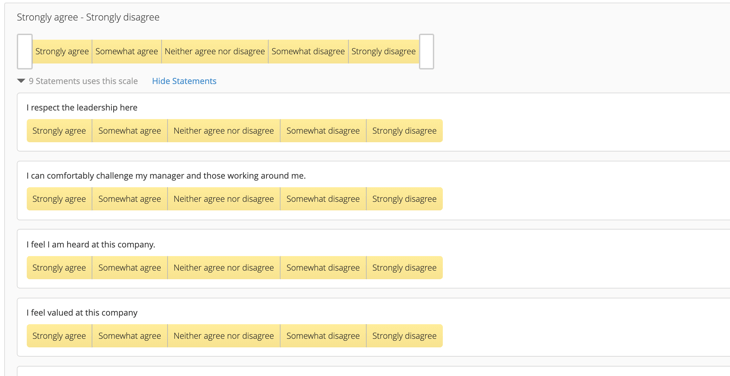
- Questo dashboard contiene scale non valide. Andare alla scheda Bilance nelle Impostazioni di Dashboard e correggere le bilance che presentano errori. Questo messaggio è visibile solo agli amministratori della dashboard. Questo messaggio di errore viene visualizzato sui vecchi dashboard per indicare che il dashboard si trova su una versione legacy di scale. Se le scale nell’editor delle scale sono valide, fare clic su Salva in fondo all’editor delle scale per migrare il dashboard alla nuova versione delle scale e risolvere i messaggi di errore.
- Se l’origine dei dati storici contiene campi con una scala numerica diversa da quella dell’origine primaria, è necessario ricodificare i dati storici per farli corrispondere ai dati primari. Per esempio, diciamo che il progetto di engagement dell’anno scorso prevedeva una domanda su un punto di valutazione di 7 punti. Se il progetto di engagement di quest’anno prevede la stessa domanda su una scala a 5 punti, i dati storici dovranno essere ricodificati sulla scala a 5 punti in modo da allinearsi alla scala del progetto attuale.
- Se si riscontrano altri errori o ricodifiche valori che non corrispondono a quanto previsto, si può provare a cancellare e reinserire il campo nella mappatura dati.
Attenzione: L’eliminazione e il reinserimento di un campo nella mappatura dati causerà una ricache della dashboard. La ricache può richiedere più tempo per dashboard di grandi dimensioni.
- Le modifiche alle scale non possono essere salvate perché alcune non sono compatibili con i valori di ricodifica. Questo messaggio di errore viene visualizzato quando si cerca di salvare una scala che contraddice i valori della ricodifica. Ad esempio, se due punti della scala hanno lo stesso valore di ricodifica, devono avere lo stesso favore sulla scala. L’editor delle scale indica le scale e i campi non validi contrassegnandoli con un triangolo rosso. Per risolvere questo problema, è necessario ricodificare i campi in modo che i punti di valutazione abbiano ricodifiche valori diverse. Lo stesso errore può verificarsi quando i punti di valutazione non formano un insieme progressivo (cioè non aumentano o diminuiscono in modo continuo); per maggiori dettagli, consultare la sezione Ricodifica valori VALORI.