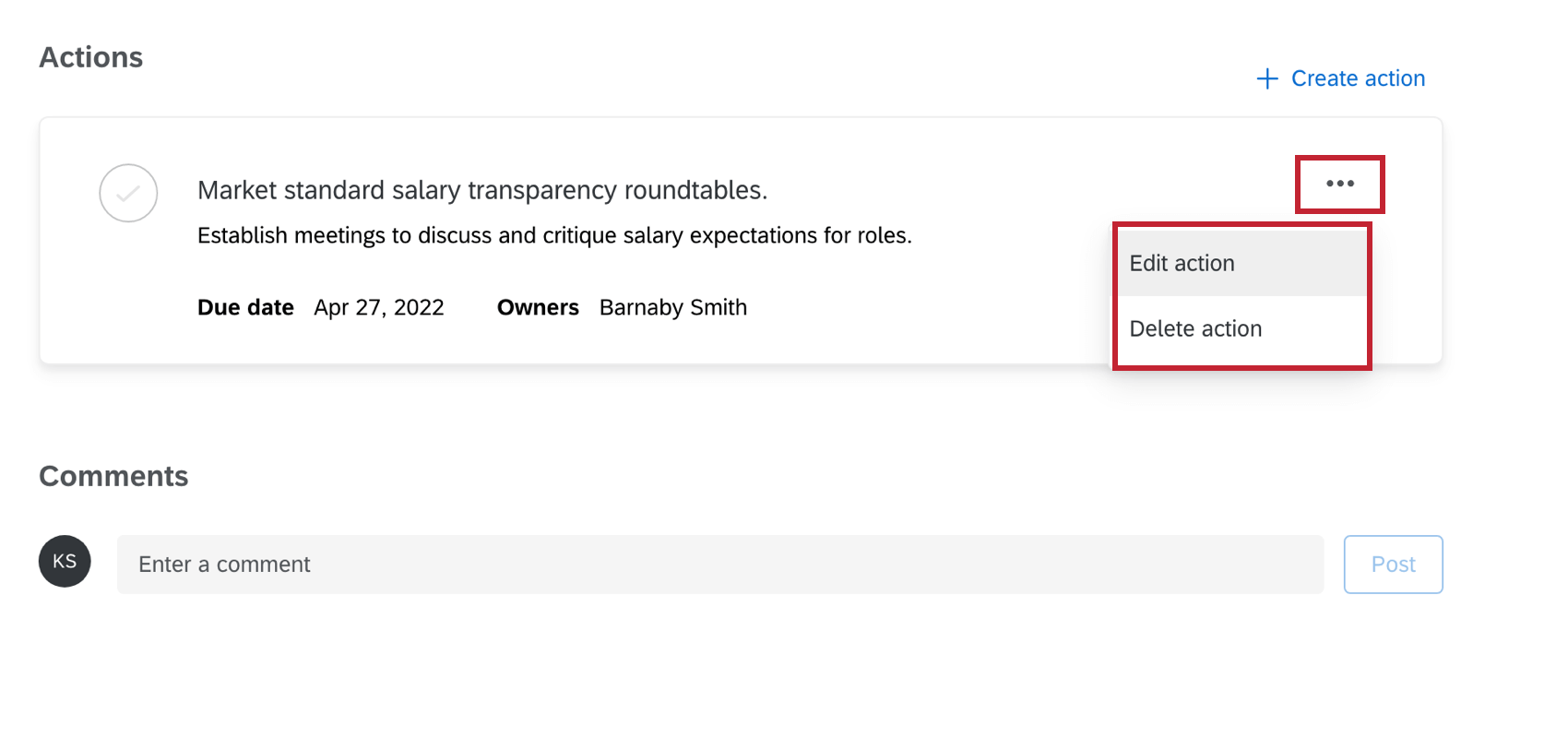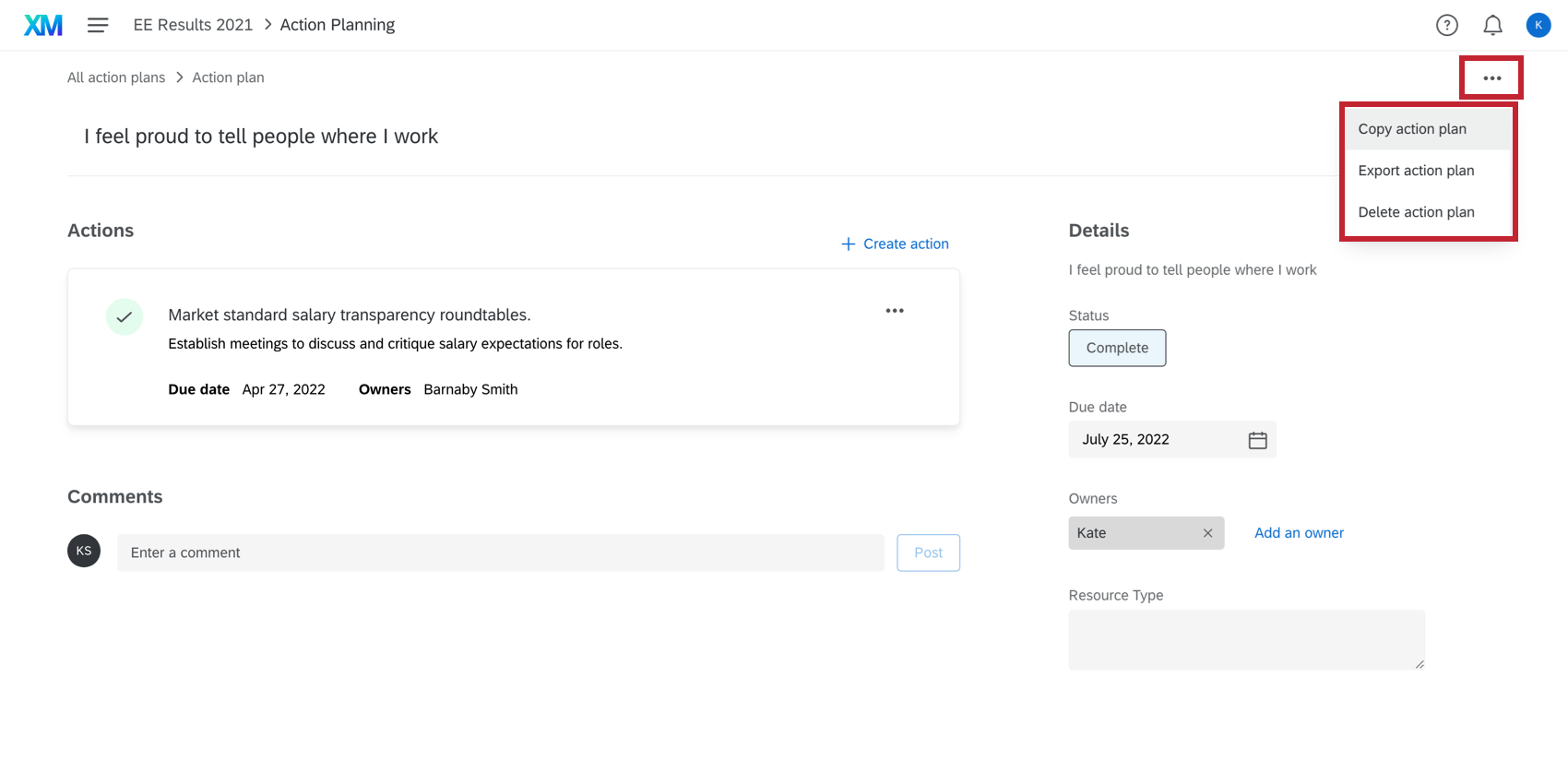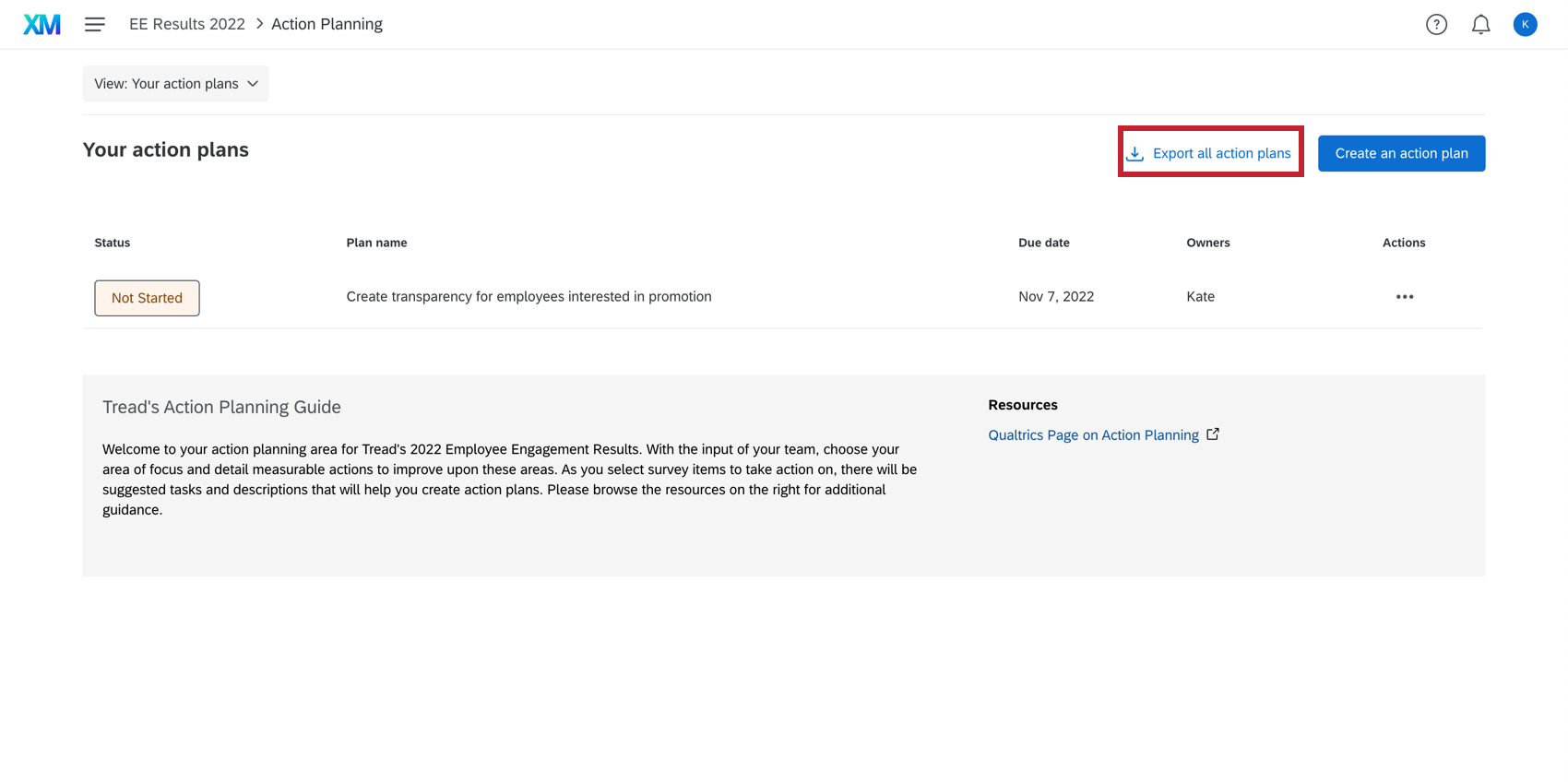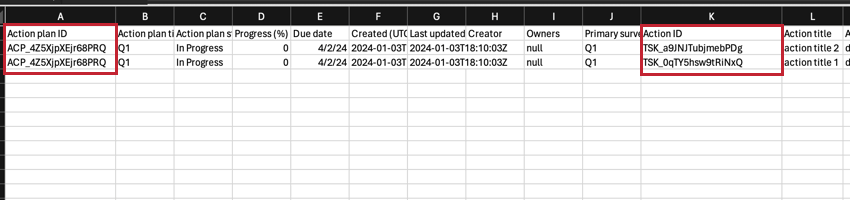Modello di articolo
Creazione di piani d’azione
- Vai a Idee e azioni.

- Fare clic su Crea un piano d’azione.
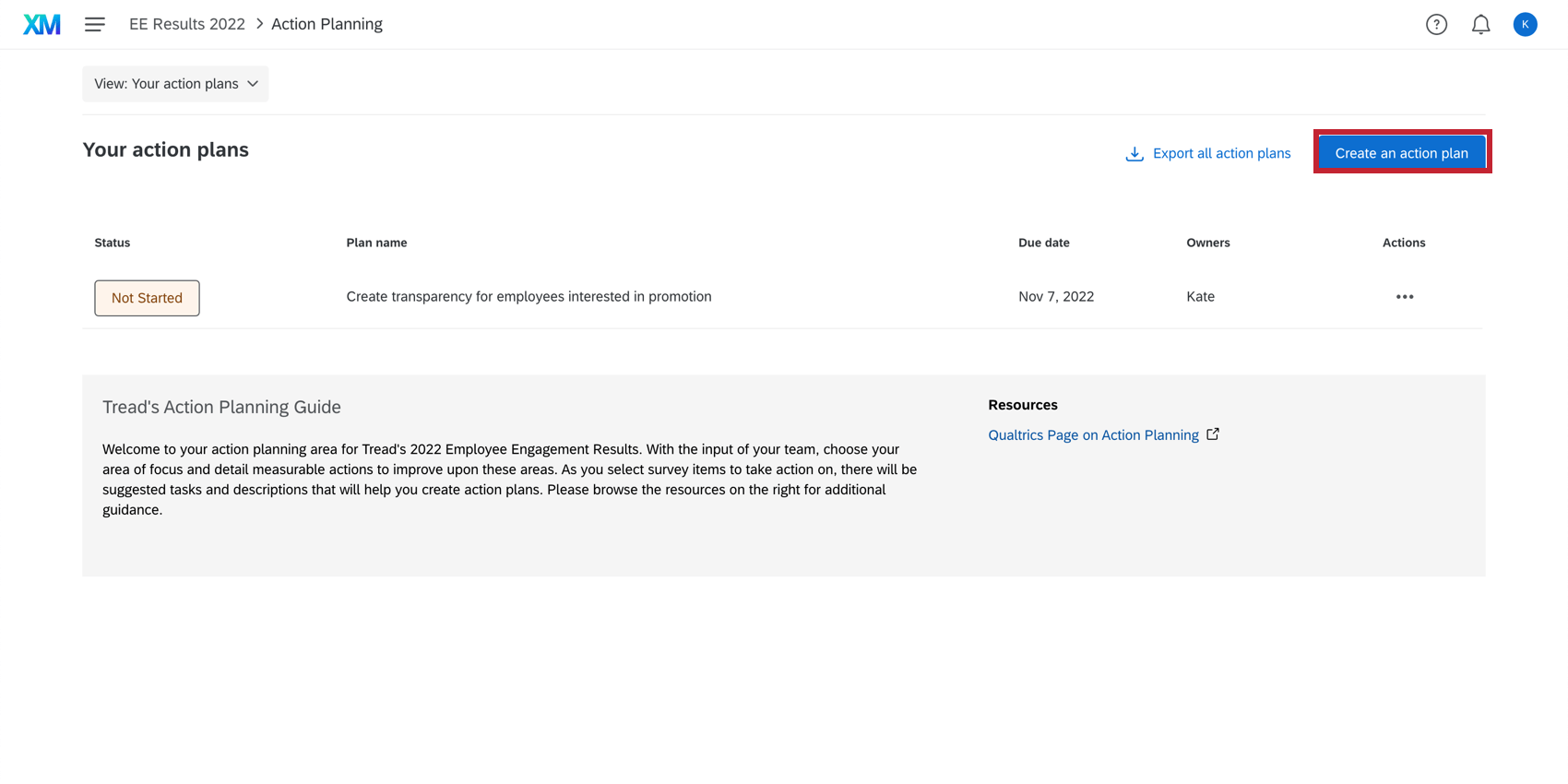
- Selezionare se il piano deve essere collegato al sondaggio, a una categoria o a un’area di interesse personalizzata.
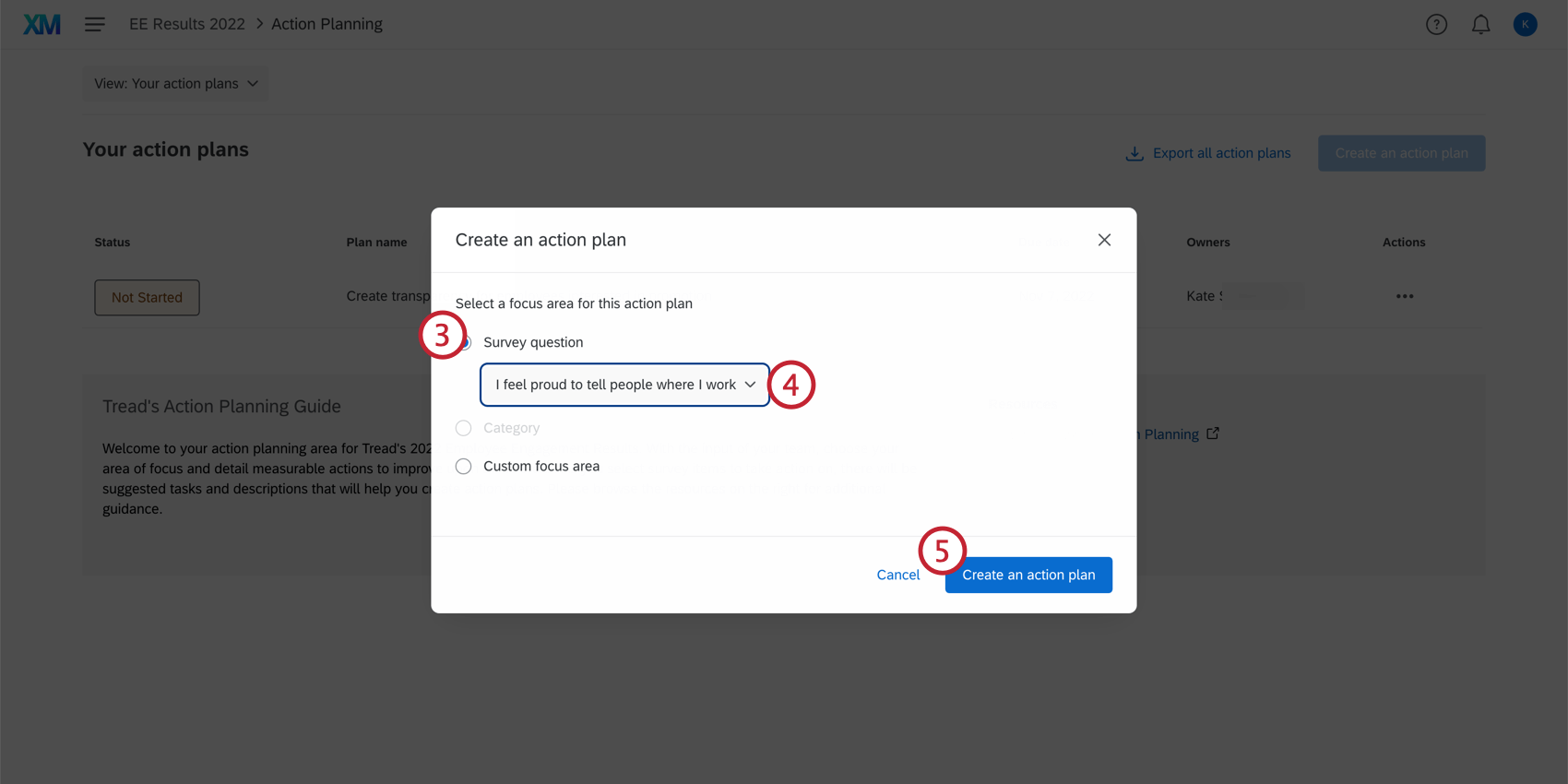
- Selezionare il campo specifico su cui basare il piano.
- Fare clic su Crea un piano d’azione.
Consiglio Q: se avete scelto una domanda o una categoria con Guida specifica compilata, vedrete la guida nel piano d’azione, comprese le attività suggerite e i link alle risorse. I manager possono modificare le attività suggerite, il titolo e la descrizione dopo aver creato il piano d’azione.
- Fare clic sul titolo per assegnare un nome al piano d’azione. Questo titolo viene popolato automaticamente a seconda del campo su cui si basa il piano d’azione.
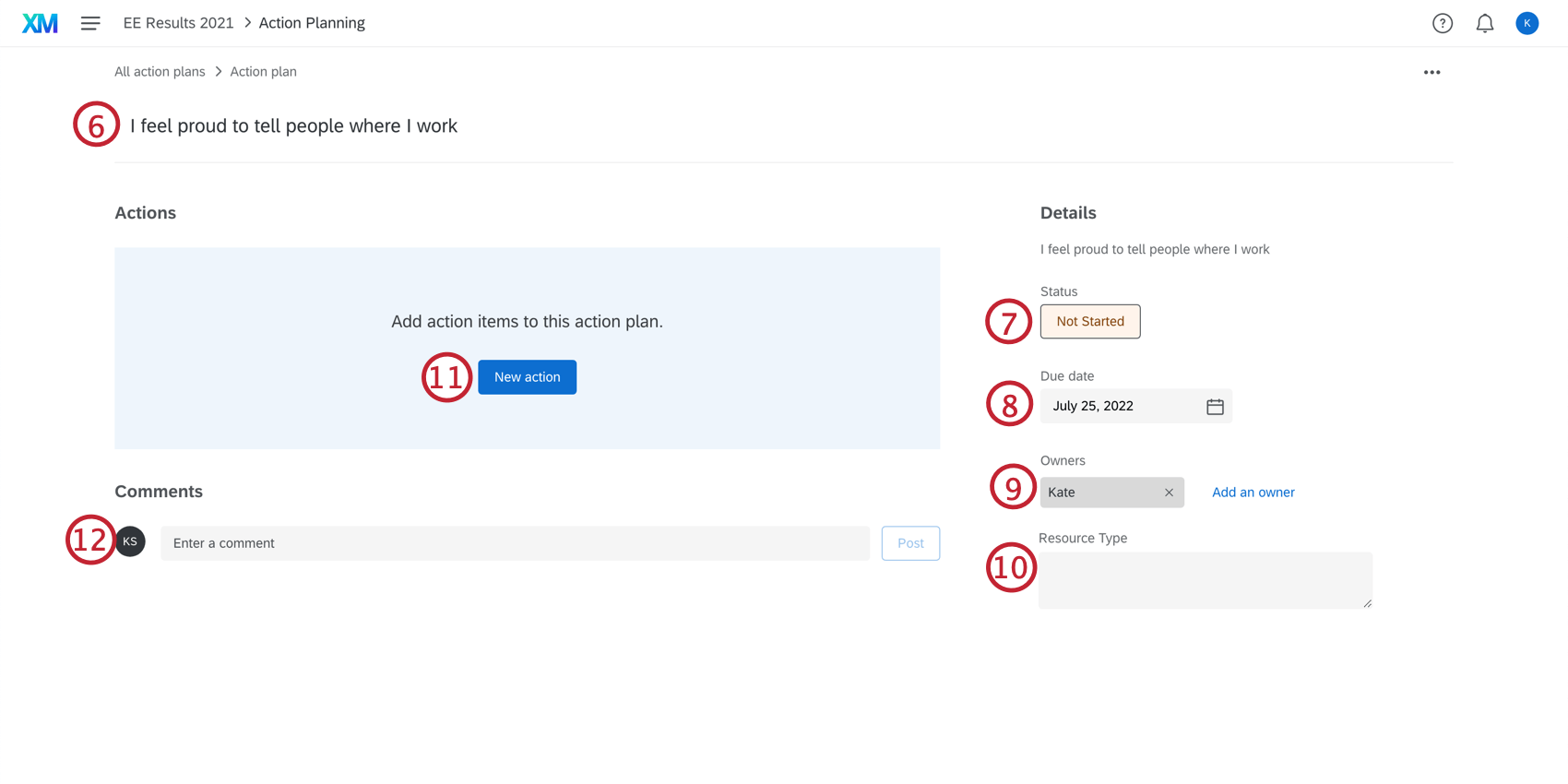 Attenzione: Il limite di caratteri per il titolo di un piano d’azione e per il titolo di una singola azione è di 255 caratteri.
Attenzione: Il limite di caratteri per il titolo di un piano d’azione e per il titolo di una singola azione è di 255 caratteri. - Fare clic su Non avviato per modificare lo stato del piano d’azione. È possibile impostare un’etichetta di stato (Non iniziato, In attesa, In corso, Completato, Annullato) e aggiungere una percentuale di completamento.
- Fare clic sulla data per aprire un calendario e impostare la data entro cui completare il piano d’azione.
- Fare clic su Aggiungi un proprietario per aggiungere altri proprietari, oppure fare clic sulla x per rimuovere i proprietari.
Consiglio Q: la gerarchia dell’organizzazione è impostata automaticamente in base al proprietario del piano d’azione. Ad esempio, qualsiasi piano d’azione di proprietà di Jane Smith verrà visualizzato quando si seleziona “Jane Smith” nel filtro gerarchia.
- I campi personalizzati aggiunti vengono visualizzati qui.
- Fare clic su Nuova azione per aggiungere una sottoattività al piano d’azione. Le attività hanno i seguenti campi:
- Titolo
- Descrizione
- Data di scadenza
- Proprietari
- Se si desidera aggiungere un commento al piano d’azione, digitare un commento e fare clic su Pubblica.
Consiglio Q: facendo clic sui puntini in alto a destra del piano d’azione, è possibile copiare, eliminare o esportare il piano.
Aggiornamento degli stati del Piano d’azione
È possibile indicare il completamento di un sottocompito facendo clic sulla casella di controllo a sinistra. Questo aggiornerà automaticamente lo stato e la percentuale di completamento dell’intero piano d’azione.
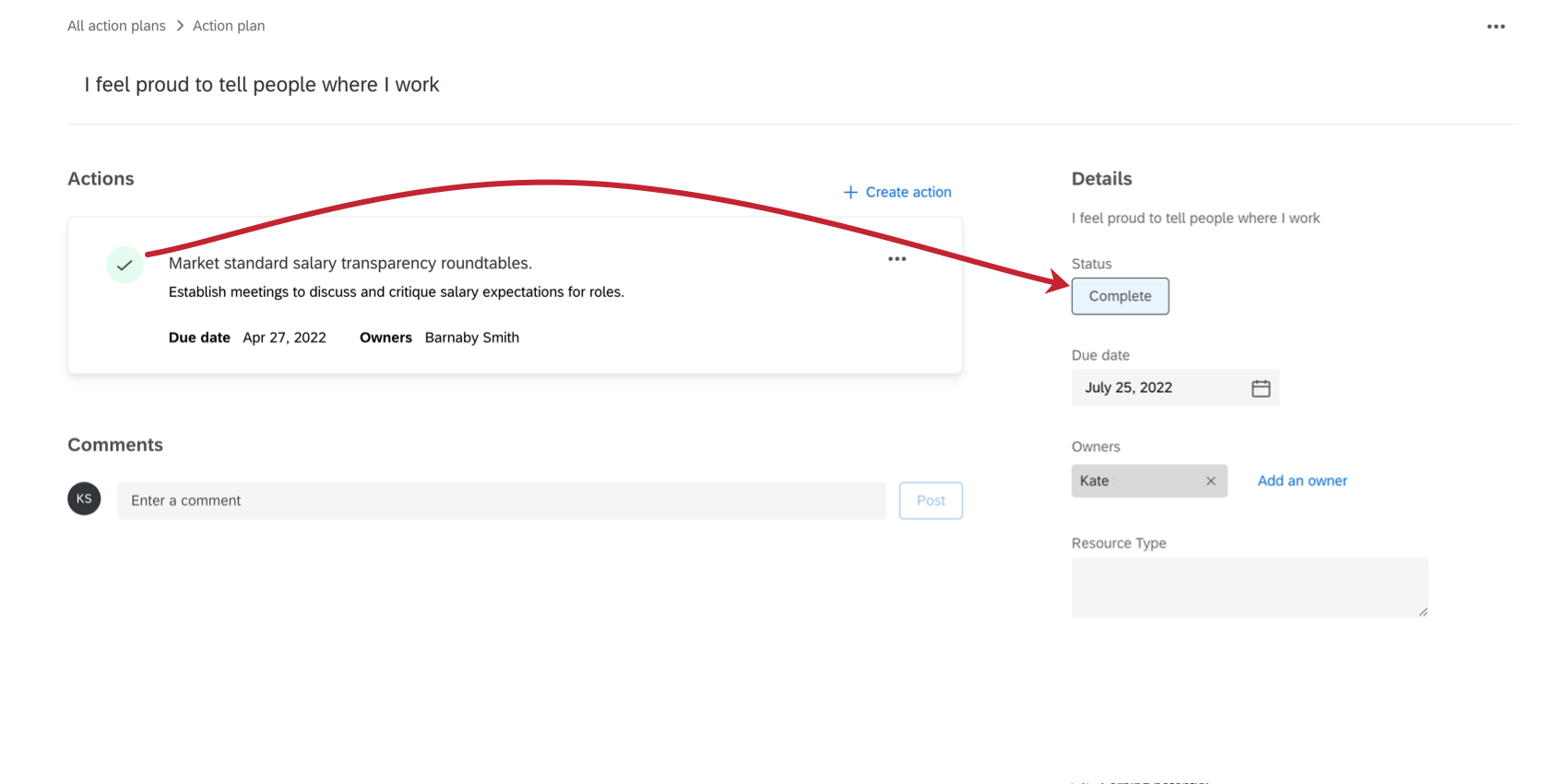
Lo stato del piano d’azione può essere modificato manualmente facendo clic su Stato e cambiando i campi Stato e Avanzamento.
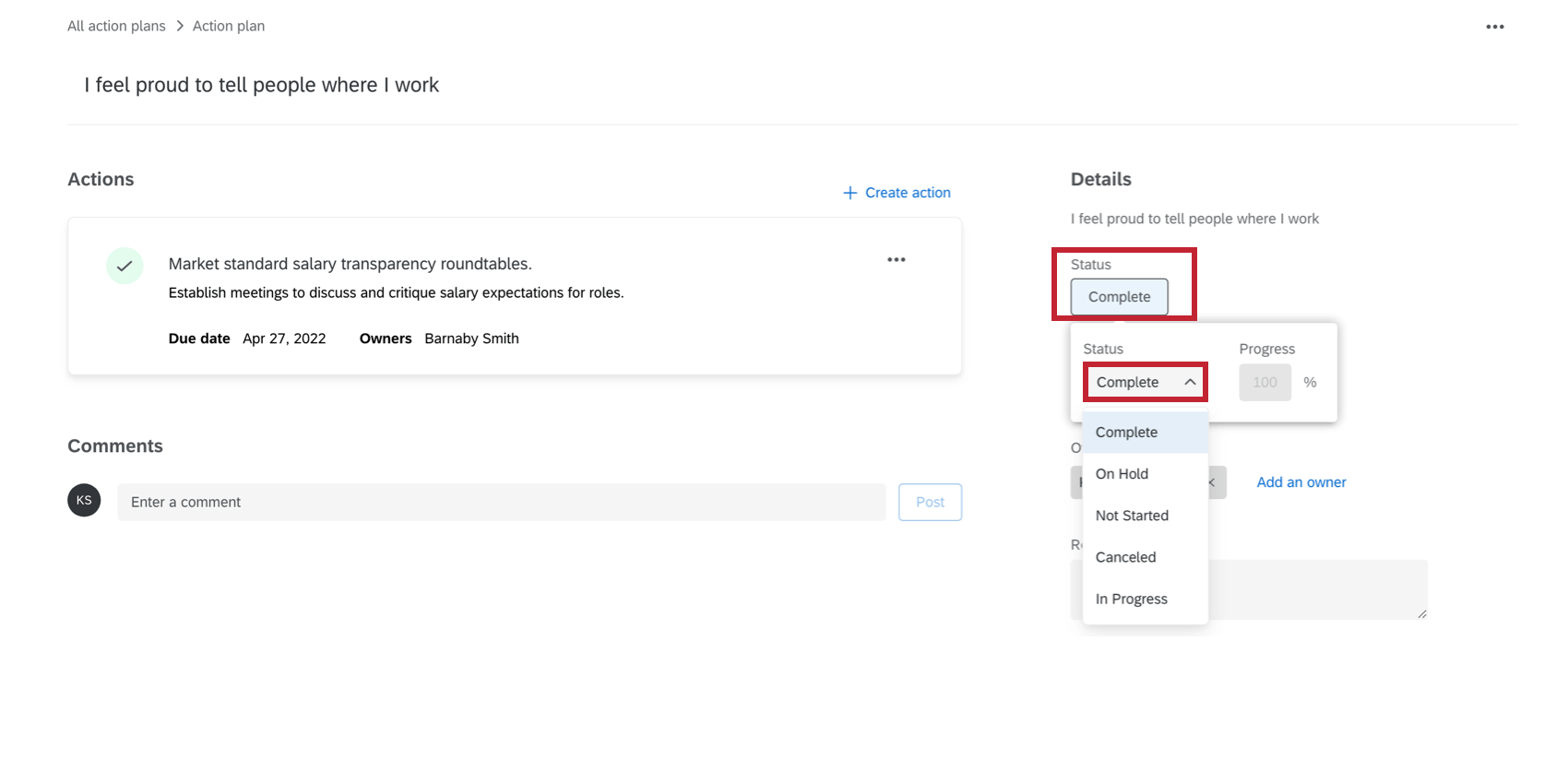
Aggiunta di piani d’azione dalle aree di interesse
È possibile creare un piano d’azione direttamente dal widget delle aree di interesse.
- Fare clic su Migliora nel widget dell’area di interesse.
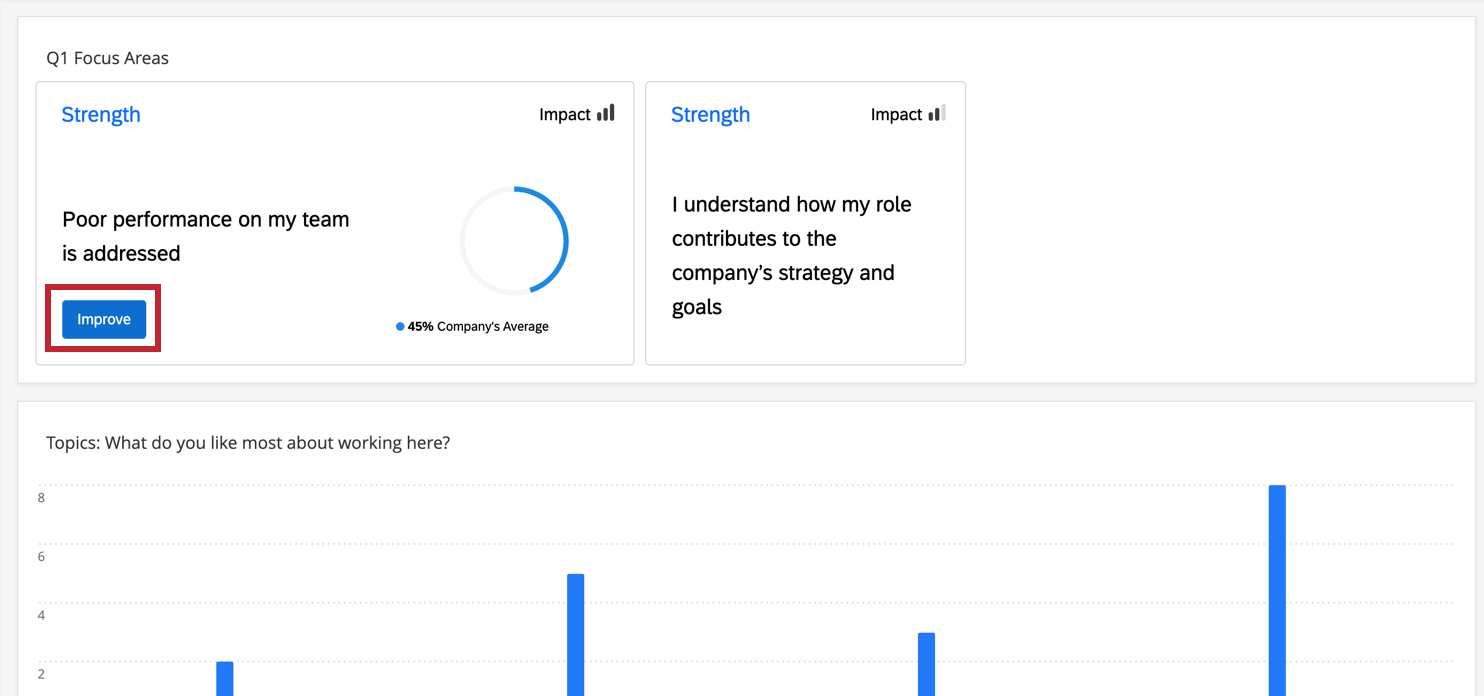
- Cliccare Confermare.
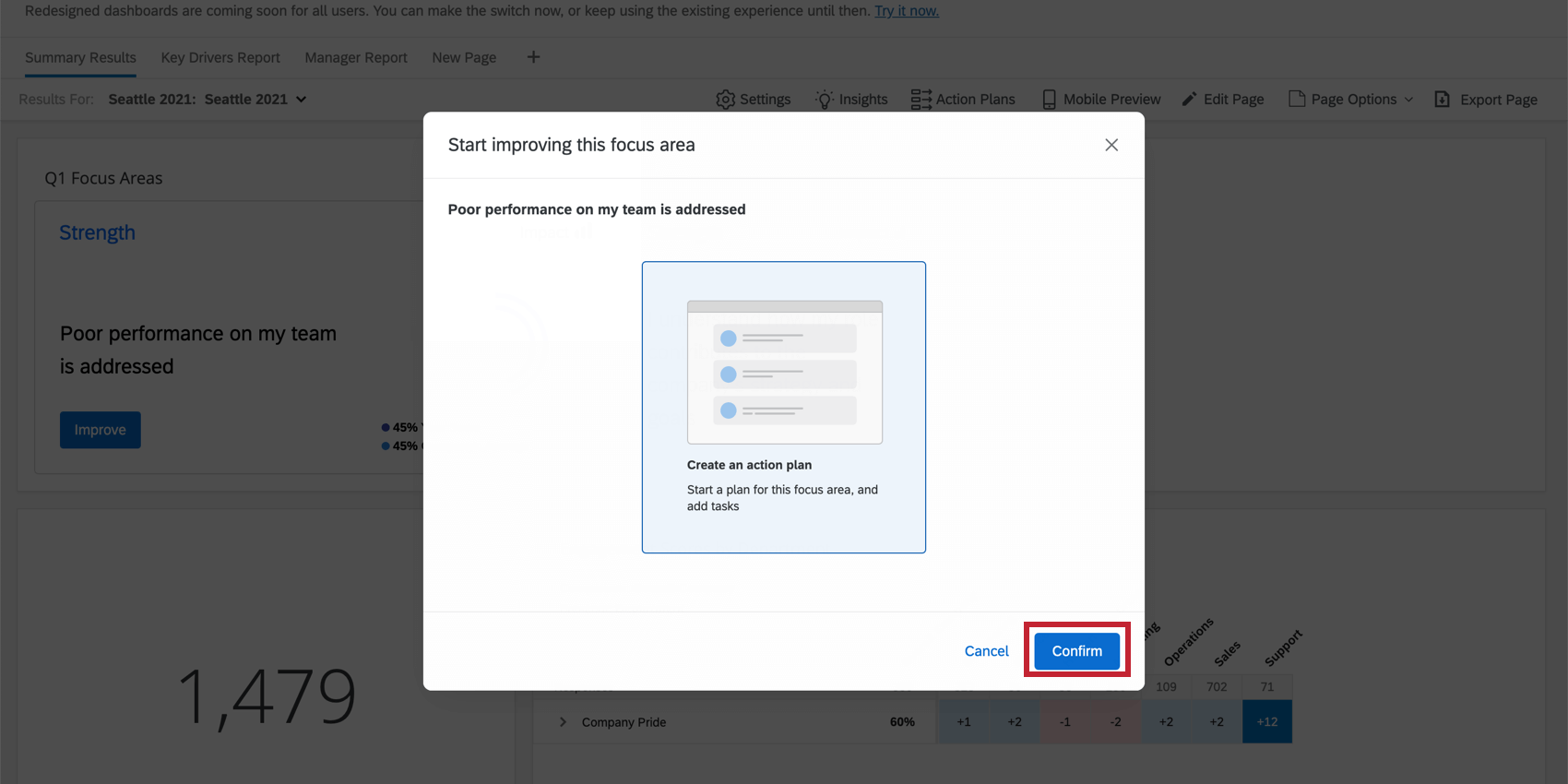
- Se si desidera navigare nel proprio piano d’azione, fare clic su Visualizza il piano d’azione. Altrimenti, fare clic su Chiudi.
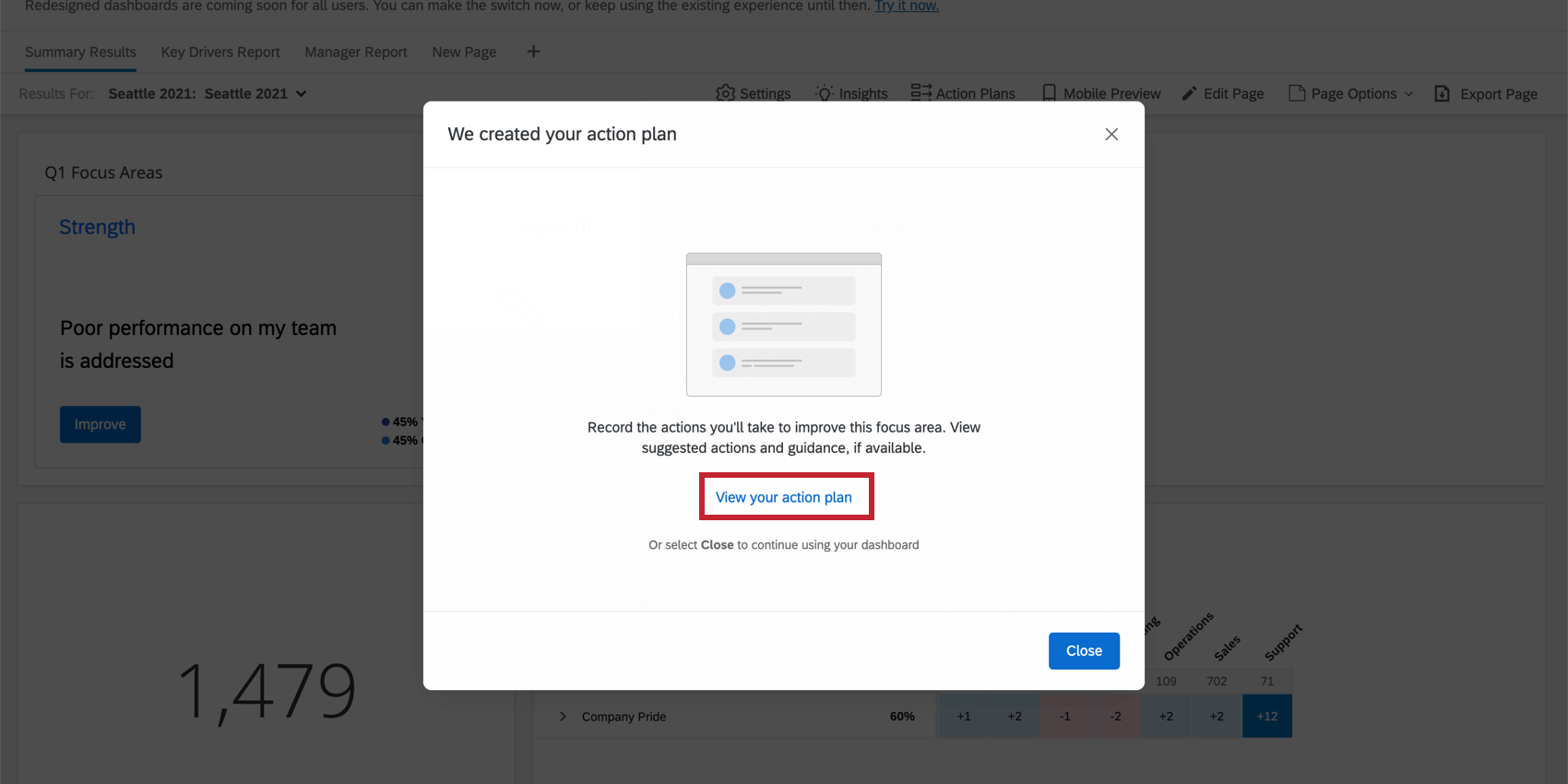
Se il pulsante Migliora non viene visualizzato nel widget dell’area di interesse, accertarsi di aver reso disponibile l’elemento per il piano d’azione.
Visualizzazione dei piani d’azione
È possibile visualizzare i propri piani d’azione o filtrare per gerarchia dell’organizzazione per visualizzare i piani d’azione di altre persone nella propria organizzazione.
- Fare clic su Idee e azioni.

- Fare clic sul menu a tendina Visualizza: I vostri piani d’azione. Mostra tutti i piani d’azione di cui l’utente è attualmente proprietario.
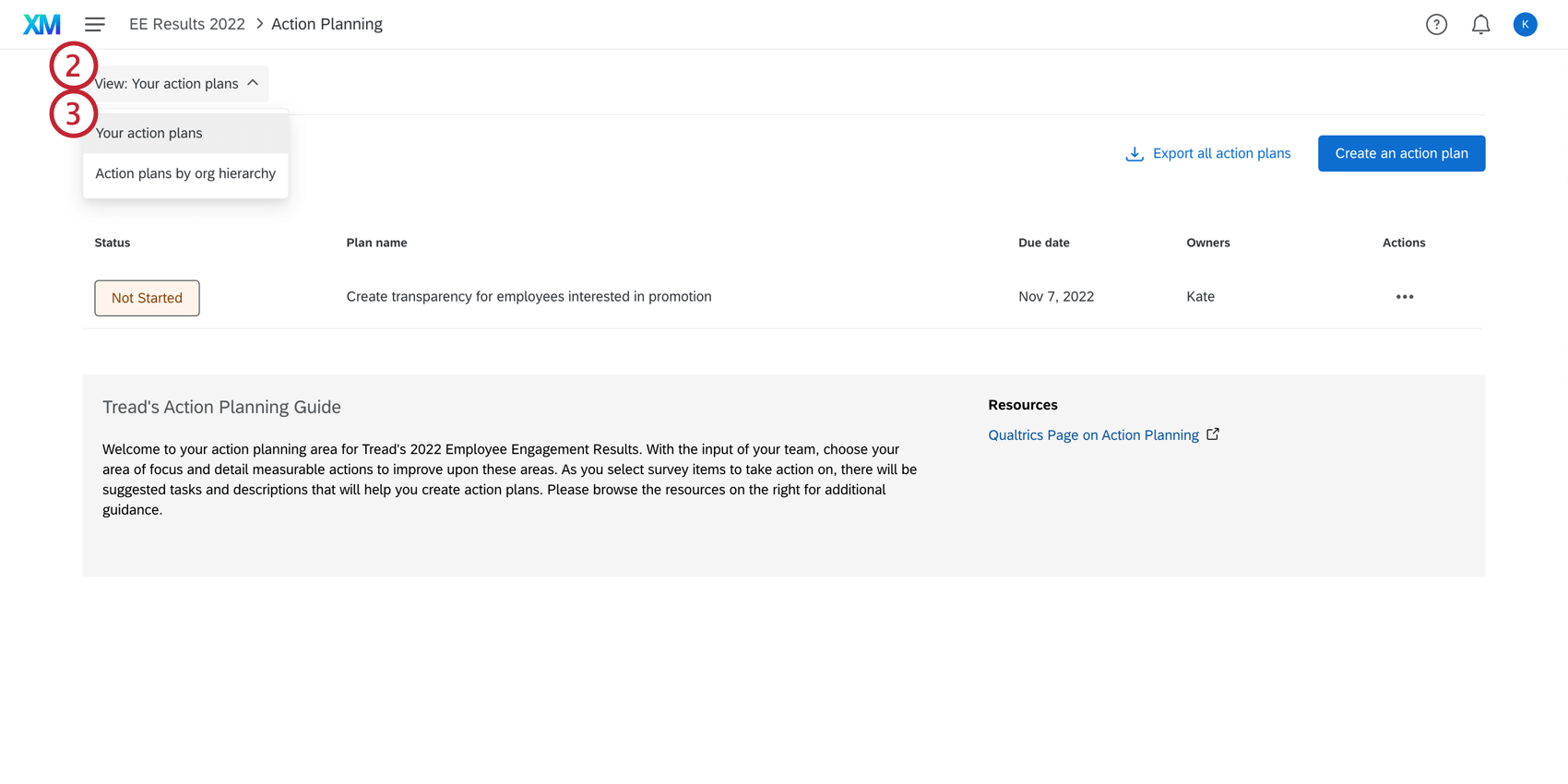
- Fare clic su Piani d’azione per gerarchia dell’organizzazione se si desidera visualizzare i piani d’azione di altre persone nella propria gerarchia dell’organizzazione.
- Selezionare la gerarchia dell’organizzazione che si desidera visualizzare. Utilizzate il menu a tendina sottostante per selezionare una persona nella gerarchia dell’organizzazione e visualizzare i piani d’azione di cui è titolare.
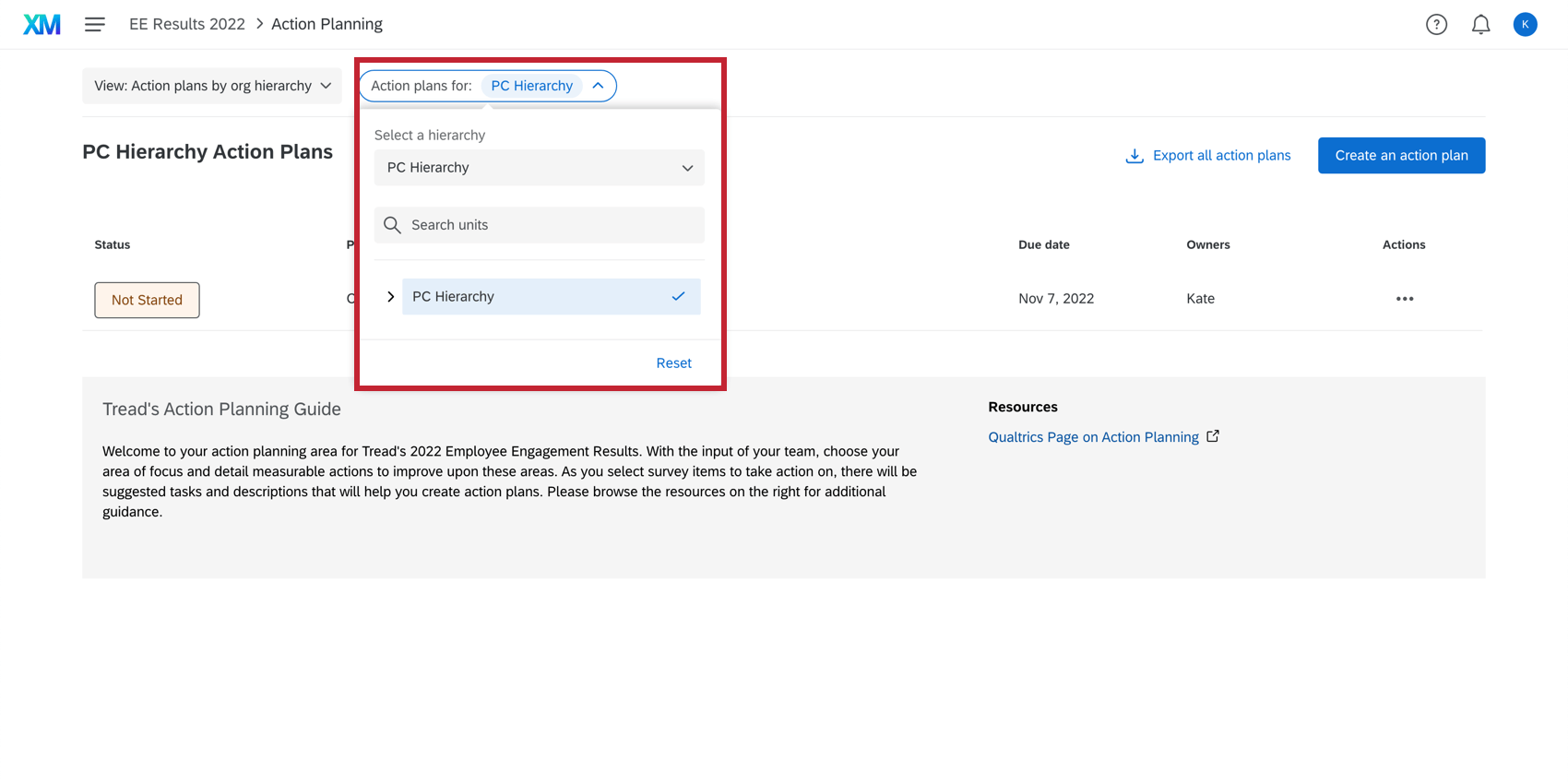
Esportazione di piani d’azione
Gli amministratori possono esportare tutti i piani d’azione in un file CSV direttamente dalla pagina Piani d’azione.
Il documento esportato contiene colonne per i dati del piano d’azione, tra cui l’ID del piano, il titolo, l’avanzamento, lo stato, la data di scadenza, i proprietari dell’azione e altro ancora. Ogni riga rappresenta un’azione diversa, identificata dalla colonna ID azione. Allo stesso piano d’azione possono essere associate più azioni, identificate dalla colonna ID piano d’azione.