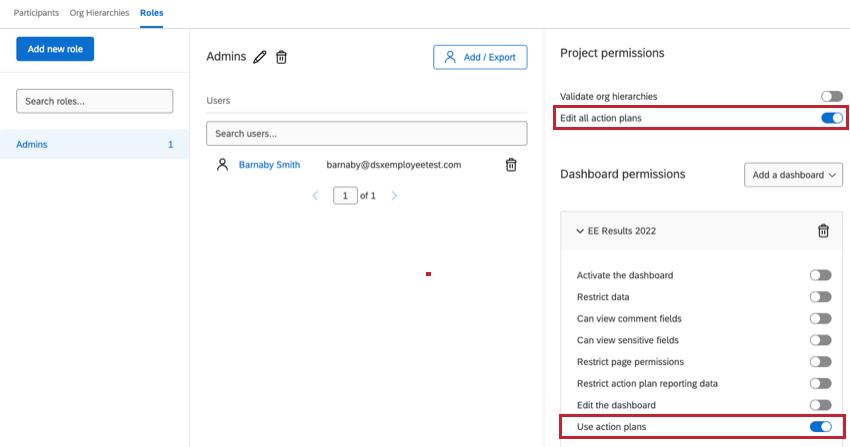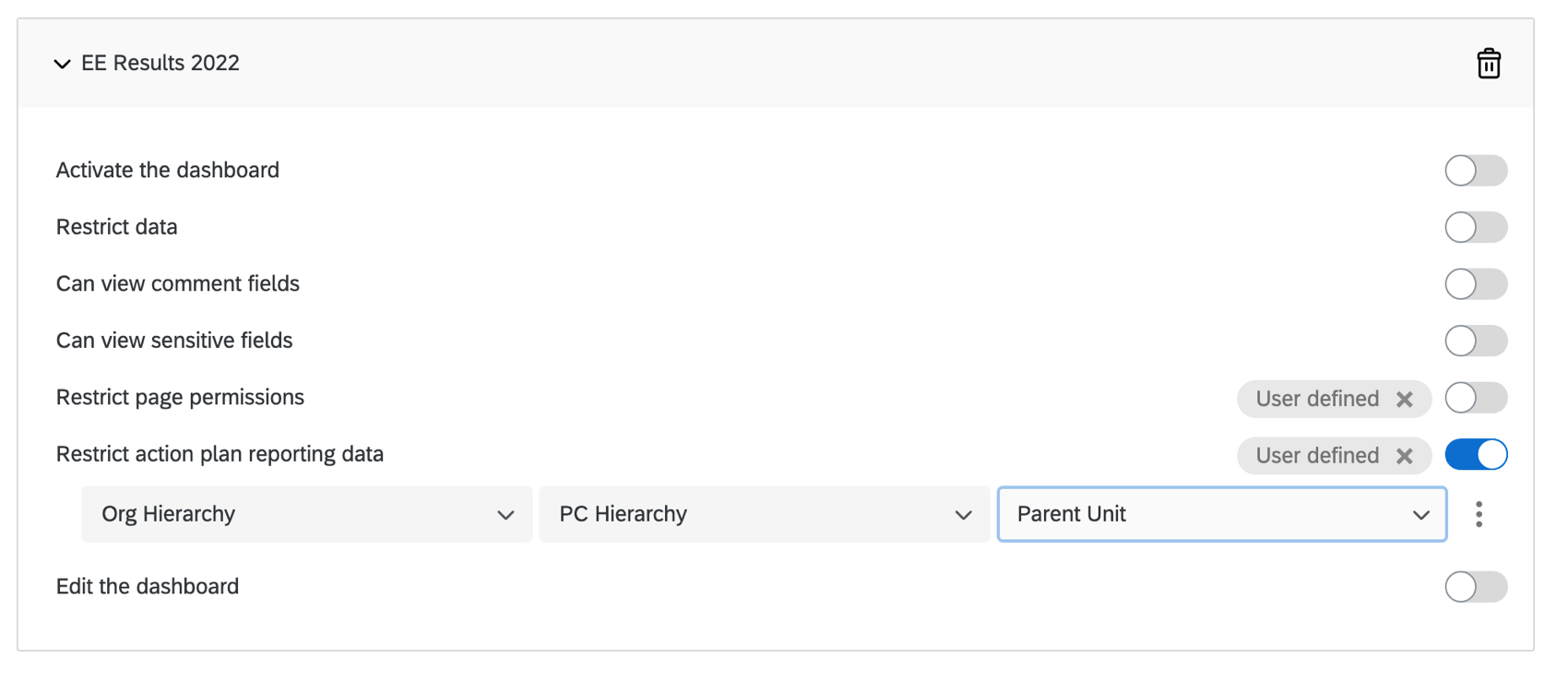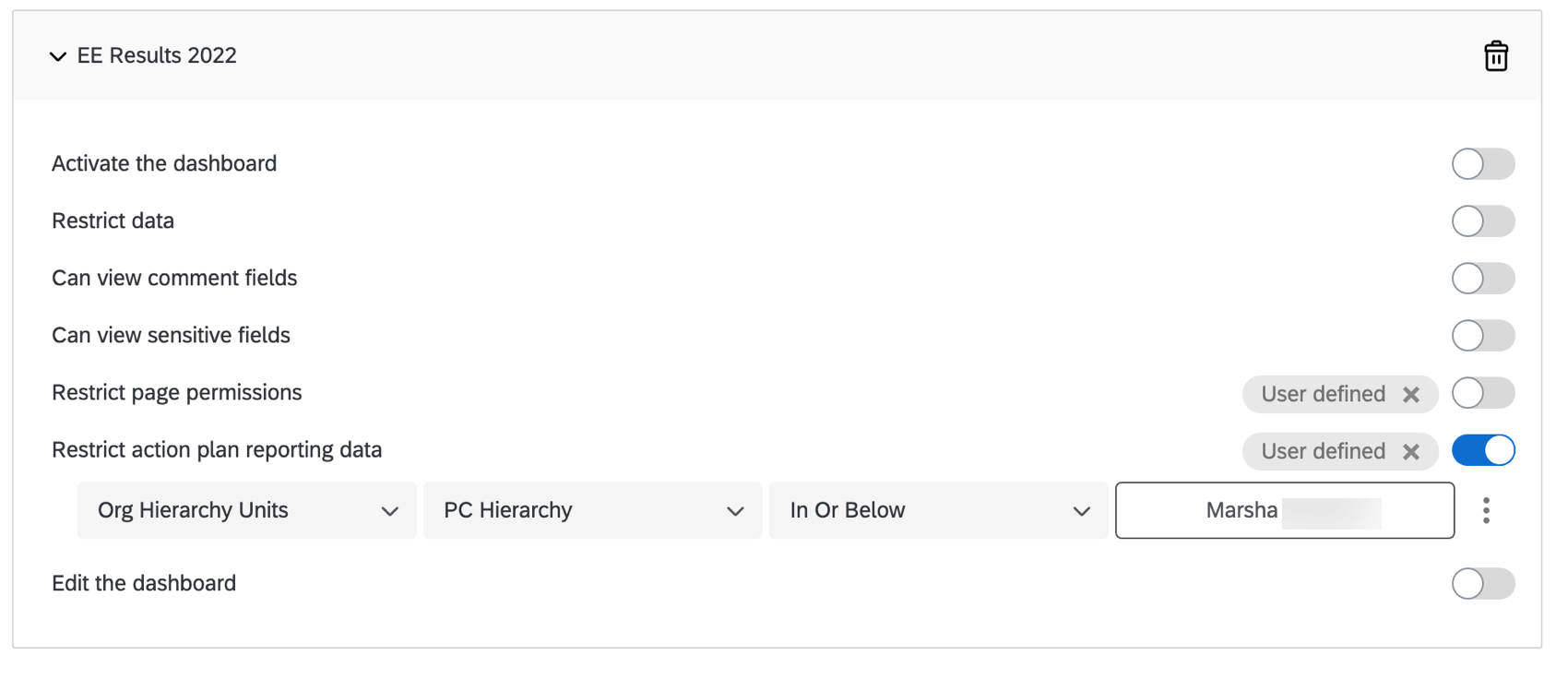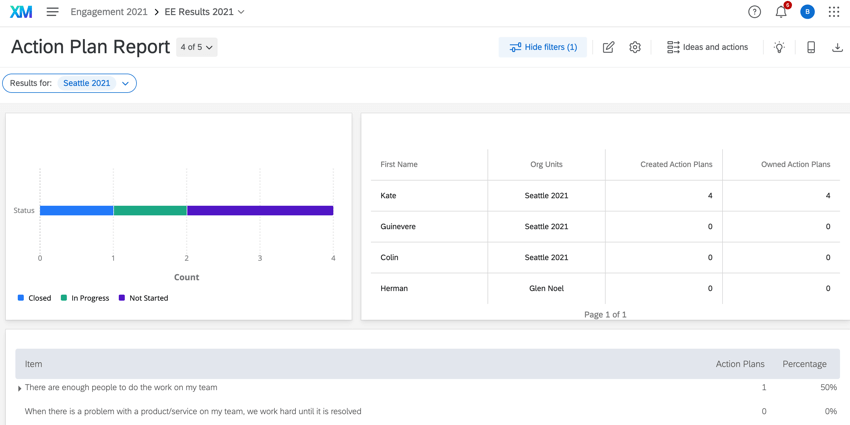Modello di articolo
Informazioni sul Piano d’azione
I piani d’azione sono iniziative che si possono creare in base alle aree di impegno più basse. Consentono di assegnare attività e di pianificare la risoluzione di alcuni dei principali problemi dell’Esperienza dei dipendenti nella vostra azienda. Ad esempio, se i dipendenti non sono d’accordo sul fatto di essere stati adeguatamente formati, un piano d’azione su larga scala potrebbe essere quello di implementare un nuovo programma di formazione.
Tuttavia, la pianificazione dell’azione prevede diverse fasi, se si tiene conto di chi è coinvolto e di quali rapporti costruire. In generale, è necessario completare i seguenti passaggi:
- Assicuratevi che le persone giuste abbiano il permesso di creare piani d’azione.
- Personalizzare i campi dei piani d’azione e altre impostazioni di questo tipo (facoltativo).
- Utilizzare la pianificazione guidata per creare piani d’azione.
- Creare una pagina di pianificazione delle azioni per eseguire rapporti aggregati sui piani d’azione.
Autorizzazioni
Prima che il team possa creare i propri piani d’azione, è necessario assicurarsi che i partecipanti giusti siano in grado di modificare i piani d’azione, modificando le loro autorizzazioni. Le autorizzazioni possono essere applicate direttamente a un partecipante o a un intero ruolo. I ruoli sono molto utili quando è necessario che un grande gruppo di persone abbia le stesse autorizzazioni.
Permessi globali
Sotto l’intestazione Autorizzazioni sono presenti le seguenti opzioni.
- PROGETTI Autorizzazioni:
- Modifica tutti i piani d’azione: Conferisce al partecipante i diritti di amministrazione/modifica di tutti i piani d’azione del progetto.
- Autorizzazioni dashboard:
- Usa piani d’azione: Consente al partecipante di utilizzare i piani d’azione nel dashboard individuale. Questa autorizzazione consente al partecipante di modificare i Piani d’azione che ha creato o di cui è proprietario. Il partecipante potrà anche visualizzare, ma non modificare, i Piani d’azione a lui accessibili in base alle restrizioni dei dati della gerarchia dell’organizzazione. Questo viene assegnato dashboard per dashboard, consentendo di dare accesso ai piani d’azione di alcuni dashboard senza doverli dare a tutti.
Per limitare ulteriormente i piani d’azione che i partecipanti possono modificare e utilizzare, modificare le restrizioni dei dati del dashboard.
PIANO D’AZIONE Autorizzazioni per la rendicontazione del piano d’azione
Queste autorizzazioni non si riferiscono alla modifica dei piani d’azione, ma ai rapporti creati sulle pagine di pianificazione delle azioni. L’abilitazione di Limita i dati del piano d’azione consente di limitare i dati in base alla posizione del partecipante nella gerarchia dell’organizzazione o a specifiche unità della gerarchia dell’organizzazione. Disabilitando questa autorizzazione, il partecipante può vedere tutti i dati del piano d’azione per un singolo dashboard. Questa autorizzazione è specifica per il dashboard.
Limitazione della gerarchia DELL’ORGANIZZAZIONE
L’Unità corrente è l’unità specifica a cui appartiene l’utente del dashboard.
Supponiamo che l’utente appartenga al team Web Design del reparto Marketing digitale – l’unità corrente sarebbe Web Design. Se non si vuole che i team conoscano i dati del piano d’azione dell’unità che li precede, utilizzare l’unità corrente.
L’unità genitore è l’unità che si trova sopra l’utente del dashboard. Per usare lo stesso esempio, si tratta di tutto il Digital Marketing.
L’unità genitore è utile se all’interno dei reparti ci sono team più piccoli con piani d’azione unici, ma si desidera che tutti i dati siano facilmente visibili. L’unità genitore è anche un’opzione utile se si desidera che un’unità più ampia di persone lavori per un obiettivo comune, ad esempio non ci si preoccupa di piani d’azione solo per il Web Design o per i team di Email Marketing, ma per l’intero Digital Marketing.
Le restrizioni della gerarchia DELL’ORGANIZZAZIONE sono perfette per ruoli ampiamente definiti che non sono specifici di un reparto o di una gerarchia.
Limitazione delle unità dell’ORGANIZZAZIONE Gerarchia dell’organizzazione
Quando si limita l’accessibilità al piano d’azione per unità della gerarchia dell’organizzazione, è possibile scegliere un’unità specifica della gerarchia. Quindi si può decidere se si vuole che l’utente del dashboard visualizzi i piani in un’unità selezionata, oppure all’interno e al di sotto di essa.
Le restrizioni dell’unità della gerarchia dell’organizzazione sono migliori quando si applicano permessi a partecipanti specifici o quando si creano ruoli che riguardano parti specifiche della gerarchia dell’organizzazione (ad esempio, non un ruolo “Manager” a livello di gerarchia, ma forse un ruolo “Digital Marketing Manager”).
Impostazioni del Dashboard del Piano d’azione
Nella sezione Piani d’azione delle Impostazioni del dashboard, è possibile personalizzare gli elementi del set di dati per i quali è possibile creare piani d’azione. È inoltre possibile aggiungere informazioni e campi aggiuntivi che vengono visualizzati quando i visualizzatori del dashboard creano piani d’azione. Per informazioni su come personalizzare i piani d’azione, visitare la pagina Dashboard EX (Impostazioni dei piani d’azione).
Rapporti sui piani d’azione
Dopo aver utilizzato il piano d’azione guidato per realizzare i piani d’azione, si può iniziare a relazionare sui piani d’azione. Ad esempio, si può creare un grafico che suddivide in base ai ruoli le persone a cui sono assegnati i piani d’azione, oppure una tabella che mostra lo stato di tutti i piani d’azione.
Creazione di una pagina di Piano d’azione
Prima di poter iniziare a fare rapporto sui piani d’azione, è necessario creare una pagina di pianificazione delle azioni sulla Pagina dashboard.
- Nel menu Pagine, fare clic su Aggiungi.
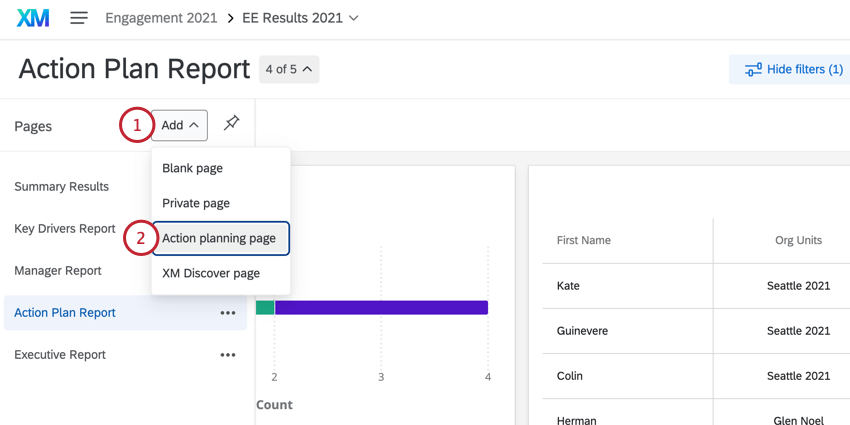
- Selezionare la pagina di pianificazione dell’azione.
- Fare clic sul menu delle opzioni della pagina avanti alla pagina appena aggiunta.
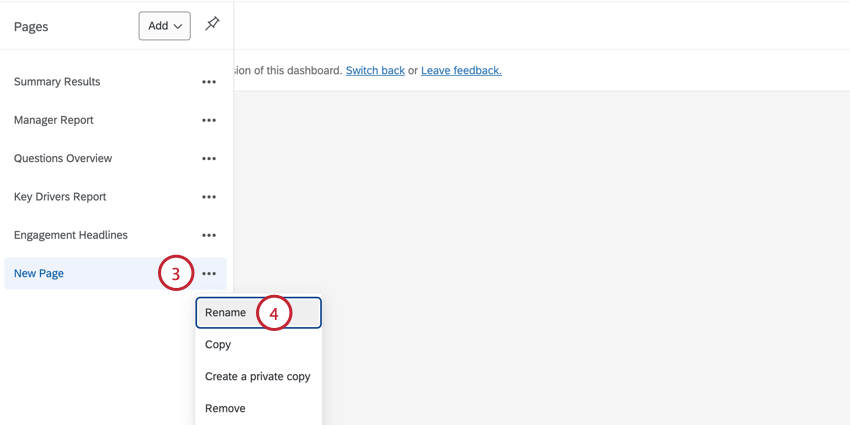 Consiglio Q: i passaggi da 3 a 6 non sono obbligatori, ma spiegano come rinominare la pagina in modo da poter trovare facilmente quella dedicata al piano d’azione.
Consiglio Q: i passaggi da 3 a 6 non sono obbligatori, ma spiegano come rinominare la pagina in modo da poter trovare facilmente quella dedicata al piano d’azione. - Selezionare Rinomina.
- Digitare un nuovo nome per la pagina.
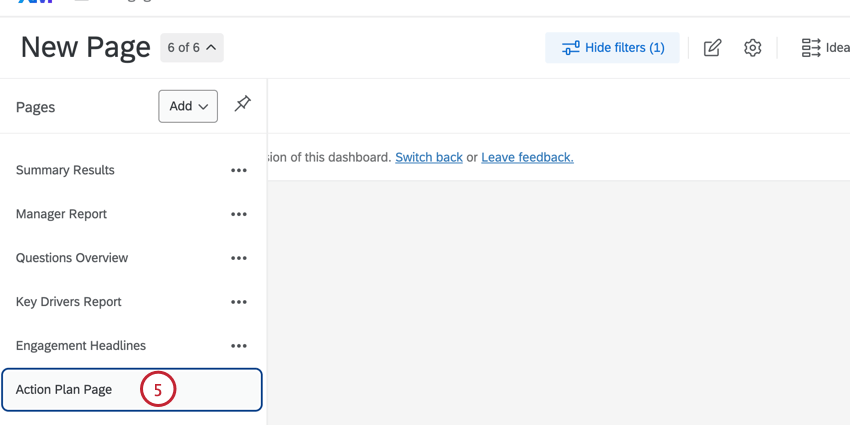
- Premete il tasto Invio sulla tastiera.
Widget disponibili
Si noterà che quando si fa clic su Aggiungi widget nella pagina del piano d’azione, ci sono meno widget rispetto a quelli presenti in una pagina normale. Questo per ottimizzare la pagina per il reporting del piano d’azione.
- Widget del grafico a quadrante
- Widget Grafico numerico
- Grafici a linee e a barre
- Widget da tavolo
- Widget per la tabella dei record
- Widget Riepilogo piano d’azione
- Widget per gli utenti con accesso al piano d’azione
- Widget immagine
- Widget per l’editor rich text
- Tabella semplice widget per la tabella
- Diagramma SEMPLICE
- Widget per il grafico a torta
- Widget per la tabella risposte
Consiglio Q: la tabella risposte è esclusiva delle pagine di pianificazione delle azioni.
- Widget delle aree di interesse
Campi per il piano d’azione
Quando si iniziano a personalizzare i widget nella pagina dashboard, si noterà che i campi personalizzati per il piano d’azione appariranno nella lista al posto dei contenuti dei dati del dashboard.
Poiché i campi del Piano d’azione non sono inclusi nei dati del dashboard, ad essi vengono assegnati automaticamente tipi di campo per una reportistica ottimale. Di seguito, ogni campo è elencato in base al tipo di campo. Per ulteriori informazioni sul significato dei tipi di campo e sui widget con cui sono compatibili, consultare la pagina di supporto Tipi di campo.
Testo aperto:
- Commenti: Si riferisce ai commenti lasciati sui piani d’azione nella pianificazione guidata.
Set di testo / Set di testo a risposta multipla:
- ID proprietario: Gli ID proprietario sono ID interni di Qualtrics assegnati ai proprietari dei piani d’azione.
- Stato: Stato del piano d’azione. Questi vengono assegnati utilizzando un piano d’azione guidato. Gli stati includono non iniziato, in attesa, in corso, chiuso e annullato.
- Nomi delle voci del sondaggio: Il testo esatto della voce del sondaggio per cui è stato creato il piano d’azione.
- Voci del sondaggio: ID della voce di sondaggio per cui è stato creato il piano d’azione.
Set di numeri:
- Approvato: Questo campo ha sempre un valore di 0 o 1.
- Progressi: È la percentuale esatta di completamento del piano d’azione.
Data:
- Data di creazione: La data di creazione del piano d’azione.
- Data di scadenza: È la data di scadenza del piano d’azione nella pianificazione guidata.
- Ultima modifica: La data dell’ultima modifica del piano d’azione. Questo include le modifiche di stato e di percentuale, ma non l’aggiunta di commenti.
Varie. Tipi di campo:
- Metadata del proprietario: È possibile selezionare da una lista di metadati le persone a cui sono stati assegnati i piani d’azione. Ad esempio, supponiamo che i metadati caricati con i partecipanti siano Dipartimento, Data di inizio e Sede dell’ufficio. Vengono visualizzate le opzioni Proprietario: Reparto, Proprietario: Data di inizio e Proprietario: Sede.
- Metadata del creatore: È possibile selezionare una lista di metadati per il creatore del piano d’azione. Ad esempio, supponiamo che i metadati caricati con i partecipanti siano Dipartimento, Data di inizio e Sede dell’ufficio. Vengono visualizzate le opzioni Creatore: Reparto, Creatore: Data di inizio e Creatore: Sede dell’ufficio.
- Il tipo di campo dei metadati dipende dalla mappatura dell’originale nei dati del dashboard.
Esempio: Se Reparto è mappato come set di testo a risposta multipla, anche Proprietario: Reparto e Creatore: Reparto saranno anch’essi insiemi di testo a risposta multipla.
- Il tipo di campo dei metadati dipende dalla mappatura dell’originale nei dati del dashboard.
- Campi del piano d’azione: I campi impostati nelle impostazioni del piano d’azione saranno disponibili anche per i rapporti. Ad esempio, creiamo un campo chiamato “Reparti responsabili” che si riferisce ai reparti che devono essere coinvolti nella risoluzione del piano d’azione. Per ottenere un rapporto su questi dati, selezionare “Reparti responsabili” dalla lista dei campi.
- I campi di testo sono a testo aperto
- I menu a tendina sono set di testo, a meno che non siano impostati su set di testo a risposta multipla
- Le caselle di controllo sono impostate come set di testo, a meno che non siano impostate come set di testo a risposta multipla
- Le date sono Date