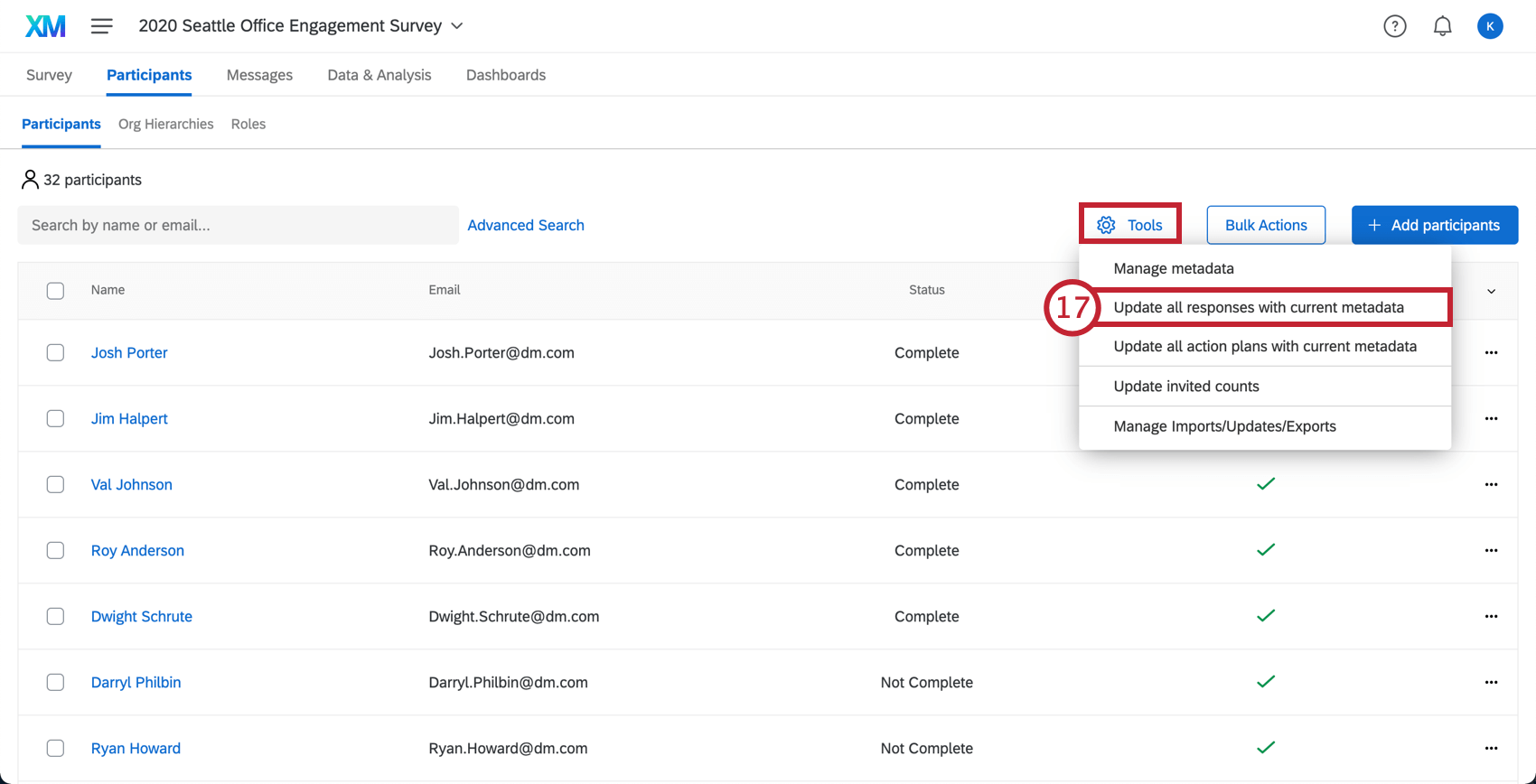Caricamento dei dati storici (EE)
Informazioni sul caricamento dei dati storici
A volte è necessario caricare i dati storici per utilizzarli nei dashboard dei dipendenti. Ad esempio, potreste voler confrontare i feedback forniti dai vostri dipendenti quest’anno con quelli dell’anno scorso, per vedere se ci sono temi comuni o miglioramenti. L’importazione di dati storici in Qualtrics prevede diverse fasi, tra cui la ricreazione delle domande del sondaggio in Qualtrics, l’importazione dei partecipanti, la generazione della loro gerarchia, la mappatura della vecchia e della nuova gerarchia e l’aggiunta dell’origine storica alla dashboard. Questa pagina vi illustrerà tutte le procedure necessarie.
Caricamento dei dati storici
Questi sono i passaggi di livello per l’importazione dei dati storici. Per una descrizione più dettagliata di ciascun processo, è necessario seguire i link.
- Creare un progetto in cui i dati storici risiederanno. Lo chiameremo il nostro progetto storico.
- Nel progetto storico, costruire il questionario del sondaggio storico.
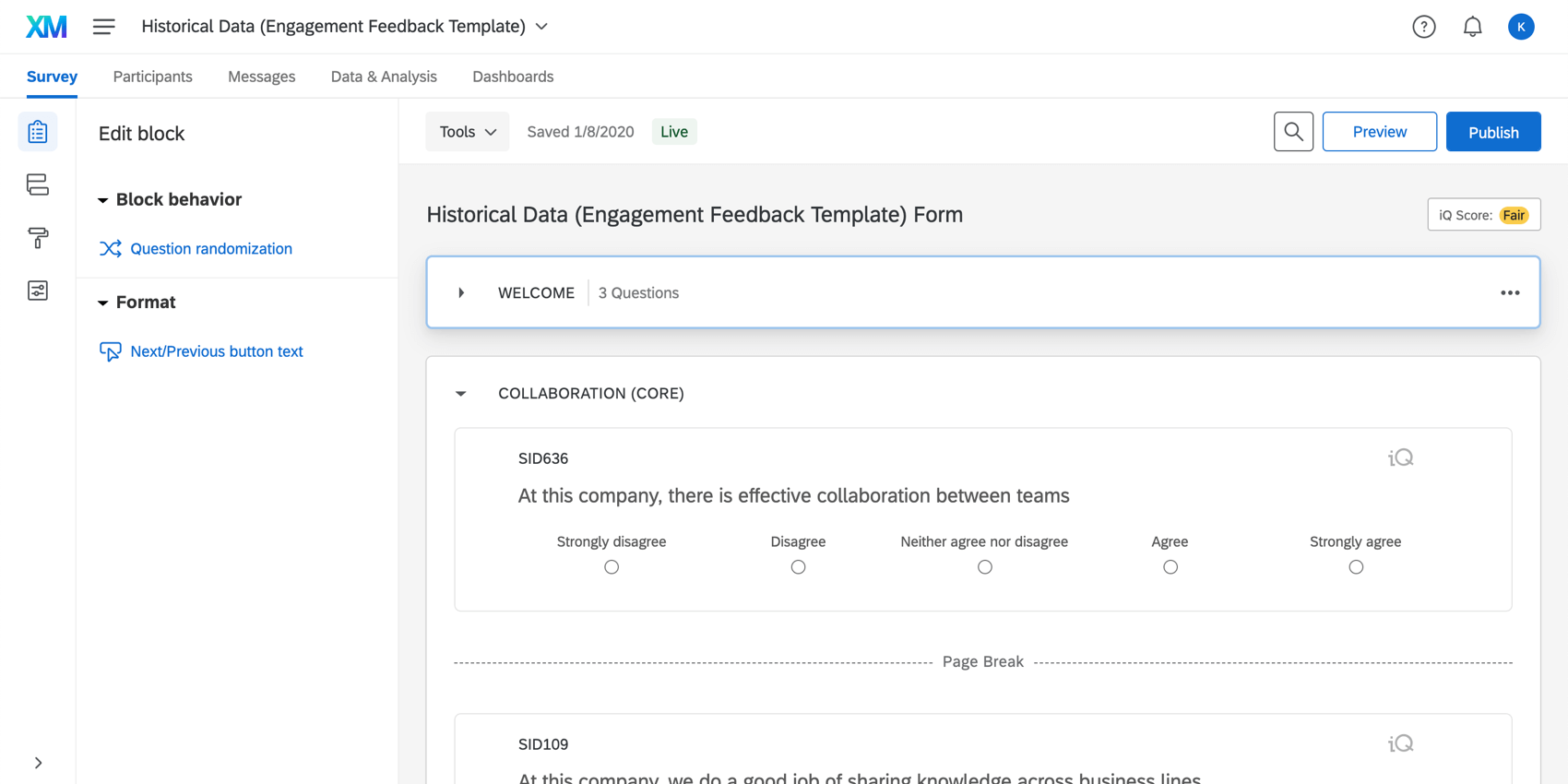 Consiglio Q: vedere Creazione e modifica delle domande per una guida. Se le domande sono le stesse di un altro progetto Engage del vostro account, considerate la possibilità di copiare il vecchio progetto invece di crearne uno nuovo.
Consiglio Q: vedere Creazione e modifica delle domande per una guida. Se le domande sono le stesse di un altro progetto Engage del vostro account, considerate la possibilità di copiare il vecchio progetto invece di crearne uno nuovo. - Preparare un archivio storico dei dipendenti. Ricordate di includere le informazioni necessarie per costruire la gerarchia.
Consiglio Q: ricordate che questa deve essere la gerarchia che era in vigore quando sono stati raccolti i dati storici. Non caricare la gerarchia dei dipendenti aggiornata più di recente nel progetto storico.
- Fare clic su Aggiungi partecipanti.
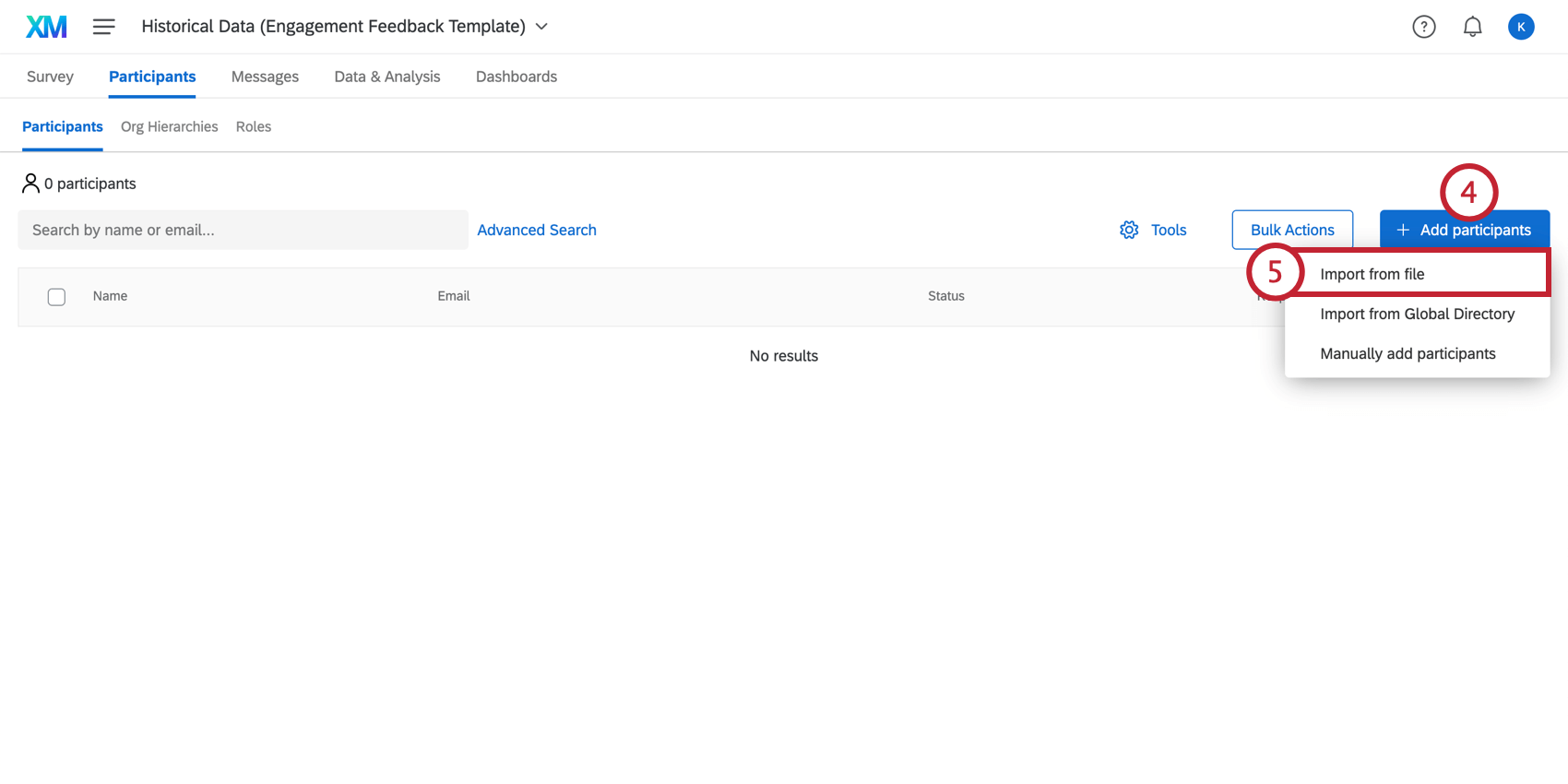
- Selezionare Importa da file.
- Caricare il file storico del partecipante.
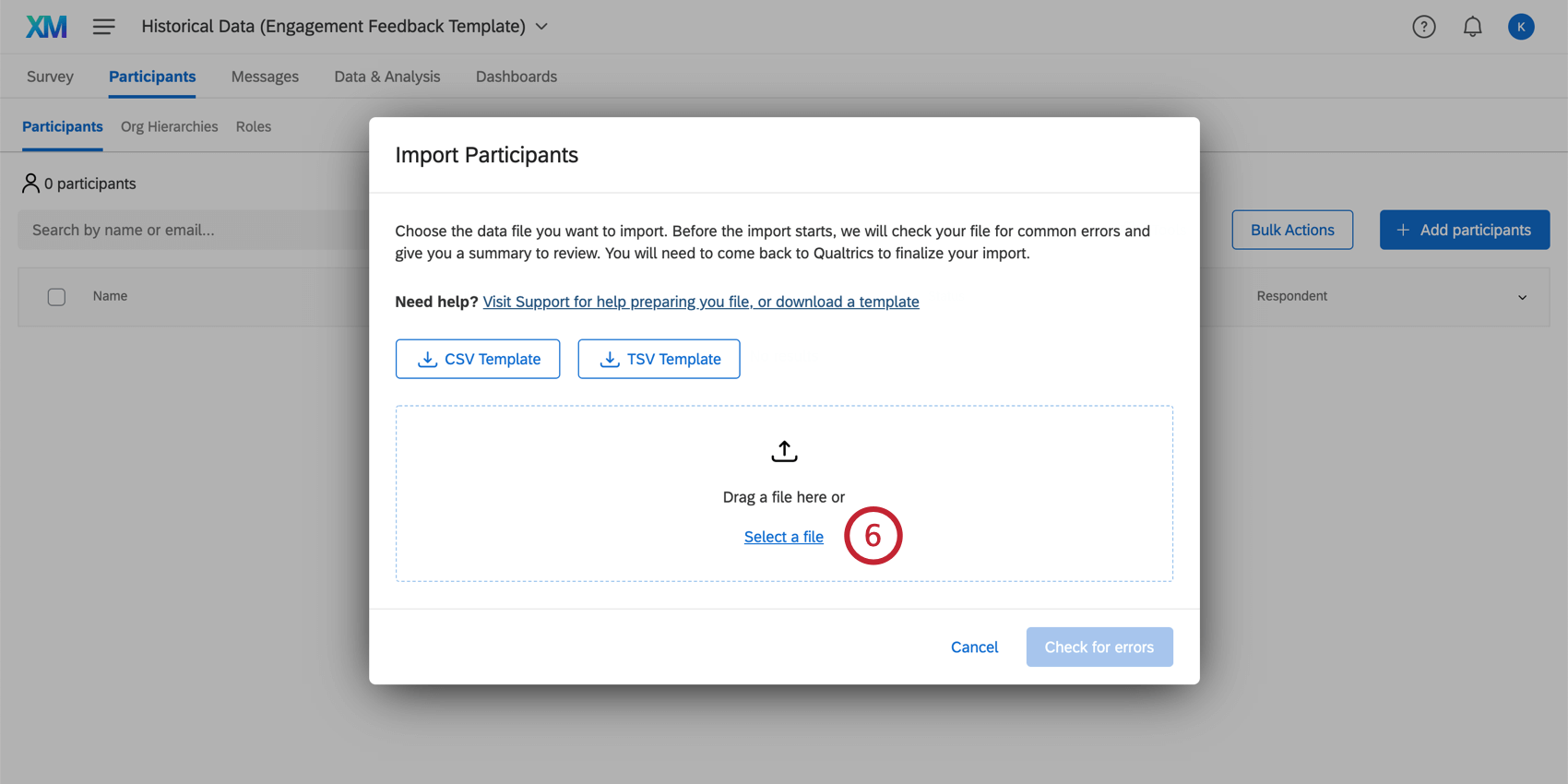
- Generare la gerarchia storica. Vedere Generazione di gerarchie genitore-figlio o Generazione di gerarchie basate sui livelli, a seconda del formato.
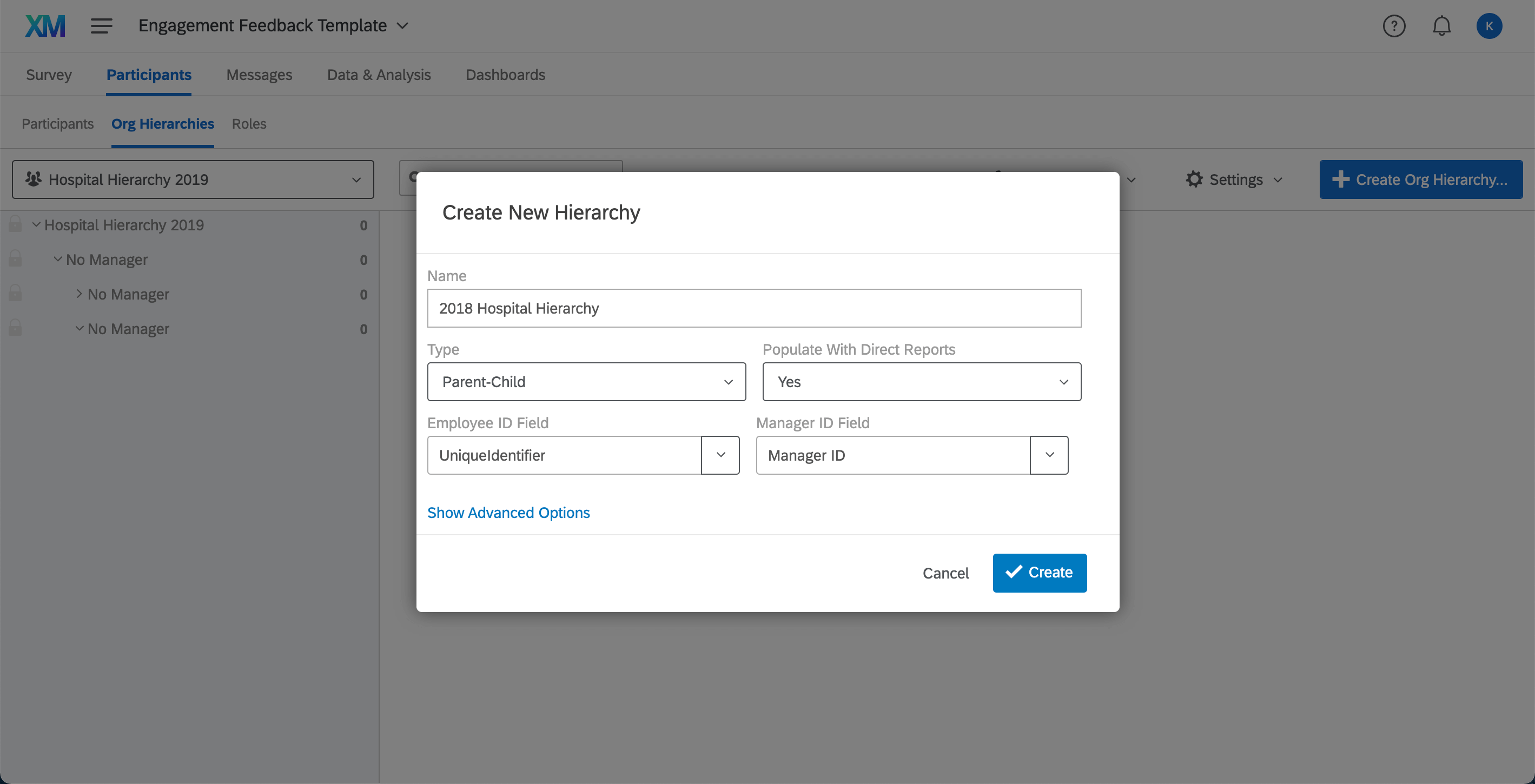
- Vai alla scheda Dati e analisi.
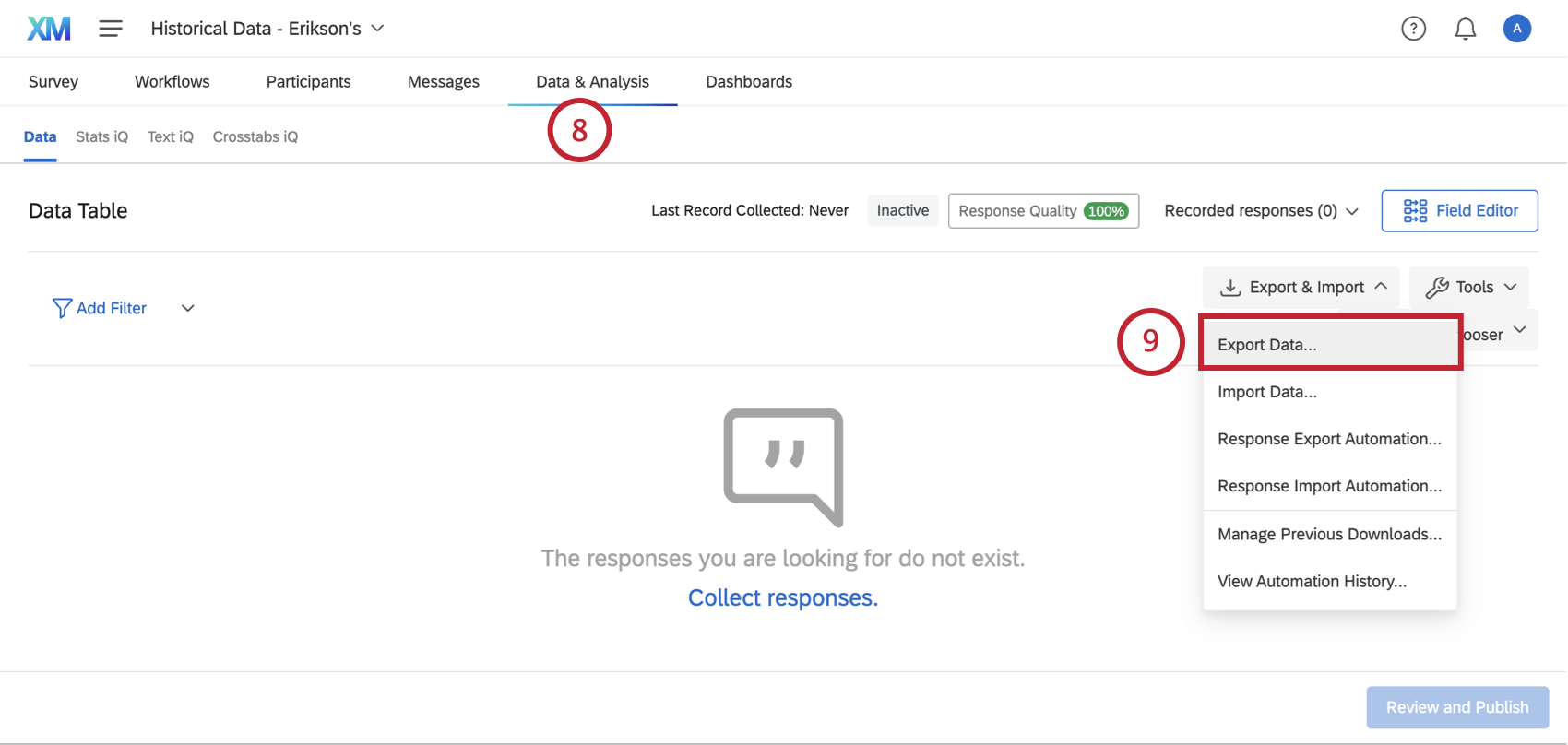
- Fare clic su Esporta dati per esportare in formato CSV o TSV.
- Inserite i dati delle risposte nel file. È necessario includere una colonna Identificatore univoco con un ID univoco per ogni risposta: in questo modo i dati delle risposte vengono collegati al dipendente corretto. Assicurarsi che il file sia salvato come CSV (UTF-8) o TSV.
Consiglio q: è possibile escludere altre colonne di metadata, come e-mail, ruolo, ID manager, livelli, ecc. L’importatore ignorerà queste colonne perché non sono necessarie per identificare il rispondente. È sufficiente includere l’Identificatore unico e le risposte al sondaggio.
- Importare i dati.
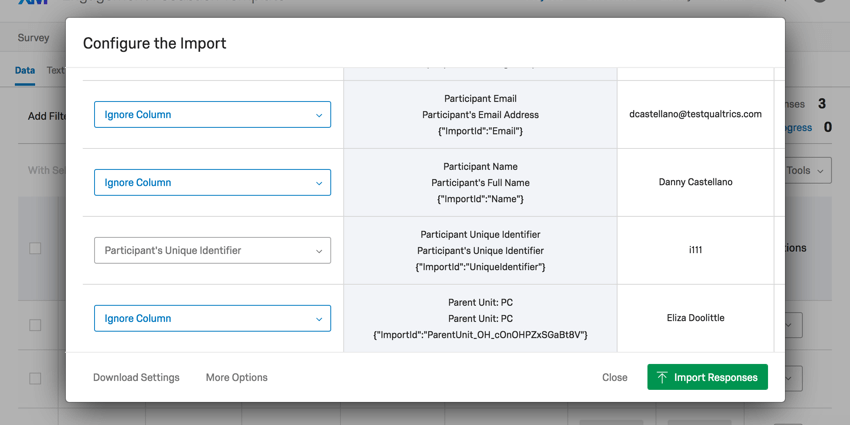
- Lasciare il progetto storico. Andare al progetto in cui si desidera visualizzare i dati storici insieme ai nuovi dati.
- Aprire il menu a discesa Strumenti gerarchia.
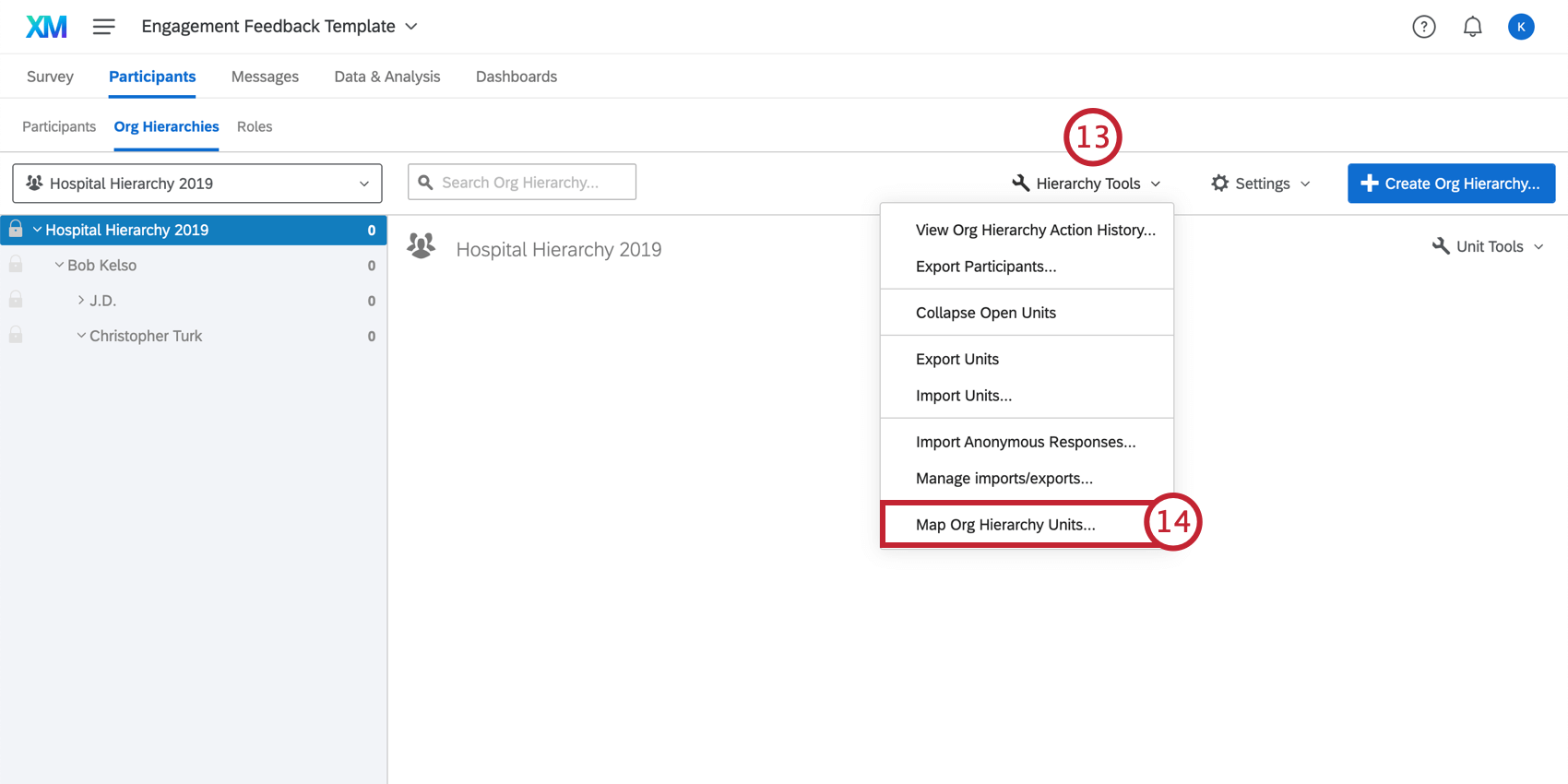
- Selezionare Mappa unità della gerarchia dell’organizzazione.
- Mappare la gerarchia storica.
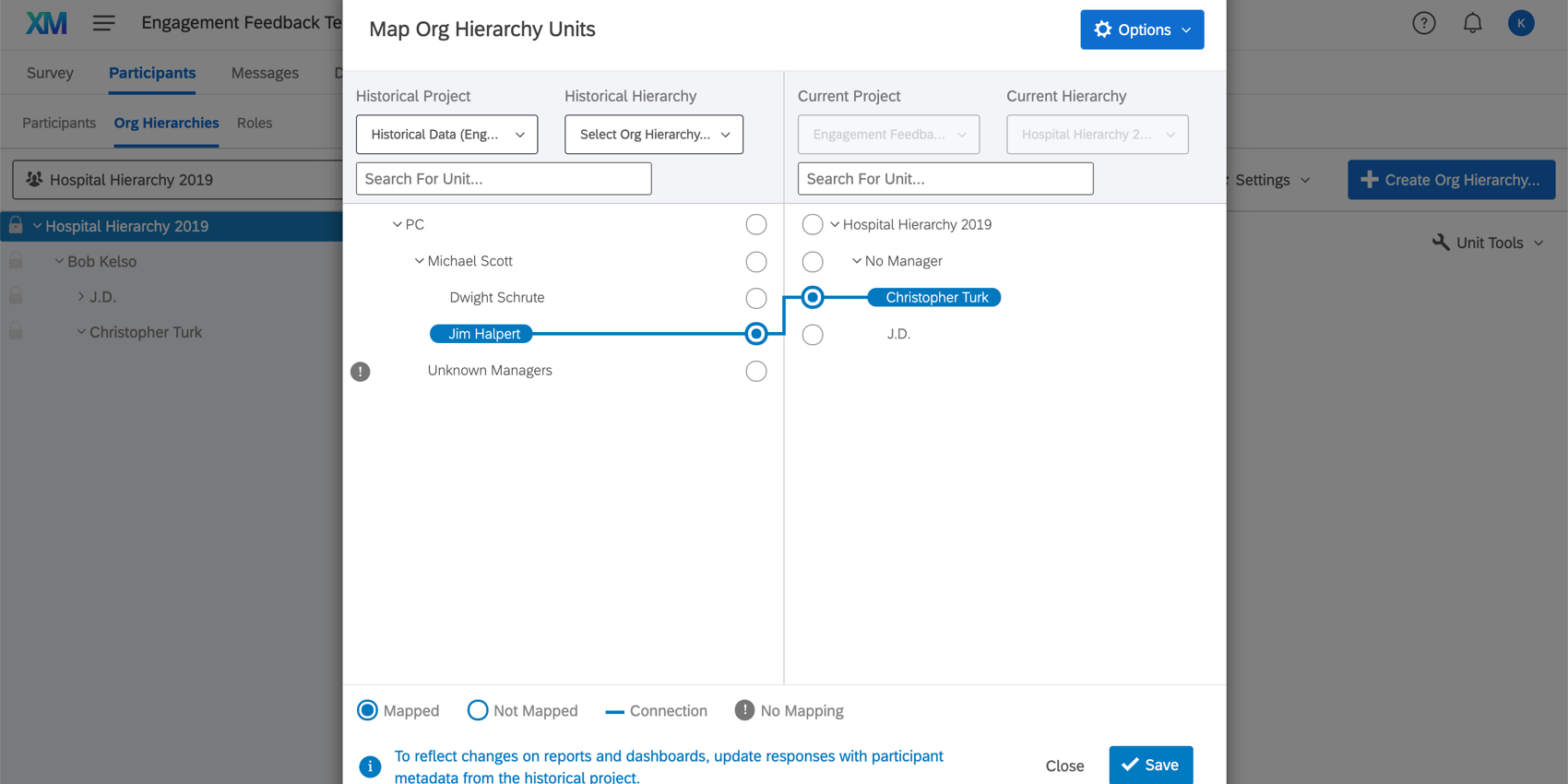 Consiglio Q: assicurarsi che tutte le unità della gerarchia siano mappate in entrambi i progetti.
Consiglio Q: assicurarsi che tutte le unità della gerarchia siano mappate in entrambi i progetti. - Aggiungere i dati storici come nuova origine al dashboard.
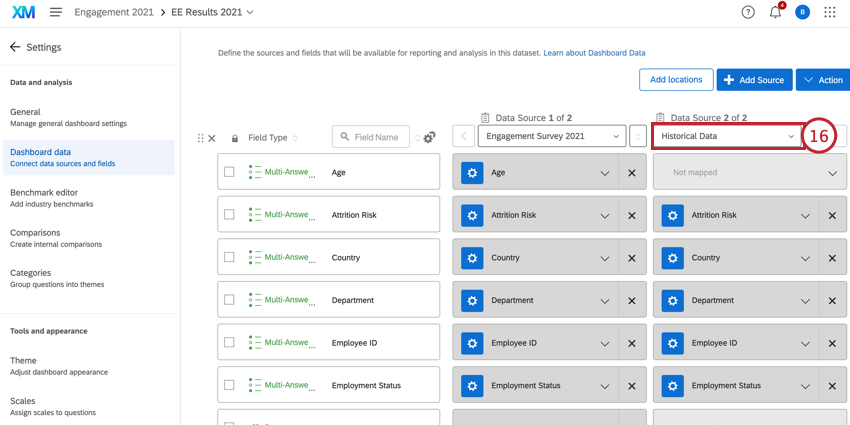 Consiglio Q: se si dispone di una dashboard storica a cui si sta cercando di abbinare i dati di una nuova dashboard, impostare i valori di ricodifica per l’origine dati storica e aggiornare i valori di ricodifica in modo che corrispondano all’impostazione della dashboard storica. Se si lavora con un progetto Pulse, è necessario fare clic sull’origine e selezionare Aggiorna.
Consiglio Q: se si dispone di una dashboard storica a cui si sta cercando di abbinare i dati di una nuova dashboard, impostare i valori di ricodifica per l’origine dati storica e aggiornare i valori di ricodifica in modo che corrispondano all’impostazione della dashboard storica. Se si lavora con un progetto Pulse, è necessario fare clic sull’origine e selezionare Aggiorna. - Per visualizzare i dati storici nel dashboard, è necessario tornare al progetto storico e aggiornare i metadati dei partecipanti. A tal fine, è possibile accedere alla scheda Partecipanti del progetto storico, fare clic su Strumenti e selezionare Aggiorna tutte le risposte con i metadati attuali.