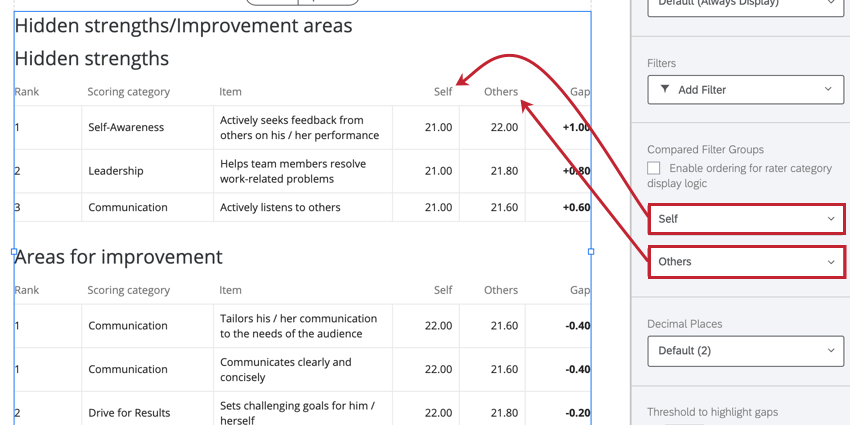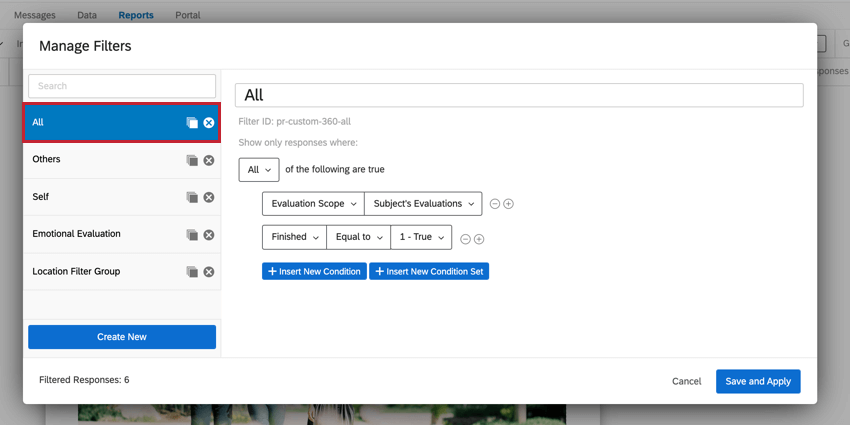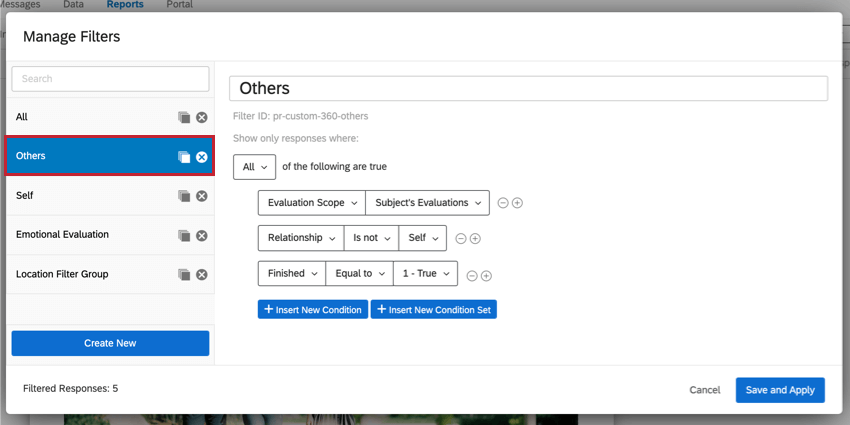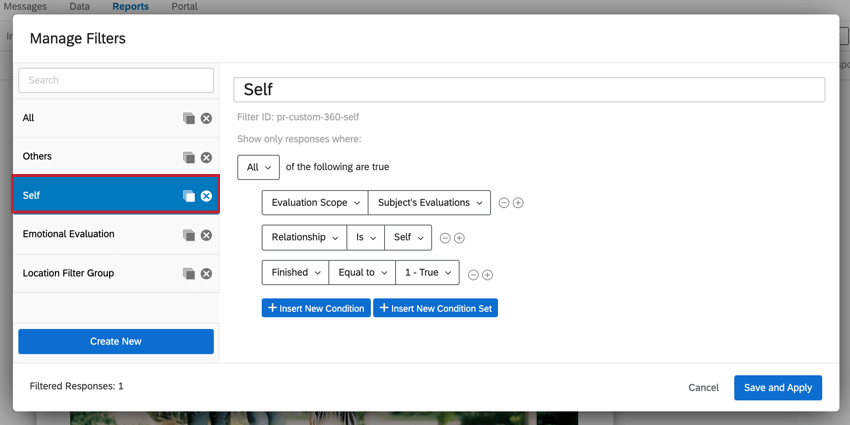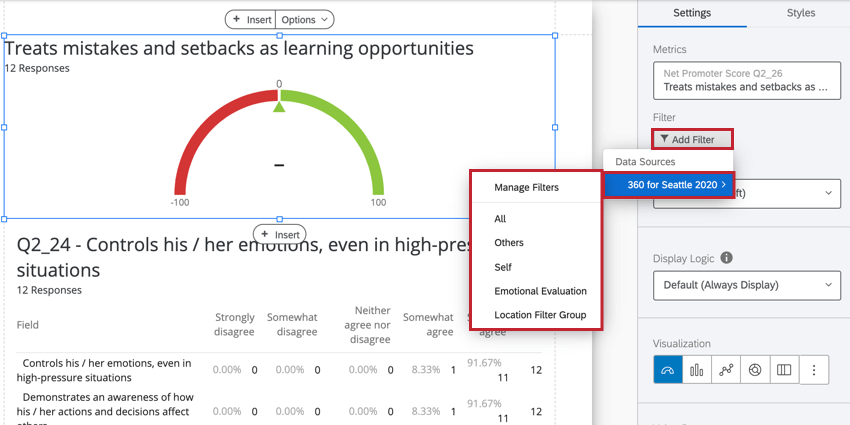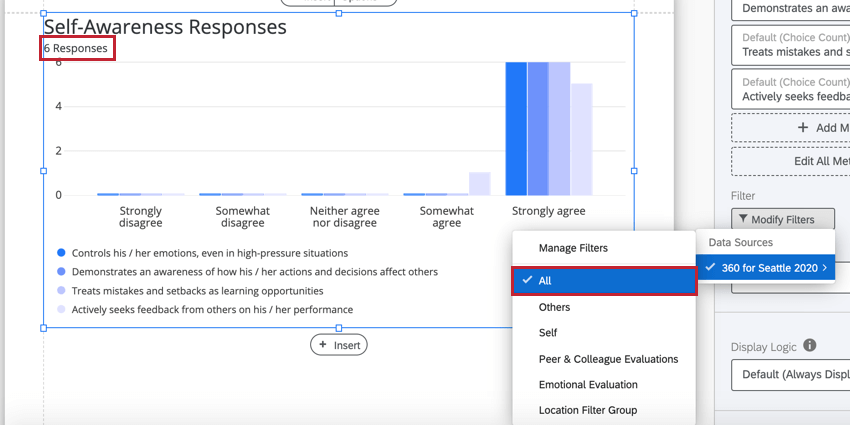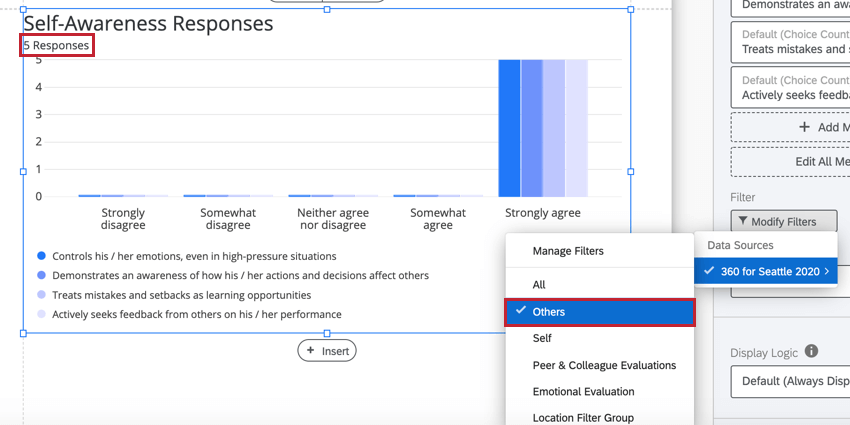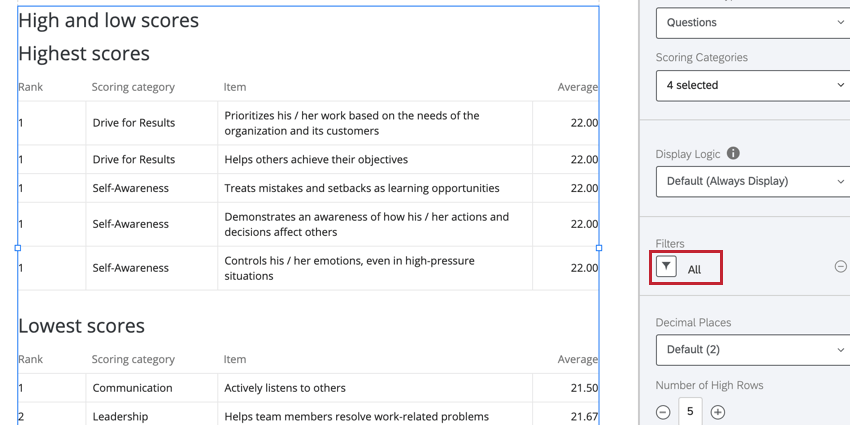Filtri per gruppi di valutatori (360)
Informazioni sui filtri del gruppo Rater
Nei RAPPORTI DEI SOGGETTI DI VALUTAZIONE è possibile creare filtri che consentono di restringere i dati specifici dei soggetti in base ai diversi “gruppi di valutatori” (o relazioni) che li hanno valutati.
Poiché gruppi diversi di valutatori possono avere visioni diverse del tema, può essere utile organizzare i risultati in modo da rendere evidenti queste distinzioni. Ad esempio, si potrebbero avere tabelle separate che visualizzano i feedback del manager del soggetto e un altro grafico che riunisce le valutazioni di tutti i colleghi sul soggetto in un unico punto. Potreste anche voler identificare i divari tra un gruppo di valutatori e l’altro, o suddividere gli item con punteggio alto e basso in base alle diverse relazioni che i valutatori hanno avuto con il soggetto (ad esempio, manager vs. colleghi vs. sé stessi).
Filtri predefiniti per i gruppi di valutatori
Questi sono i gruppi di filtri inclusi nel rapporto per impostazione predefinita. Per creare altri filtri per i gruppi di valutatori, vedere Creazione di un filtro per i gruppi di valutatori.
Creazione di un filtro per il gruppo di valutatori
Esame dei filtri dei gruppi di valutatori
Prima di passare alla creazione di filtri per gruppi di valutatori, diamo un’occhiata al filtro predefinito “Altri” per vedere quali sono gli aspetti che rendono efficace un filtro per gruppi di valutatori.
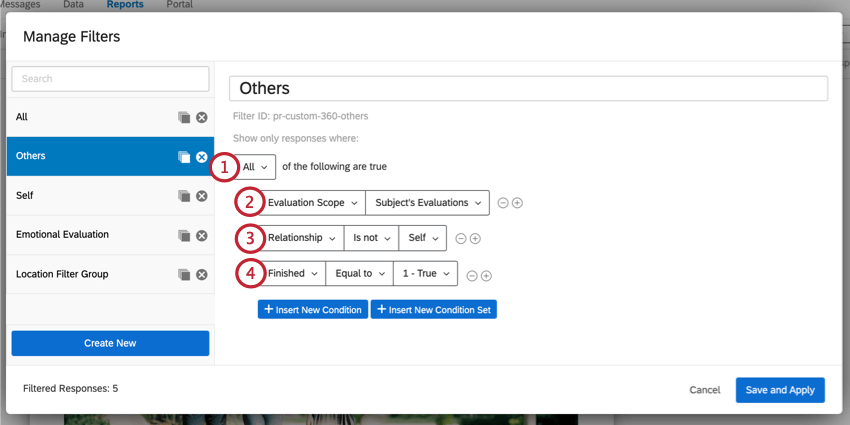
- L’istruzione logica inizia con Tutti, a indicare che ogni condizione deve essere soddisfatta. Si può anche interpretare come se ogni condizione fosse collegata da un “e” implicito
- L’Ambito di valutazione definisce i valutatori da visualizzare. Nell’esempio precedente, vogliamo visualizzare le valutazioni del soggetto, quindi l’ambito di valutazione è “valutazioni del soggetto” Non vogliamo visualizzare risposte non attinenti all’argomento.
- La Relazione determina le valutazioni che vediamo scegliendo la relazione del valutatore con il soggetto. Nell’esempio precedente, la relazione è impostata su “non è Sé”, poiché si vogliono tutte le valutazioni oltre all’autovalutazione del soggetto.
- Il campo Finito consente di filtrare le risposte incomplete o vuote. Aggiungendo Finito è uguale a “Vero”, otterremo solo risposte complete.
Creazione di un nuovo filtro per il gruppo di valutatori
- Nella barra degli strumenti del rapporto, fare clic su Modifica filtri.
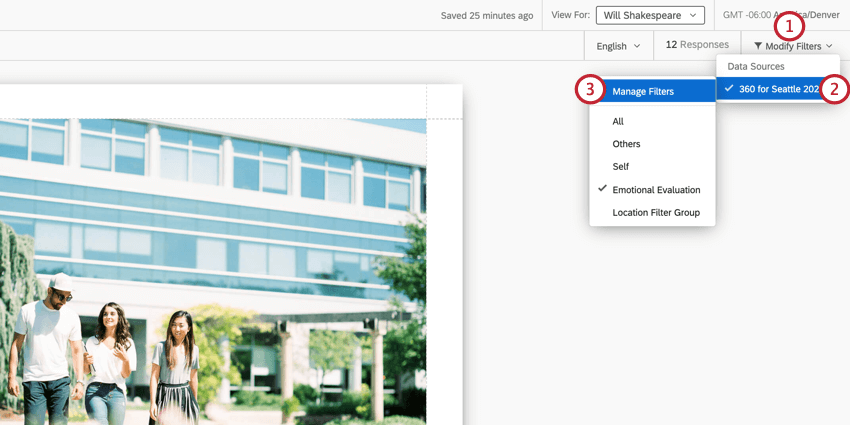
- Passare il mouse sull’origine dati.
- Selezionare Manage FILTRO.
- Cliccare Crea nuovo.
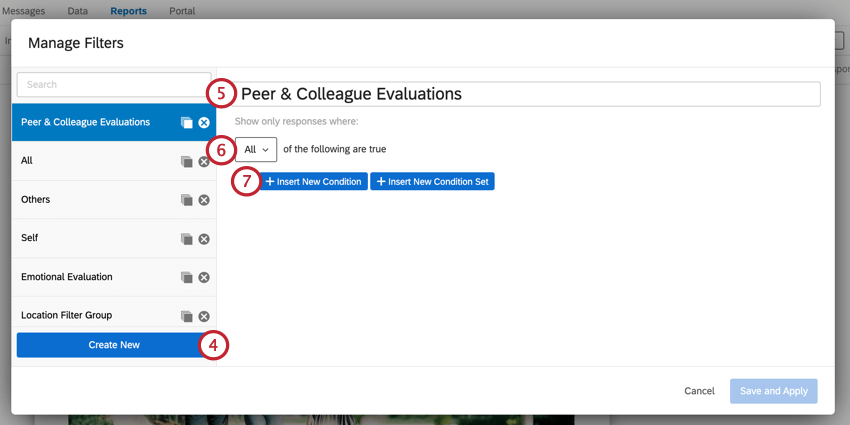
- Date al vostro filtro un nome facilmente riconoscibile.
- Scegliere se si desidera che tutte le condizioni siano vere o una qualsiasi di esse.
Consiglio Q: quando “tutte” le condizioni sono vere, ogni condizione è collegata da un “e” implicito Quando “una qualsiasi” delle condizioni può essere vera, ogni condizione è collegata da un “o” implicito
- Fare clic su Inserisci nuova condizione.
- Fare clic su Seleziona campo.
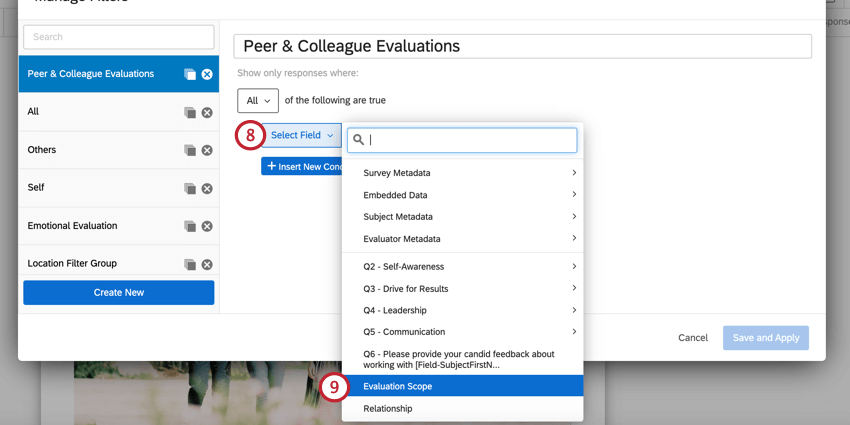
- Selezionare l’ambito di valutazione.
- Per l’operando, scegliere se si desidera visualizzare le valutazioni del soggetto o tutte le valutazioni tranne quelle relative al soggetto.
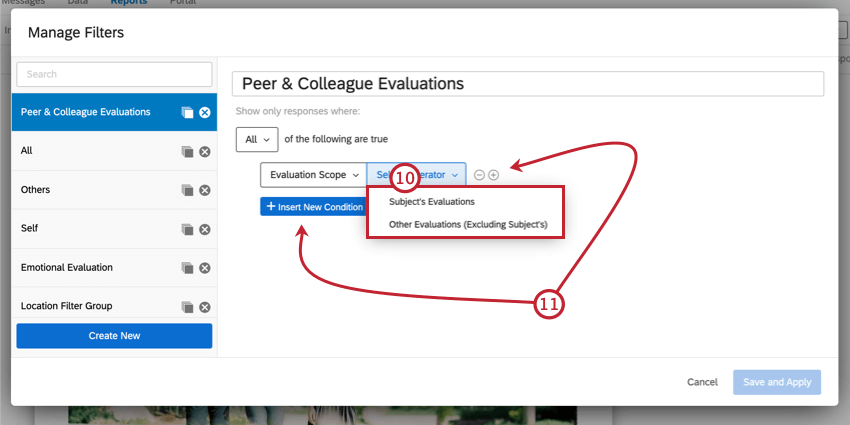
- Aggiungere una nuova condizione facendo clic su Inserisci nuova condizione o sul segno più ( + ) avanti alla condizione esistente.
- Selezionare Finito come condizione avanti.
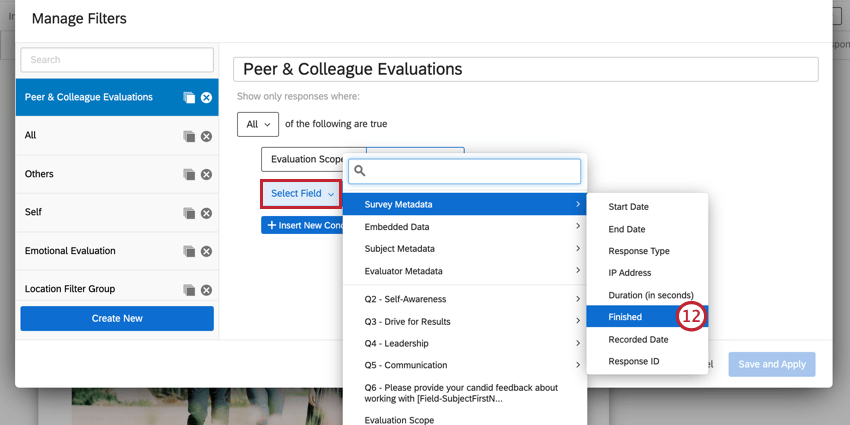 Consiglio Q: questa condizione è tecnicamente facoltativa, ma si consiglia di includerla nei filtri dei gruppi di valutatori.
Consiglio Q: questa condizione è tecnicamente facoltativa, ma si consiglia di includerla nei filtri dei gruppi di valutatori. - Impostare la condizione in modo che sia uguale a Vero.
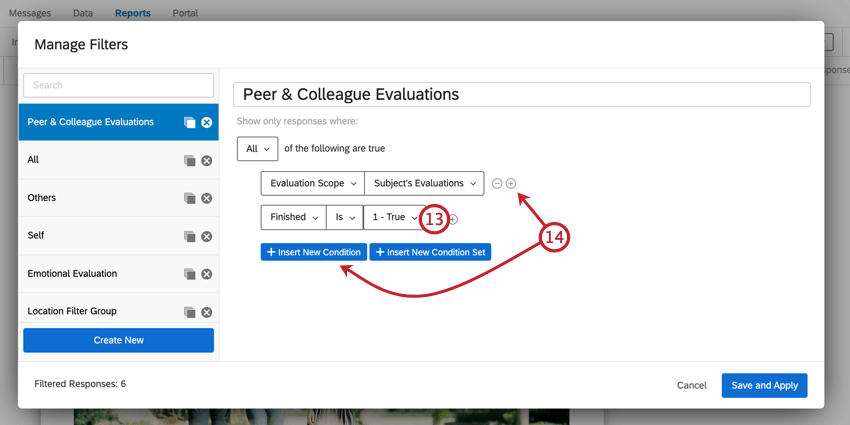
- Aggiungere una nuova condizione facendo clic su Inserisci nuova condizione o sul segno più ( + ) avanti a una condizione esistente.
- Selezionare Relazione come condizione avanti.
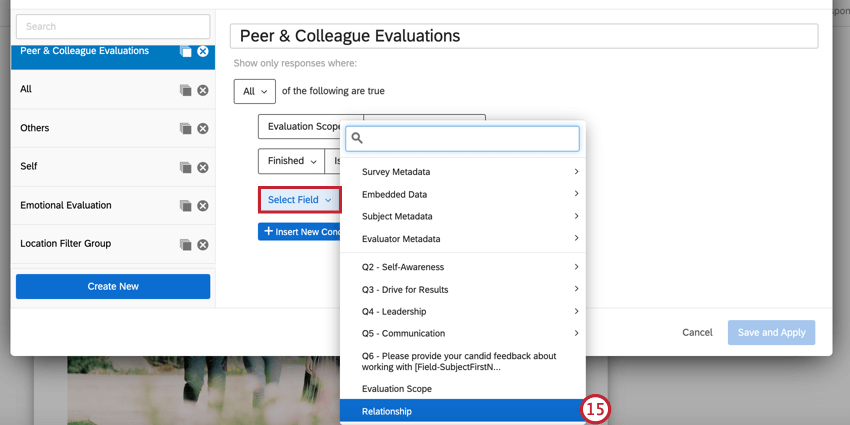
- Scegliete quali relazioni volete includere.
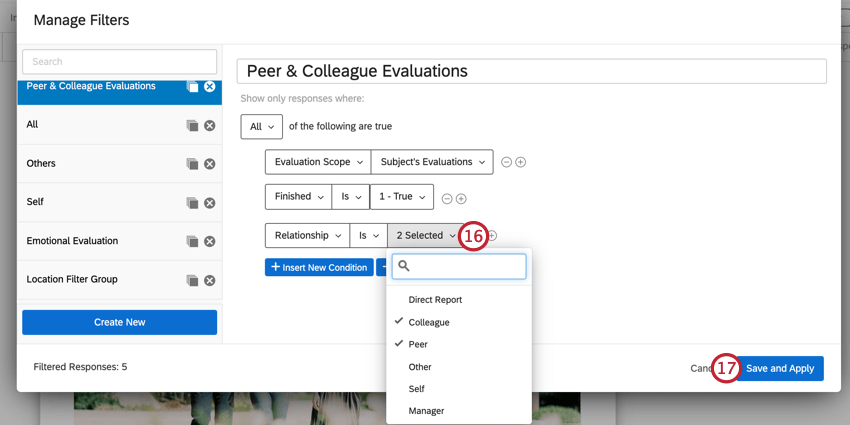 Consiglio Q: è possibile selezionare più relazioni!Consiglio Q: è possibile continuare ad aggiungere condizioni secondo le necessità. Ad esempio, si può aggiungere una condizione per mostrare solo le risposte che hanno ottenuto un punteggio superiore a una certa soglia.
Consiglio Q: è possibile selezionare più relazioni!Consiglio Q: è possibile continuare ad aggiungere condizioni secondo le necessità. Ad esempio, si può aggiungere una condizione per mostrare solo le risposte che hanno ottenuto un punteggio superiore a una certa soglia. - Al termine, fare clic su Salva e applica.
Aggiunta di gruppi di filtri alle visualizzazioni
Per aggiungere il gruppo di filtri a una visualizzazione, fare clic su Aggiungi filtro nella finestra di modifica della visualizzazione e selezionare il gruppo di filtri desiderato. È anche possibile fare clic su Manager Filtri per crearne uno nuovo.
Applicare diversi filtri a una visualizzazione
Vediamo come l’applicazione di diversi filtri può influenzare i dati di una visualizzazione. Nel grafico a barre sottostante si applica il filtro Tutti e si può notare che la visualizzazione contiene sei risposte. Questo include tutte le risposte del soggetto, che comprendono la sua autovalutazione e tutte le valutazioni presentate da altri valutatori sul soggetto.
Se invece volessimo visualizzare i dati relativi a tutte le valutazioni inviate sul soggetto, ma senza includere l’autovalutazione del soggetto stesso, potremmo utilizzare il filtro Altri. Dopo aver applicato il filtro, possiamo notare che i dati nella visualizzazione si sono adattati e ora vengono mostrate solo cinque risposte, poiché l’autovalutazione del soggetto è ora esclusa.
Visualizzazioni che si suddividono per gruppi di valutatori
Le seguenti visualizzazioni consentono di utilizzare i filtri del gruppo di valutatori per suddividere i risultati del soggetto.
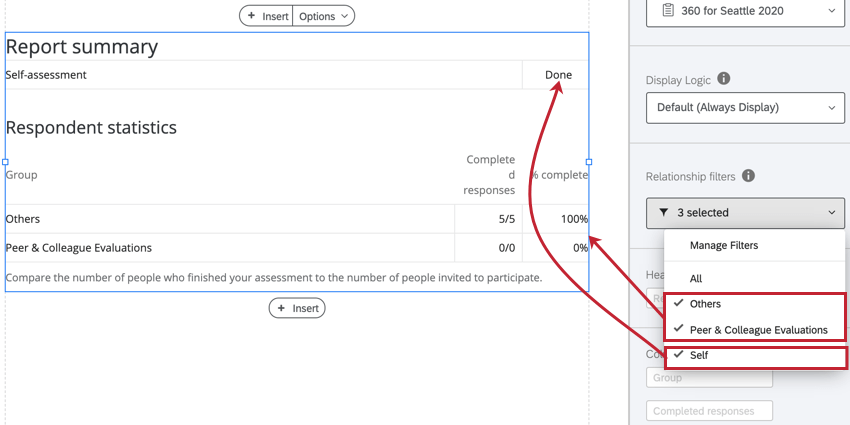
Visualizzazioni che consentono di confrontare due o più filtri di gruppi di valutatori
I seguenti widget consentono di confrontare due o più filtri di gruppi di valutatori: