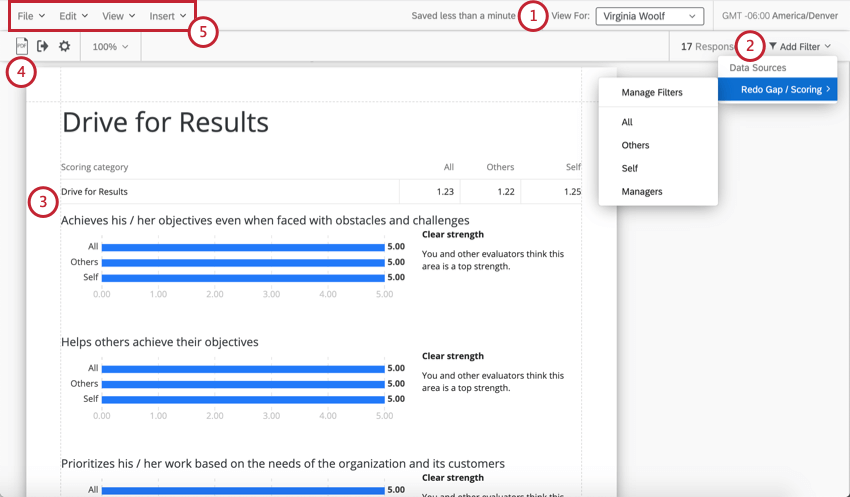Panoramica di base su Rapporti 360
Informazioni sui Rapporti dei SOGGETTI VALUTAZIONE 360
I rapporti dei soggetti di valutazione sono rapporti che contengono i dati di valutazione di un soggetto. Ad esempio, il rapporto dei soggetti di valutazione di John Doe conterrà i dati della sua autovalutazione, nonché le valutazioni del suo manager e dei suoi colleghi, ma non conterrà la valutazione che John ha completato per il suo manager. Tuttavia, le valutazioni di altri soggetti possono essere incluse a scopo di confronto.
I rapporti dei soggetti di valutazione sono solitamente visualizzabili solo dal soggetto e dagli amministratori di Brand Administrators / Employee Insights che modificano e distribuiscono il progetto. Attraverso l’uso di opzioni speciali per i rapporti, i manager possono anche avere accesso ai rapporti soggetti di valutazione dei loro subordinati diretti.
Il rapporto dei soggetti di valutazione è un modello che si applica a tutti i soggetti. Le modifiche di formattazione apportate al rapporto dei soggetti di valutazione di un partecipante si applicano a tutti gli altri rapporti dei partecipanti. In questo modo è possibile creare rapidamente un rapporto standard senza preoccuparsi di doverlo applicare manualmente a ogni singolo partecipante.
Principali componenti di un rapporto dei soggetti di valutazione
In questa sezione tratteremo i principali componenti che compongono un rapporto dei soggetti di valutazione, in ordine di importanza.
- Passare da un soggetto all’altro: Nella parte superiore destra del rapporto dei soggetti di valutazione, è possibile passare da un soggetto all’altro utilizzando il menu a tendina Visualizza per. In questo modo è possibile determinare se le modifiche applicate hanno un bell’aspetto nei rapporti dei soggetti di valutazione. Questo può anche aiutare a determinare quali dati visualizzare in anteprima o esportare.
Consiglio Q: non esistono dati relativi a John Doe. Tuttavia, se non avete ancora raccolto dati, potete sempre aggiungervi come soggetto, aggiungere uno o due valutatori dimostrativi e completare il sondaggio a 360.
- Filtri: Qui si trovano i gruppi di filtri dei valutatori, oltre ad altri filtri. Qui è possibile definire le relazioni da utilizzare per suddividere i dati del soggetto o per confrontare le valutazioni dei diversi gruppi. Per impostazione predefinita, vi forniamo alcuni gruppi di valutatori per iniziare.
Esempio: Il grafico di questa schermata mostra i punteggi medi forniti per il soggetto in questione. Questi punteggi sono suddivisi per tutte le valutazioni, l’autovalutazione e le altre valutazioni (valutazioni del soggetto, esclusa l’autovalutazione).
- VISUALIZZAZIONI: I grafici e le tabelle utilizzati per visualizzare i dati nel rapporto. Esistono diversi tipi di visualizzazione, ognuno dei quali ha una propria pagina di supporto che ne descrive le opzioni e il tipo di dati che è meglio in grado di visualizzare. Ogni pagina può contenere fino a 20 visualizzazioni con dati. Vedere Nuove visualizzazioni di 360 Rapporti.
- Esportazione dei rapporti dei soggetti di valutazione: Anche se consigliamo ai soggetti di accedere ai propri rapporti tramite il portale dei partecipanti, è possibile esportare i rapporti dei soggetti di valutazione in formato PDF direttamente all’interno del rapporto. Per ulteriori informazioni, vedere Condivisione di 360 Rapporti.
- Barra degli strumenti: Questa barra degli strumenti consente di creare e personalizzare i rapporti. Modificare le impostazioni globali dei rapporti, inserire visualizzazioni e altri contenuti e altro ancora. Vedere Barra degli strumenti Rapporti (360).
Creazione del rapporto dei soggetti di valutazione
È possibile creare questo rapporto da un modello, da zero o dal QRF di un altro “nuovo rapporto” creato per un progetto 360 passato. Fare attenzione a come si sceglie di creare questo rapporto, perché non sarà possibile cancellarlo o ricominciare da capo. È sempre possibile continuare a modificare il rapporto e ad aggiungere e rimuovere contenuti secondo le necessità, ma non sarà possibile cancellare l’intero rapporto in una volta sola o ricominciare da capo utilizzando un modello o un QRF.
- Selezionare la scheda Rapporti.
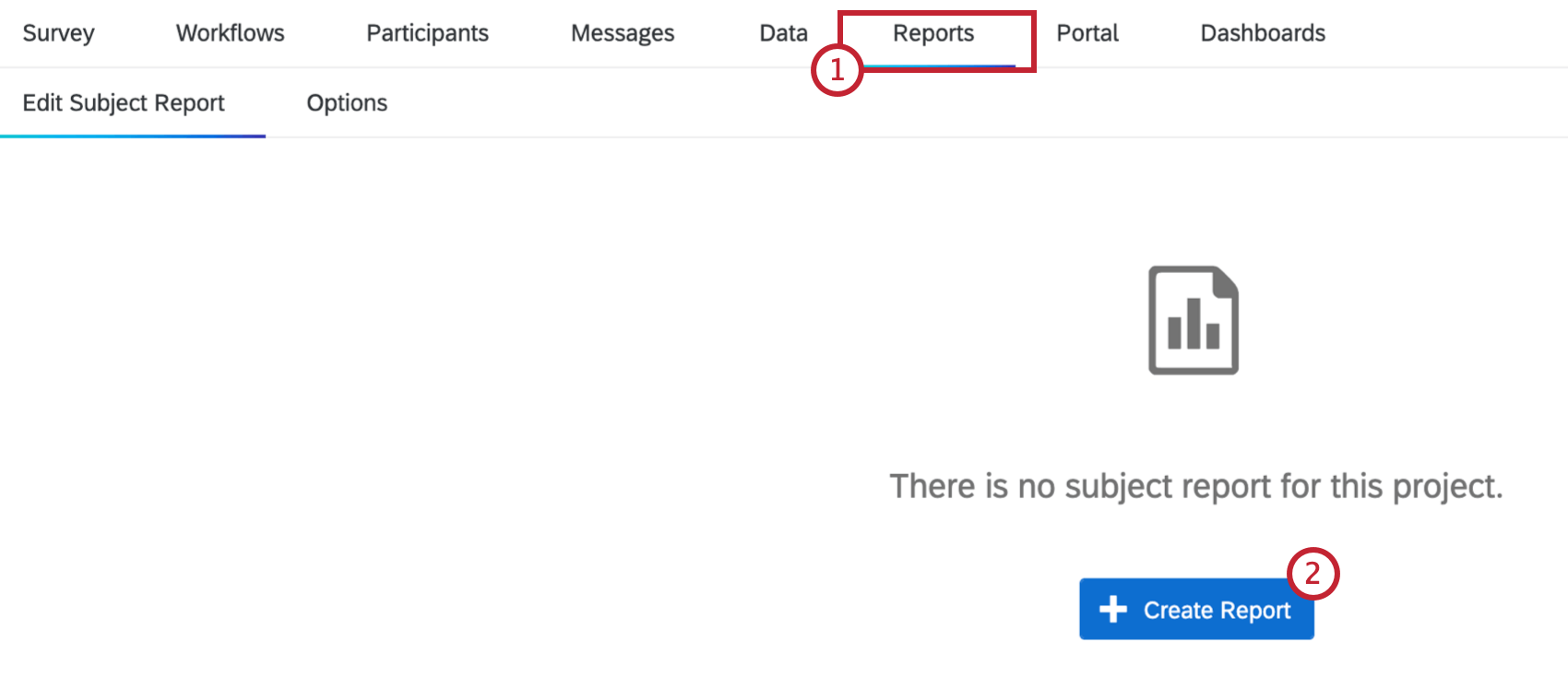
- Fare clic su Crea rapporti.
- È necessario scegliere tra le 3 opzioni seguenti. Si consiglia vivamente di selezionare il modello.
- Modello: Partite da un modello creato da QUALTRICS. Il report sarà corredato da una copertina, una spiegazione su come leggere il report, un riepilogo delle risposte e una pagina dedicata a ciascuno dei seguenti elementi: diagramma dei divari, diagramma di accordo, punteggi alti e bassi, punti di forza nascosti / aree di miglioramento e Riepilogo dei punteggi.
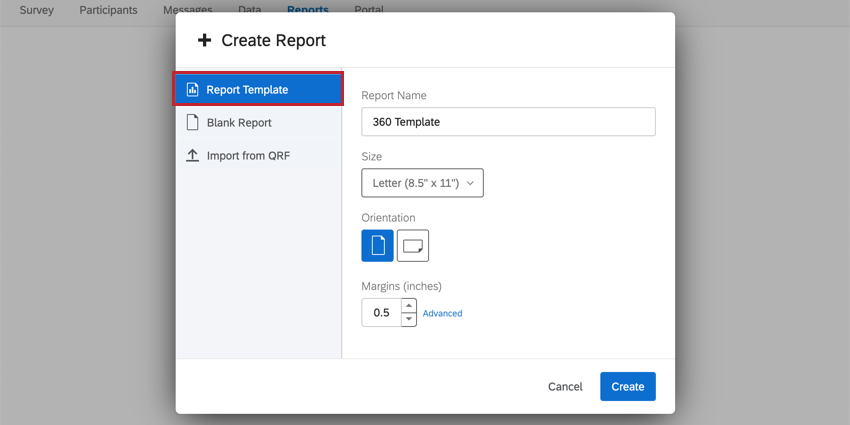
- Rapporti vuoti: Avviare un rapporto vuoto completamente da zero.
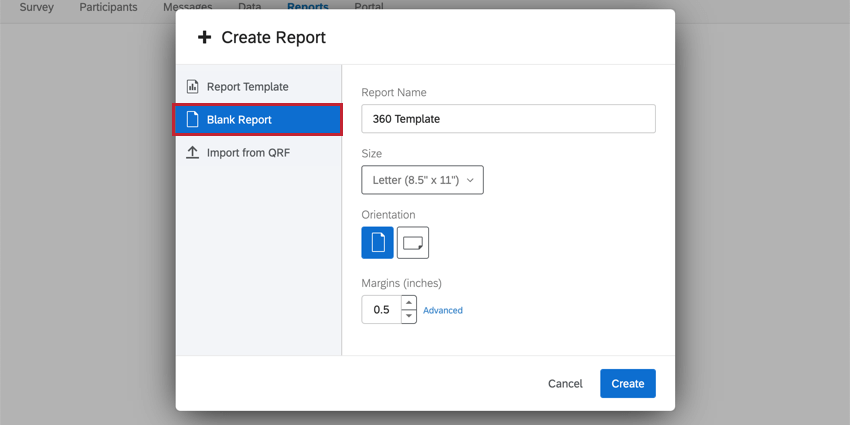
- Importazione da QRF: Importazione di un file di rapporto Qualtrics (QRF) da un rapporto 360 realizzato in precedenza per trasferire tutte le impostazioni e le visualizzazioni. Per ulteriori informazioni, vedere Creazione di un rapporto dei soggetti di valutazione da un QRF.
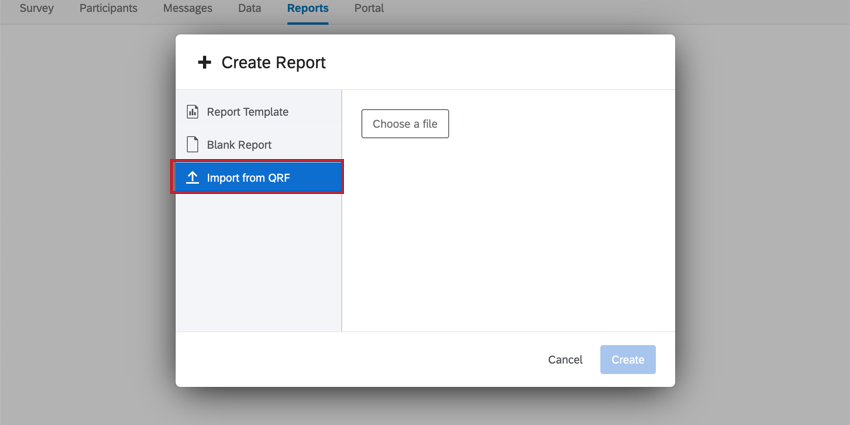
- Modello: Partite da un modello creato da QUALTRICS. Il report sarà corredato da una copertina, una spiegazione su come leggere il report, un riepilogo delle risposte e una pagina dedicata a ciascuno dei seguenti elementi: diagramma dei divari, diagramma di accordo, punteggi alti e bassi, punti di forza nascosti / aree di miglioramento e Riepilogo dei punteggi.
- Attribuisci un nome al rapporto e verifica le impostazioni relative al layout di pagina (ad esempio, “Dimensione della pagina”, “Orientamento” e “Margini”).
- Fare clic su Crea per continuare.
Consiglio Q: è possibile modificare le impostazioni del layout di pagina in un secondo momento nella sezione Pagina delle Impostazioni globali.
Creazione di un Rapporto dei soggetti di valutazione da un QRF
Si consiglia di utilizzare questa opzione se si esegue un progetto 360 con domande relativamente simili di anno in anno e si vuole riutilizzare un rapporto dei soggetti di valutazione precedente in un nuovo progetto 360.
- Andate alla scheda Rapporti in un progetto 360 passato con un rapporto già costruito.
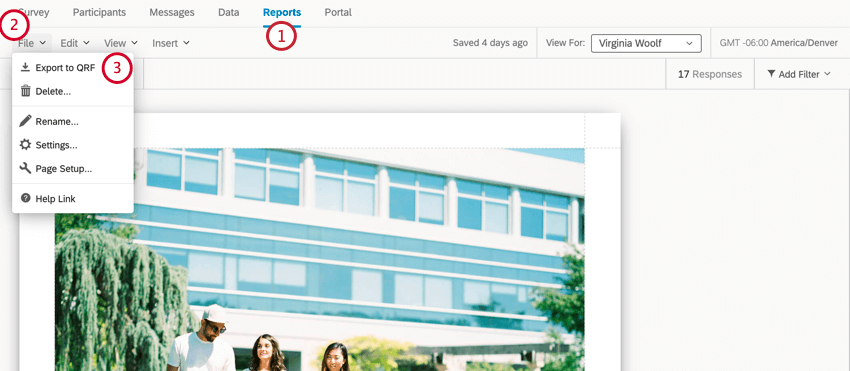
- Fare clic su File.
- Scegliere Esporta in QRF.
- Tornare alla scheda Rapporti del progetto 360 corrente.
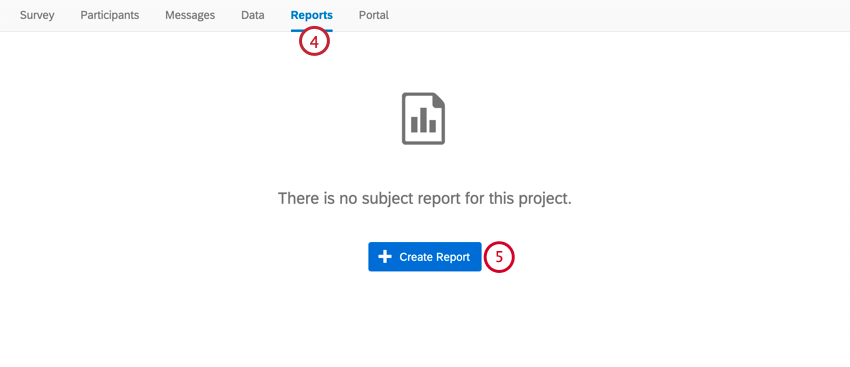
- Fare clic su Crea rapporti.
- Selezionare Importazione da QRF.
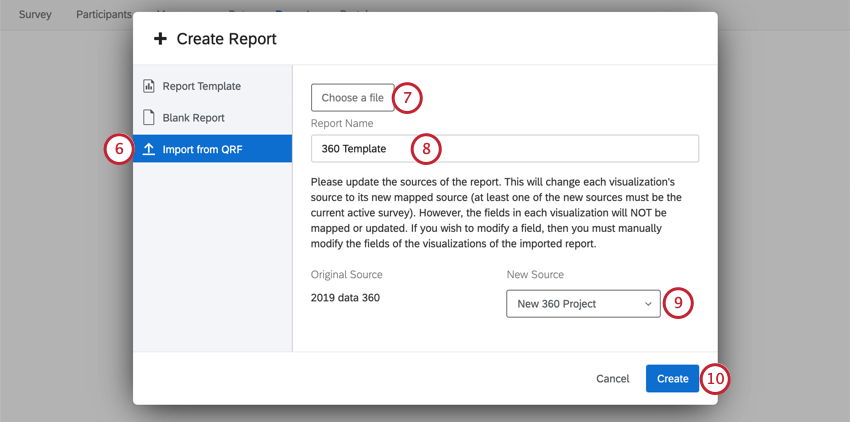
- Fare clic su Scegli un file e selezionare il QRF scaricato sul computer.
- Assegnare un nome al file.
- Questo è il sondaggio da cui il rapporto trarrà i dati. Selezionare il progetto 360 su cui si sta lavorando o con cui si vuole usare il modello.
- Fare clic su Crea.