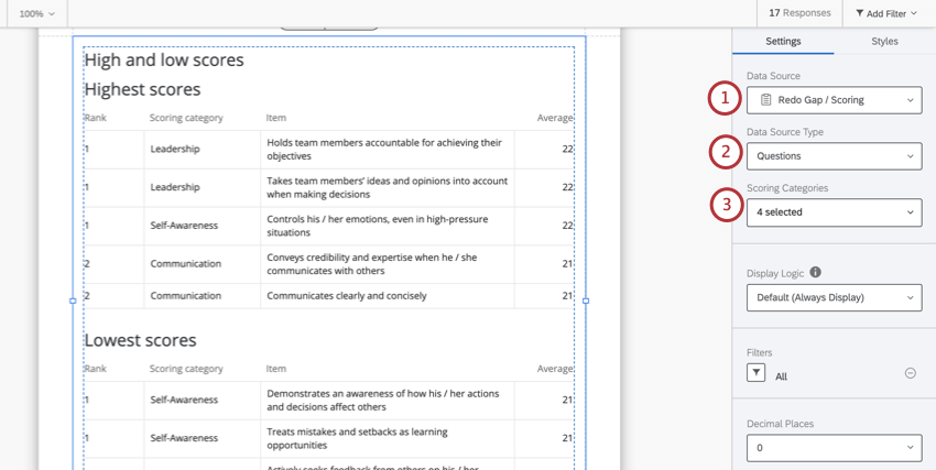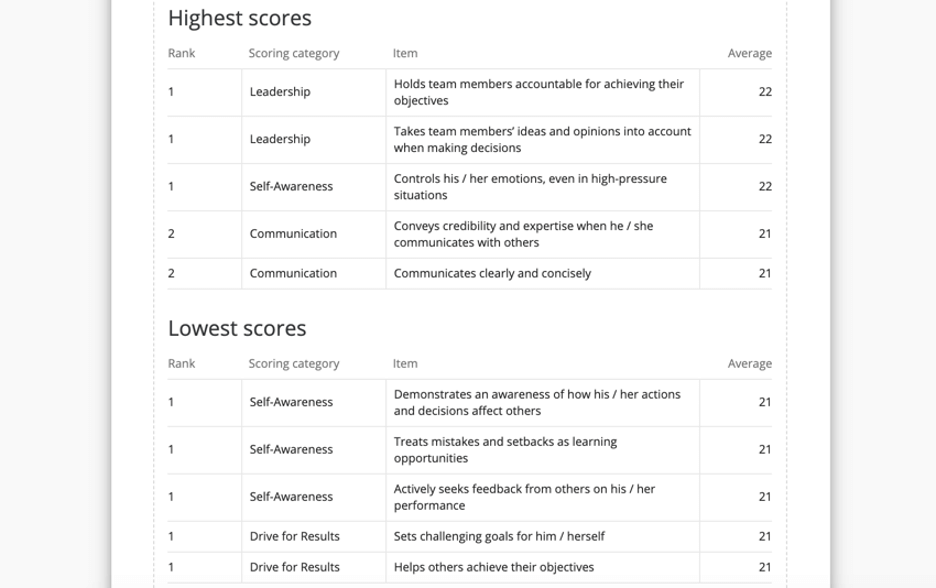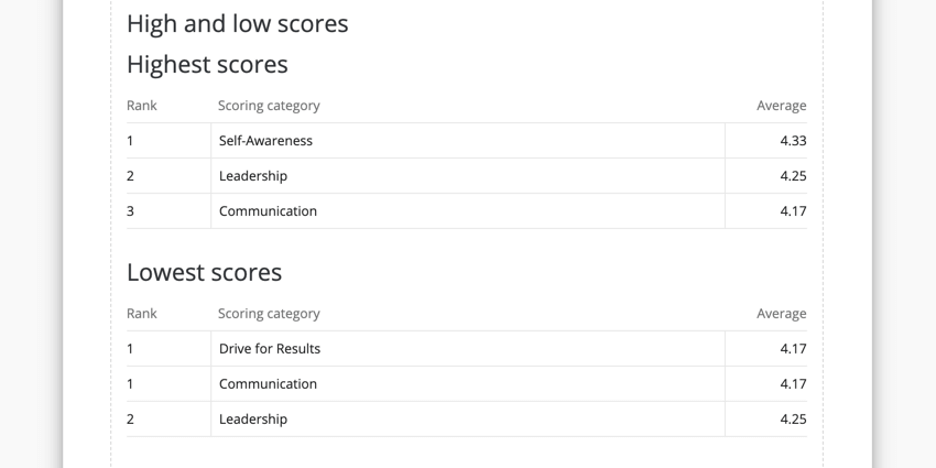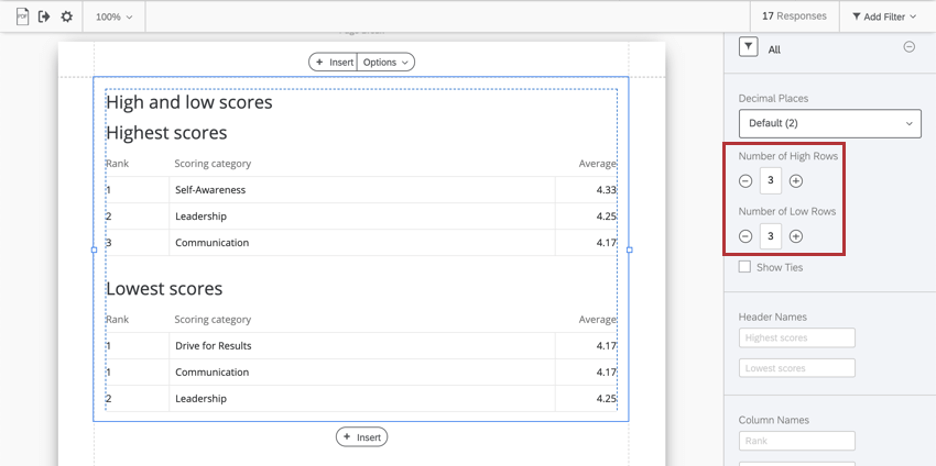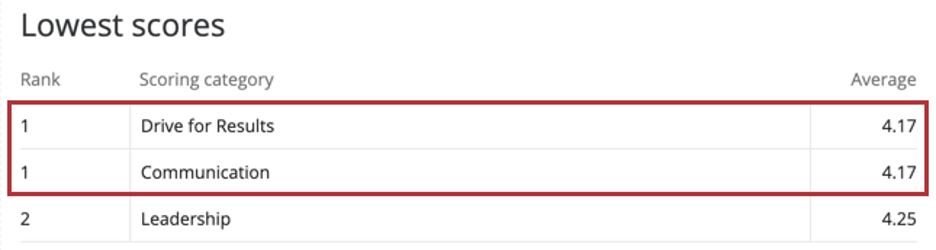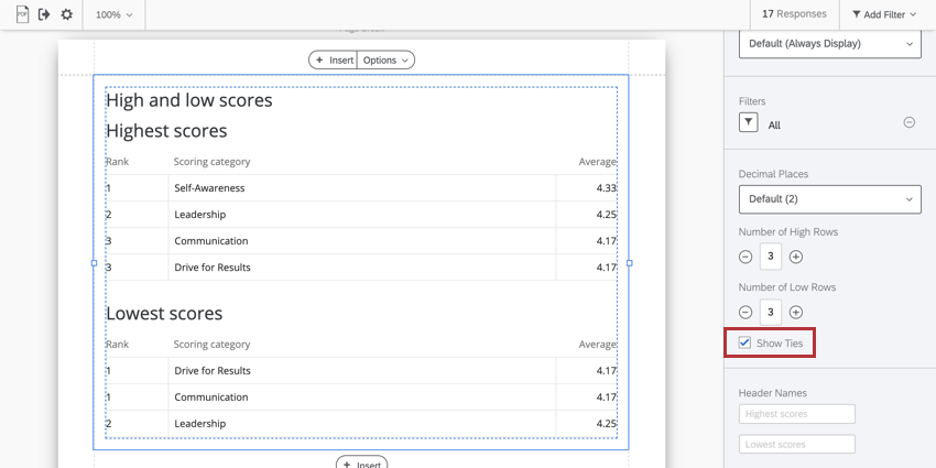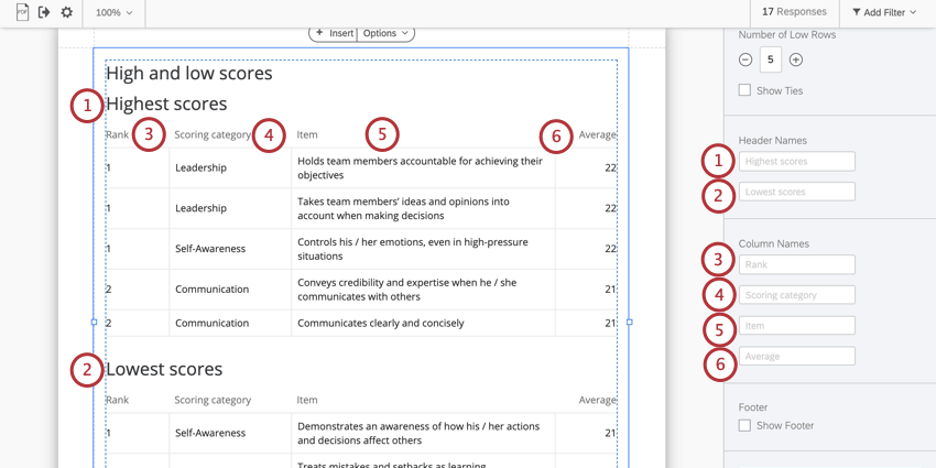Tabella punteggi alti e bassi (360)
Informazioni sui punteggi alti e bassi
La tabella Punteggi alti e bassi mostra i punteggi o le voci più alte e più basse delle categorie di punteggio a cui il soggetto è stato sottoposto. È possibile decidere quanti punteggi alti o bassi visualizzare nella tabella.
Origine dati
È necessario impostare le categorie di punteggio prima di utilizzare una tabella dei punteggi alti e bassi nel rapporto. Questa tabella può mostrare i punteggi alti e bassi in due modi diversi: confrontando tutte le domande di una categoria di punteggio o confrontando le categorie di punteggio stesse.
- In Origine dati, scegliere il progetto da cui si desidera estrarre i dati. Per impostazione predefinita, questo sarà il progetto 360 in cui è stato creato il rapporto.
- In Tipo di origine dati, scegliere una delle seguenti opzioni:
- In Categoria punteggio, scegliere le categorie di punteggio da cui estrarre i punteggi più alti e più bassi. Potete sceglierne quanti ne volete.
Logica di visualizzazione
La
logica di visualizzazione è un mezzo per nascondere un grafico o una tabella se non sono state raccolte ancora abbastanza risposte. In questa visualizzazione funziona allo stesso modo di tutte le altre VISUALIZZAZIONI A 360. Per maggiori dettagli, consulta la pagina collegata.
Filtri
Per impostazione predefinita, la tabella dei punteggi alti e bassi filtra per le valutazioni “Tutte” del soggetto. Questo per assicurarsi che i dati riguardino solo il soggetto selezionato, ma anche per garantire che non sia una singola relazione/gruppo di valutatori a determinare i punteggi più alti e quelli più bassi, utilizzando invece tutti i dati disponibili sul soggetto per confrontare le medie.
Se lo desiderate, potete selezionare un altro gruppo di filtri, ma assicuratevi di comunicare al soggetto il tipo di dati che state visualizzando e perché. Vedere 360 Gruppi di valutatori per una guida su come creare diversi gruppi di valutatori e 360 Filtro di base per una guida sui filtri più generali.
Posizioni decimali
Regolare il numero di cifre decimali visualizzate nei numeri della tabella. Scegliere da 0 a 5.
Numero di righe alte e basse
Determinare il numero di righe alte e basse da includere nella tabella. È possibile digitare un valore nel campo o utilizzare i segni più ( + ) e meno ( – ) per regolare i numeri. Il numero di righe alte e basse che si possono avere è limitato dal numero di categorie o voci di punteggio presenti nel sondaggio.
Mostra pareggi
Supponiamo che la tabella sia impostata per mostrare i tre punteggi più alti e più bassi. Per impostazione predefinita, la tabella mostra solo i tre punteggi più alti. Se il terzo punteggio visualizzato è “a pari merito” con un altro punteggio, questo verrà escluso per ridurre la lunghezza della tabella.
Tuttavia, è possibile mostrare questi legami attivando Mostra legami.
Quando la funzione Mostra pareggi è disattivata, il grafico controlla fino alla dodicesima cifra decimale di ogni punteggio medio per determinare quale punteggio “pareggiato” è tecnicamente più alto o più basso. Il valore più alto o più basso viene quindi visualizzato nel grafico.
Nomi di intestazione e di colonna
È possibile modificare i seguenti nomi di intestazioni e colonne. È sempre possibile tornare ai nomi predefiniti cancellando tutto ciò che è stato digitato nel campo. Non è possibile nascondere o rimuovere queste intestazioni e colonne.
- Punteggi più alti: Appare sopra i punteggi più alti.
- Punteggi più bassi: Appare sopra i punteggi più bassi.
- Classifica: Mostra sopra la colonna che classifica i punteggi tra loro.
- Categoria punteggio: Viene visualizzata sopra la colonna con il nome della categoria punteggio.
- Voce: inclusa solo se si visualizzano voci specifiche (domande) all’interno di una categoria di punteggio.
- Media: Il punteggio medio del soggetto in ogni voce o categoria.
Piè di pagina
Il piè di pagina contiene il seguente testo, che spiega il funzionamento della tabella in modo che i soggetti possano comprendere meglio i loro rapporti. Selezionare o deselezionare la casella di controllo Piè di pagina per nascondere o visualizzare il piè di pagina.
Questa sezione mostra i cinque comportamenti valutati più alti e più bassi (per tutti i comportamenti) dalle medie delle categorie di valutatori applicabili. Per trarre il massimo da questa pagina, è utile individuare le tendenze che possono emergere. Ad esempio, se la maggior parte dei comportamenti valutati più bassi si concentra in una o due categorie, queste potrebbero essere aree da sviluppare. I comportamenti più votati possono identificare i punti di forza che possono essere sfruttati in altre aree.Stili
Passare alla scheda Stili per regolare i margini intorno al bordo del grafico. Passare ad Avanzate per regolare i margini di ogni lato indipendentemente l’uno dall’altro.