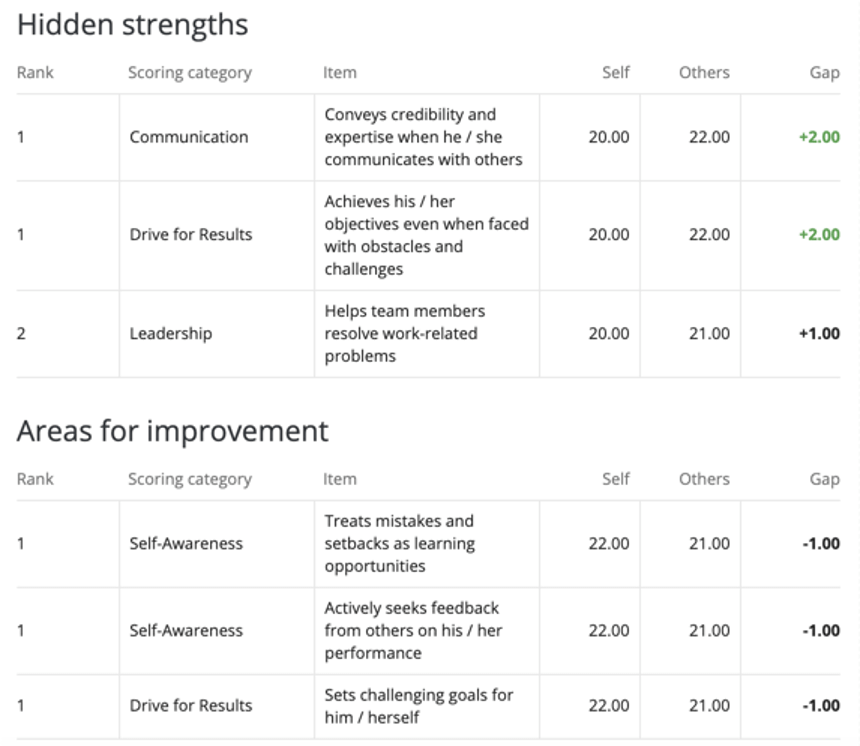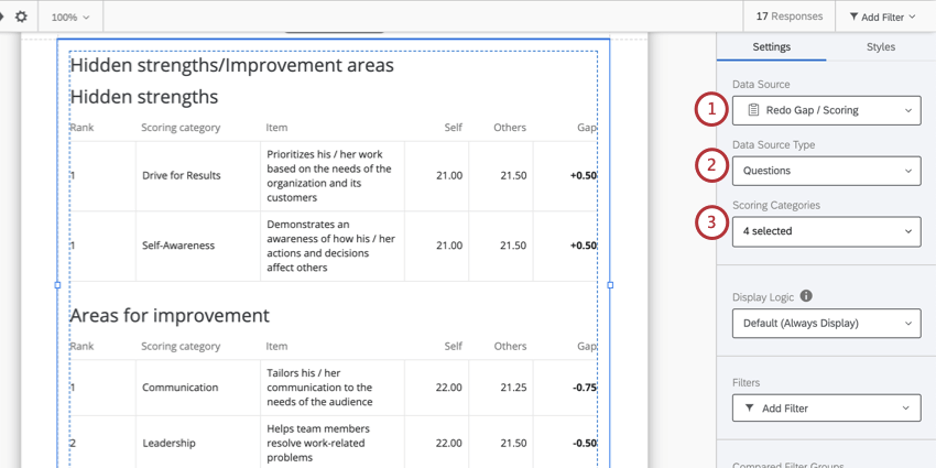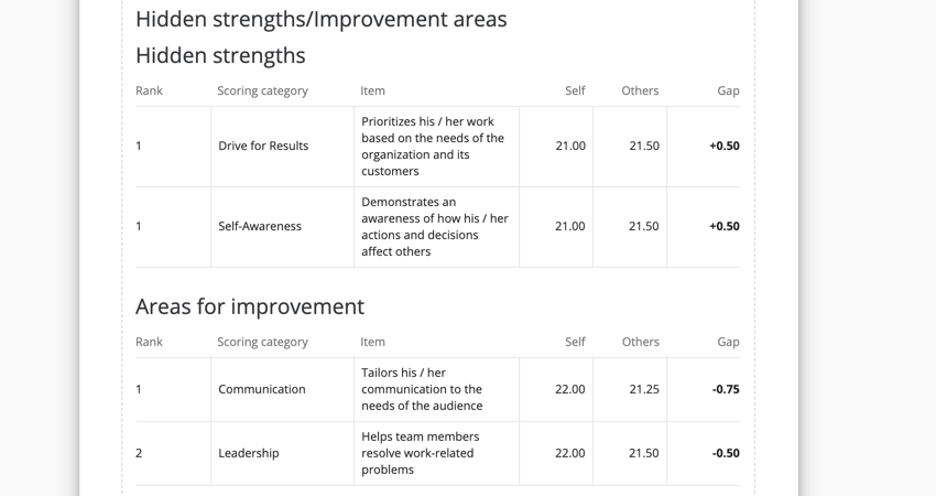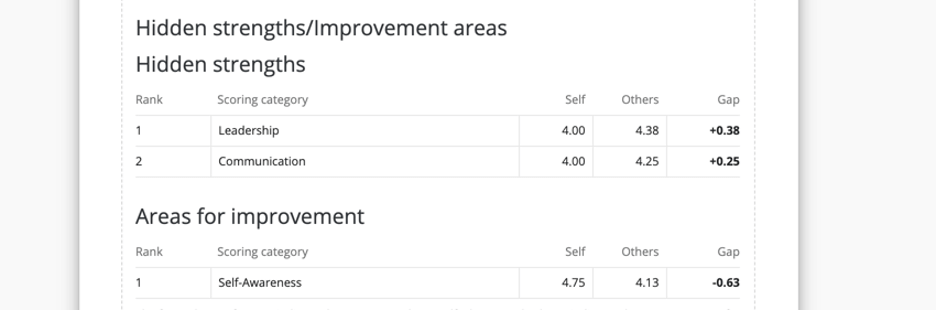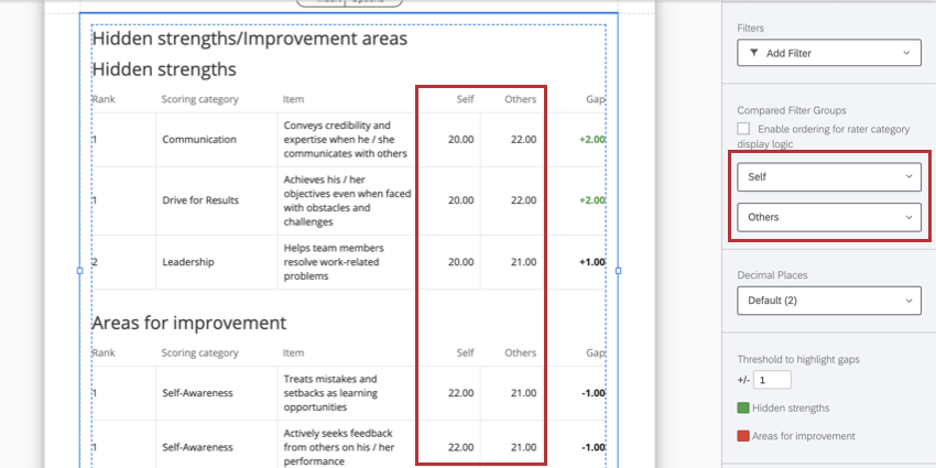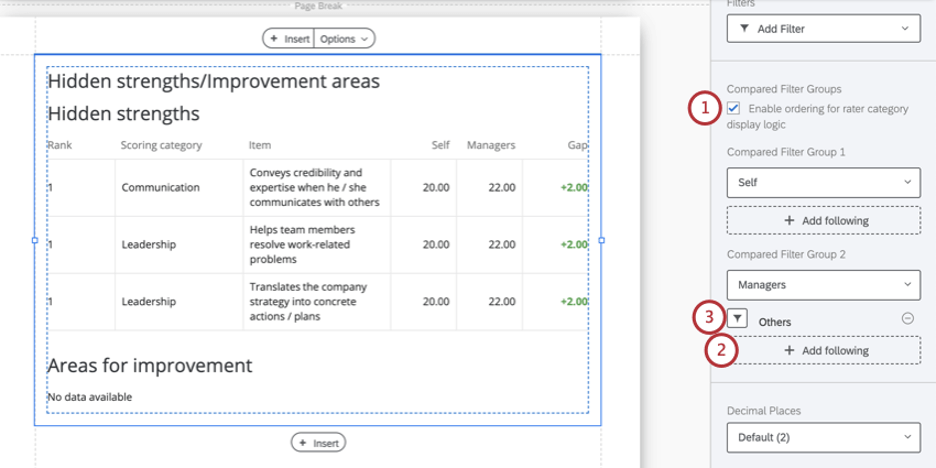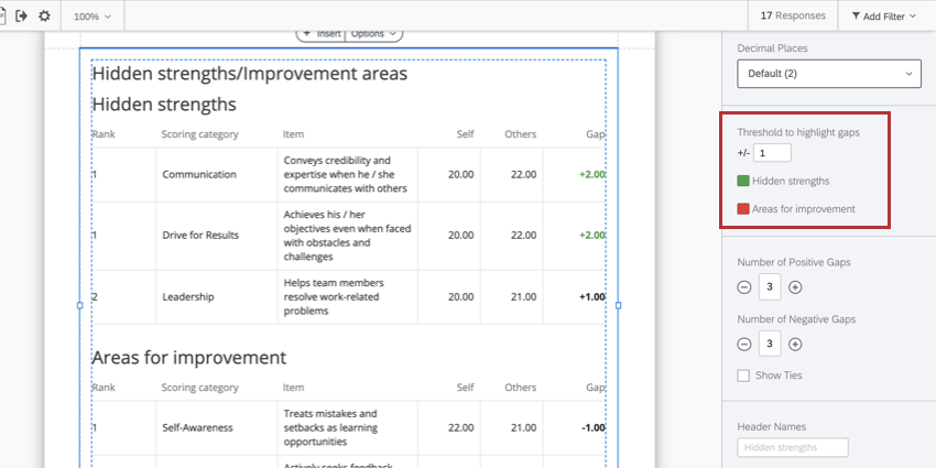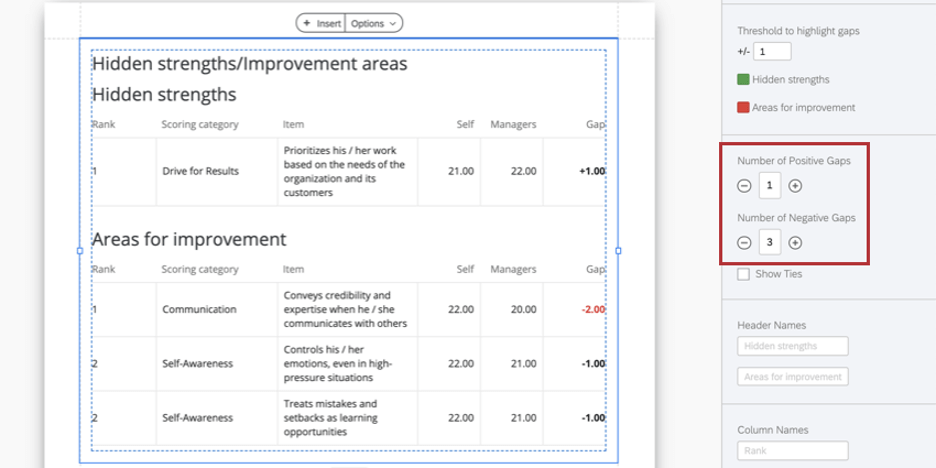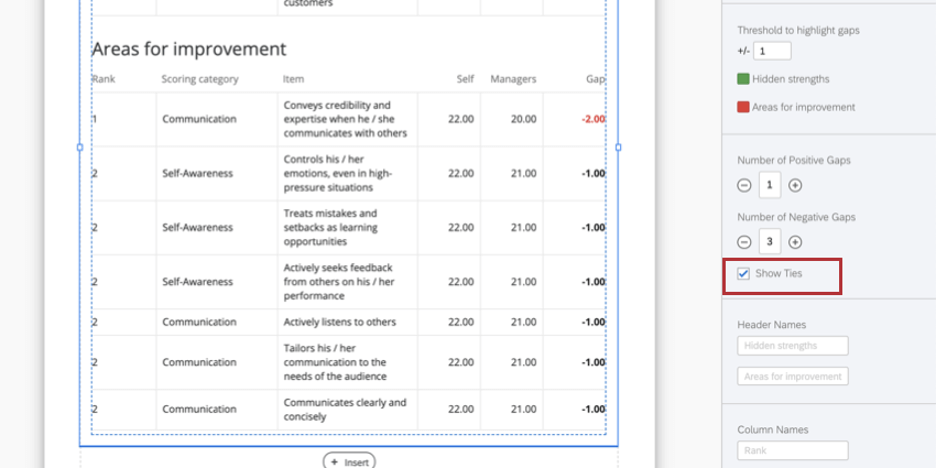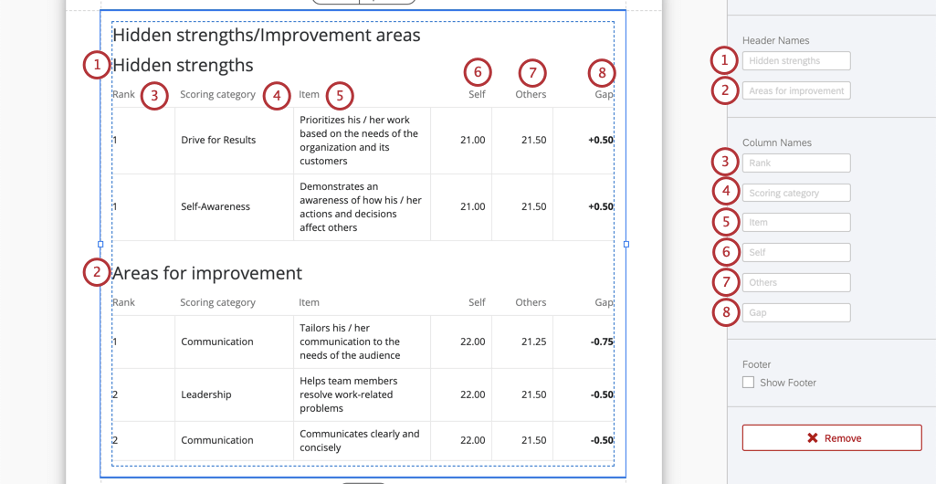Tabella dei punti di forza nascosti/aree di miglioramento (360)
Informazioni sui punti di forza nascosti/aree di miglioramento (360)
La tabella Punti di forza nascosti/Aree di miglioramento visualizza, per impostazione predefinita, le cinque lacune positive più elevate del soggetto e le cinque lacune negative più basse del soggetto. Tra questi, la tabella può anche evidenziare i punti di forza nascosti e le aree di miglioramento (in colore).
La tabella confronta automaticamente i dati di Sé e degli Altri, ma può visualizzare i dati di due gruppi di valutatori diversi. Ad esempio, è possibile mostrare il divario tra la valutazione di un soggetto da parte dei colleghi e quella del loro manager. La colonna del divario è calcolata sottraendo i risultati del secondo gruppo di valutatori dal primo gruppo di valutatori.
Origine dati
È necessario impostare le categorie di punteggio prima di utilizzare una tabella dei punti di forza/aree di miglioramento nascoste nel rapporto. Questa tabella può identificare i punti di forza e le aree di miglioramento in due modi diversi: scegliendo tra tutte le domande di una categoria di punteggio o scegliendo tra le categorie di punteggio complessive.
- In Origine dati, scegliere il progetto da cui si desidera estrarre i dati. Per impostazione predefinita, questo sarà il progetto 360 in cui è stato creato il rapporto.
- In Tipo di origine dati, scegliere una delle seguenti opzioni:
- In Categoria punteggio, scegliere le categorie di punteggio da cui estrarre i punteggi più alti e più bassi. Potete sceglierne quanti ne volete.
Logica di visualizzazione
La
logica di visualizzazione è un mezzo per nascondere un grafico o una tabella se non sono state raccolte ancora abbastanza risposte. In questa visualizzazione funziona allo stesso modo di tutte le altre VISUALIZZAZIONI A 360. Per maggiori dettagli, consulta la pagina collegata.
Filtri
Per impostazione predefinita, la tabella dei punti di forza/aree di miglioramento nascoste non ha un filtro. Tuttavia, i dati vengono estratti da “Tutte” le valutazioni del soggetto. Questo perché è possibile scegliere i gruppi di valutatori da confrontare nella tabella.
Questa impostazione del filtro può essere usata per filtrare la tabella in base ad altri dati demografici o ai metadati dei dipendenti (ad esempio, un ufficio o una regione specifici) e non è un buon uso per i filtri dei gruppi di valutatori. Per una guida ai filtri più generali, vedere 360 Filtro di base.
Gruppi di filtro confrontati
Utilizzate i menu a tendina per specificare il tipo di gruppi di filtro devono essere confrontati nella tabella. Per impostazione predefinita, si tratta di sé (come il soggetto ha valutato se stesso) contro gli altri (come tutti gli altri hanno valutato il soggetto), ma possono essere due gruppi di filtri a piacere.
Logica di visualizzazione categoria valutatore
La
logica di visualizzazione categoria valutatore consente di personalizzare le condizioni di visualizzazione di un gruppo di valutatori nei rapporti. Ad esempio, è possibile impostare una logica che consenta di nascondere o visualizzare un gruppo di valutatori in base a serie di condizioni specifiche.
Se nel report è stata impostata la logica di visualizzazione delle categorie valutatore, è possibile configurare la tabella Punti di forza/aree di miglioramento nascosti in modo che altri gruppi di valutatori vengano sostituiti se la logica di visualizzazione delle categorie valutatore li nasconde.
- Selezionare Abilita ordinamento per la logica di visualizzazione categoria valutatore.
- Sotto il gruppo di filtri che potrebbe essere nascosto dalla logica di visualizzazione categoria valutatore, fare clic su Aggiungi seguente.
- Selezionare il gruppo di filtri che si desidera sostituire.
Per rimuovere i gruppi di filtri sostitutivi, utilizzare il segno meno ( – ) avanti al loro nome. È possibile aggiungere più sostituti. La tabella li controllerà nell’ordine in cui sono stati elencati.
Posizioni decimali
Regolare il numero di cifre decimali visualizzate nei numeri della tabella. Scegliere da 0 a 5.
Soglia per evidenziare i divari
Stabilire la soglia in cui una lacuna diventa significativa e deve essere evidenziata.
I divari positivi al di sopra della soglia designata saranno evidenziati con il colore dei punti di forza nascosti.
I divari negativi al di sotto della soglia designata saranno evidenziati con il colore Aree di miglioramento.
Esempio: Guardate la schermata qui sopra. I Valutatori hanno attribuito al soggetto un punteggio di due punti superiore all’item “Trasmette credibilità e competenza quando comunica con gli altri” rispetto a quello attribuito dal soggetto stesso. Poiché questo divario è superiore alla soglia di uno, viene evidenziato in verde per indicare che si tratta di un punto di forza nascosto.
Numero di gap positivi e negativi
Determinare il numero di gap positivi (“punti di forza nascosti”) e negativi (“aree da migliorare”) da includere nella tabella. È possibile digitare un valore nel campo o utilizzare i segni più ( + ) e meno ( – ) per regolare i numeri. Il numero di righe alte e basse che si possono avere è limitato dal numero di categorie o voci di punteggio presenti nel sondaggio.
Mostra pareggi
Supponiamo che la tabella sia impostata per mostrare le tre aree di miglioramento e i tre punti di forza. Per impostazione predefinita, la tabella mostra solo i tre punteggi più alti. Se il terzo punteggio visualizzato è “a pari merito” con un altro punteggio, questo verrà escluso per ridurre la lunghezza della tabella.
Tuttavia, è possibile mostrare questi legami attivando Mostra legami.
Quando la funzione Mostra pareggi è disattivata, il grafico controlla fino alla dodicesima cifra decimale di ogni punteggio medio per determinare quale punteggio “pareggiato” è tecnicamente più alto o più basso. Il valore più alto o più basso viene quindi visualizzato nel grafico.
Nomi di intestazione e di colonna
È possibile modificare i seguenti nomi di intestazioni e colonne. È sempre possibile tornare ai nomi predefiniti cancellando tutto ciò che è stato digitato nel campo. Non è possibile nascondere o rimuovere queste intestazioni e colonne.
- Punti di forza nascosti: intestazione sopra i punti di forza nascosti / lacune negative.
- Aree di miglioramento: Intestazione delle aree di miglioramento/divari positivi.
- Classifica: Mostra sopra la colonna che classifica i punteggi tra loro.
- Categoria punteggio: Viene visualizzata sopra la colonna con il nome della categoria punteggio.
- Voce: inclusa solo se si visualizzano voci o domande specifiche all’interno di una categoria di punteggio.
- Self: varia in base ai gruppi di filtri impostati.
- Altri: Varia in base ai gruppi di filtri impostati.
- Gap: la differenza tra i punteggi dei due gruppi filtro (ad esempio, sé e gli altri).
Piè di pagina
Il piè di pagina contiene il seguente testo, che spiega il funzionamento della tabella in modo che i soggetti possano comprendere meglio i loro rapporti. Selezionare o deselezionare la casella di controllo Piè di pagina per nascondere o visualizzare il piè di pagina.
La prima colonna di punteggi indica il punteggio ottenuto. La seconda colonna indica il punteggio medio degli altri. La terza colonna indica la differenza tra il punteggio ottenuto e quello ottenuto dagli altri.
Stili
Passare alla scheda Stili per regolare i margini intorno al bordo del grafico. Passare ad Avanzate per regolare i margini di ogni lato indipendentemente l’uno dall’altro.