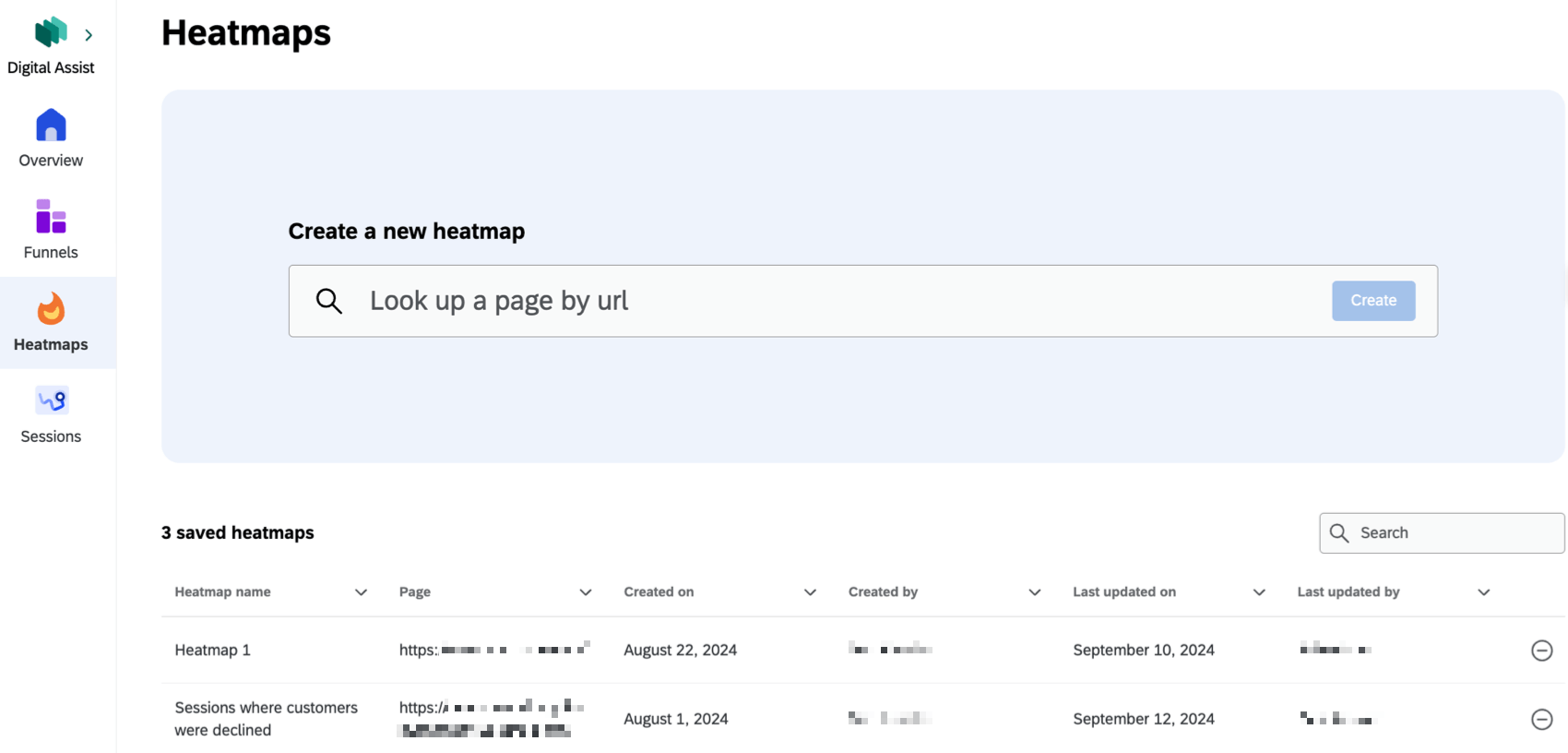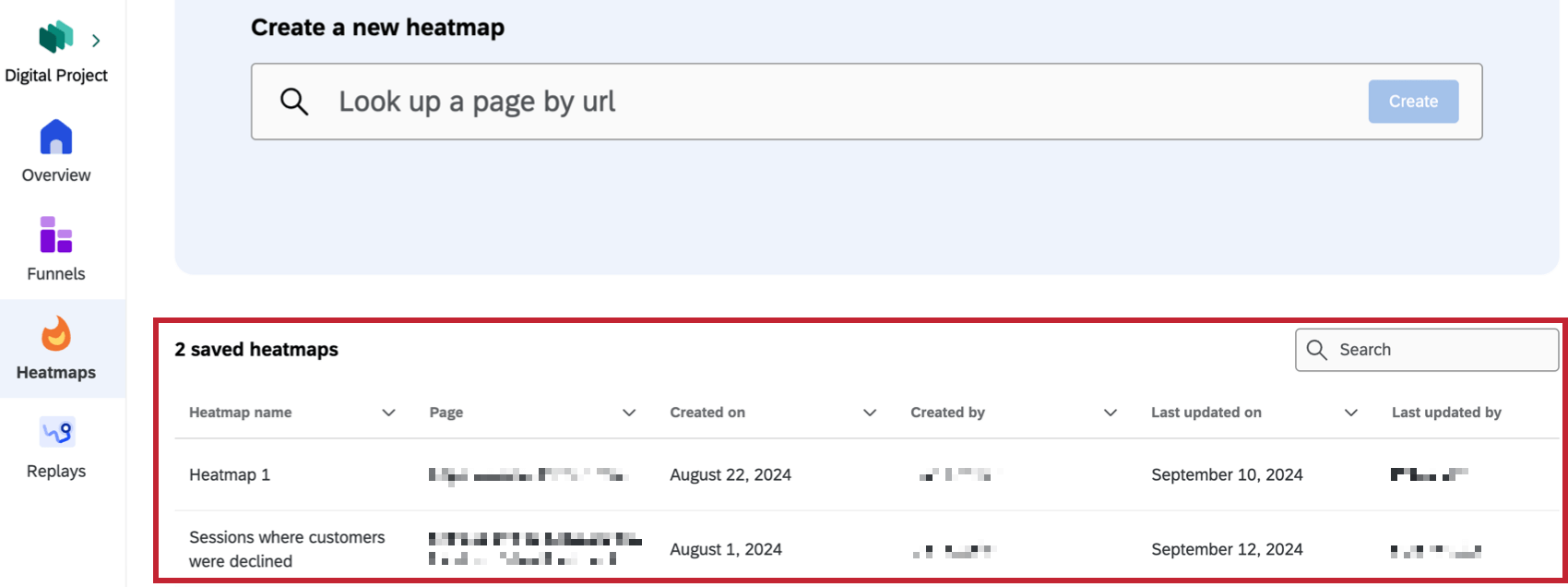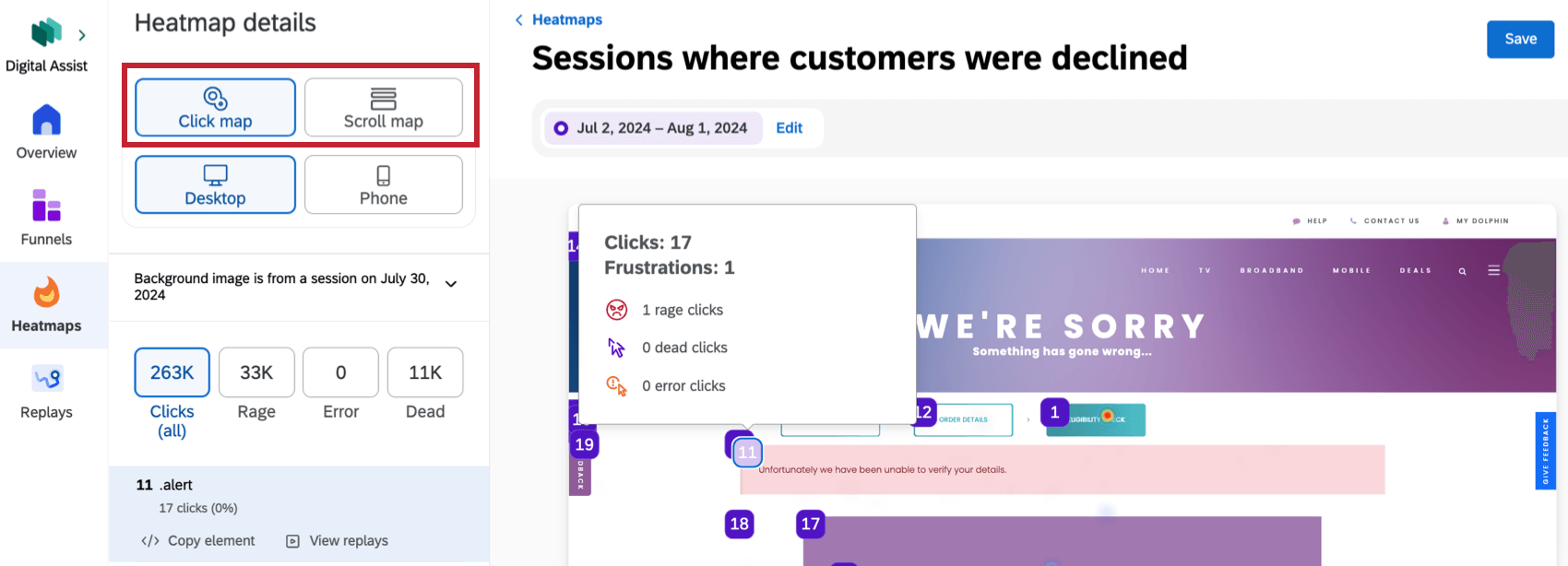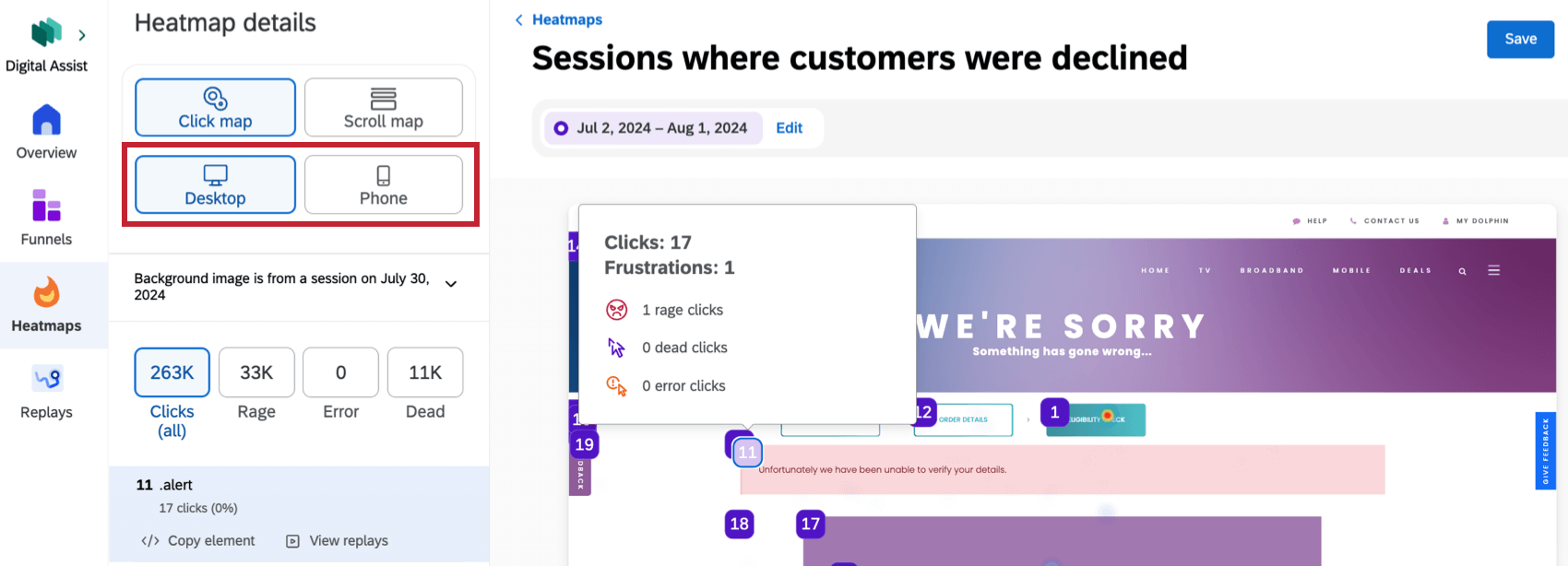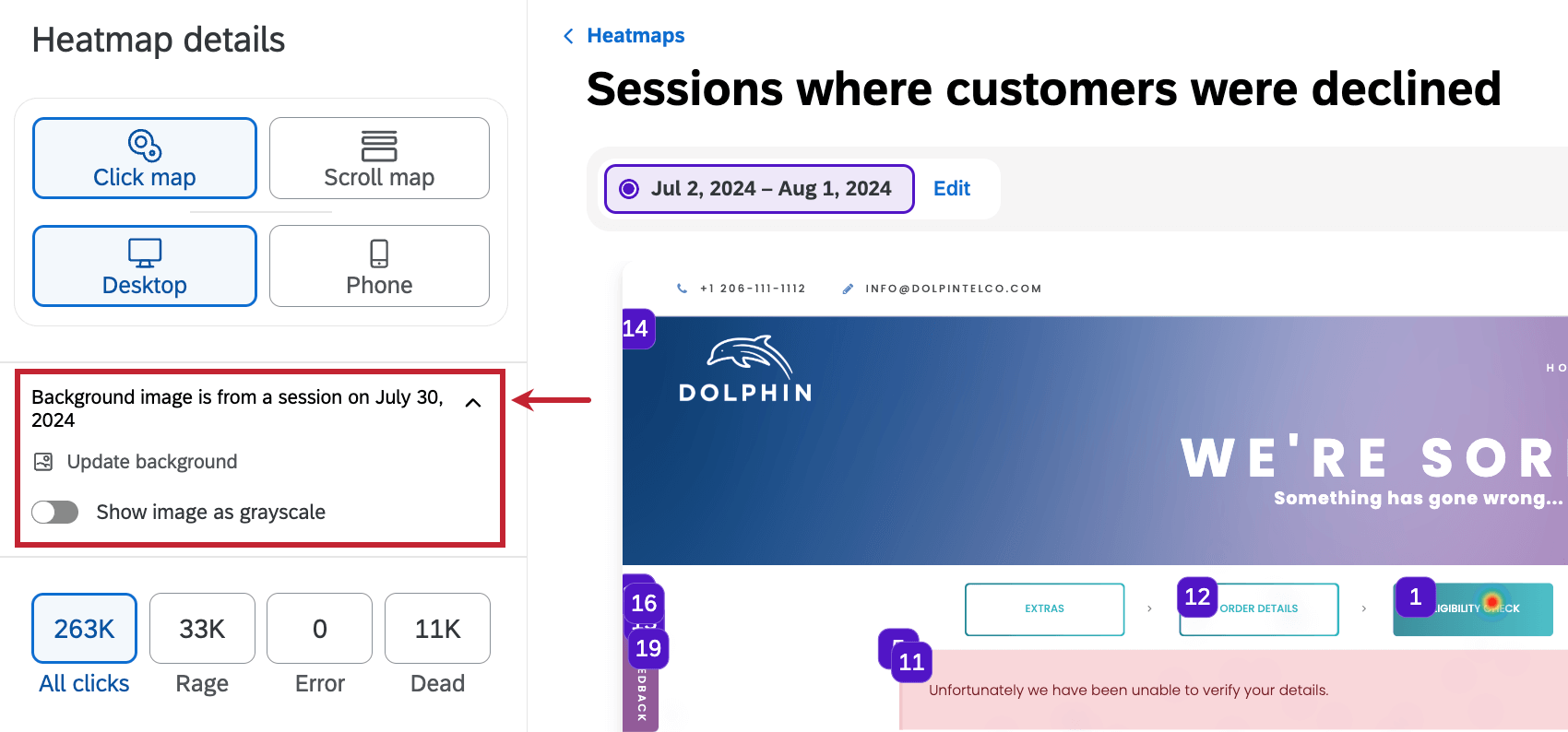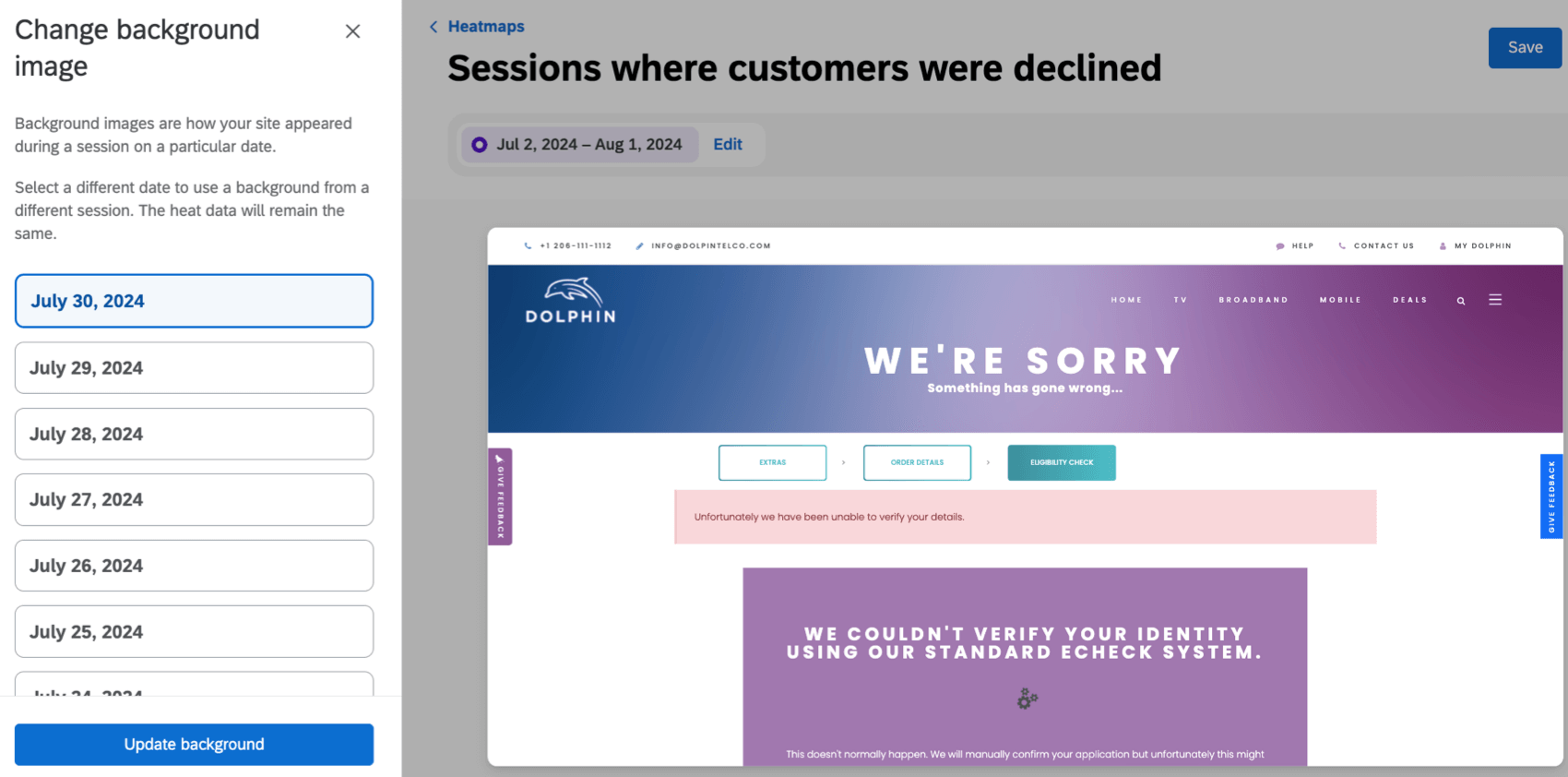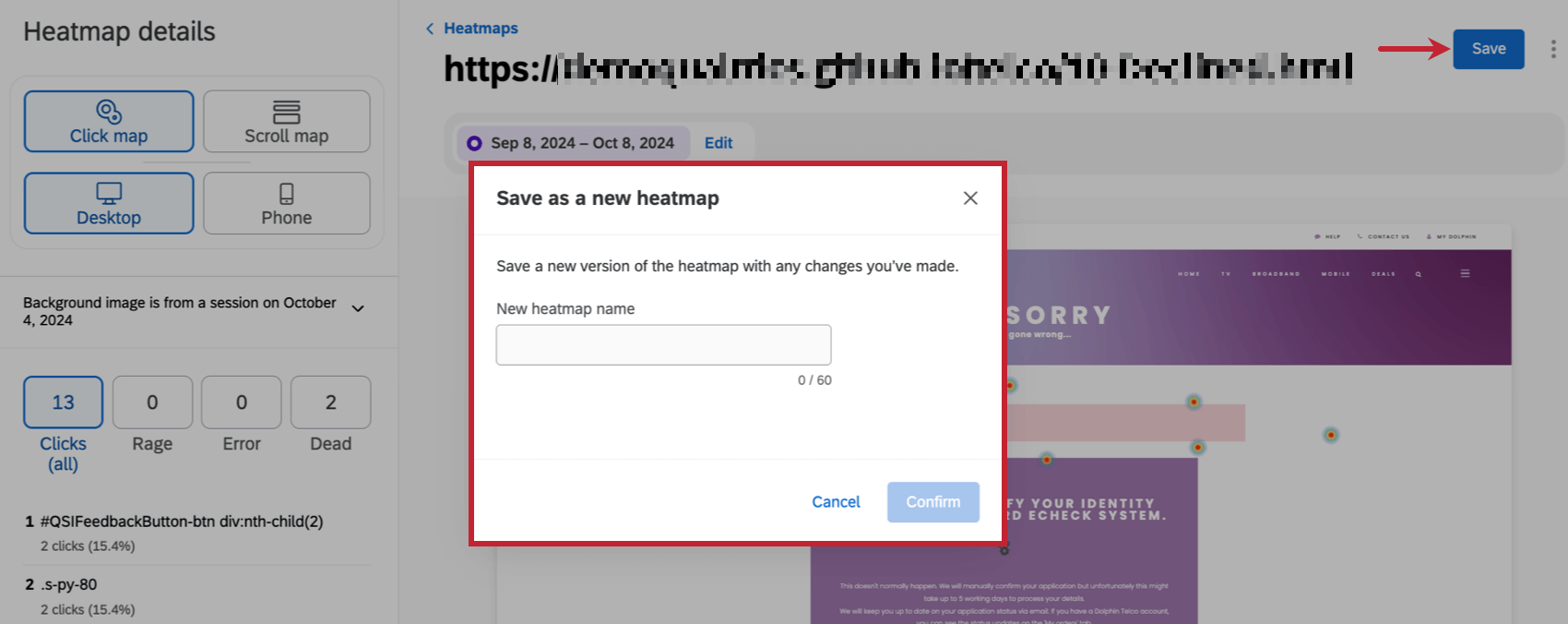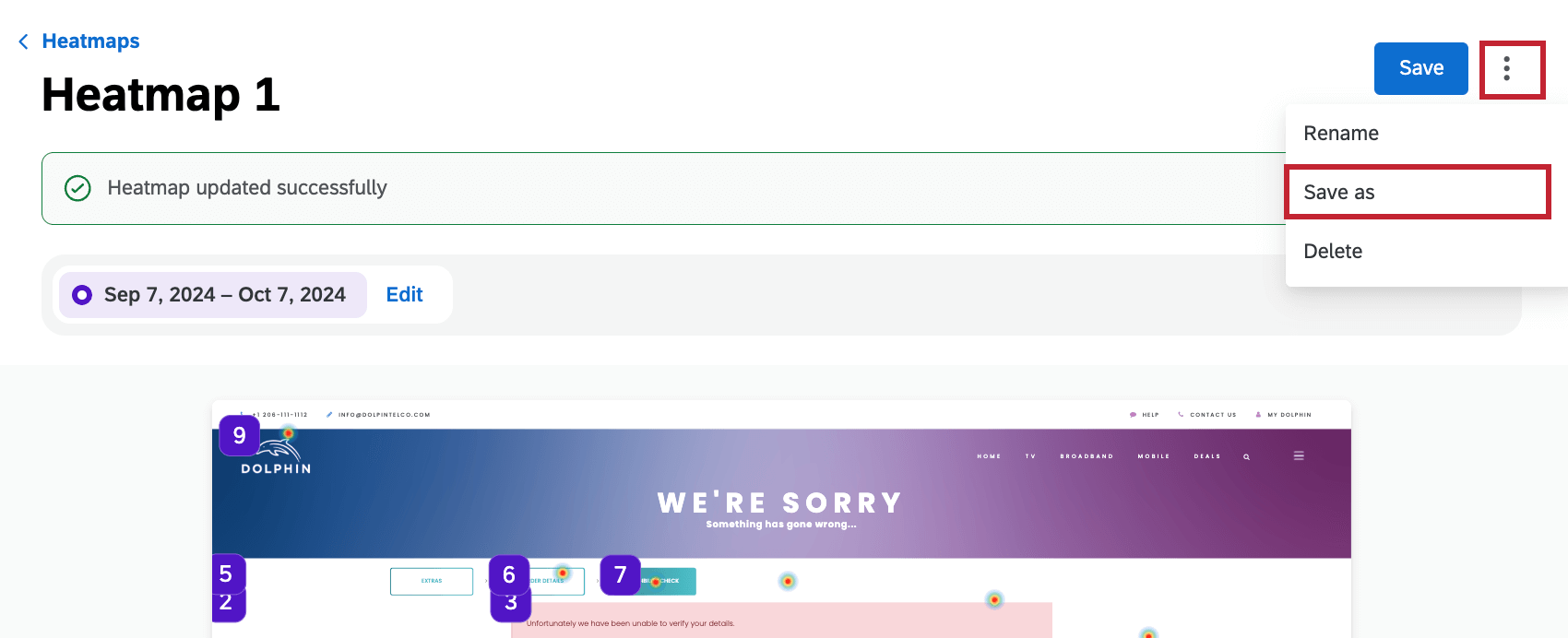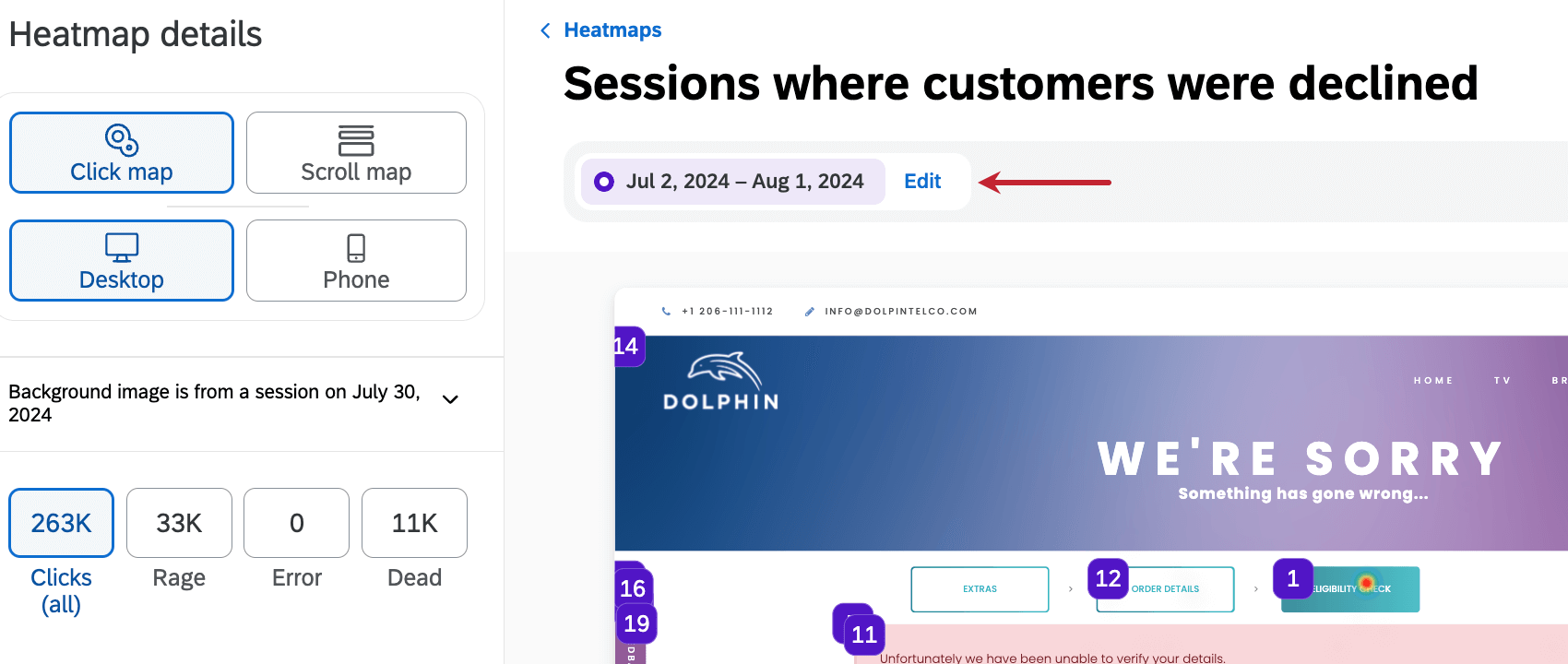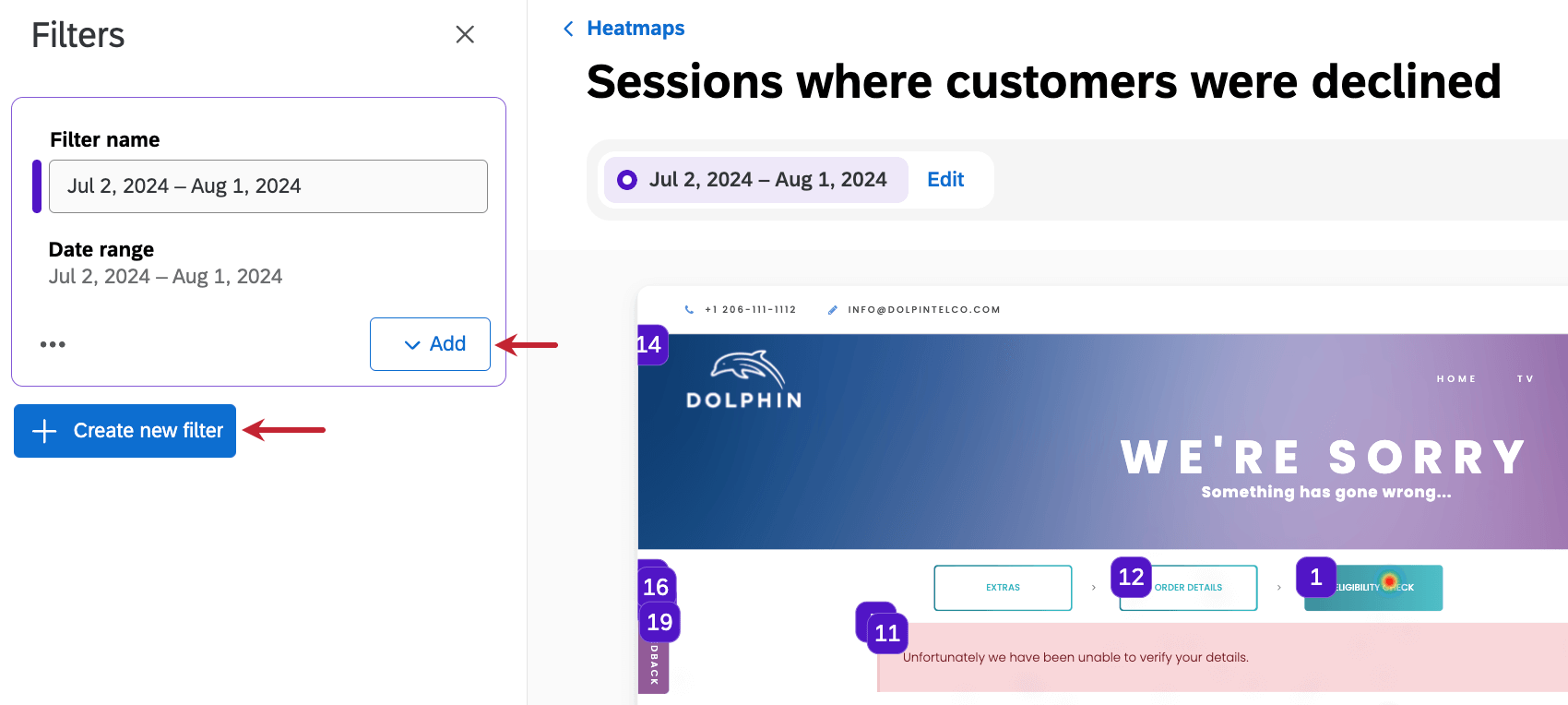Mappe di calore dell’assistenza digitale
Informazioni su Heatmaps
Nella scheda Heatmaps di Digital assist è possibile visualizzare una rappresentazione visiva di come i clienti interagiscono con il vostro sito web. Le heatmap consentono di vedere cosa fanno gli utenti sulle vostre pagine web, ad esempio dove cliccano e quanto scorrono.
Creazione di mappe di calore
Per creare una nuova mappa di calore, procedere come segue.
- Fare clic sulla barra di ricerca. Verrà visualizzata una lista di URL con il maggior traffico.
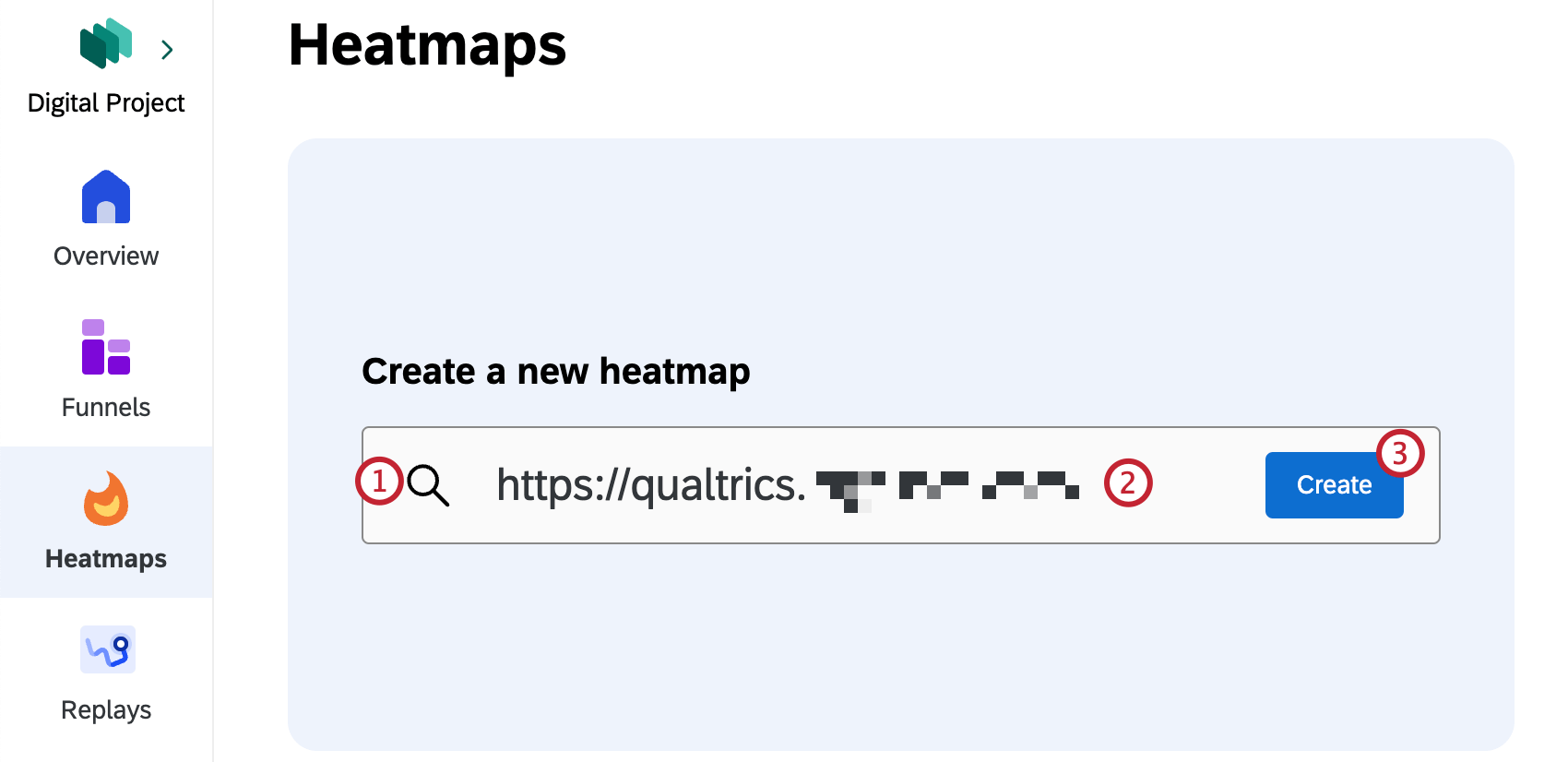
- Fate clic su uno degli URL, oppure inserite o incollate l’URL di una singola pagina web per generare una mappa di calore per quella pagina. Vengono suggeriti anche gli URL delle sessioni recenti.
Attenzione: La riproduzione della sessione deve essere abilitata per la pagina selezionata.
- Fare clic su Crea.
Visualizzazione delle mappe di calore
Dopo aver creato una mappa di calore, si accede immediatamente ad essa. È anche possibile fare clic su una mappa di calore salvata dalla scheda principale Heatmaps per visualizzarla.
All’interno di ogni mappa di calore è possibile selezionare vari dettagli della mappa di calore per personalizzare la visualizzazione. Fare clic su un segnale di frustrazione specifico per visualizzare solo i dati associati a quel segnale. È possibile scegliere le opzioni relative al tipo di mappa, al tipo di dispositivo e all’immagine di sfondo del sito web.
Tipo di mappa
- Mappa dei clic: Visualizza ogni interazione di clic nel punto in cui si è verificata sul vostro sito web. Fare clic sui segni numerici per visualizzare gli approfondimenti sulla frustrazione e i replay delle sessioni per quella specifica interazione con i clic. Questa opzione è selezionata per impostazione predefinita.
Consiglio Q: fare clic su Copia elemento per copiare il codice dell’elemento da inviare al team per le indagini.
- Mappa di scorrimento: Visualizzazione dello scorrimento degli utenti sulla pagina. Nel panel di sinistra viene visualizzata la percentuale di visite che hanno raggiunto determinate profondità di scorrimento.
Tipo di device
- Desktop: Visualizza i dati degli utenti che hanno acceduto al vostro sito web da un desktop.
- Telefono: Visualizza i dati degli utenti che hanno visitato il vostro sito web da un dispositivo mobile.
Immagine sfondo
Le immagini di sfondo delle Heatmap riflettono l’aspetto del vostro sito durante una sessione in una data particolare. L’immagine di sfondo iniziale si basa sulla sessione più recente nell’intervallo di date scelto. È possibile modificare l’aspetto dell’immagine di sfondo facendo clic sul menu a tendina dell’immagine di sfondo sul lato sinistro della mappa di calore.
Selezionare Mostra immagine come scala di grigi per visualizzare lo sfondo in scala di grigi. Selezionare Aggiorna sfondo e selezionare una data diversa per utilizzare uno sfondo di una sessione diversa. I dati della mappa di calore rimarranno invariati.
Salvataggio delle mappe di calore
Per salvare la mappa di calore, fare clic su Salva nell’angolo in alto a destra e assegnare un nome alla mappa di calore.
Dopo aver creato una mappa di calore per la prima volta, è necessario salvarla per poterla visualizzare nuovamente. Se si esce dalla mappa di calore senza salvare, non sarà più possibile visualizzarla. È inoltre necessario salvare l’imbuto ogni volta che si apportano modifiche.
Per salvare le modifiche come nuova versione dell’imbuto e conservare la configurazione originale, fare clic sui 3 punti in alto a destra e selezionare Salva con nome.
Filtro delle mappe di calore
Per impostazione predefinita, le heatmap hanno un filtro impostato sugli ultimi 30 giorni. Fare clic su Modifica nella parte superiore della mappa di calore per modificare il filtro esistente o aggiungerne uno nuovo.
Fare clic su Aggiungi per aggiungere altri campi al filtro e su Crea nuovo filtro per creare un filtro completamente nuovo.