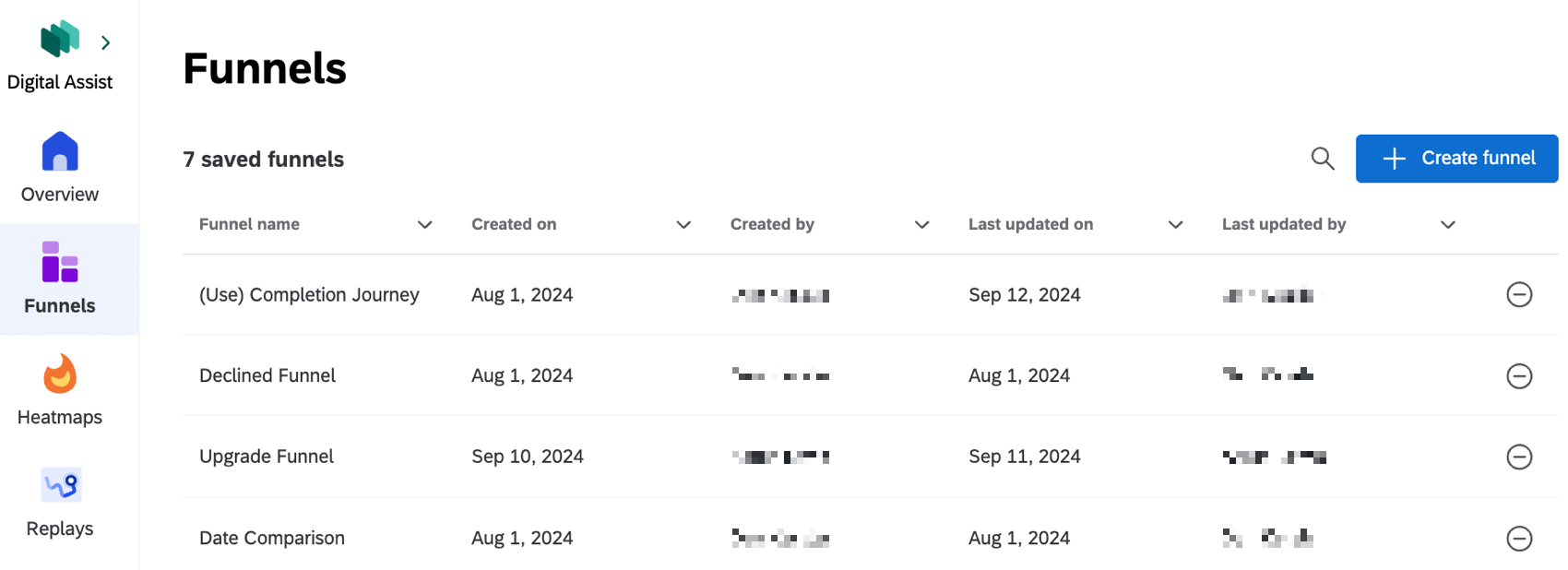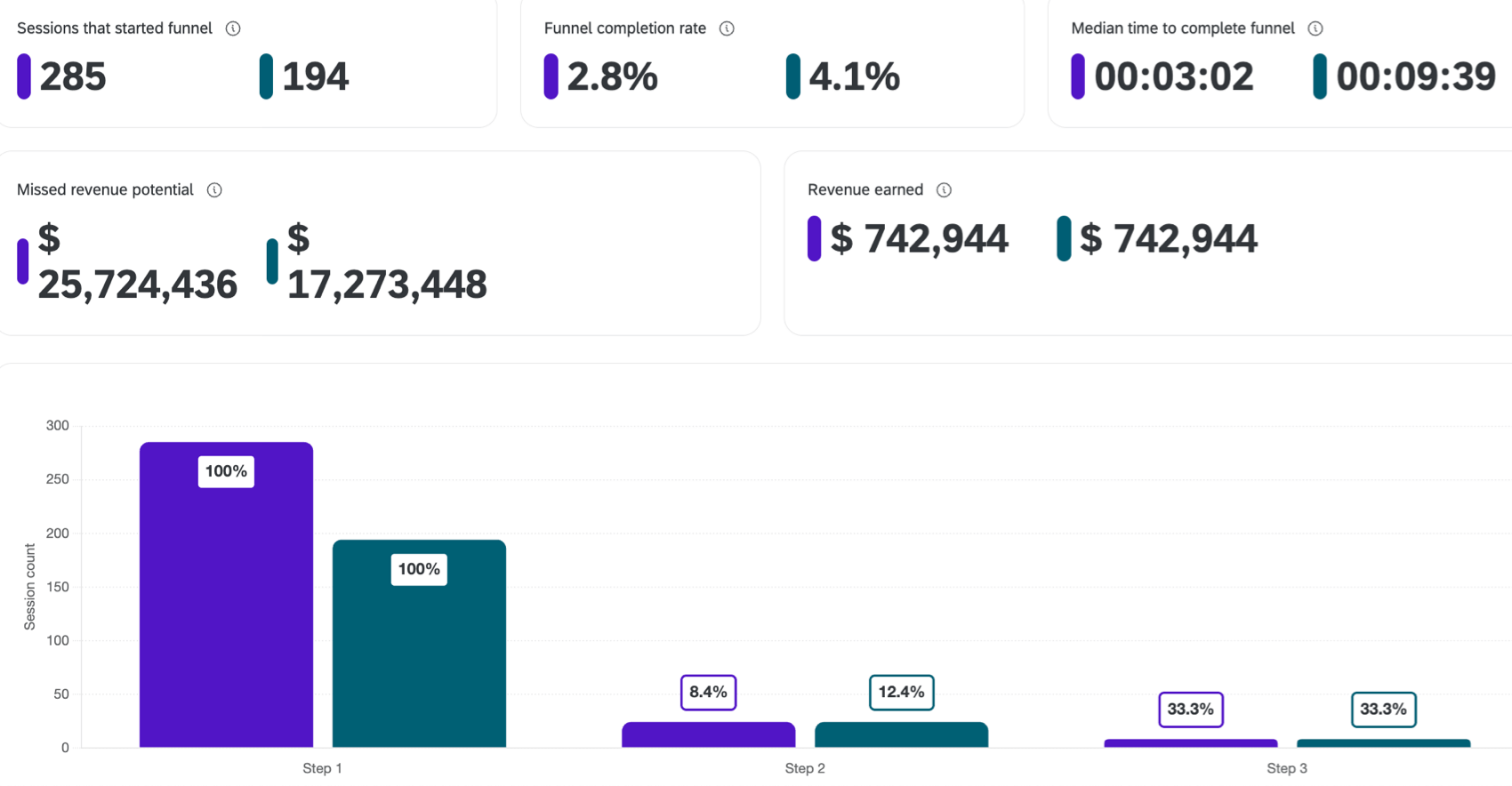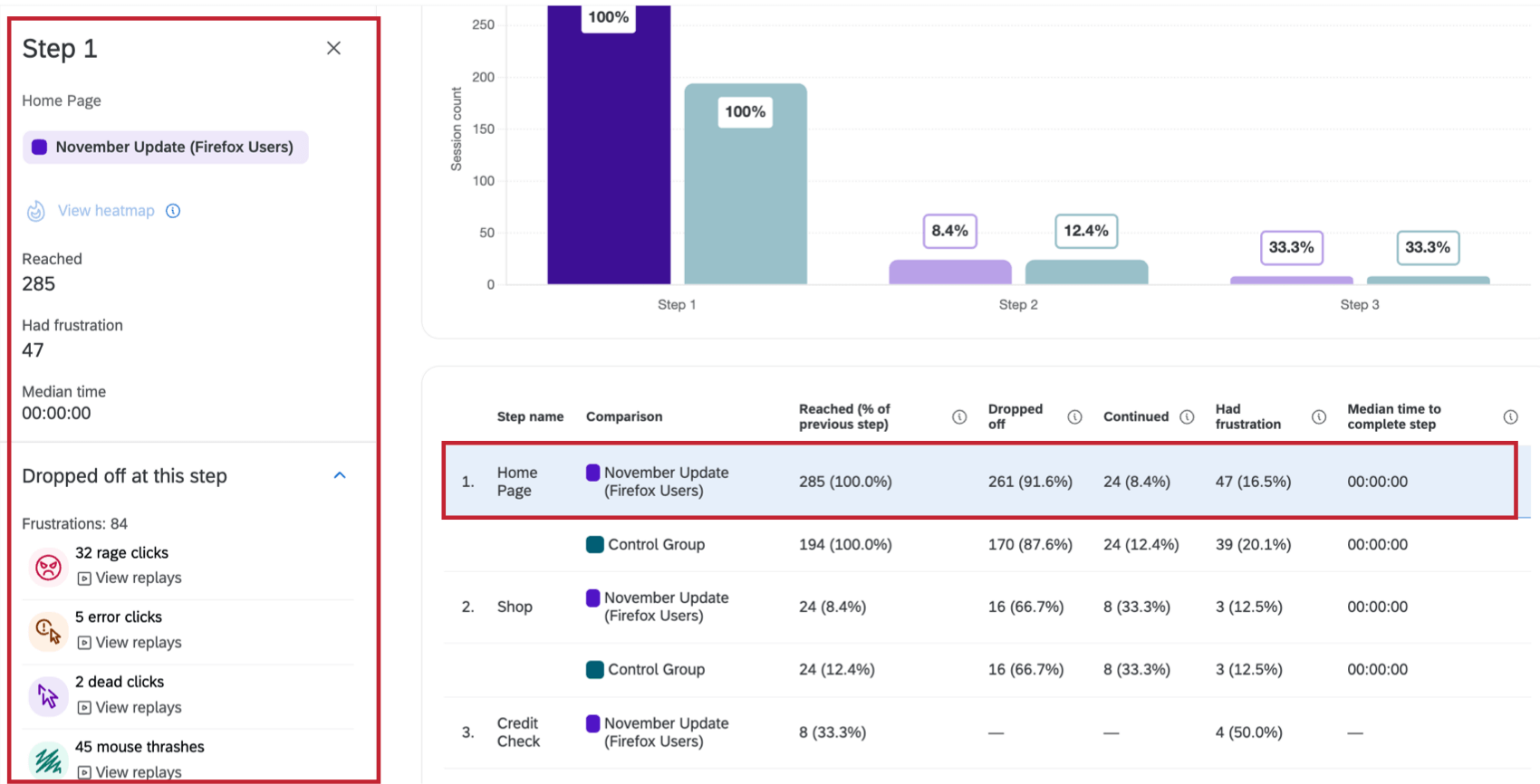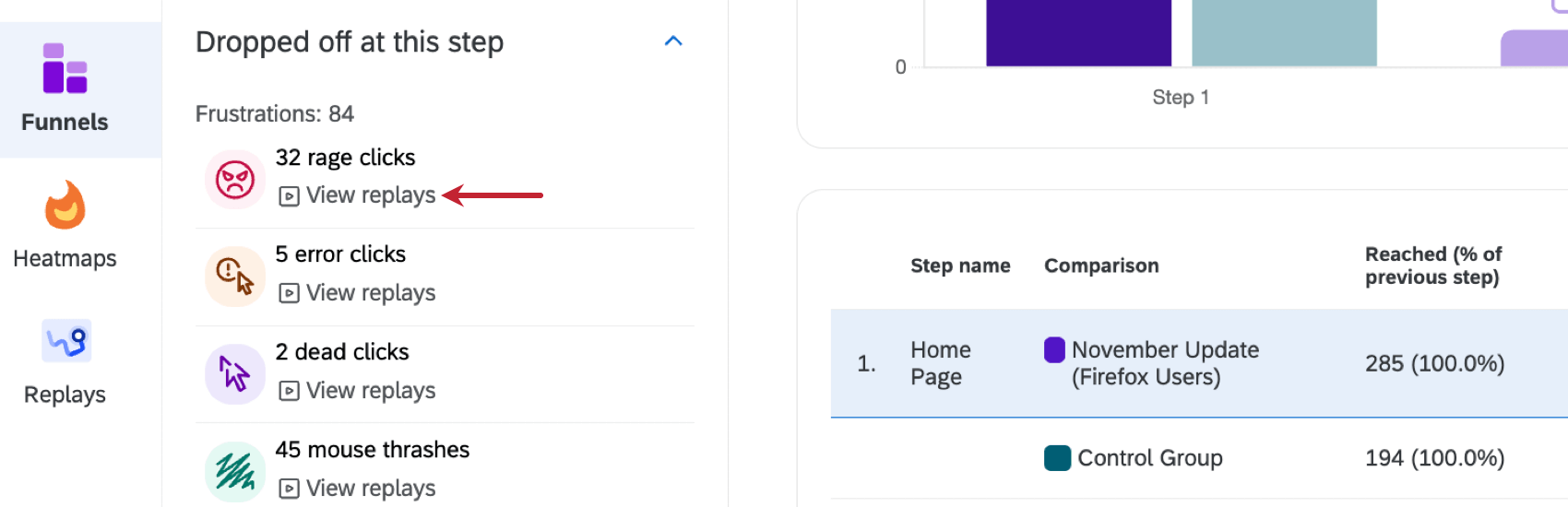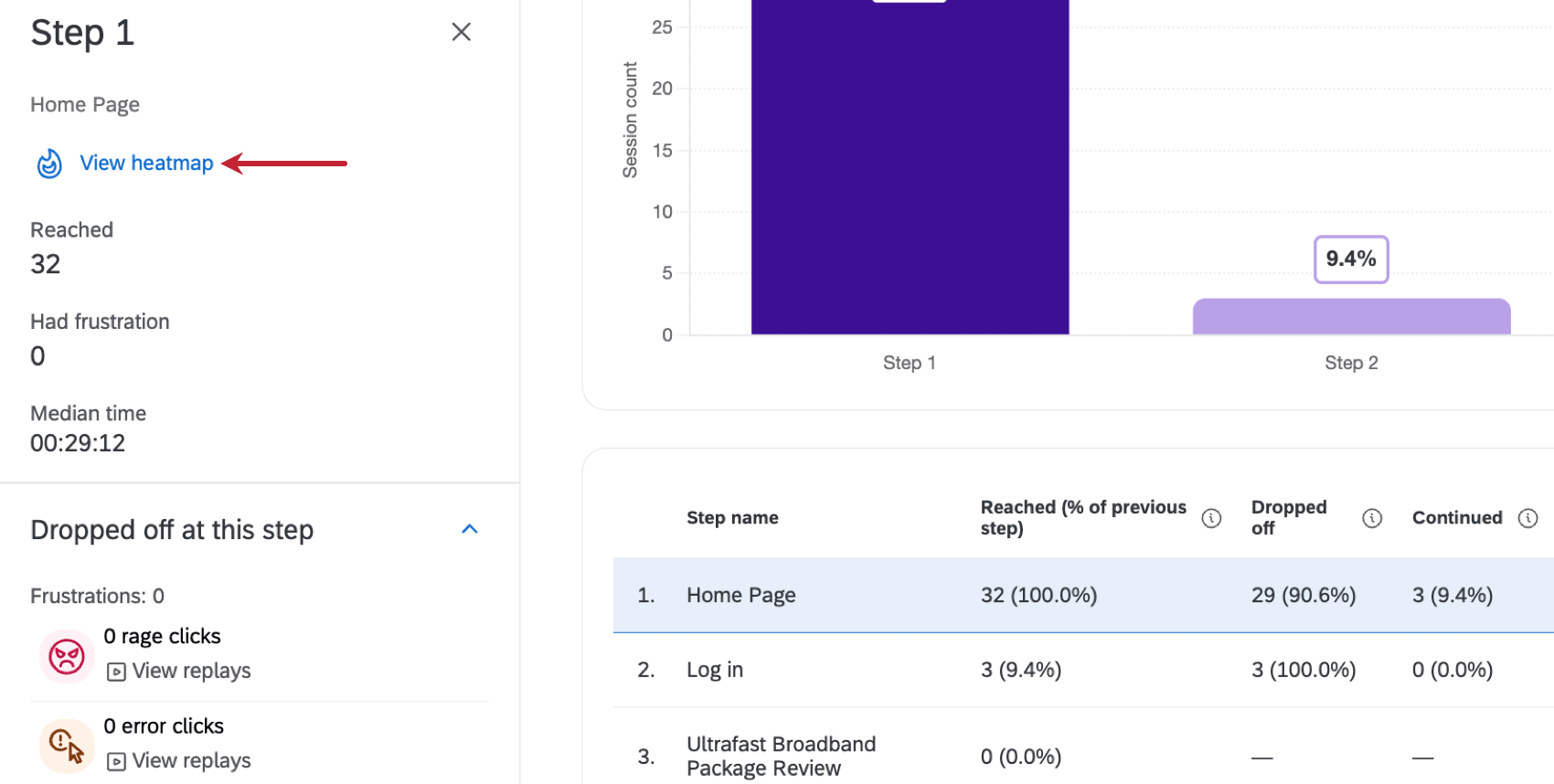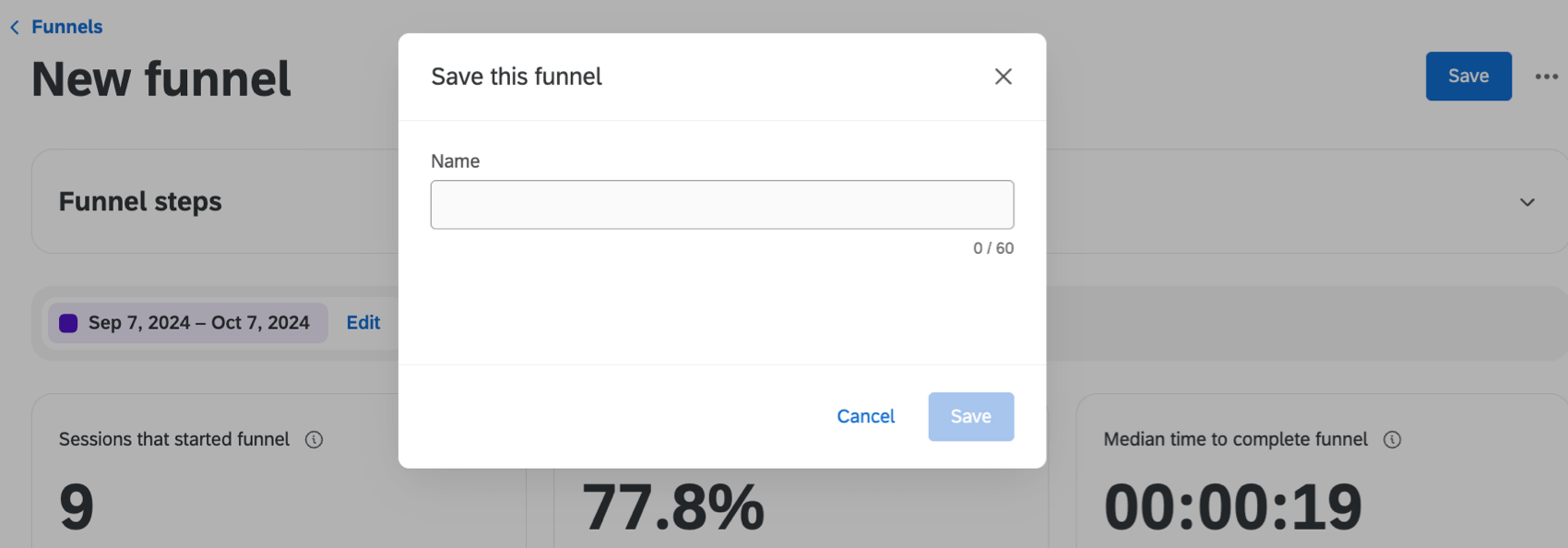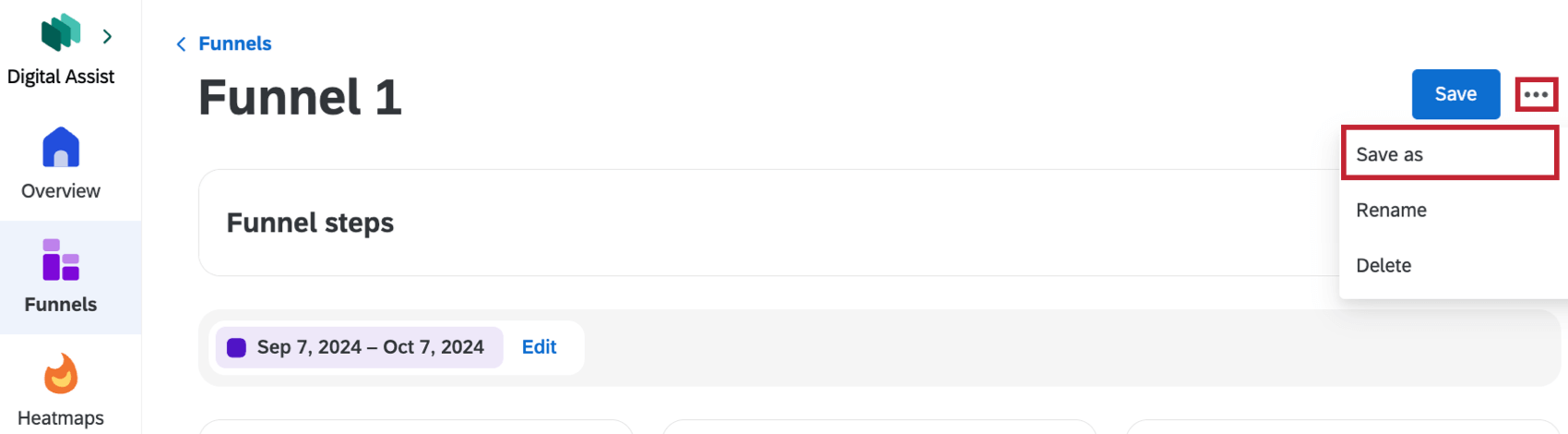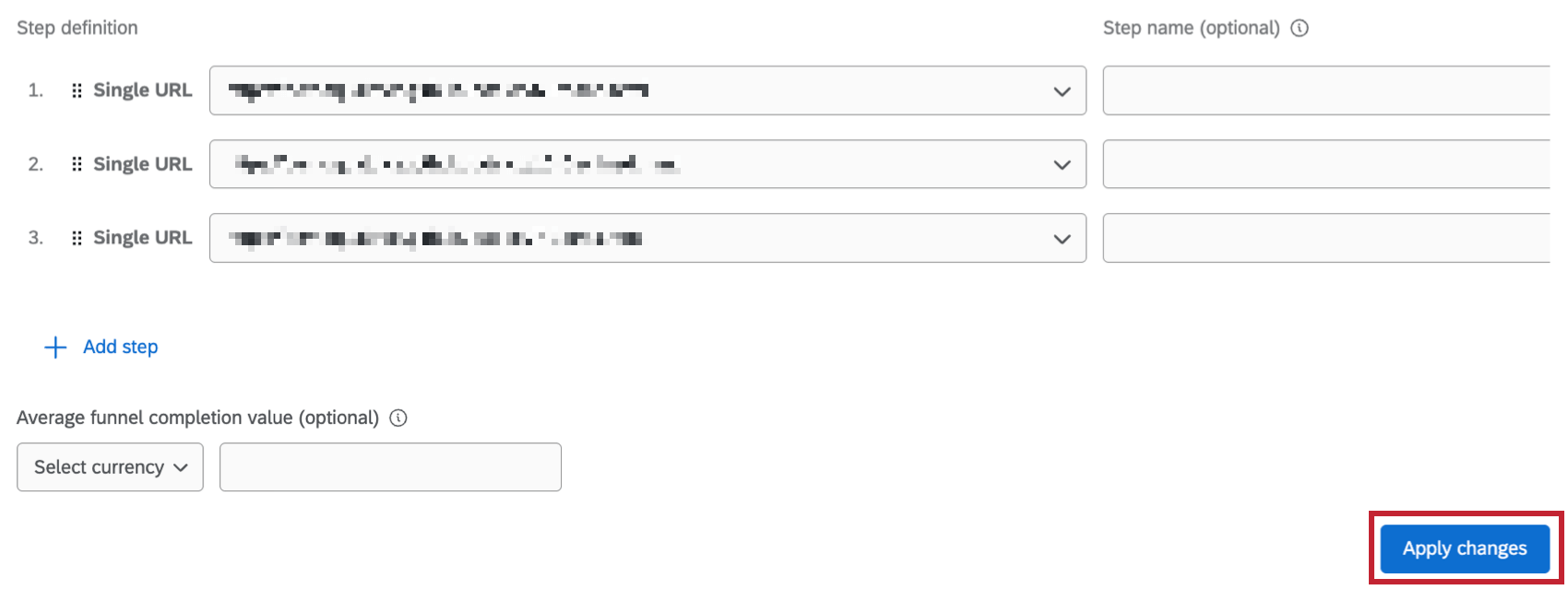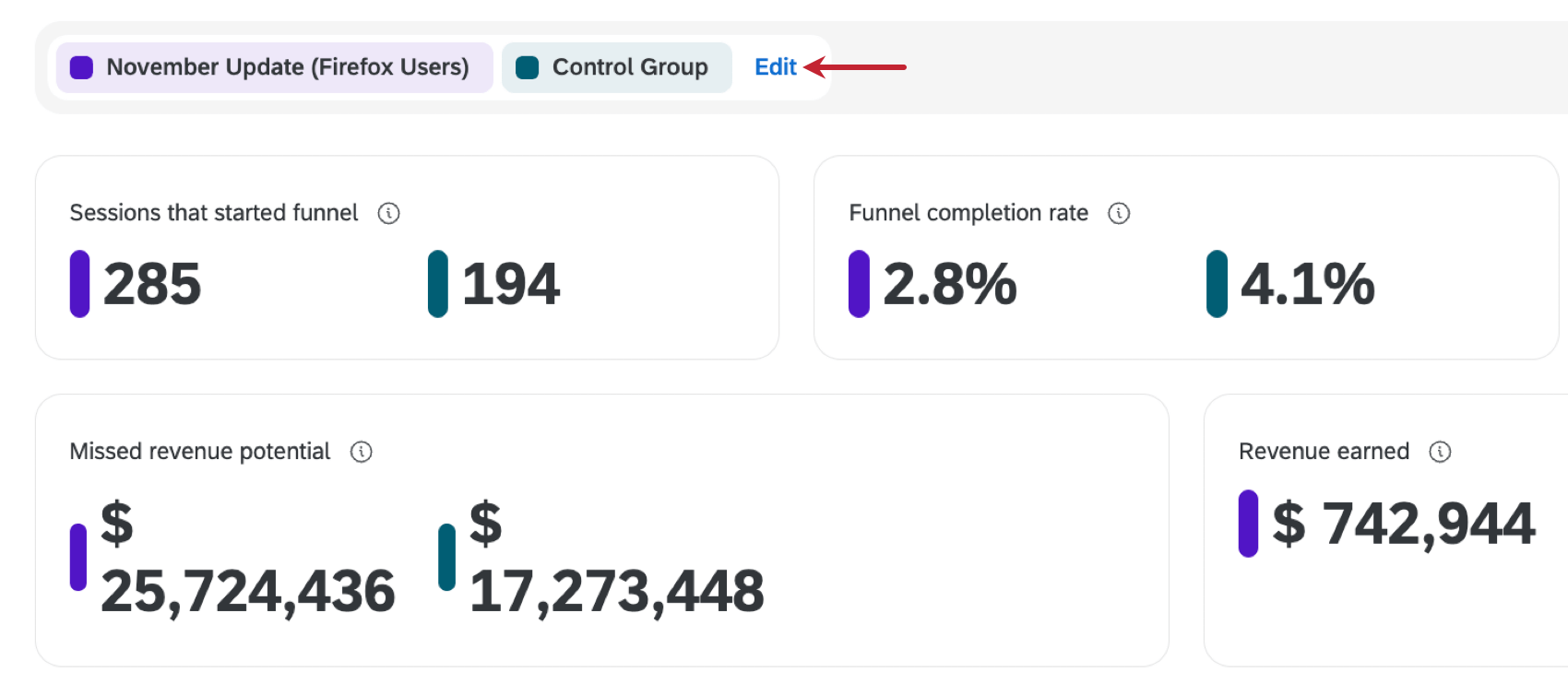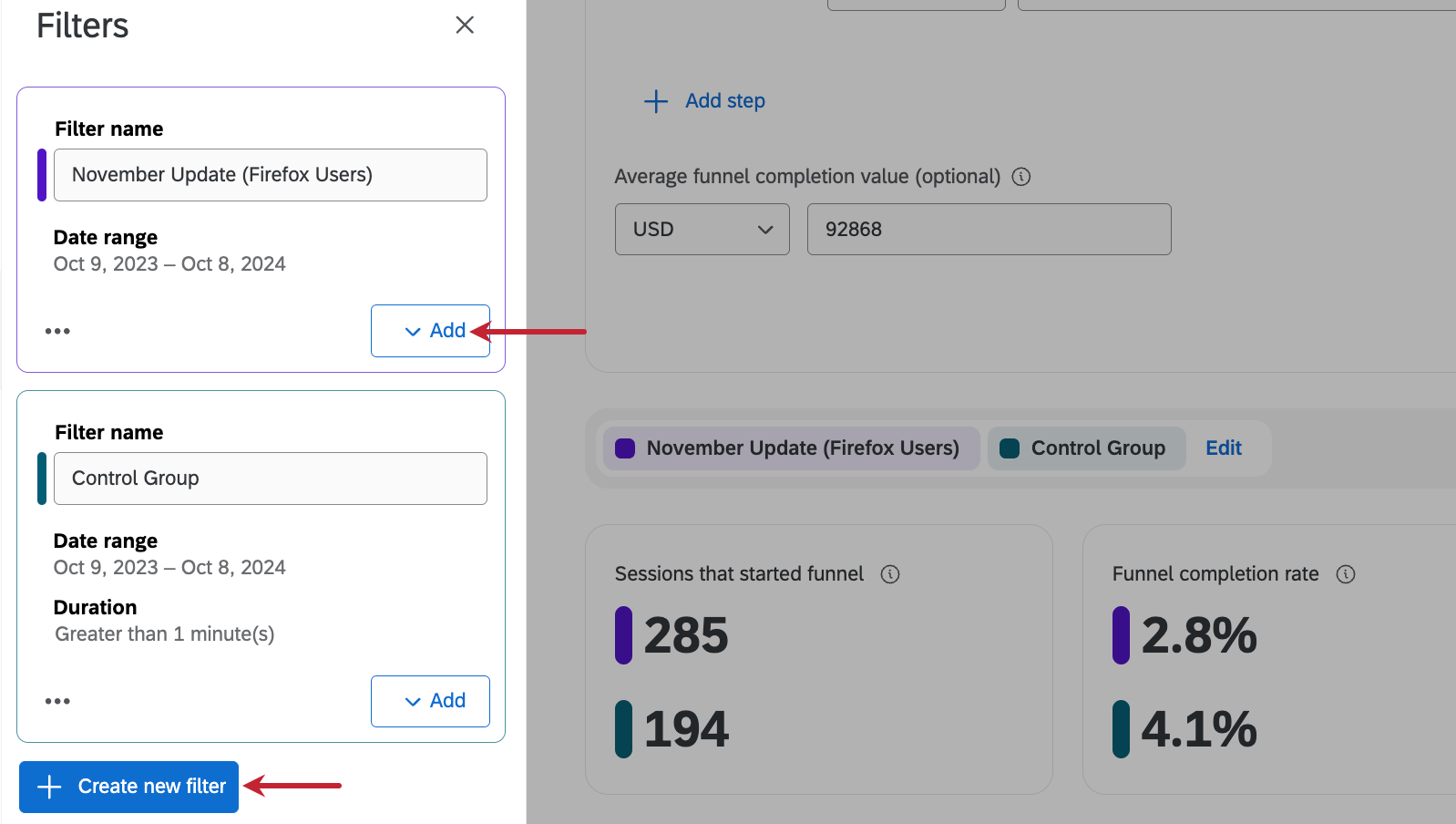Funnel di assistenza digitale
Informazioni su Funnels
All’interno della scheda Funnels di Digital Assist è possibile monitorare il percorso dei visitatori attraverso le fasi del vostro sito e capire come si convertono. All’interno di ciascun imbuto è possibile identificare i punti di interruzione e visualizzare le analisi che aiutano a determinare il motivo di tale interruzione.
Creazione di imbuti
Seguite questi passaggi per creare un nuovo imbuto.
- Nella scheda Imbuti, selezionare Crea imbuto.
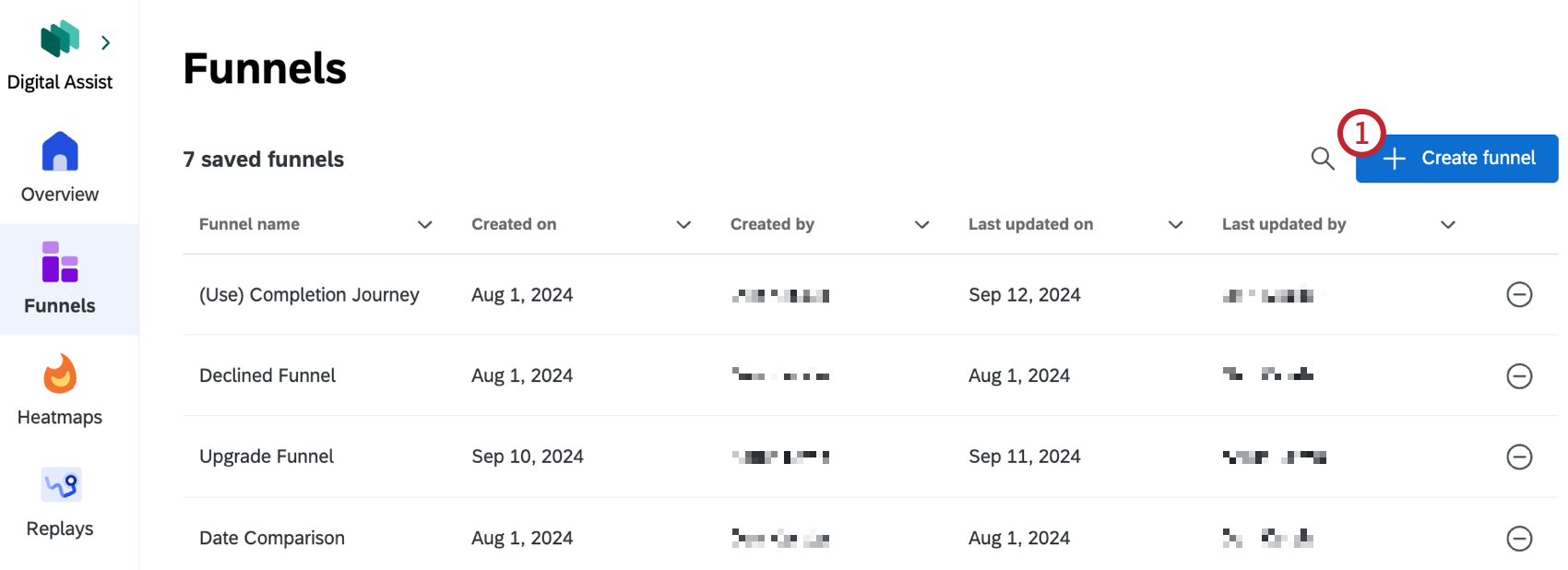
- Fare clic su Aggiungi passo.
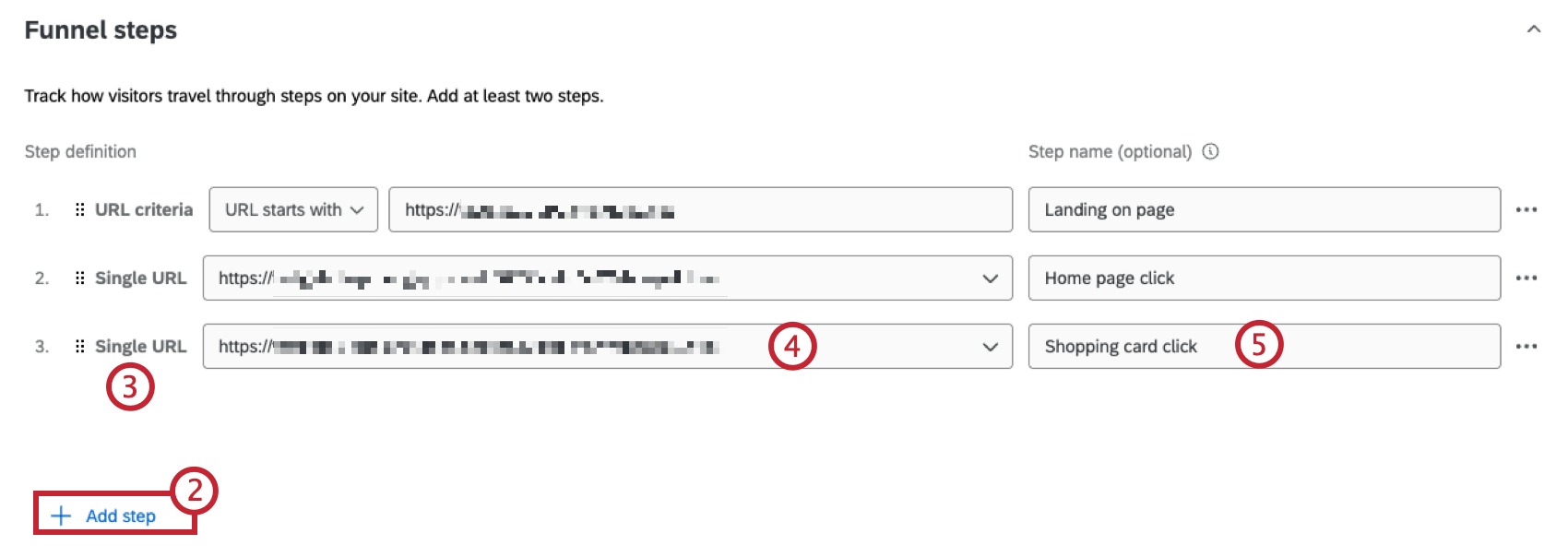 Consiglio Q: è possibile aggiungere fino a 10 fasi in ogni imbuto.
Consiglio Q: è possibile aggiungere fino a 10 fasi in ogni imbuto. - Selezionare una delle seguenti opzioni:
- Inserite un singolo URL: Definite la fase dell’imbuto come un singolo URL, ad esempio la homepage del vostro sito web.
- Definire i criteri degli URL: Definite la fase dell’imbuto utilizzando una combinazione di più pagine.
- Selezionare un evento personalizzato: Definite la fase dell’imbuto utilizzando un evento personalizzato definito dal vostro brand.
- Compilare i criteri delle fasi.
- Se si desidera, dare un nome al passo.
- Ripetete i passaggi 2-5 per aggiungere altre fasi al vostro imbuto. Dovete avere almeno 2 fasi all’interno del vostro imbuto. Fate clic sui 3 punti accanto a un passo e selezionate Elimina per rimuoverlo.
- Se si desidera, aggiungere un valore medio di completamento dell’imbuto.
 Consiglio Q: si tratta del valore medio di una sessione completata sul vostro sito. Dopo un valore, si vedranno i calcoli delle entrate guadagnate e delle entrate potenziali mancate nell’imbuto.
Consiglio Q: si tratta del valore medio di una sessione completata sul vostro sito. Dopo un valore, si vedranno i calcoli delle entrate guadagnate e delle entrate potenziali mancate nell’imbuto. - Una volta soddisfatti dei passaggi, fate clic su Crea imbuto.
Visualizzazione degli imbuti
Dopo aver creato un imbuto, è possibile scorrere verso il basso per visualizzarlo immediatamente. È anche possibile fare clic su un imbuto dalla lista degli imbuti salvati all’interno della scheda per visualizzarlo.
Dopo le fasi dell’imbuto, scorrere verso il basso per vedere le metriche dell’imbuto. Oltre alle metriche di base, è presente un grafico a barre che mostra il numero di sessioni convertite in ogni fase dell’imbuto, nonché i tassi di conversione per ogni fase. C’è anche una tabella che permette di confrontare le metriche per ogni fase dell’imbuto.
Fare clic su un passaggio all’interno della tabella o su una barra all’interno del grafico a barre per visualizzare ulteriori metriche, tra cui il numero di utenti che hanno abbandonato il passaggio e il numero di utenti che hanno proseguito al passaggio successivo.
Visualizzazione dei replay
Fare clic su Visualizza replay per visualizzare le sessioni di questa fase dell’imbuto nella scheda Replay. Verranno visualizzate le sessioni con la specifica euristica della frustrazione su cui si è fatto clic.
Visualizzazione delle mappe di calore
Fare clic su Visualizza mappa di calore per visualizzare la mappa di calore per una specifica fase dell’imbuto. Questa opzione è disponibile solo quando si visualizza una fase dell’imbuto definita come un singolo URL.
Salvataggio e modifica degli imbuti
Imbuti di risparmio
Dopo aver creato un imbuto per la prima volta, è necessario salvarlo per poterlo visualizzare nuovamente. Se si esce dall’imbuto senza salvare, non sarà più possibile visualizzarlo. Fate clic su Salva nell’angolo in alto a destra e date un nome al vostro imbuto.
È inoltre necessario salvare l’imbuto ogni volta che si apportano modifiche. Per salvare le modifiche come nuova versione dell’imbuto e conservare la configurazione originale, fare clic sui 3 punti nell’angolo in alto a destra e selezionare Salva con nome.
Modifica dei Funnel
Dopo aver creato un imbuto, è possibile continuare a modificarlo. Fare clic sul proprio imbuto e apportare le modifiche desiderate alle fasi dell’imbuto, quindi fare clic su Applica modifiche.
L’imbuto verrà quindi ricaricato per riflettere le modifiche apportate. È anche possibile fare clic sui 3 punti nell’angolo in alto a destra e selezionare Rinomina o Elimina per rinominare o eliminare l’imbuto.
Funnel di filtro
Aggiungere un filtro all’imbuto è come creare un confronto, in modo da poter vedere come gruppi diversi hanno vissuto il vostro sito web. Ad esempio, nelle immagini seguenti sono stati aggiunti dei filtri per confrontare un gruppo di utenti di controllo con un gruppo di utenti di Firefox che hanno visto l’aggiornamento di novembre del sito web.
Per impostazione predefinita, i funnel hanno un filtro impostato sugli ultimi 7 giorni. Fare clic su Modifica avanti al filtro per aggiungere un nuovo filtro o modificarne uno esistente.
Fare clic su Aggiungi per aggiungere altri campi al filtro e su Crea nuovo filtro per creare un filtro completamente nuovo.