Anteprima e pubblicazione dei viaggi
Informazioni sull’anteprima e sulla pubblicazione dei viaggi
Dopo aver costruito il viaggio, è necessario eseguire un’anteprima e un test prima di pubblicarlo. L’anteprima del viaggio è importante perché garantisce che il viaggio elabori i dati corretti dei viaggiatori e invii le azioni desiderate quando i viaggiatori entrano nelle diverse tappe del viaggio. Una volta visualizzata l’anteprima del viaggio, è possibile pubblicarlo in tempo reale per iniziare a elaborare i viaggiatori e inviare le azioni.
Processo di test consigliato
Seguite il seguente flusso di lavoro per testare e lanciare correttamente il vostro viaggio:
- Anteprima del viaggio grazie al caricamento dei dati.
- Anteprima del viaggio grazie ai dati storici.
- Mettete alla prova il vostro viaggio con la modalità ombra.
- Pubblica il tuo viaggio in diretta.
Anteprima dei viaggi
Dopo aver costruito il viaggio, è possibile visualizzarlo in anteprima utilizzando i dati dei viaggiatori. L’anteprima del viaggio può aiutare a verificare che il viaggio funzioni correttamente, simulando i risultati del viaggio prima della sua pubblicazione. Prima di poter pubblicare il viaggio in anteprima, è necessario farlo almeno una volta.
La funzione di anteprima utilizza i dati storici dei viaggiatori già disponibili nel vostro account o un upload di dati per verificare cosa accadrebbe se quei viaggiatori simulati attraversassero il vostro nuovo viaggio.
Le azioni del viaggio non vengono mai inviate ai sistemi di terze parti, per cui è possibile eseguire tranquillamente tutte le anteprime necessarie. Una volta elaborata l’anteprima, è possibile vedere quali viaggiatori sono stati elaborati, quali regole sono state valutate e quali azioni sono state generate dal viaggio.
Si consiglia di visualizzare più volte l’anteprima con dati diversi per assicurarsi che il viaggio si comporti come previsto. Si consiglia di eseguire un’anteprima finale che copra un ampio lasso di tempo (almeno un mese) per assicurarsi che l’insieme logico del viaggio sia in grado di gestire i casi limite che potrebbero verificarsi in un insieme di dati più ampio.
- Dopo aver creato il viaggio, fare clic su Anteprima.
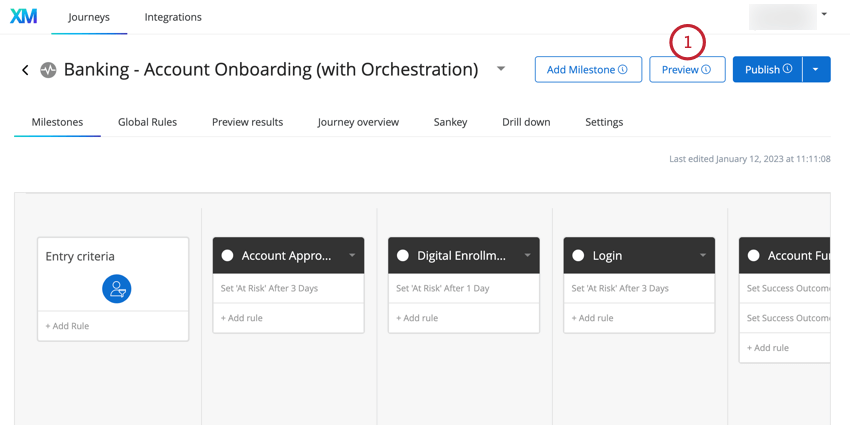
- Scegliere i dati da utilizzare per l’anteprima. Avete due opzioni:
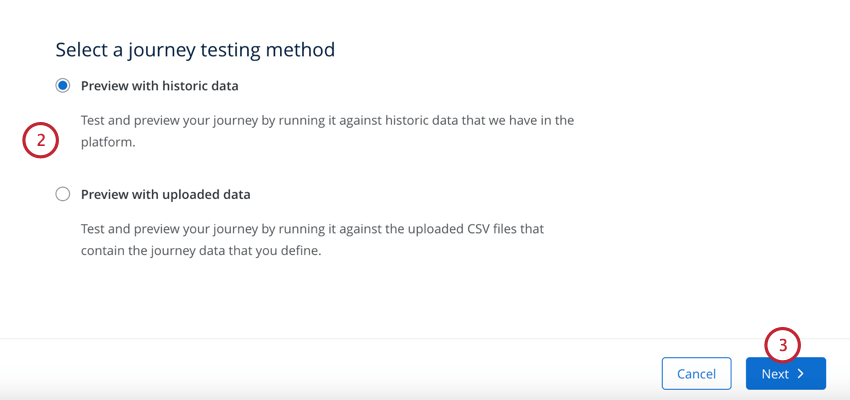
- Anteprima con i dati storici: Testate il vostro viaggio utilizzando i dati storici dei viaggiatori che sono già stati inseriti nel Customer Journey Optimizer. Questa opzione è utile se si dispone di dati esistenti e si vuole vedere cosa sarebbe successo se il viaggio fosse stato attivo nell’ultima settimana, mese o trimestre. Per ulteriori informazioni, vedere Anteprima con i dati storici.
- Anteprima con i dati caricati: Testate il vostro viaggio caricando un file CSV con i dati dei viaggiatori. Questa opzione è utile se questo è il vostro primo viaggio e non avete ancora elaborato i viaggiatori attraverso un viaggio in tempo reale. Per ulteriori informazioni, vedere Anteprima con un caricamento di dati.
- Fare clic su Successivo.
I passaggi restanti dipendono dal metodo di anteprima selezionato. Per ulteriori istruzioni, visitate le sezioni collegate.
Anteprima con dati storici
Seguire i seguenti passaggi dopo aver scelto Anteprima con dati storici durante l’anteprima del viaggio.
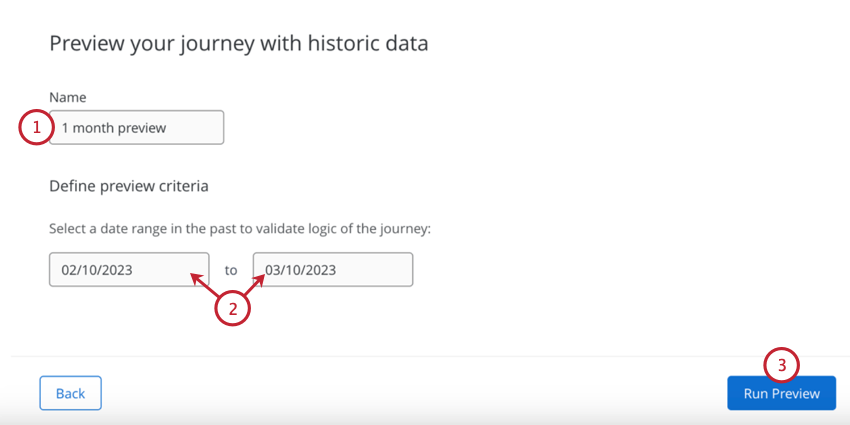
- Assegnare un nome all’anteprima, in modo da poter identificare i dati utilizzati nell’anteprima.
- Selezionare l’intervallo di date per il periodo di tempo che contiene i dati dei viaggiatori che si desidera testare. Fare clic su una delle caselle per aprire un calendario per la scelta della data.
- Fare clic su Esegui anteprima.
L’anteprima inizierà a essere elaborata. Una volta terminato, andare alla sezione Scheda Anteprima dei risultati per visualizzare i risultati dell’anteprima.
Anteprima con un caricamento di dati
Seguire questi passaggi dopo aver scelto Anteprima con dati caricati quando si visualizza l’anteprima del viaggio. I dati da caricare per l’anteprima dipendono dai dati utilizzati nella mappa del viaggio.
- Assegnare un nome all’anteprima per poter identificare i dati utilizzati nell’anteprima.
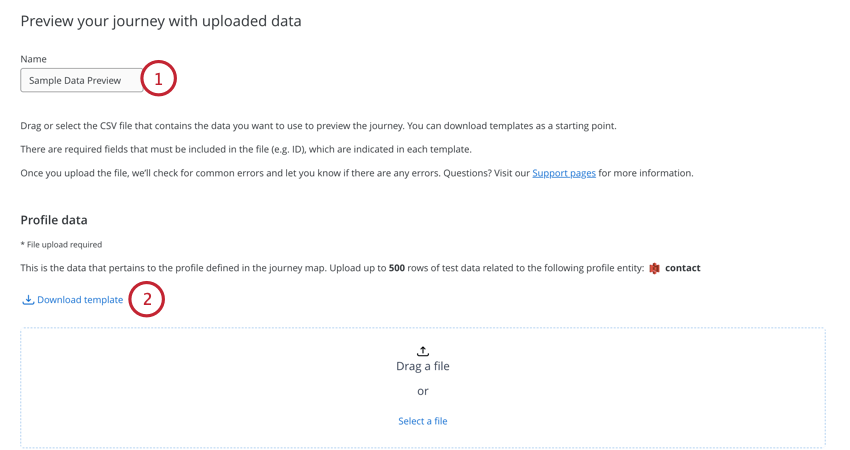
- Il primo caricamento di dati da fornire è quello dei dati del profilo. Fare clic su Scarica modello per scaricare un file CSV contenente i campi da caricare.
- Aprire il file CSV in un editor di fogli di calcolo sul computer.
- Aggiungere i dati del profilo di prova. Non è necessario includere i valori di tutti i campi in tutte le voci. È possibile includere fino a 500 righe di profili di test.
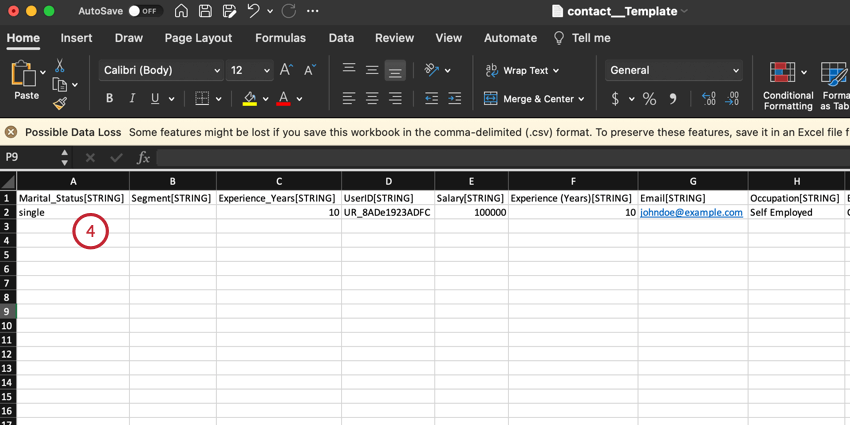
- Salvare il file come CSV.
- In Customer Journey Optimizer, fare clic su Seleziona un file e selezionare il file sul computer. In alternativa, è possibile trascinare il file nella casella Seleziona un file per caricarlo.
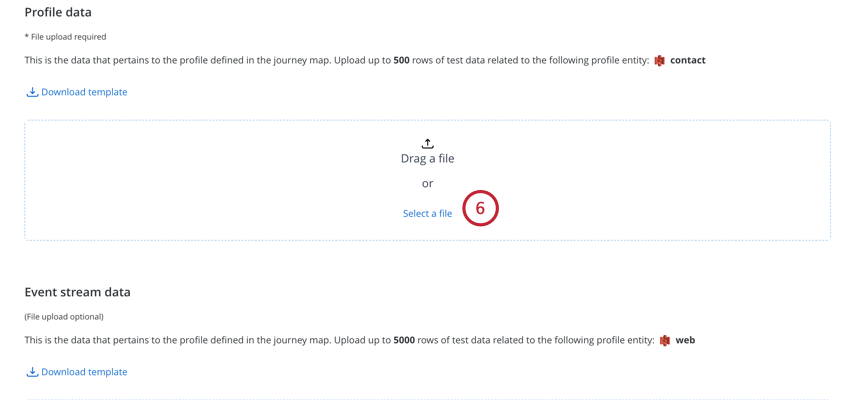
- È possibile caricare opzionalmente i dati del flusso di eventi. I dati degli eventi caricati qui sono utili per testare i diversi percorsi del viaggio. La procedura per caricare i dati degli eventi è la stessa dei dati del profilo (scaricare un file modello, aggiungere i dati al file e quindi caricare il file). È possibile aggiungere fino a 5000 righe di dati sugli eventi per ogni file caricato.
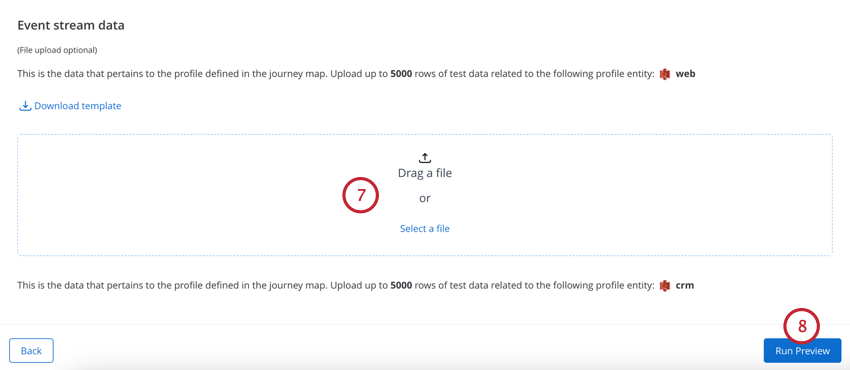
- Fare clic su Esegui anteprima.
L’anteprima inizierà a essere elaborata. Una volta terminato, andare alla sezione Scheda Anteprima dei risultati per visualizzare i risultati dell’anteprima.
Visualizzazione dei risultati dell’anteprima
Per vedere i risultati dell’anteprima, andare alla scheda Risultati dell’anteprima nel viaggio. Questa pagina visualizza una tabella contenente tutte le anteprime del viaggio.
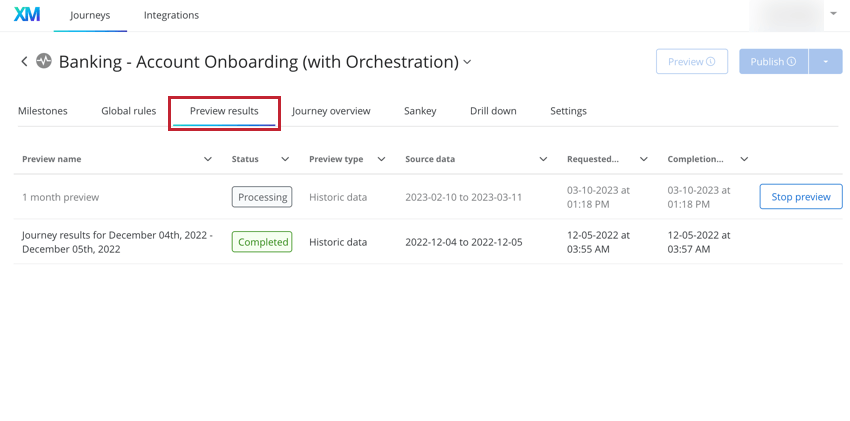
Questa tabella visualizza le seguenti informazioni su ciascuna anteprima:
- Nome dell’anteprima: il nome dato all’anteprima.
- Stato: Lo stato dell’anteprima. Gli stati possibili sono Completato, In elaborazione, Interrotto e Fallito.
- Tipo di anteprima: Tipo di anteprima: dati storici o caricamento dei dati.
- ORIGINE DATI: Se si tratta di un’anteprima di dati storici, questo sarà l’intervallo di date utilizzato per l’anteprima. Se si tratta di un’anteprima del caricamento dei dati, questo sarà il nome dei file caricati.
- Data richiesta: la data e l’ora di avvio dell’anteprima.
- Data di completamento: la data e l’ora in cui l’anteprima ha terminato l’elaborazione.
- Interrompere l’anteprima: Se lo stato dell’anteprima è “In elaborazione”, è possibile fare clic su Interrompi anteprima per annullare l’anteprima.
Fare clic su un’anteprima della corsa nella tabella per visualizzare il diagramma dei percorsi del viaggio. L’uso di questo diagramma dei percorsi di viaggio è identico a quello del diagramma dei percorsi di viaggio generato quando si pubblica il viaggio, con un’unica eccezione. I diagrammi dei percorsi di viaggio in anteprima non consentono il filtro. Per ulteriori informazioni sull’utilizzo di questa visualizzazione, vedere Visualizzazione dei percorsi di viaggio.
Test con la modalità ombra
Dopo aver visualizzato l’anteprima del viaggio, è possibile testarlo utilizzando la modalità ombra. La modalità Shadow esegue tutte le fasi di un viaggio dal vivo, ma non invia azioni a sistemi di terze parti. In modalità ombra, il Customer Journey Optimizer elabora tutte le entità e gli eventi, esegue tutte le regole e calcola le analisi, ma non invia le modifiche ai sistemi collegati. Si tratta di un modo sicuro per convalidare che il viaggio stia facendo ciò che ci si aspetta con i dati dei clienti in tempo reale.
Per testare il vostro viaggio con la modalità ombra:
- Fare clic sul pulsante Pubblica.
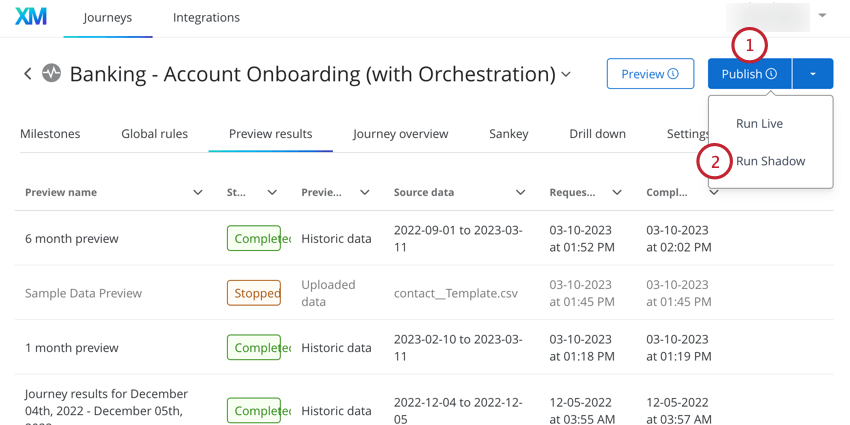
- Selezionare Esegui ombra.
- Fare clic su Sì, eseguire Shadow Journey.
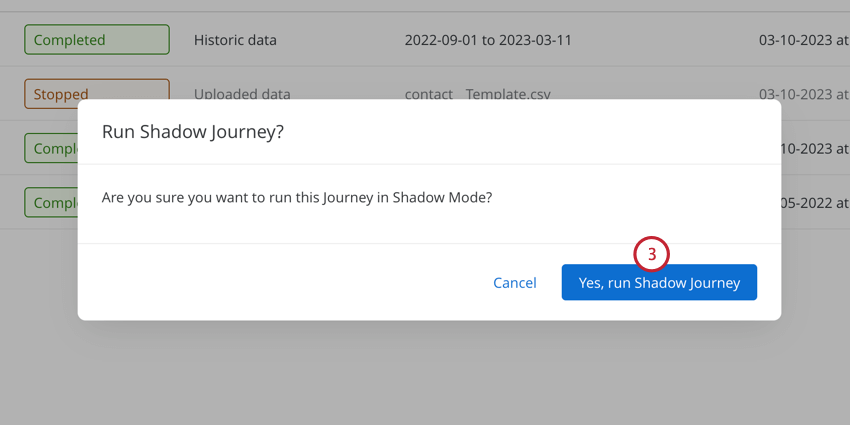
Si noti che una volta che il viaggio è in modalità ombra, non è possibile apportare modifiche alle regole o alle tappe del viaggio.
Quando i viaggiatori iniziano a elaborare, andare alla sezione Panoramica del viaggio per visualizzare i risultati del viaggio. È inoltre possibile visualizzare il Percorsi di viaggio diagramma per il viaggio.
Fare clic su Interrompi viaggio per mettere in pausa la modalità ombra. In questo modo è possibile apportare modifiche al viaggio ed eseguire più anteprime prima di pubblicarlo.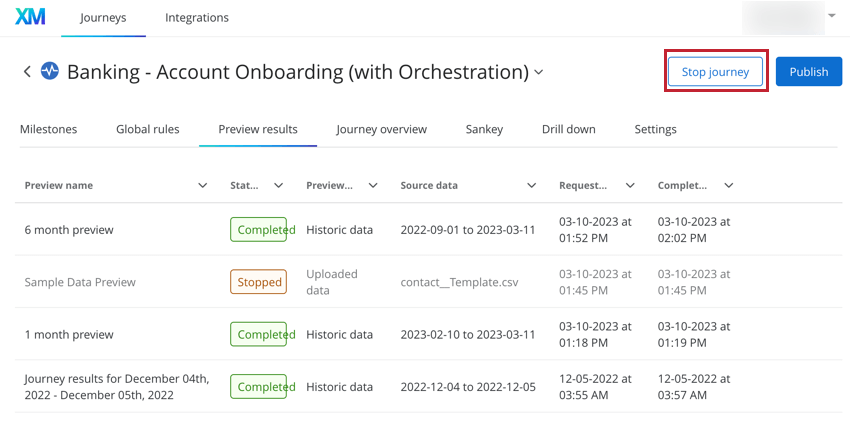
Per rilanciare il vostro viaggio nell’ombra interrotto:
- Apportare le modifiche necessarie al viaggio.
- Eseguire un’anteprima del viaggio (caricamento dati o storico).
- Abilita la modalità ombra.
I viaggi della Pubblica Amministrazione
Una volta visualizzata l’anteprima del viaggio e convalidata la corretta elaborazione degli eventi, è il momento di pubblicarlo.
Pubblicare il proprio viaggio:
- Fare clic sul pulsante Pubblica.
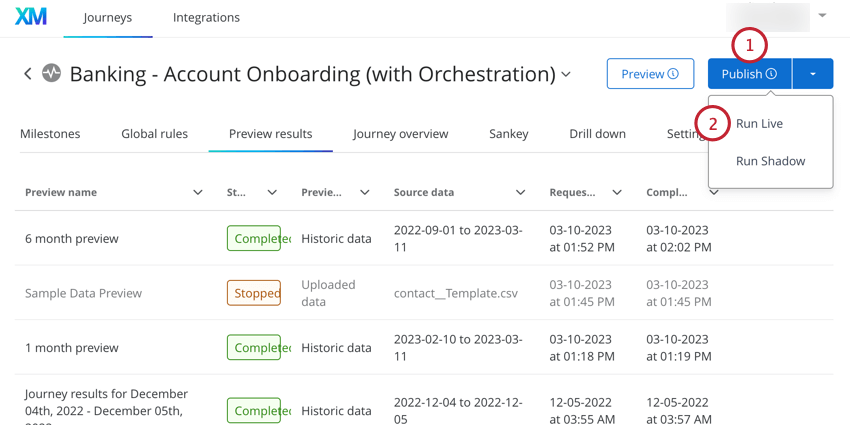
- Scegliere Esegui in diretta.
- Fare clic su Sì, eseguire Live Journey.
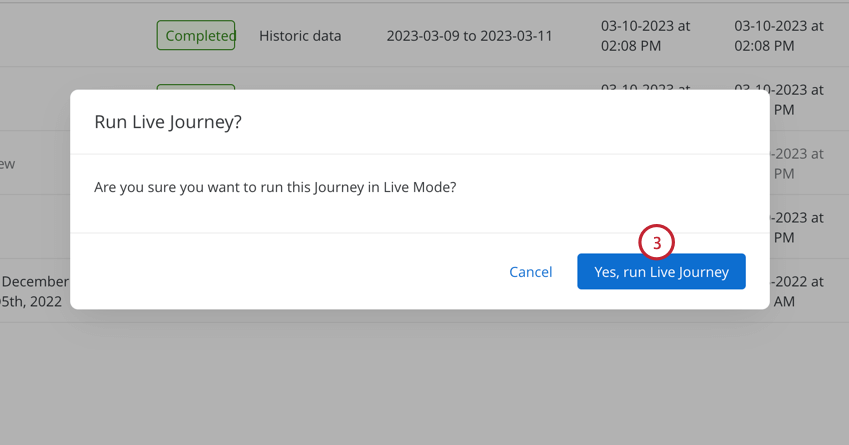
Il viaggio inizierà ora a elaborare i dati dei viaggiatori reali e a inviare azioni alle applicazioni di terze parti. È possibile visualizzare i risultati del viaggio accedendo alla sezione Panoramica del viaggio e Percorsi di viaggio schede.
Si noti che non è possibile apportare modifiche al viaggio mentre viene pubblicato in diretta. È necessario interrompere il viaggio per apportare qualsiasi modifica. Fare clic su Interrompi viaggio per interrompere l’elaborazione degli eventi da parte del viaggio.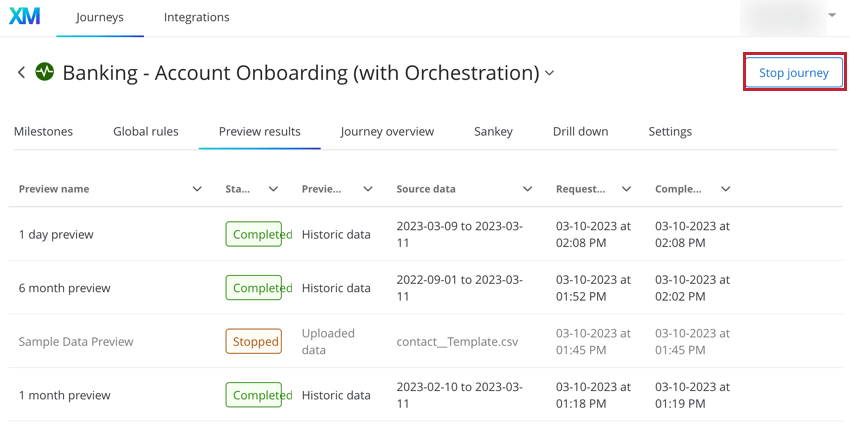
Una volta interrotto un viaggio, non verranno elaborati nuovi eventi o entità attraverso quel viaggio. È ora possibile modificare le tappe e le regole del viaggio. Una volta terminate le modifiche, è necessario visualizzare nuovamente l’anteprima del viaggio prima di pubblicarlo nuovamente.