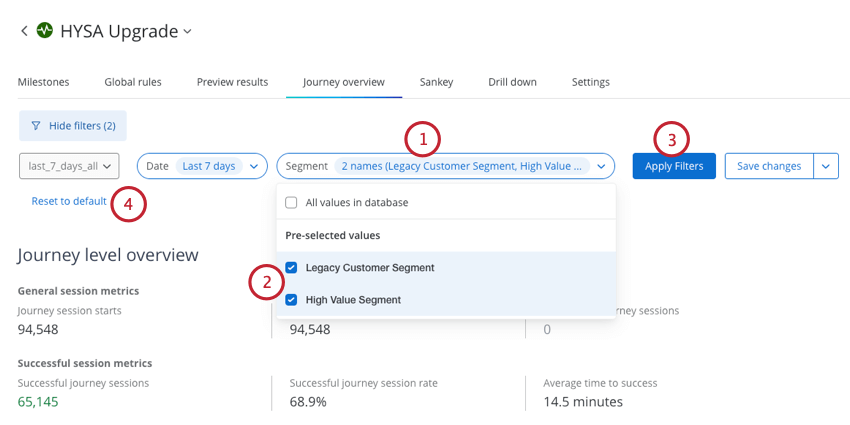Creazione e utilizzo dei filtri di viaggio
Informazioni sulla creazione e sull’uso dei filtri di viaggio
È possibile creare filtri per filtrare i dati del viaggio nella scheda Impostazioni del viaggio.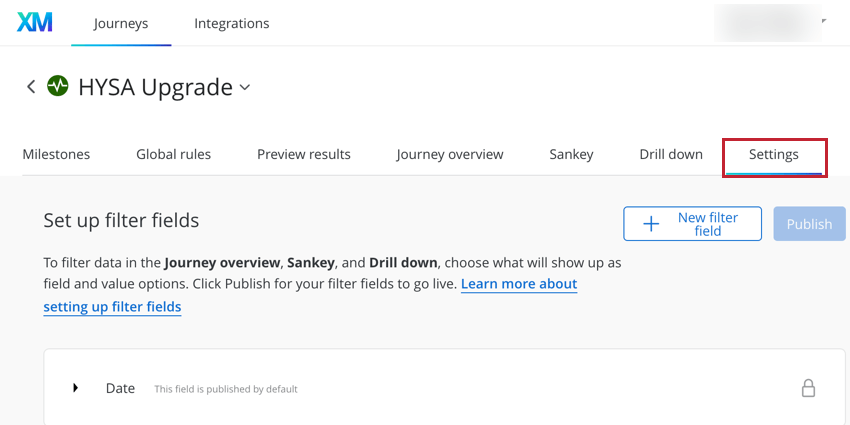
Questa pagina spiega come creare i filtri del viaggio e come utilizzarli all’interno del viaggio.
Creazione di filtri per il viaggio
- Nella scheda Impostazioni, fare clic su Nuovo campo filtro.
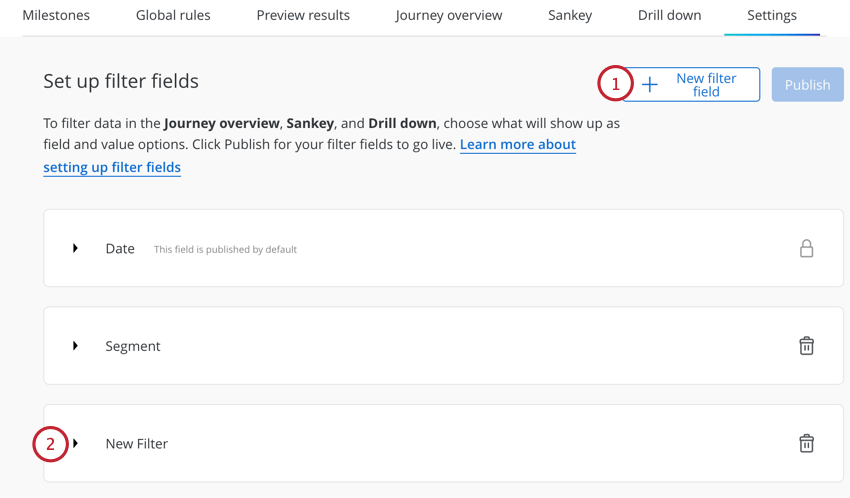
- Il filtro verrà aggiunto alla lista dei filtri come Nuovo filtro. Fare clic sulla freccia avanti al nome del filtro per iniziare a configurarlo.
- Scegliere il campo da utilizzare per il filtro.
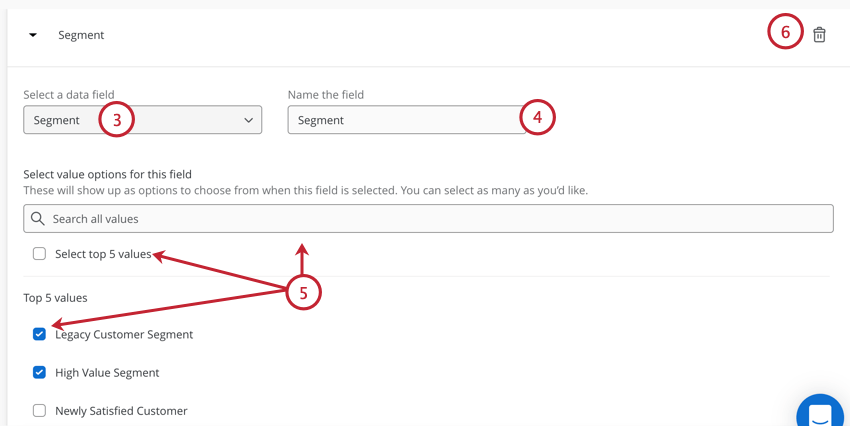
- Date un nome al vostro filtro.
- Dopo aver scelto un campo, viene visualizzata una lista di valori possibili. Selezionate le caselle avanti ai valori che volete siano disponibili nel filtro. È possibile utilizzare l’opzione Seleziona i valori superiori a X per selezionare automaticamente tutti i valori possibili. È inoltre possibile utilizzare la barra di ricerca per cercare un valore specifico.
Consiglio Q: se nuovi valori sono stati inseriti in CJO, non verranno aggiunti automaticamente al filtro. È necessario modificare il filtro e selezionare i nuovi valori.
- Per rimuovere un filtro, fare clic sull’icona del cestino.
- Al termine, fare clic su Pubblica per rendere disponibili i filtri.
Utilizzo dei filtri per i viaggi
Dopo aver creato il filtro, è possibile utilizzarlo nelle seguenti aree del viaggio:
- Fare clic sul filtro che si desidera applicare nella parte superiore della pagina.
- Selezionate le caselle avanti ai valori per i quali desiderate filtrare.
- Fare clic su Applica filtri. La pagina si aggiornerà con i dati filtrati.
- Selezionare Ripristina le impostazioni predefinite se si desidera rimuovere i filtri (ad esempio, mostrare tutti i dati).
Salvataggio dei set di filtri del viaggio
È possibile salvare un set di filtri in modo da poter passare facilmente da una visualizzazione all’altra. Quando si salva un set di filtri, i dati del set vengono ricalcolati ogni giorno, il che consente di cambiare il set di filtri applicato senza dover attendere la rielaborazione dei dati.
- Seguire la procedura descritta in Utilizzo dei filtri di viaggio per creare il set di filtri che si desidera salvare.
- Fare clic su Salva filtro.
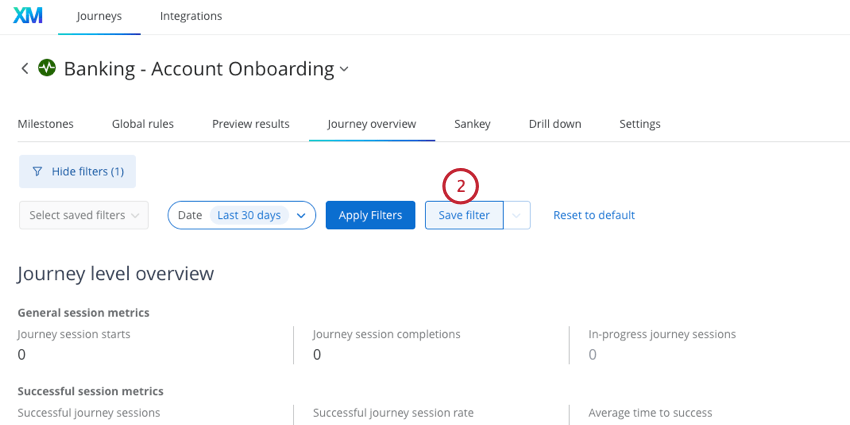 Consiglio Q: se al momento è stato selezionato un set di filtri e si desidera salvare le modifiche come un nuovo set di filtri, si noterà che questo pulsante dice “Salva modifiche”. Per salvare un nuovo set di filtri, fare clic sulla freccia avanti a questo pulsante e selezionare Salva con nome.
Consiglio Q: se al momento è stato selezionato un set di filtri e si desidera salvare le modifiche come un nuovo set di filtri, si noterà che questo pulsante dice “Salva modifiche”. Per salvare un nuovo set di filtri, fare clic sulla freccia avanti a questo pulsante e selezionare Salva con nome. - Date un nome al vostro filtro. Questo nome deve essere descrittivo, in modo che gli altri utenti sappiano quali dati sono inclusi nel filtro.
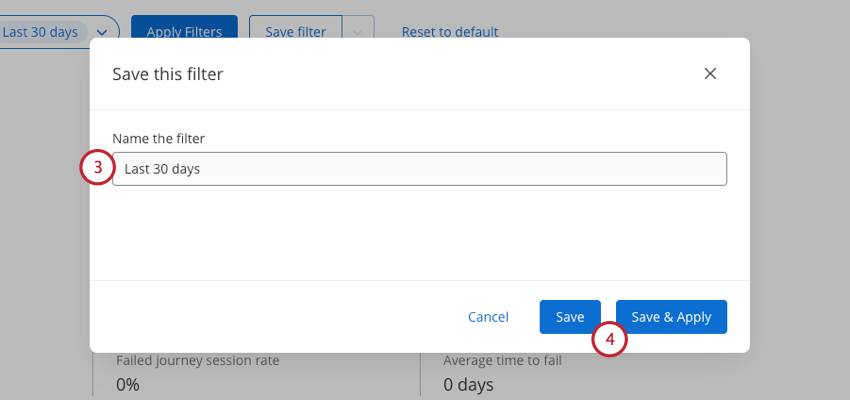
- Fare clic su Salva o su Salva e applica, a seconda di ciò che si desidera fare:
- Salva: Salva il filtro, ma non lo applica ai dati.
- Salva e applica: Salva il filtro e lo applica ai dati. Scegliendo questa opzione, la pagina ricalcola i dati visualizzati.
Utilizzo di & Gestione dei set di filtri
Questa sezione spiega come passare da un set di filtri salvato all’altro e come modificare il nome di un set o eliminare quelli esistenti.
- Fare clic sul nome del set di filtri.
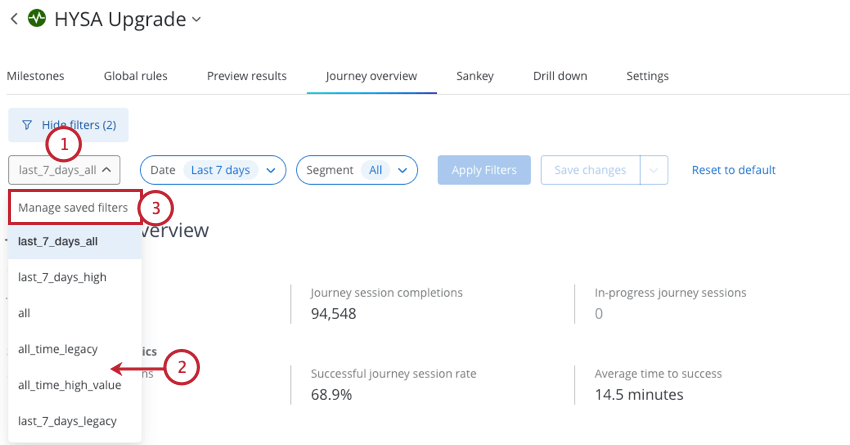
- Scegliere il set di filtri da applicare.
Consiglio Q: non dimenticare di fare clic su Applica filtri dopo aver scelto un set di filtri.
- Per modificare o eliminare un set di filtri, fare clic su Manager filtri salvati.
- Fare clic sulla freccia avanti a un set di filtri per espanderlo e vedere quali dati sono inclusi nel filtro.
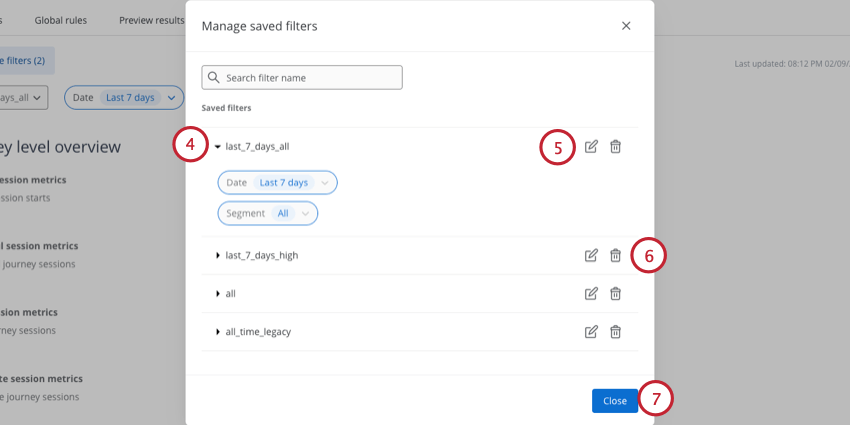
- Per modificare il nome di un set di filtri, fare clic sull’icona della matita.
Consiglio Q: per modificare i dati inclusi in un set di filtri, applicare i filtri e quindi apportare eventuali modifiche. Fare clic sul pulsante Salva modifiche per aggiornare il set di filtri.
- Per eliminare un set di filtri, fare clic sull’icona del cestino.
Consiglio Q: i set di filtri cancellati non sono recuperabili. Fare clic su Elimina nel popup di conferma per eliminare il set di filtri.
- Al termine delle modifiche, fare clic su Chiudi.
Uso degli attributi della sessione come filtro
È possibile utilizzare regole globali per creare filtri basati sugli attributi della sessione. Ciò consente di salvare i dati degli eventi transitori come attributo del viaggiatore, rendendo i dati dell’evento disponibili per l’uso come filtro.
Per una panoramica generale su come costruire le regole del viaggio, consultare la sezione Costruire le regole.
- Per l’istruzione “se” della regola, scegliere l’origine dell’evento e il campo e impostare la serie di condizioni su non vuoto.
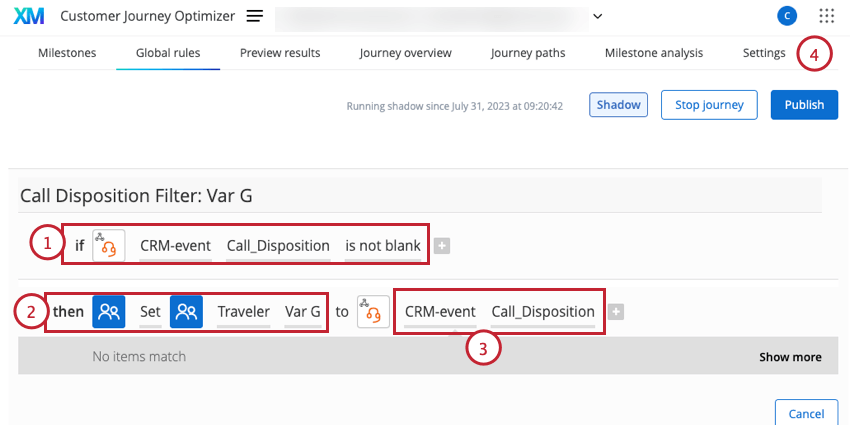 Esempio: Un esempio di regola è “CRM-evento Call_Disposition non è vuoto” In questo esempio, CRM-evento è la nostra fonte di eventi e Call_Disposition è il campo specifico dell’evento.
Esempio: Un esempio di regola è “CRM-evento Call_Disposition non è vuoto” In questo esempio, CRM-evento è la nostra fonte di eventi e Call_Disposition è il campo specifico dell’evento. - Per l’istruzione “then” della regola, impostare una variabile viaggiatore personalizzata (ad esempio, Traveler Var G). La variabile viaggiatore selezionata non ha importanza, purché non sia definita in un’altra regola.
- Per il valore della variabile viaggiatore, impostarla sul campo evento utilizzato nell’istruzione “if” della regola.
Esempio: Poiché il campo dell’evento scelto per il passo 1 è “Call_Disposition” dalla fonte “CRM-event”, selezioniamo lo stesso campo anche qui.
- Andare alla scheda Impostazioni del viaggio per iniziare a impostare il filtro.
- Seguite le istruzioni collegate per creare un nuovo filtro.
- Per il campo filtro, scegliere la variabile personalizzata del viaggiatore utilizzata al punto 2.
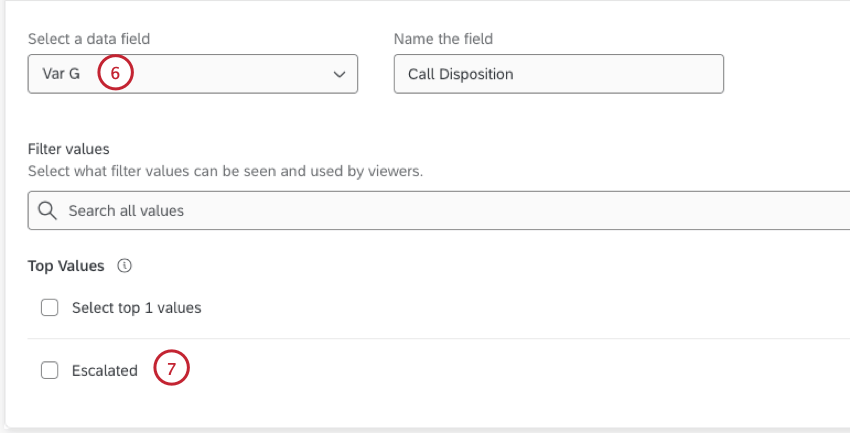
- È possibile selezionare i diversi valori di eventi possibili da utilizzare nel filtro. Qui appariranno solo i valori che sono stati inseriti nel CJO.
Attenzione: Poiché i dati degli eventi sono transitori e impostati a livello di sessione, i valori possono essere sovrascritti. Se un viaggiatore ha più valori per lo stesso evento nella stessa sessione, i dati dell’evento ricevuto più di recente sono quelli che appaiono nei valori del filtro.