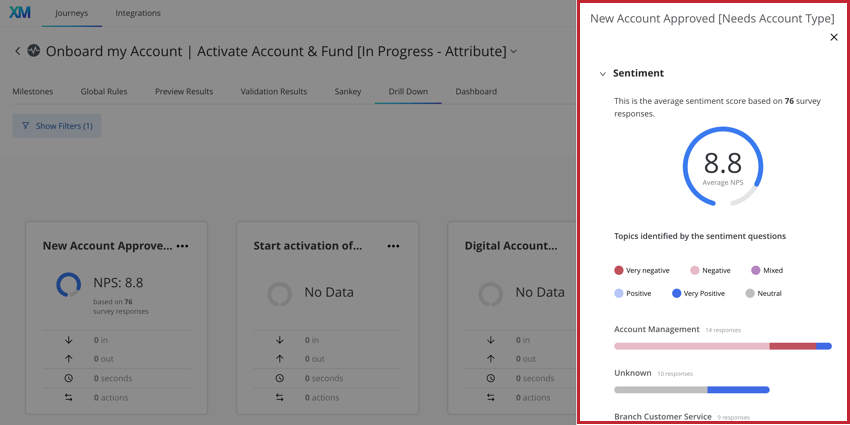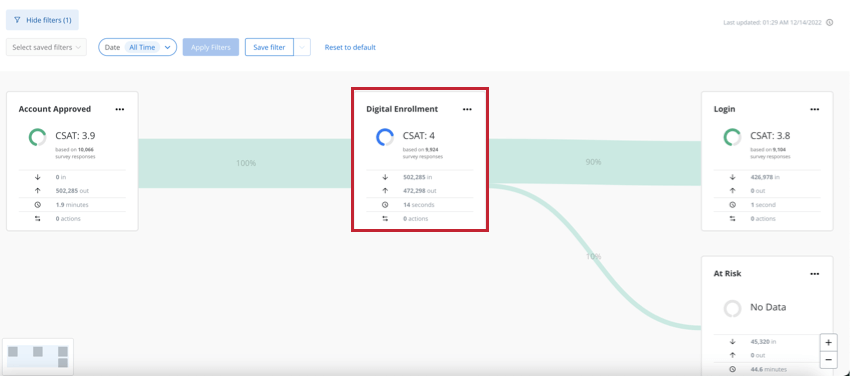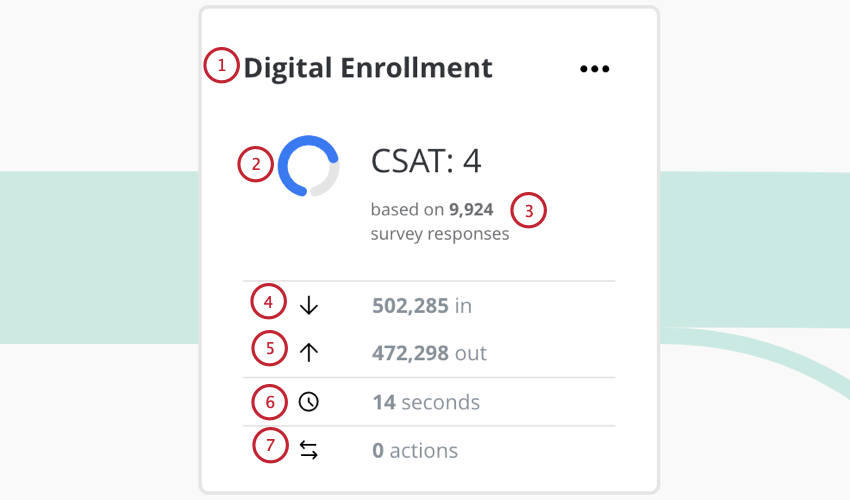Analisi delle pietre miliari
Informazioni su Milestone Analysis
La sezione Analisi delle pietre miliari di una pietra miliare aiuta a visualizzare i dati CX insieme alle pietre miliari. È possibile collegare i dati dei sondaggi di Qualtrics alle milestone, consentendo di visualizzare i punteggi di Customer Effort (CES), Customer Satisfaction (CSAT) o Net Promoter Score (NPS) associati a ciascuna milestone. Potete anche collegare i dati di Text iQ per visualizzare gli argomenti del testo e le analisi del sentiment ottenute dai feedback dei clienti.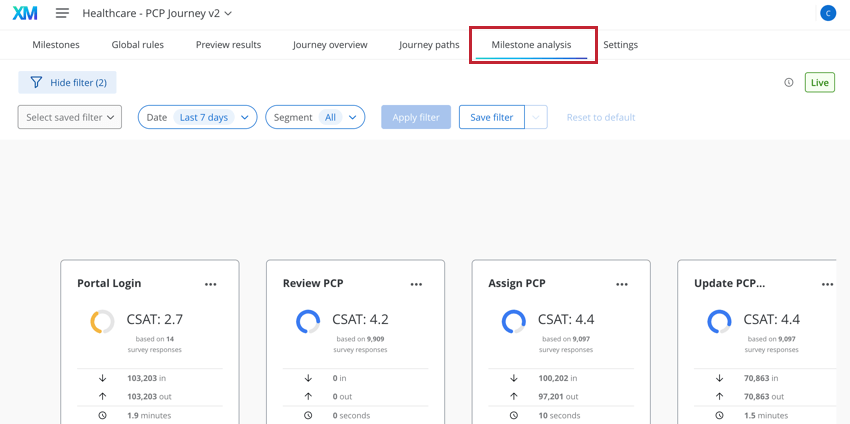
Impostazione nella piattaforma di sondaggio Qualtrics
Prima di poter visualizzare i dati CX nel Customer Journey Optimizer, è necessario assicurarsi di avere un sondaggio di Qualtrics che raccolga i dati CX corretti. Questa sezione tratta il sondaggio e l’impostazione di Text IQ necessari per utilizzare l’analisi delle pietre miliari.
Impostazione delle domande del sondaggio
Visitare la pagina di supporto Creazione di domande per una panoramica sulla creazione di domande di sondaggio.
È possibile visualizzare 3 diversi tipi di domande in un’analisi di milestone:
- Soddisfazione dei clienti (CSAT): Indica la soddisfazione dei clienti per un prodotto o un servizio. Può essere su una scala da 1 a 5 o da 1 a 7 (con 1 come “molto insoddisfatto” e 5/7 come “molto soddisfatto”). Ulteriori informazioni sulla metodologia CSAT sono disponibili a questa pagina.
- Sforzo del cliente (CES): Indica lo sforzo richiesto da un cliente per utilizzare un prodotto o un servizio. Può essere su una scala da 1 a 5 o da 1 a 7 (con 1 come “molto difficile” e 5/7 come “molto facile”). Ulteriori informazioni sulla metodologia CES sono disponibili a questa pagina.
- Net Promoter Score (NPS): Mostra la fedeltà dei clienti alla vostra azienda misurando la probabilità che essi raccomandino il prodotto o i servizi ad altri. L’Nps è misurato su una scala da 0 a 10, dove 0 significa “per nulla propenso a raccomandare” e 10 significa “estremamente propenso a raccomandare”. Ulteriori informazioni sulla metodologia Nps sono disponibili a questa pagina.
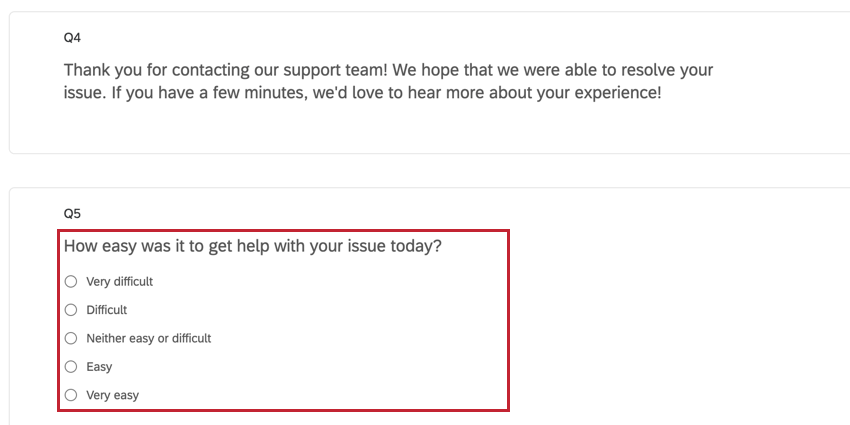
Se si desidera visualizzare dati SCELTA o MULTIPLA, costruire una scelta multipla della domanda. Quindi, aggiungere le scelte di risposta in base alla scala scelta:
- CSAT (1-5): 1 – molto insoddisfatto, 2 – insoddisfatto, 3 – neutro, 4 – soddisfatto, 5 – molto soddisfatto.
- CSAT (1-7): 1 – molto insoddisfatto, 2 – insoddisfatto, 3 – un po’ insoddisfatto, 4 – neutro, 5 – un po’ soddisfatto, 6 – soddisfatto, 7 – molto soddisfatto.
- CES (1-5): 1 – molto difficile, 2 – difficile, 3 – neutro, 4 – facile, 5 – molto facile.
- CES (1-7): 1 – molto difficile, 2 – difficile, 3 – un po’ difficile, 4 – neutro, 5 – un po’ facile, 6 – facile, 7 – molto facile.
Consiglio Q: I valori della scala numerica per le domande a scelta multipla sono ricavati dalla ricodifica valori della domanda. Assicurarsi che i valori della ricodifica corrispondano ai numeri della scala, in modo che i dati vengano visualizzati correttamente nelle milestone.
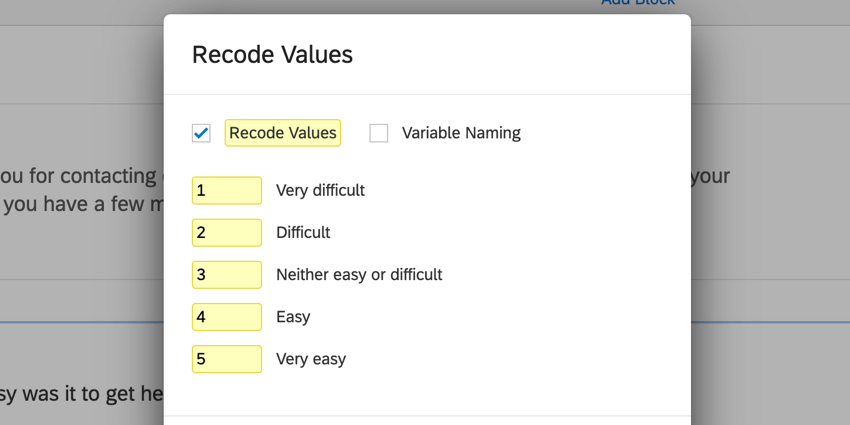
Se si desidera visualizzare i dati Nps, assicurarsi di costruire una domanda Nps. La scala della domanda verrà configurata automaticamente.
Impostazione di Text IQ
Per raccogliere feedback a risposta aperta, il sondaggio deve avere una domanda di immissione di testo.
Una volta raccolte le risposte, passare a Text iQ nel sondaggio per iniziare a elaborare i dati del testo. È necessario aggiungere argomenti per tutte le domande che si desidera visualizzare nel Customer Journey Optimizer. I punteggi di analisi del sentiment vengono applicati automaticamente alle risposte del testo finché queste vengono caricate in Text IQ.
Collegare i dati del sondaggio di Qualtrics
Questa sezione spiega come collegare i dati del sondaggio di Qualtrics al Customer Journey Optimizer. Se si prevede di ingerire i dati di Text iQ, non collegare i dati del sondaggio di Qualtrics finché Text IQ non ha finito di elaborare le risposte.
- Andare su Integrazioni.
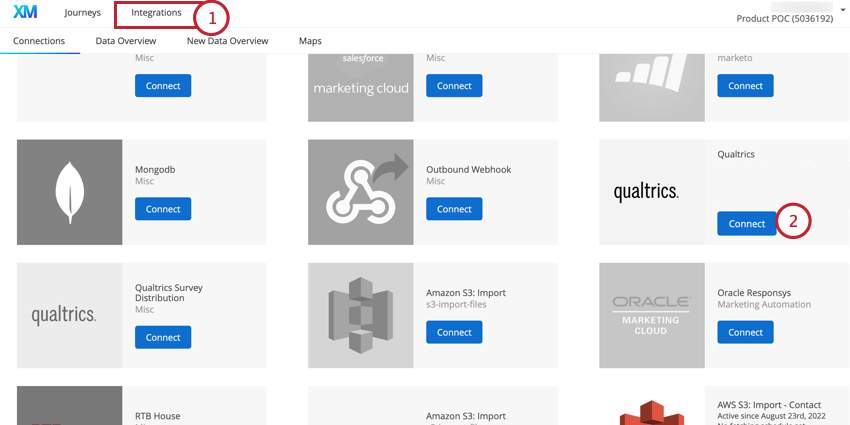
- Individuate QUALTRICS nella lista delle integrazioni e fate clic su Connetti.
- Inserite il Centro dati del vostro account QUALTRrics. Per ulteriori informazioni, vedere Individuazione dell’ID del data center.
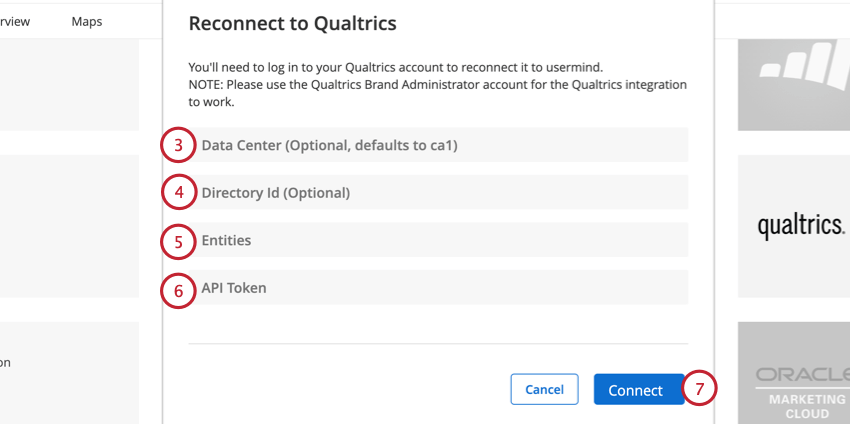
- Lasciare vuoto il campo Id directory.
- Inserire [] per le Entità.
- Incollare il Token API del proprio account Qualtrics. Per ulteriori informazioni, vedere Generazione di un token API.
- Fare clic su Connetti.
- Fare clic sulla freccia a discesa avanti al pulsante Modifica.
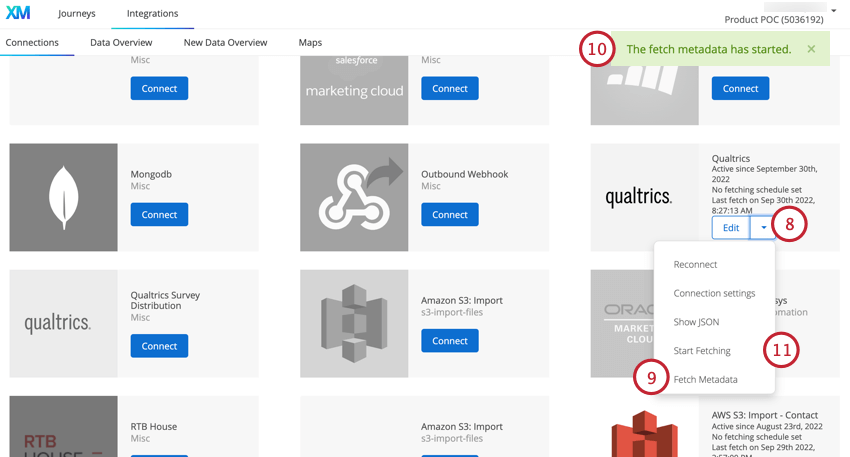
- Selezionare Recupera metadati.
- Quando i metadati sono pronti per essere recuperati, appare un pop-up verde.
- Nello stesso menu a discesa, fare clic su Start Fetching.
- Passare alla scheda Panoramica dei dati.
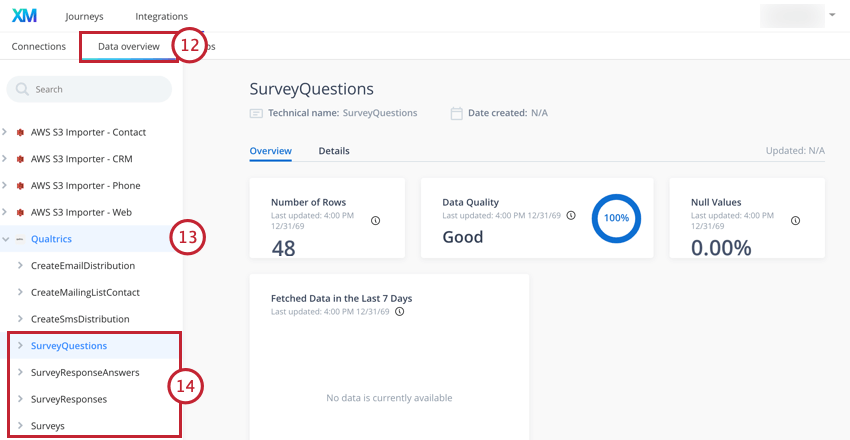
- Selezionare l’origine dati di Qualtrics.
- Fare clic sulle entità Sondaggio, Domande delsondaggio, Risposte del sondaggio e Risposte del sondaggio. Dovreste avere dei valori per tutti questi elementi.
Se le entità appaiono vuote, verificare quanto segue:
- Assicurarsi di avere il centro dati e il Token API corretti per la connessione.
- Assicurarsi che l’account di Qualtrics collegato sia un BRAND ADMINISTRATOR.
Aggiunta di dati CX alle tappe
Dopo aver ingerito i dati del sondaggio di Qualtrics, siete pronti ad aggiungere i dati CX alle milestone. Per una panoramica sulle pietre miliari, vedere Costruzione di pietre miliari del viaggio.
- Durante la visualizzazione del viaggio, fare clic sulla Milestone a cui si desidera aggiungere i dati CX.
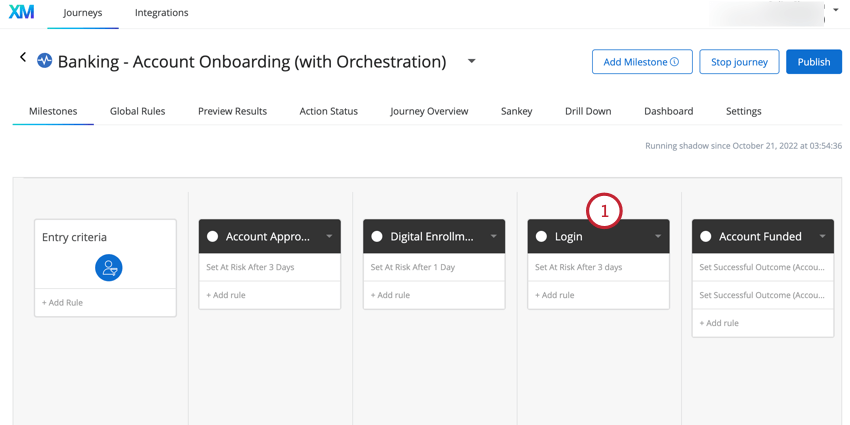
- Andare alla scheda Impostazioni.
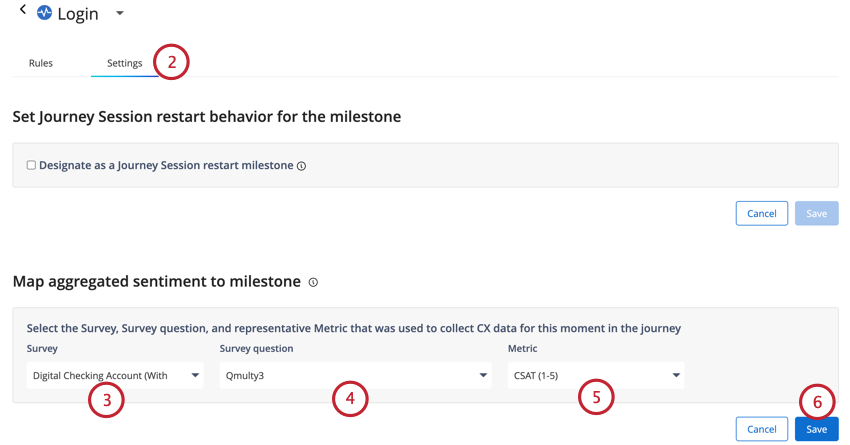
- Selezionare il Sondaggio che contiene la domanda che misura la metrica CX.
- Scegliete il sondaggio che misura la vostra metrica CX.
- Selezionare la metrica CX da misurare.
Consiglio Q: le opzioni disponibili in questo menu a tendina cambiano in base alla domanda selezionata. Ad esempio, se si seleziona una domanda NPS nel menu a tendina precedente, sarà possibile selezionare solo NPS (0-10) come metrica.
- Fai clic su Salva.
- Per aggiungere argomenti a risposta aperta e analisi del sentiment, selezionare il sondaggio che contiene la domanda a risposta aperta.
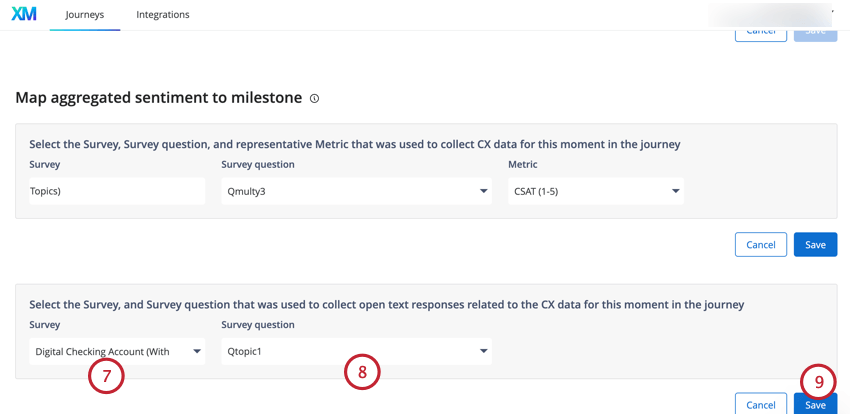
- Scegliere la domanda del sondaggio in cui è stata eseguita l’analisi Text iQ sulle risposte aperte.
- Fai clic su Salva.
Utilizzo dell’analisi delle milestone
Dopo aver collegato i dati CX alle milestone, è possibile visualizzare i dati CX nella scheda Analisi milestone.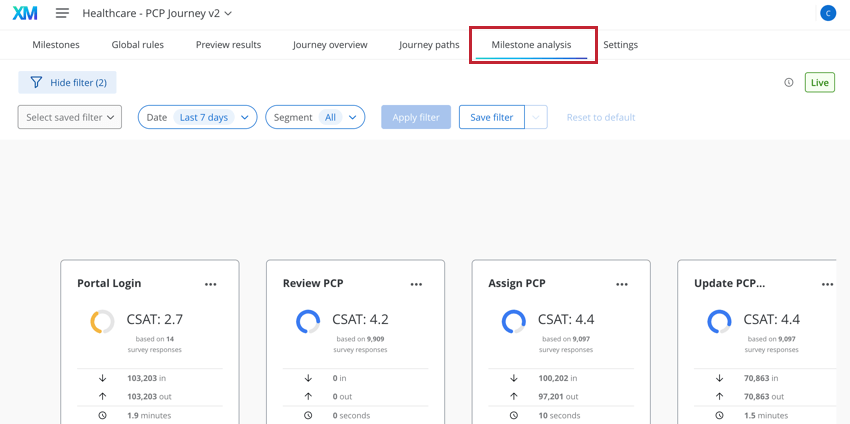
Fare clic su Visualizza dettagli su una scheda milestone per aprire un panel affiancato con ulteriori informazioni.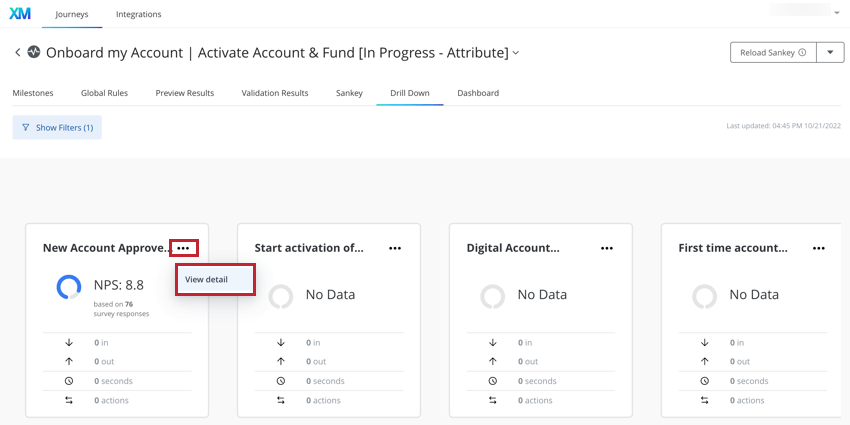
Nel panel laterale vengono visualizzate le seguenti informazioni sulla pietra miliare:
- Metrica CX: Un grafico a quadrante mostra la media della metrica CX scelta (CSAT, CES, Nps).
- Argomenti e analisi del sentiment: Lista degli argomenti del testo e della relativa analisi del sentiment.
- Viaggiatori: Il numero di viaggiatori che sono entrati e usciti dalla tappa.
- Timing: Visualizza il tempo medio trascorso dai viaggiatori in questa tappa. Questo numero è calcolato considerando i viaggiatori che hanno lasciato la pietra miliare negli ultimi 7 giorni.
- Azioni: Aggrega le azioni risultanti da questa milestone negli ultimi 7 giorni.
Percorsi da e verso la pietra miliare
Fare clic su una milestone nella pagina di analisi delle milestone per visualizzare un diagramma dei percorsi di viaggio che mostra i diversi percorsi dei viaggiatori verso e da quella milestone.
Le schede di questo diagramma mostrano le seguenti informazioni su ciascuna milestone:
- Il nome della pietra miliare.
- Punteggio della metrica CX scelta per la milestone.
- Il numero di risposte al sondaggio utilizzate per calcolare il punteggio CX.
- Il numero di sessioni di viaggiatori che sono entrate nella milestone.
- Il numero di sessioni di viaggiatori che sono uscite dalla milestone.
- Il tempo medio che un viaggiatore trascorre in questa tappa.
- Il numero di azioni generate da questa milestone.