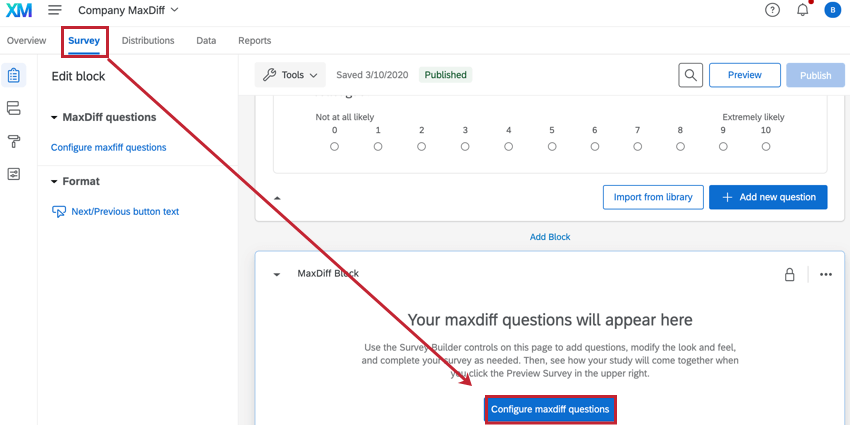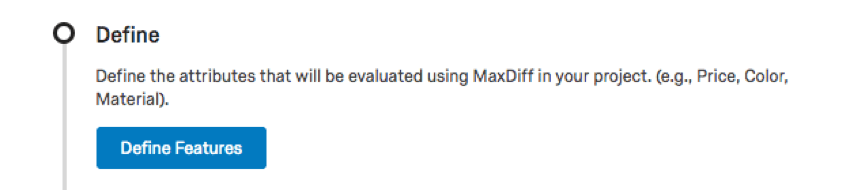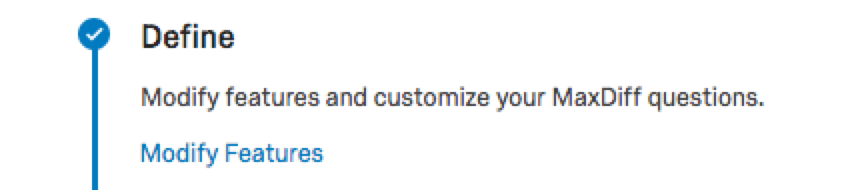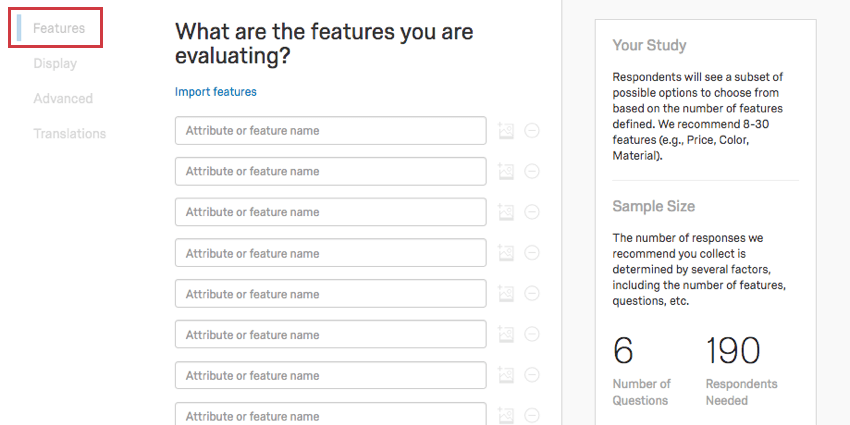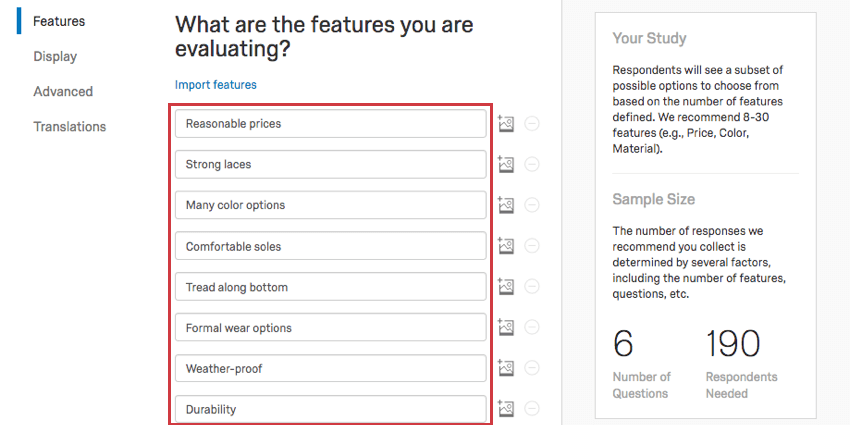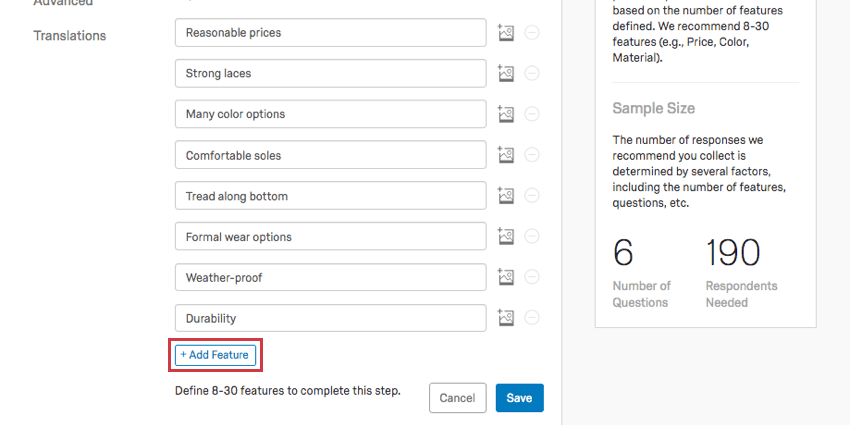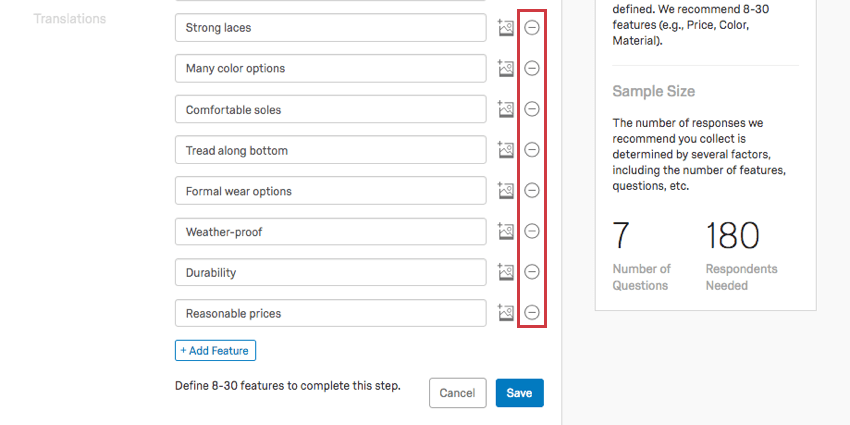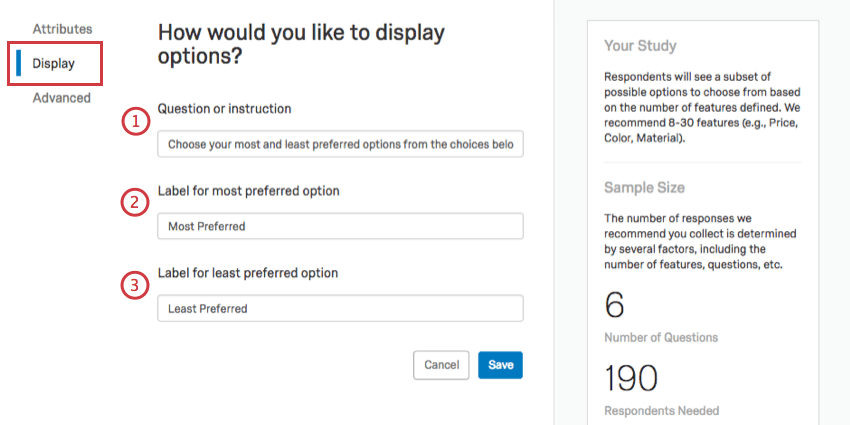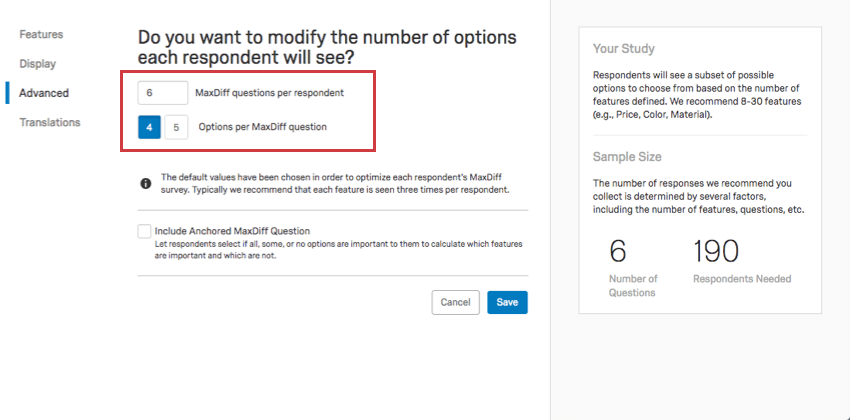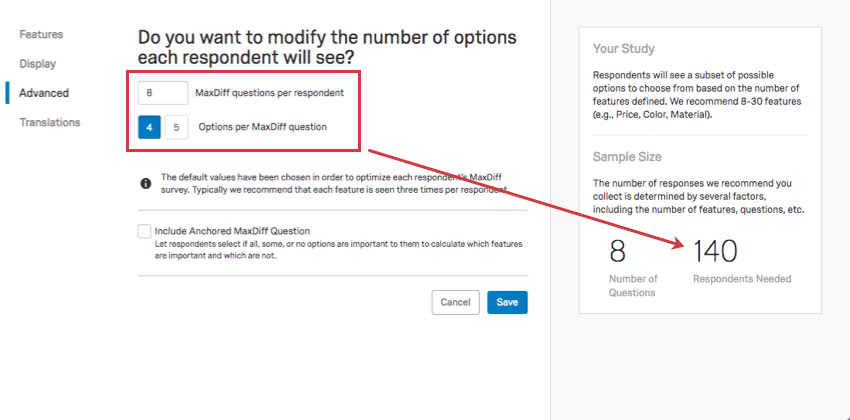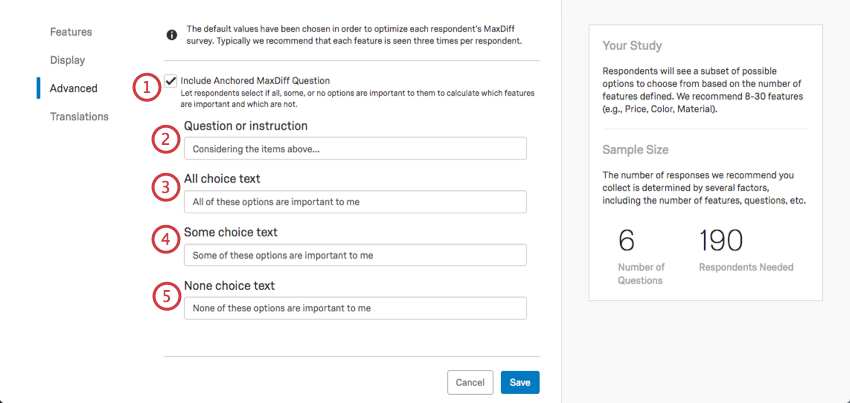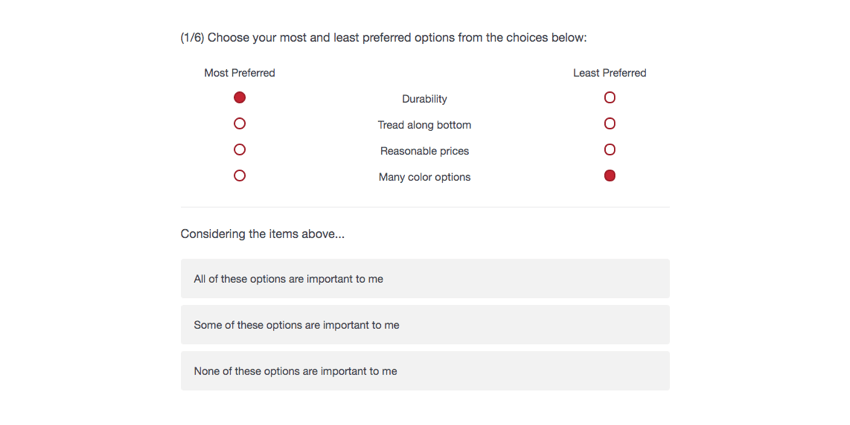Modello di articolo
Informazioni sulla configurazione delle domande di MaxDiff
MaxDiff dipende dall’impostazione delle funzioni in domande coerenti tra le quali i rispondenti possono scegliere facilmente. Da questo strumento è possibile scegliere anche il formato di presentazione delle domande di MaxDiff e altro ancora.
Dove vengono configurate le domande di MaxDiff
Esistono due modi diversi per accedere alle funzioni di MaxDiff e iniziare a modificarle.
Dalla scheda Sondaggio, è possibile selezionare Configura domande maxdiff nel Blocco MaxDiff.
Nella scheda Panoramica, è possibile fare clic su Definisci funzioni per accedere a questa pagina.
Se le funzioni sono già state definite, il pulsante cambia in un link con la dicitura Modifica funzioni.
Funzioni
La prima sezione in cui ci si imbatte è quella della Funzione. Qui si definiscono le funzioni.
Le
funzioni, chiamate anche attributi, sono aspetti più ampi del vostro prodotto di cui volete conoscere l’importanza per i vostri clienti. Per esempio, se gestite un’azienda di calzature, “Tacchi alti rossi” è troppo specifico; ma “Possibilità di abbigliamento formale” e “Molti colori tra cui scegliere” sono meglio.
Inserire la funzione nel campo Attributo o Nome della funzione.
Per aggiungere un’altra funzione, fare clic su Aggiungi funzione.
Per rimuovere una funzione, fare clic sul segno meno ( – ) avanti al nome della funzione. Se il segno meno è grigio, il numero di funzioni è minimo.
Aggiunta di immagini alle funzioni
L’aggiunta di immagini al MaxDiff può aiutare gli intervistati a visualizzare l’esperienza e a fare compromessi più accurati. Si noti che queste immagini sostituiranno la descrizione testuale di una funzione; ad esempio, non si otterrà più “Lacci forti” come opzione, ma un’immagine di una freccia che indica i lacci delle scarpe, di cui è possibile visualizzare il nome del file se l’immagine ha un nome chiaro.
- Fare clic sull’immagine accanto a una funzione.
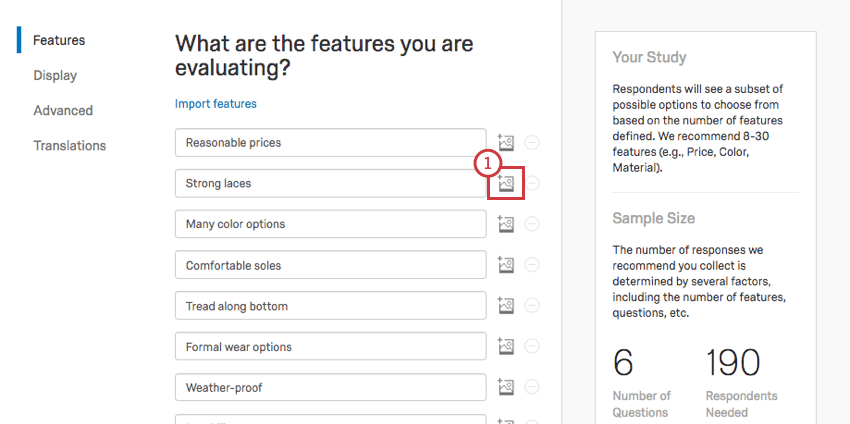
- Scegliete la vostra libreria. Potrebbe essere una libreria di gruppo se si condividono immagini con i colleghi, ma di solito è la libreria con il proprio nome.
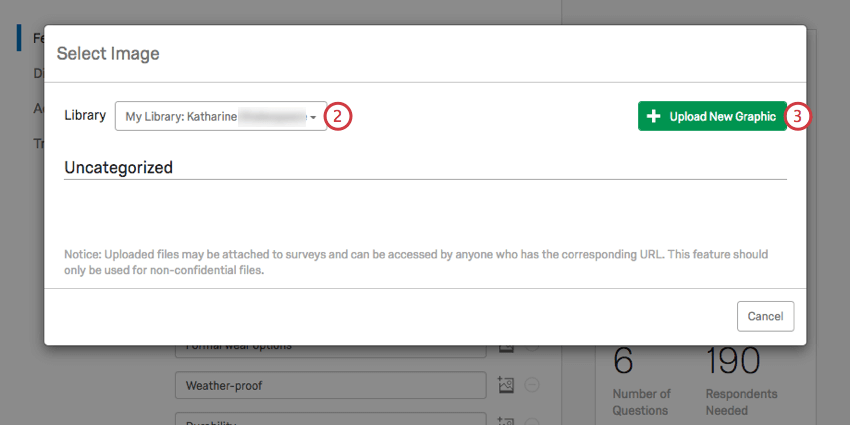
- Fare clic su Carica nuovo grafico.
- Scegliere un’immagine dal computer.
- Selezionare Visualizza immagine se si desidera visualizzare il nome dell’immagine. In questo esempio, si tratta di laces.png.
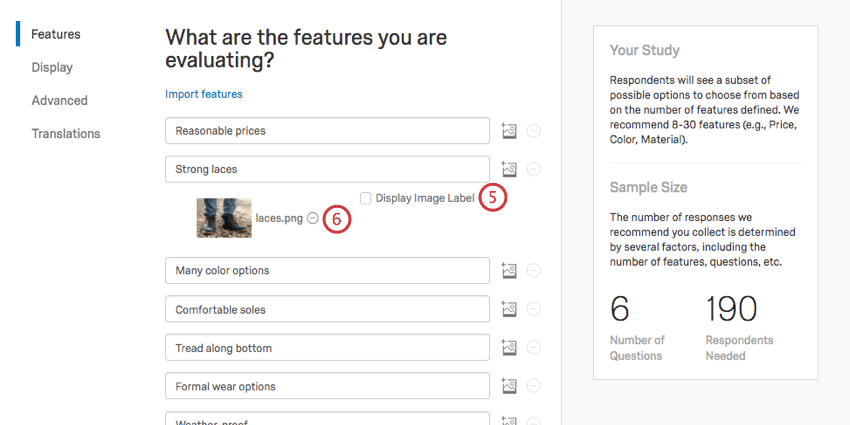
- Se non si desidera questa immagine, fare clic sul segno meno ( – ) per rimuoverla.
Visualizza
La sezione Visualizzazione contiene opzioni per la presentazione delle domande di MaxDiff ai rispondenti.
- Inserite le istruzioni che appariranno sopra ogni domanda di MaxDiff.
- Determinare l’etichetta dell’opzione “più preferita”. In questo caso, vogliamo che i clienti indichino quali sono le funzioni più importanti per loro al momento di prendere una decisione d’acquisto.
- Determinare l’etichetta dell’opzione “meno preferibile”. In questo caso, vogliamo che i clienti indichino, tra le funzioni della lista, quella che per loro è meno importante al momento di prendere una decisione d’acquisto.
Avanzate
Nella sezione Avanzate, potete decidere quante funzioni gli intervistati devono scegliere alla volta e aggiungere una domanda MaxDiff ancorata.
Numero di opzioni viste da ciascun intervistato
I valori predefiniti che vedete sono stati scelti per ottimizzare il sondaggio MaxDiff di ogni partecipante. In genere, si consiglia di vedere ogni funzione tre volte per ogni rispondente.
- MaxDiff domande per rispondente: Quante domande vede ogni rispondente. Se il numero è troppo basso, il campo diventa rosso e le modifiche non possono essere salvate.
- Opzioni per domanda MaxDiff: Quante opzioni gli intervistati devono valutare l’una rispetto all’altra in ogni domanda. È possibile selezionare solo le opzioni indicate.
Consiglio Q: Man mano che si regola il numero di domande o scelte che vengono presentate a ciascun rispondente, il numero di rispondenti suggerito cambierà.
Includi domanda sul MaxDiff relativo
Un MaxDiff ancorato aggiunge un’ulteriore domanda di follow-up dopo ogni normale domanda di MaxDiff. La domanda di follow-up sarà simile a questa: “Delle opzioni mostrate, sono 1) tutte importanti, 2) solo alcune importanti, o sono 3) nessuna importante?” La risposta a questa domanda di follow-up diventa parte dell’input del modello MaxDiff. Ci permette di fornire un punto di ancoraggio nel rapporto che differenzia le funzioni importanti da quelle non importanti.
- Selezionare Includi domanda MaxDiff ancorata.
- Inserite la vostra domanda o istruzione. Ad esempio, “Considerando gli elementi di cui sopra, quanti sono importanti per voi?”
- Inserire il testo per l’opzione “Tutte le scelte sono importanti per me”.
- Inserire il testo per l’opzione “Alcune scelte sono importanti per me”.
- Inserire il testo dell’opzione “nessuna scelta è importante per me”.
Quando il sondaggio viene completato, la domanda ancorata apparirà dopo ogni domanda di MaxDiff , dopo che il rispondente avrà segnato il più e il meno preferito.
Modifica di un MaxDiff attivo
Se si stanno raccogliendo dati in MaxDiff, è meglio non salvare le modifiche alle funzioni. Non appena si salvano le modifiche, anche quelle estetiche, come la formulazione delle domande, l’analisi di MaxDiff si azzera. Sarà quindi necessario raccogliere altri dati per accedere nuovamente ai rapporti.
Il MaxDiff si azzera per adattarsi alla variazione di livelli, funzioni, numeri di domande o scelte. La modifica del numero di domande e di scelte cambia drasticamente il numero di risposte necessarie per la convalida dei dati, mentre la modifica delle offerte stesse invalida le risposte raccolte in precedenza, perché gli intervistati stavano prendendo decisioni basate su qualcos’altro. Questa funzione consente di garantire la massima qualità dei dati.
Una volta azzerata un’analisi MaxDiff, i dati precedenti sono irrecuperabili. Non modificate i progetti MaxDiff attivi se non è assolutamente necessario!