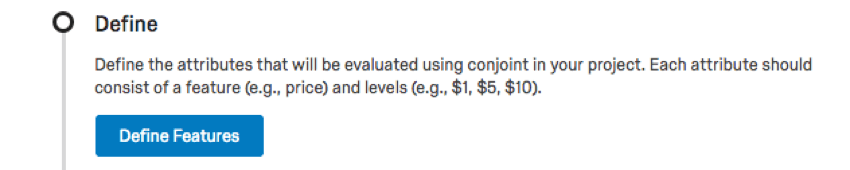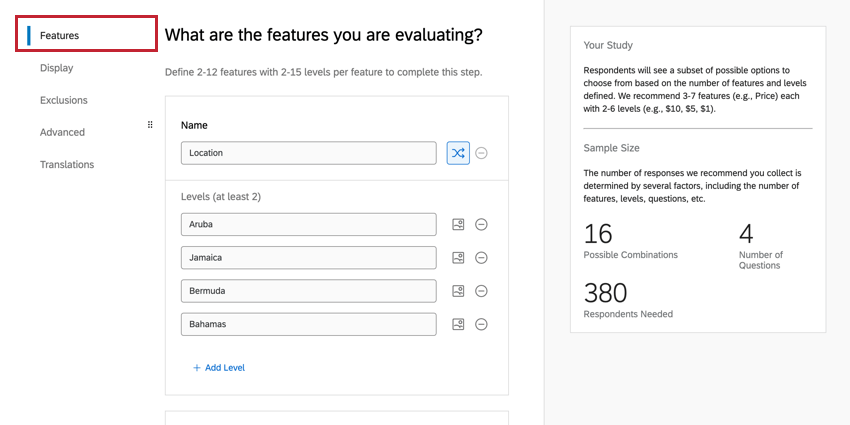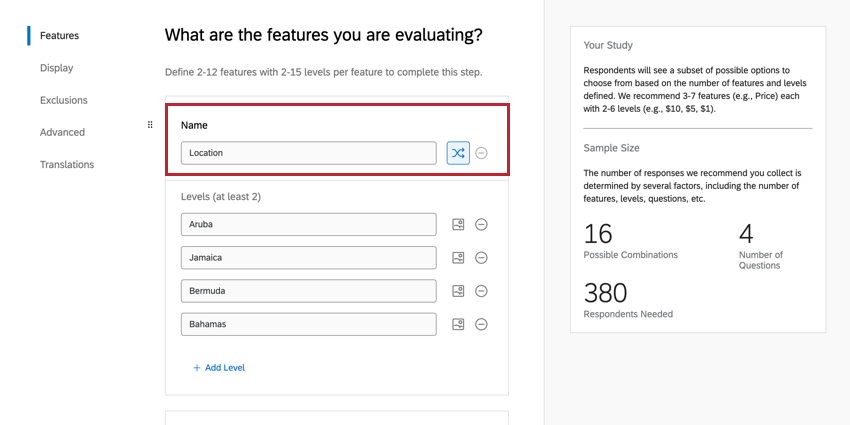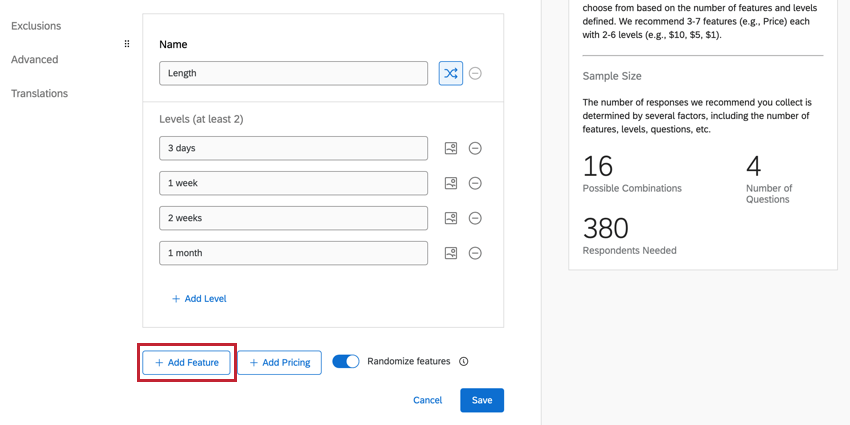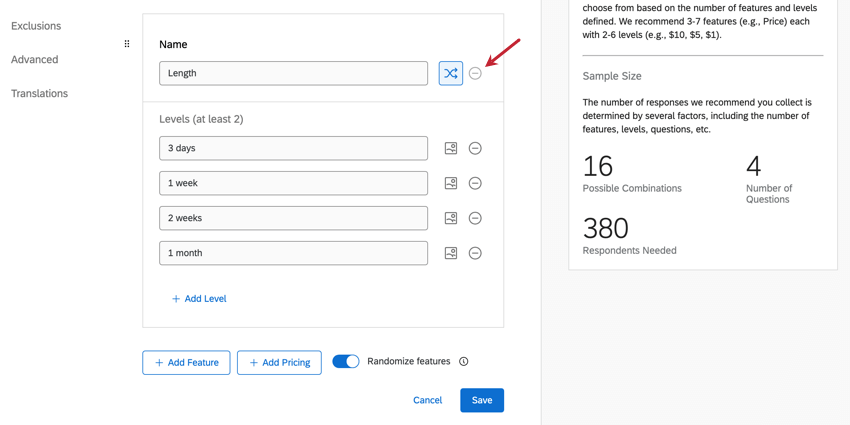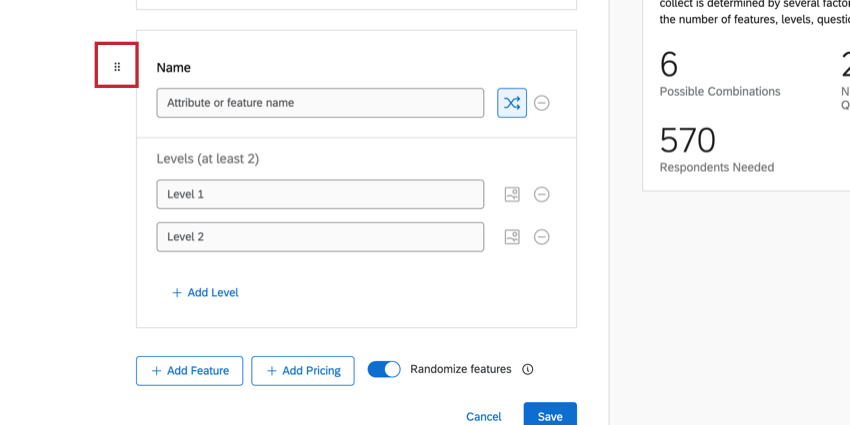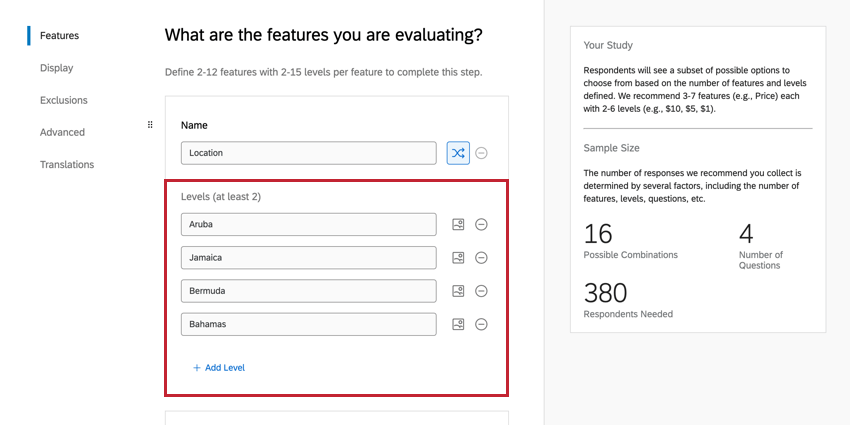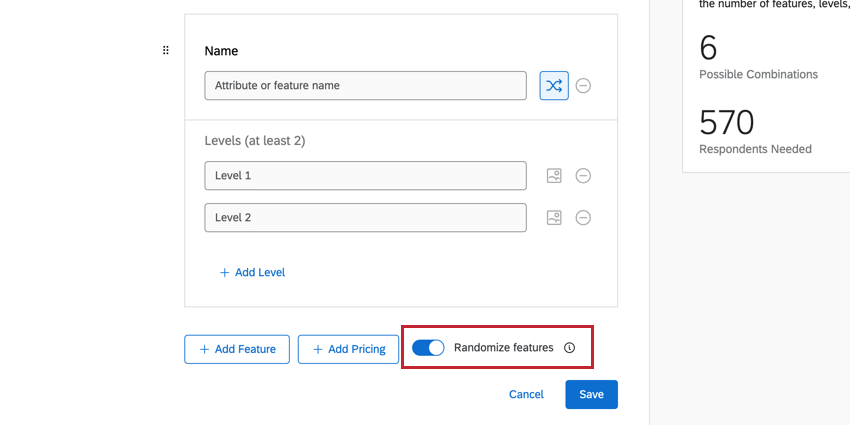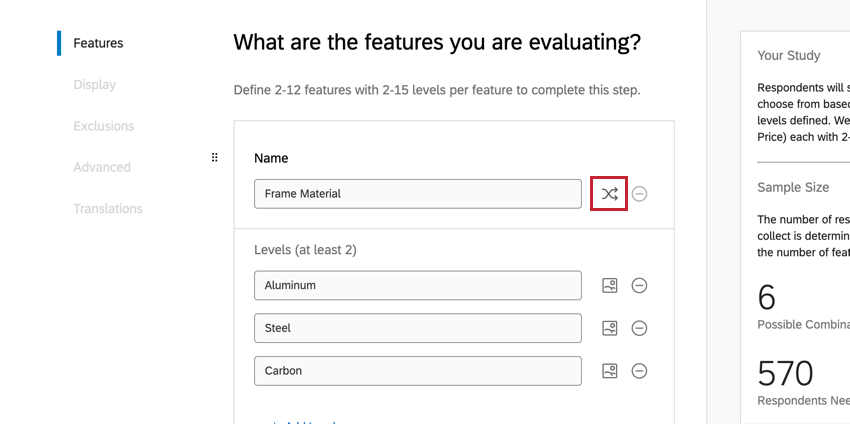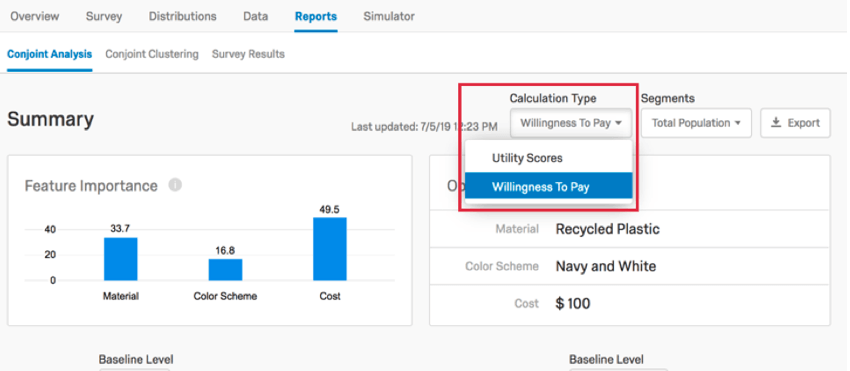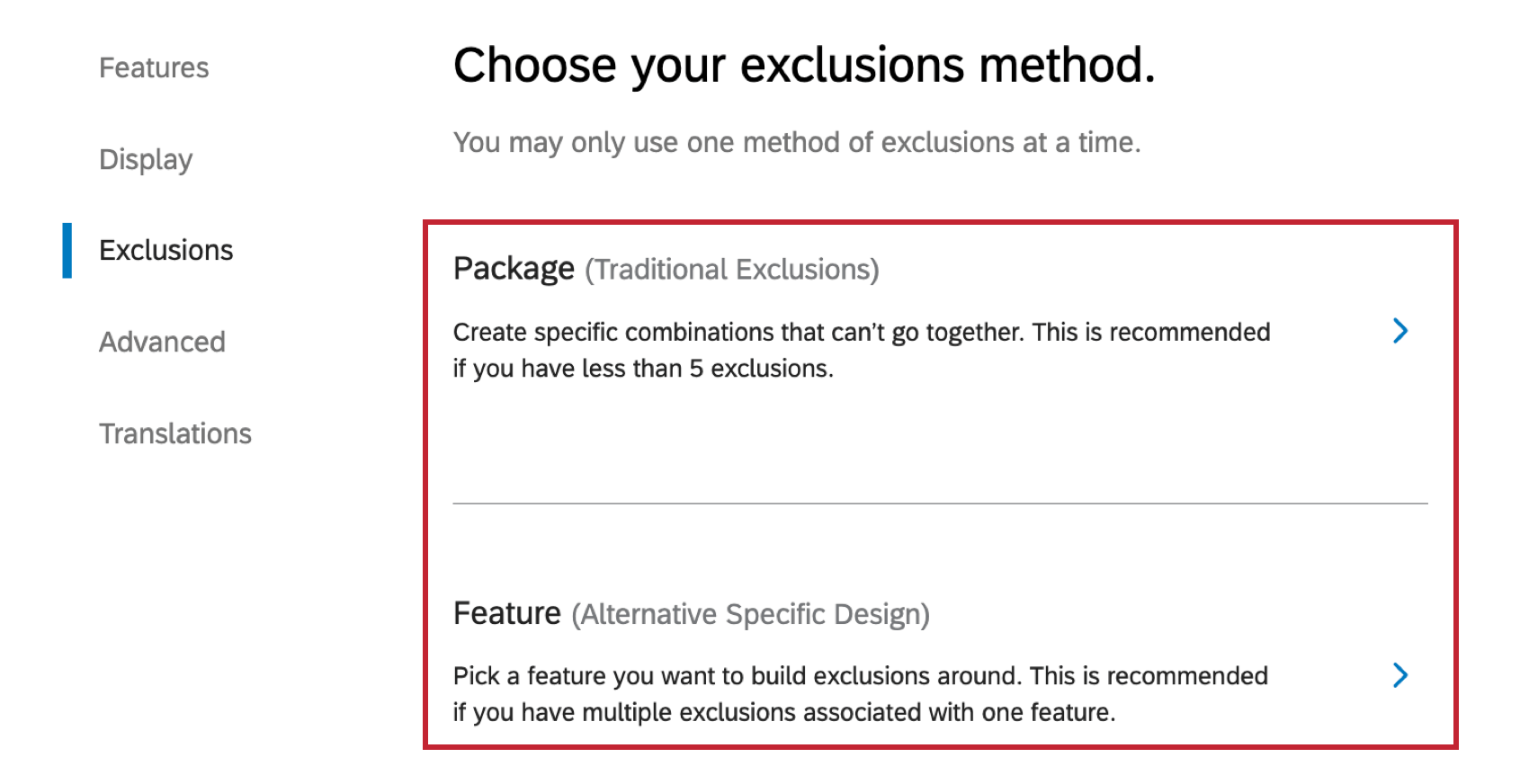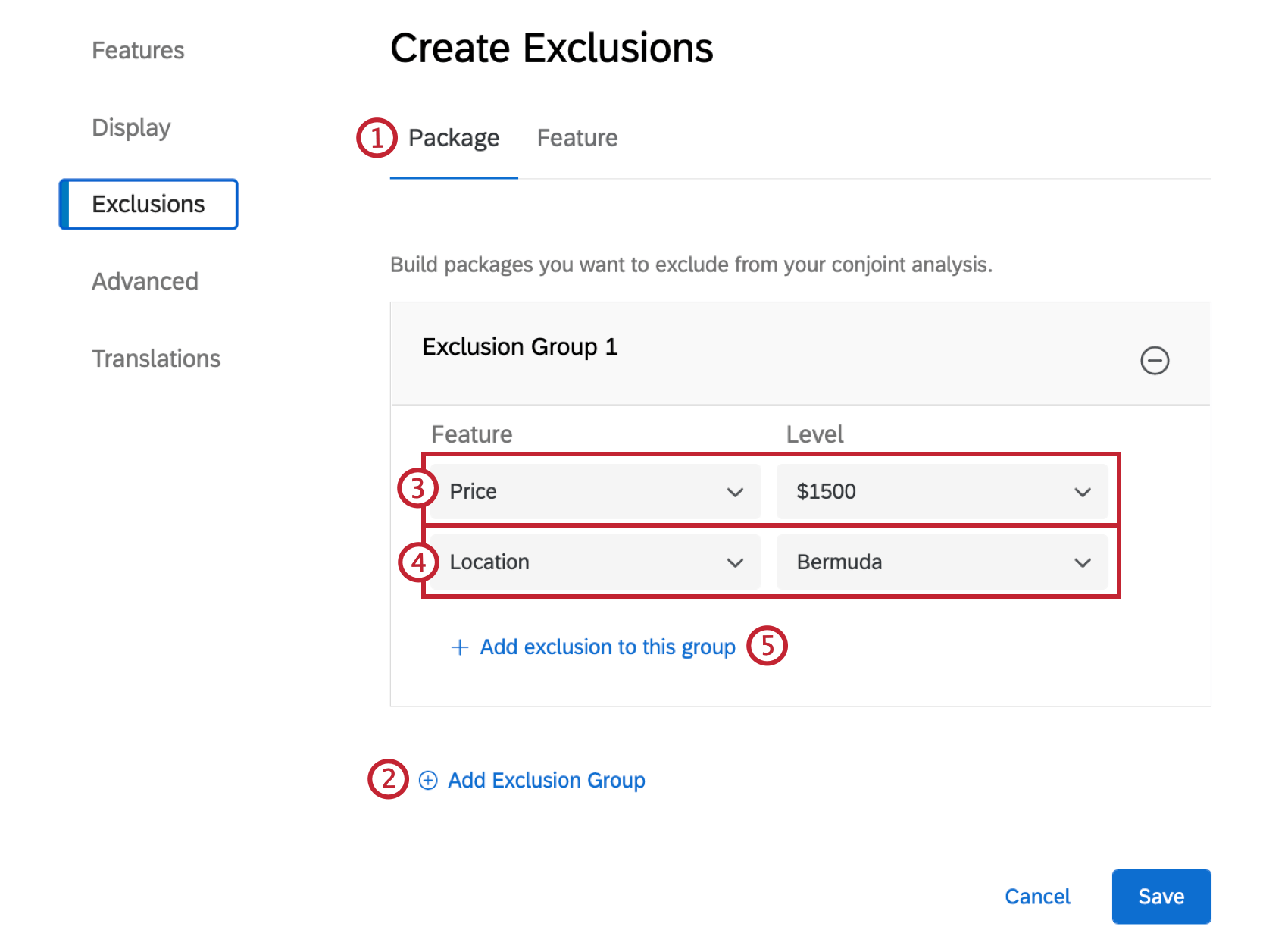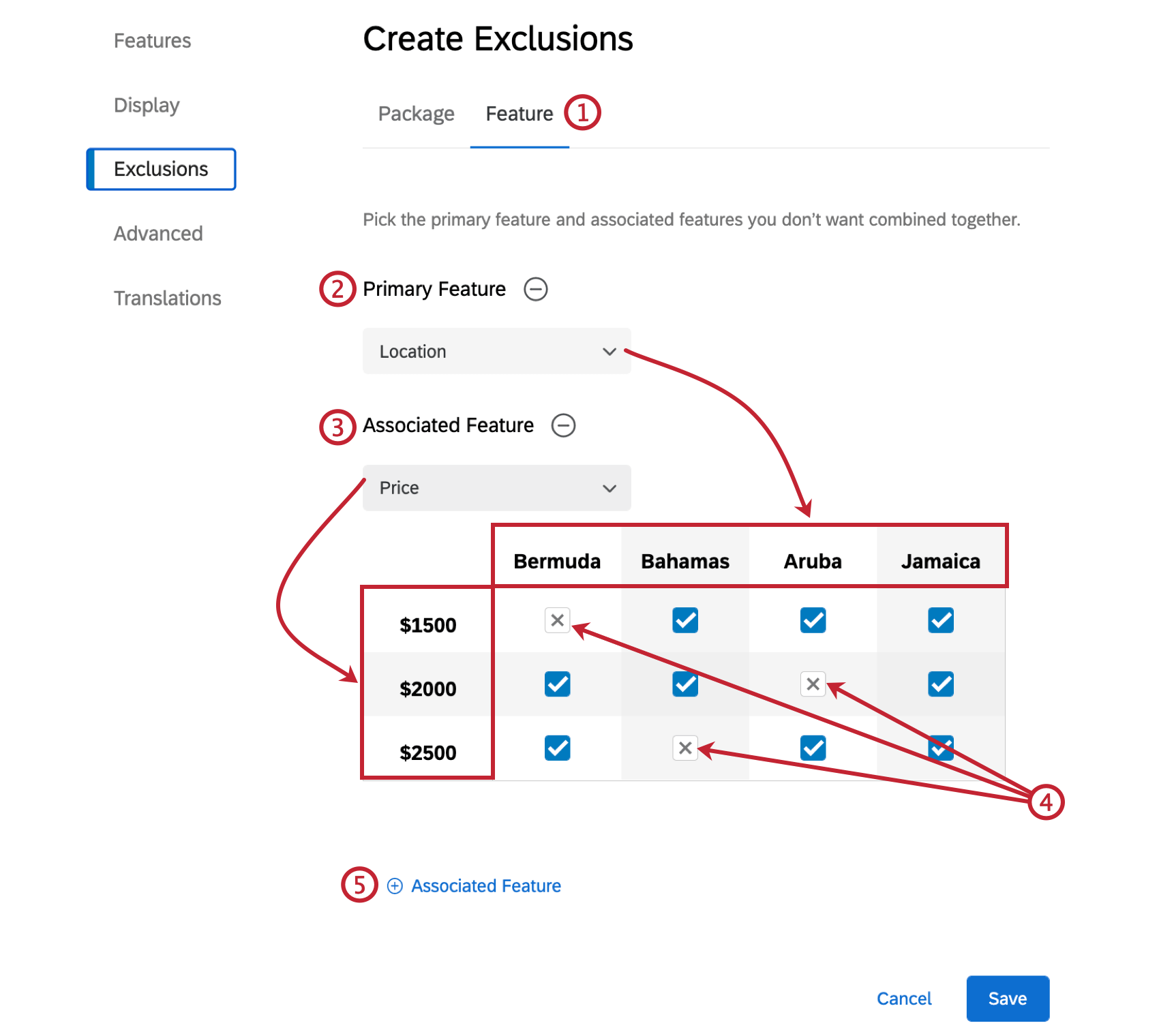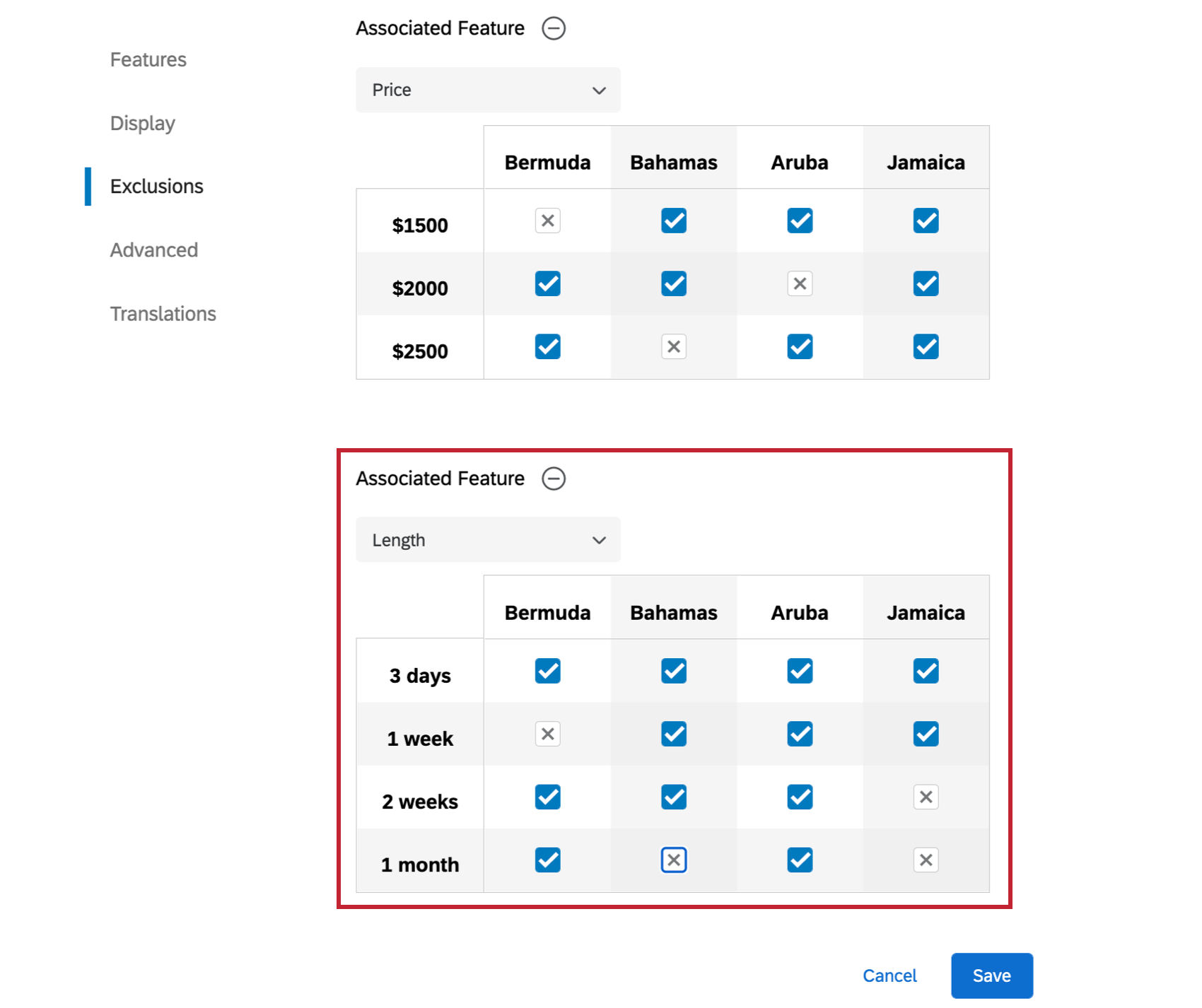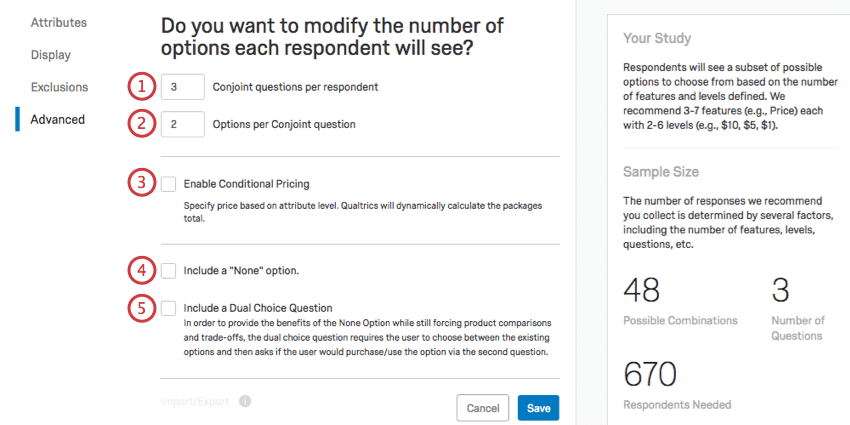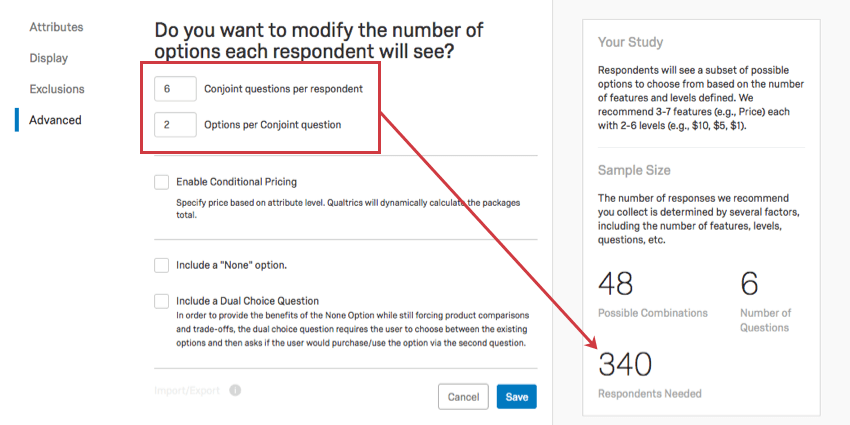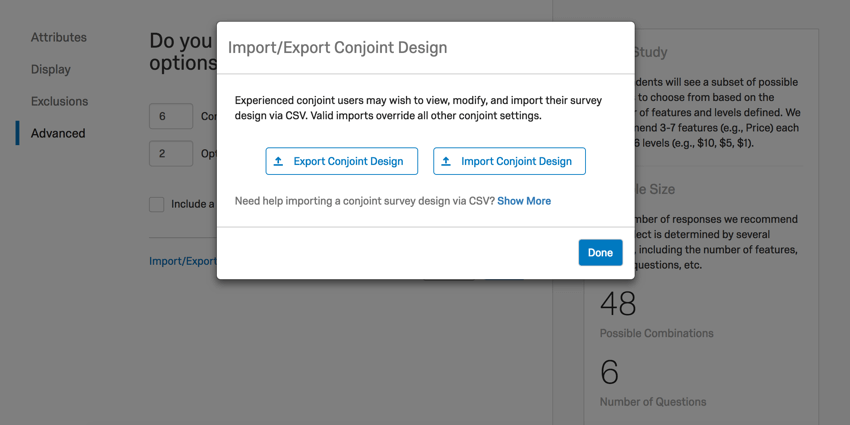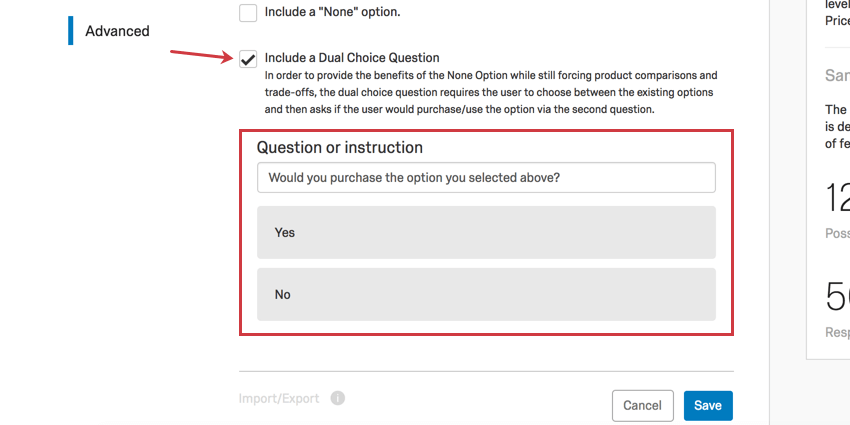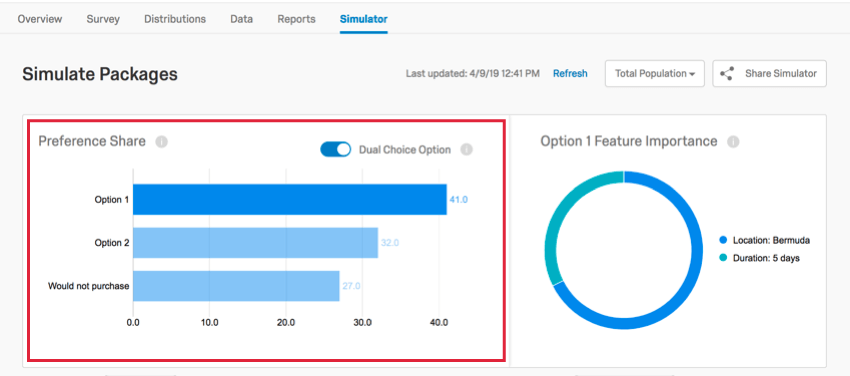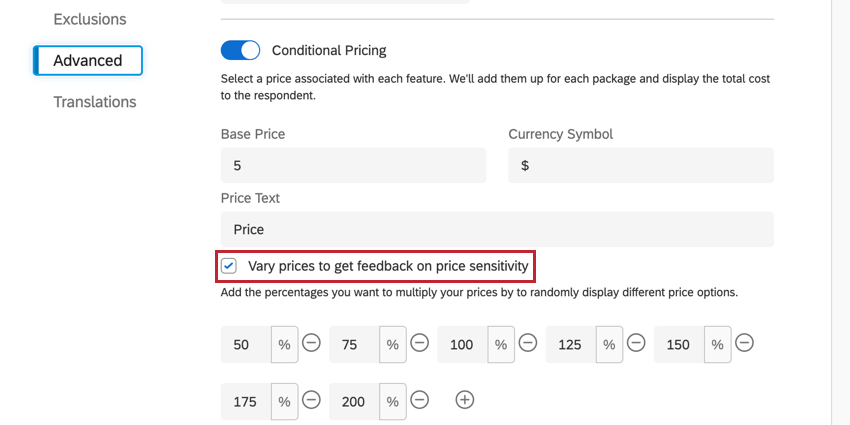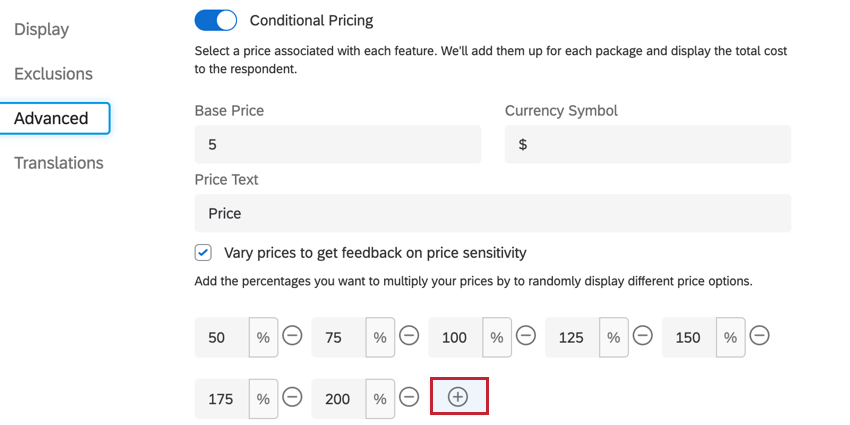Configurazione delle domande Conjoint
Informazioni sulla configurazione delle domande congiunte
L’analisi congiunta dipende dalla corretta impostazione delle funzioni e dei livelli in domande coerenti tra le quali gli intervistati possano scegliere facilmente. Da questo strumento è possibile definire le esclusioni, scegliere il formato di presentazione delle domande congiunte e altro ancora.
Dove sono configurate le domande congiunte
Esistono due modi diversi per accedere agli attributi del conjoint e iniziare a modificarli.
Dalla scheda Sondaggio, è possibile selezionare Configura domande congiunte nel Blocco Congiunzioni.
Nella scheda Panoramica, è possibile fare clic su Definisci funzioni per accedere a questa pagina.
Se le funzioni sono già state definite, il pulsante cambia in un link con la dicitura Modifica funzioni.
Funzioni
La prima sezione in cui ci si imbatte è quella delle funzioni. Qui si definiscono le funzioni e i relativi livelli.
Funzioni
Le
FUNZIONI sono le categorie più ampie di funzioni che state analizzando per ogni prodotto, pacchetto o bundle. Se state cercando di determinare la migliore vacanza da offrire, le funzioni potrebbero includere la durata, la posizione e il prezzo.
Inserire la funzione nel campo Nome funzione.
Per aggiungere un’altra funzione, fare clic su Aggiungi funzione.
Per rimuovere una funzione, fare clic sul segno meno ( – ) avanti al nome della funzione.
Per spostare una funzione, fare clic sui punti a sinistra del nome della funzione e trascinarla in una nuova posizione.
Livelli
Una volta definita una funzione, è il momento di aggiungerne i livelli! I livelli sono le diverse scelte per ogni funzione. Se la funzione è la localizzazione, i livelli possibili sono Bermuda, Giamaica e Bahamas.
Inserire i livelli sotto il nome della funzione.
Fare clic su Aggiungi livello per aggiungere un altro livello o fare clic sul segno meno ( – ) per rimuovere un livello.
Aggiunta di immagini ai livelli
L’aggiunta di immagini al vostro conjoint può aiutare gli intervistati a visualizzare l’esperienza e a fare compromessi più accurati. È possibile aggiungere immagini ai singoli livelli per visualizzare le caratteristiche di ciascuna opzione. Si noti che queste immagini sostituiranno la descrizione testuale di un livello; ad esempio, non si otterrà più “Aruba” come opzione, ma una mappa di Aruba, di cui si può visualizzare il nome del file se l’immagine ha un nome chiaro.
- Fare clic sull’immagine accanto a un livello.
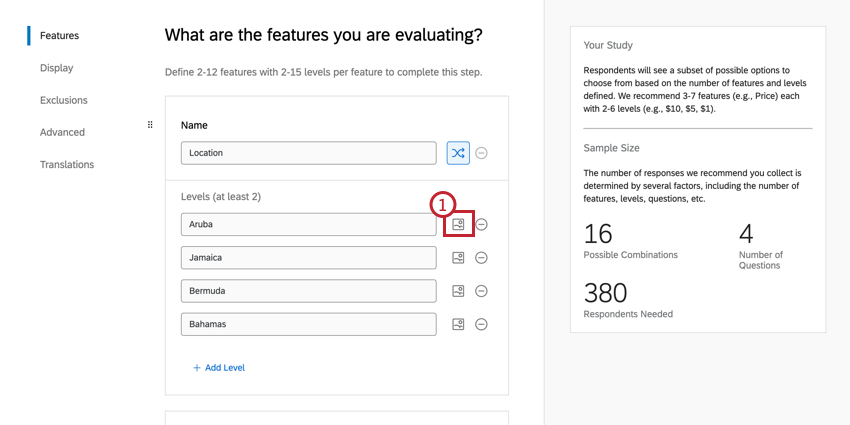
- Scegliete la vostra libreria. Potrebbe essere una libreria di gruppo se si condividono immagini con i colleghi, ma di solito è la libreria con il proprio nome.
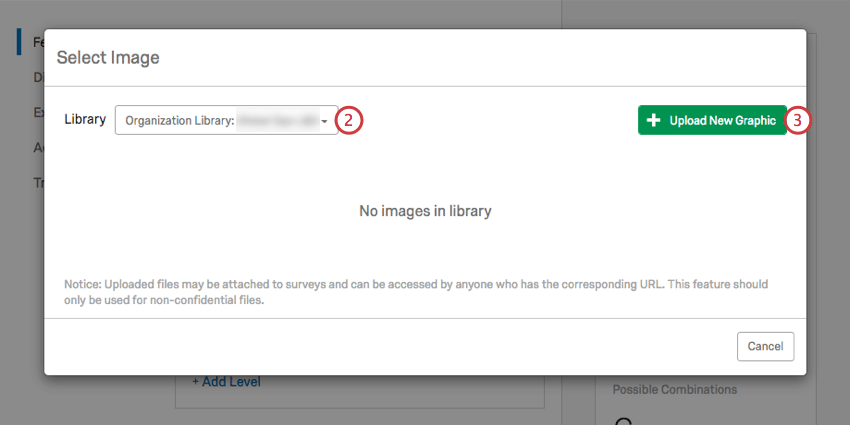
- Fare clic su Carica nuovo grafico.
- Scegliere un’immagine dal computer.
- Selezionare Visualizza immagine se si desidera visualizzare il nome dell’immagine. In questo esempio, si tratta di map_of_aruba.jpg.
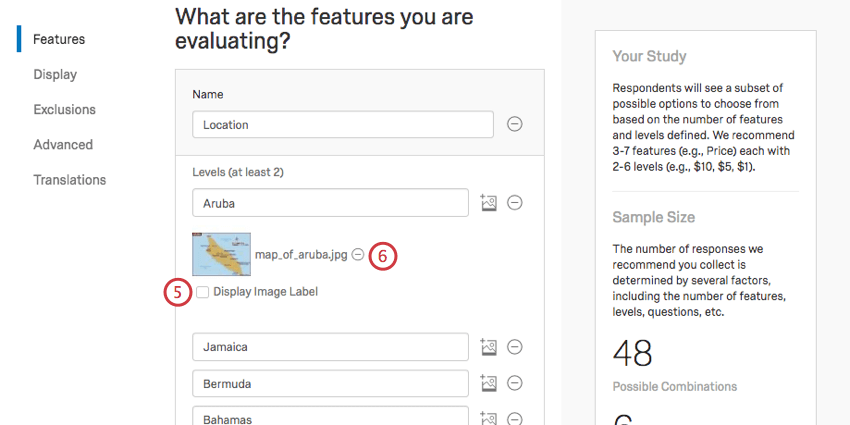
- Se non si desidera questa immagine, fare clic sul segno meno ( – ) per rimuoverla.
Per mostrare un’immagine specifica che rappresenti un pacchetto nel suo complesso, anziché solo i livelli di funzione specifici, vedere Immagini del pacchetto.
Funzioni di randomizzatore
La randomizzazione è un’importante tecnica di ricerca utilizzata per aiutare a superare i pregiudizi che possono derivare dall’ordine in cui vengono presentati gli item. La posizione in cui vengono mostrate le funzioni nel sondaggio è randomizzata per ogni rispondente per impostazione predefinita.
Per disattivare la randomizzazione per l’intero conjoint, fare clic sull’interruttore RANDOMIZZATORE per disattivare le funzioni.
Per disattivare la randomizzazione per una funzione, fare clic sull’icona della randomizzazione a destra del nome della funzione. Se si disattiva il randomizzatore, la funzione verrà visualizzata nell’ordine in cui è stata configurata.
Aggiungi prezzo
Se il prezzo è una delle funzioni che si desidera analizzare con il conjoint, si consiglia di non utilizzare il pulsante Aggiungi funzione. Si deve invece utilizzare l’opzione Aggiungi prezzi. Ciò consente di impostare un simbolo di valuta e di calcolare la Retribuzione mentre si raccolgono le risposte.
Aggiungi Funzione è utile se volete vedere i compromessi che gli intervistati faranno con le diverse offerte di prezzo e valutare l’importanza del prezzo rispetto alle altre funzioni del vostro pacchetto.
- Vai alle Funzioni.
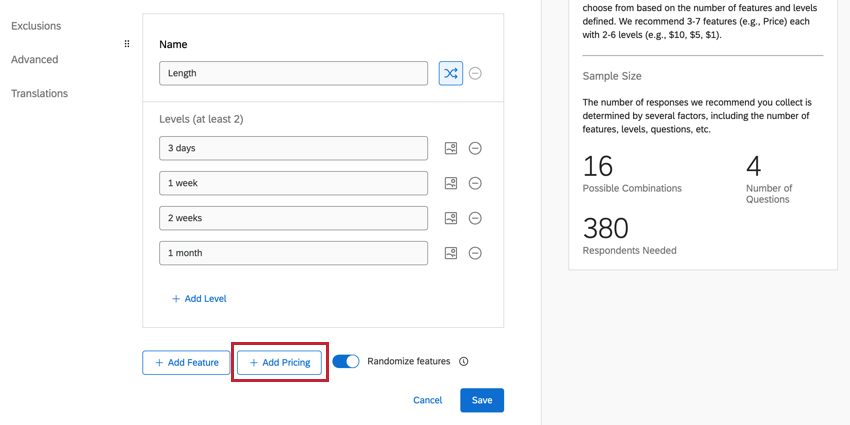
- Selezionare Aggiungi prezzi.
- Date un nome alla vostra funzione. Dovrebbe essere qualcosa come Prezzo o Costo.
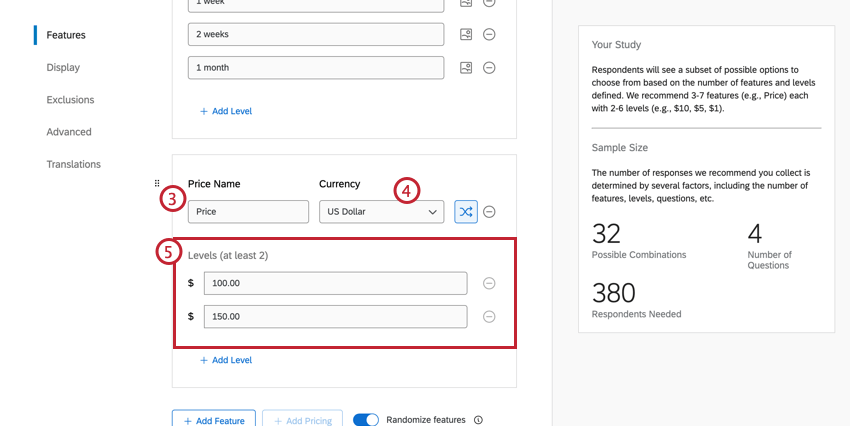
- Selezionare la valuta.
Consiglio Q: se si cambia la valuta, il numero viene riformattato o arrotondato a seconda che la valuta consenta o meno i decimali. Si noti che la modifica della valuta non comporta una conversione di prezzo, ma solo di formato; ad esempio, 100,00 USD diventerà 100 Yen, quando 100 USD sono in realtà pari a 10831 Yen.
- Aggiungete i prezzi possibili per i vostri pacchetti.
Rapporti sulla Retribuzione
Una volta raccolto un numero di risposte sufficiente a far sì che il simulatore e il rapporto mostrino i risultati, sarà possibile cambiare il tipo di calcolo in Volontà di pagare.
L’importanza della funzione e il pacchetto ottimale sono calcolati allo stesso modo per la Retribuzione. Ma mentre scompaiono le opzioni Valore di utilità relativo e Utilità media di livello, la Retribuzione aggiunge nuovi rapporti.
Vedere Disponibilità alla Retribuzione per saperne di più su come questa opzione influisce sui simulatori e vedere Differenza di prezzo per saperne di più su come questa opzione influisce sui Rapporti.
Immagini del pacchetto
Dopo aver definito le funzioni del Conjoint, è possibile caricare le immagini da associare a ciascuna funzione nella scheda Immagini del pacchetto.
- Selezionare le funzioni da associare a ciascuna immagine. Selezionare solo le funzioni visibili nelle immagini che si intende caricare.
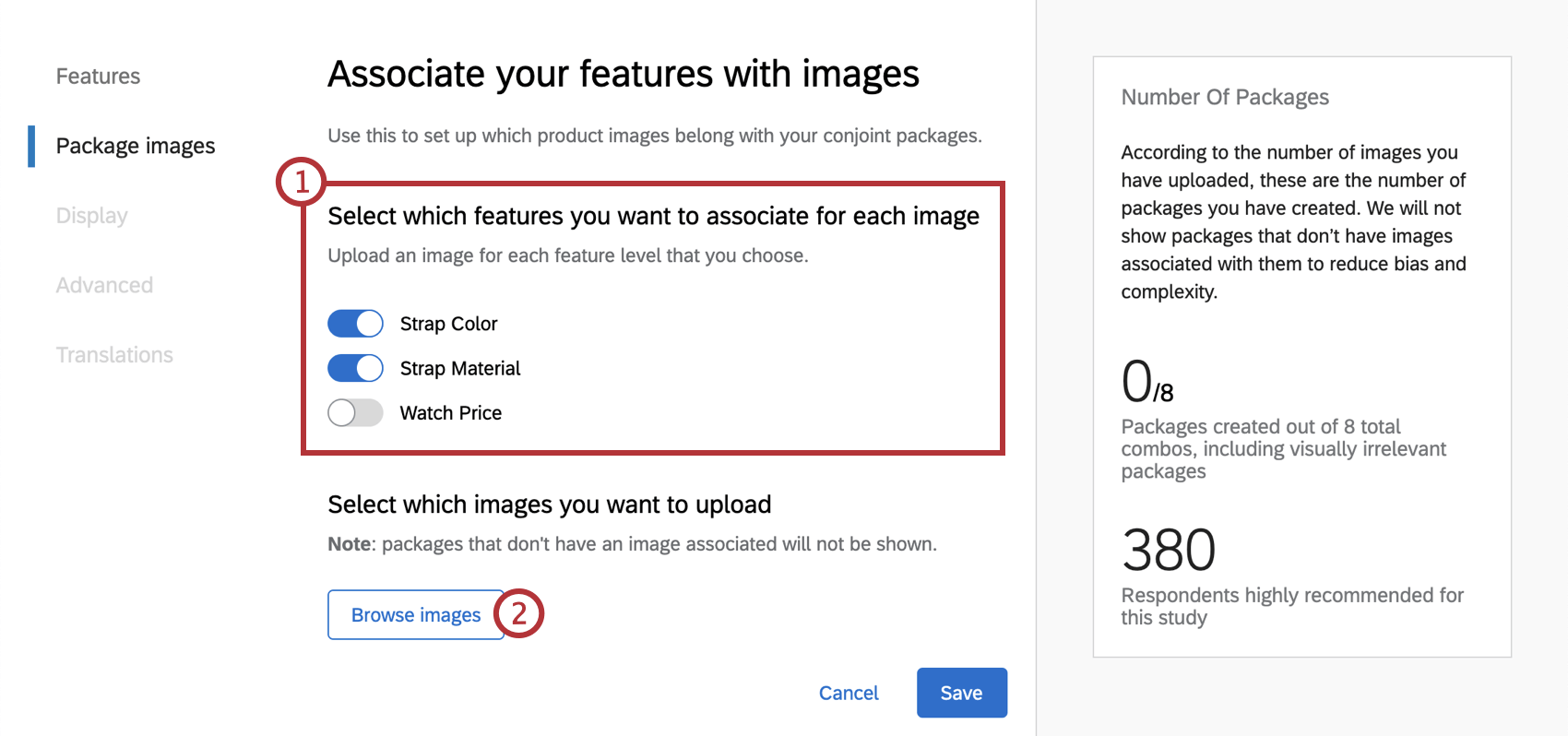 Esempio: Quando si crea un progetto di analisi congiunta di immagini dinamiche per gli orologi, si possono caricare immagini che mostrano i diversi colori e materiali dei cinturini. Siete anche interessati a confrontare prezzi diversi, ma poiché il prezzo è un attributo non visibile, non ha senso associarlo a nessuna delle vostre immagini.
Esempio: Quando si crea un progetto di analisi congiunta di immagini dinamiche per gli orologi, si possono caricare immagini che mostrano i diversi colori e materiali dei cinturini. Siete anche interessati a confrontare prezzi diversi, ma poiché il prezzo è un attributo non visibile, non ha senso associarlo a nessuna delle vostre immagini. - Fare clic su Sfoglia immagini per selezionare le immagini da caricare. Se sono già state caricate immagini, selezionare Sfoglia immagini aggiuntive.
- Selezionare una libreria per sfogliare le immagini.
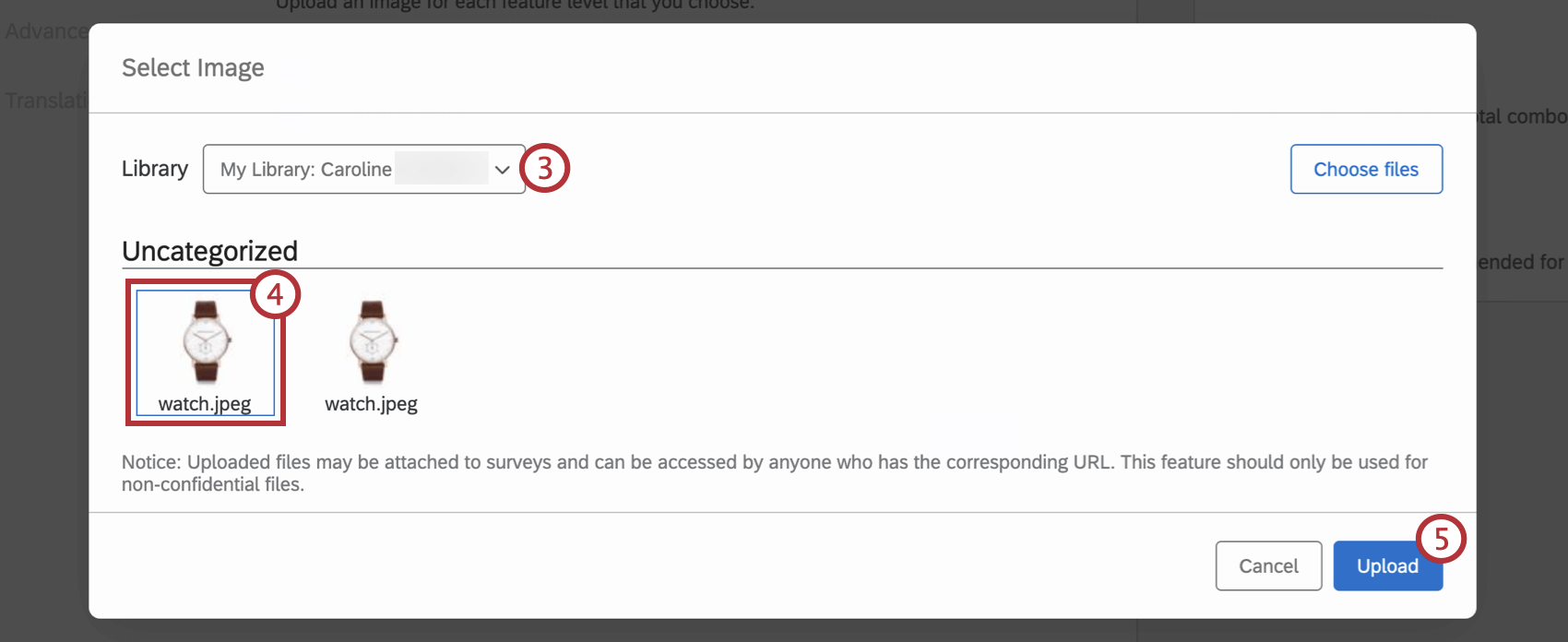 Consiglio Q: in alternativa, è possibile fare clic su Scegli file per caricare un’immagine direttamente dal computer.
Consiglio Q: in alternativa, è possibile fare clic su Scegli file per caricare un’immagine direttamente dal computer. - Selezionare una o più immagini da caricare.
- Fare clic su Carica.
- Selezionare una combinazione unica di funzioni da associare a questa immagine. È necessario scegliere un livello per ogni funzione.
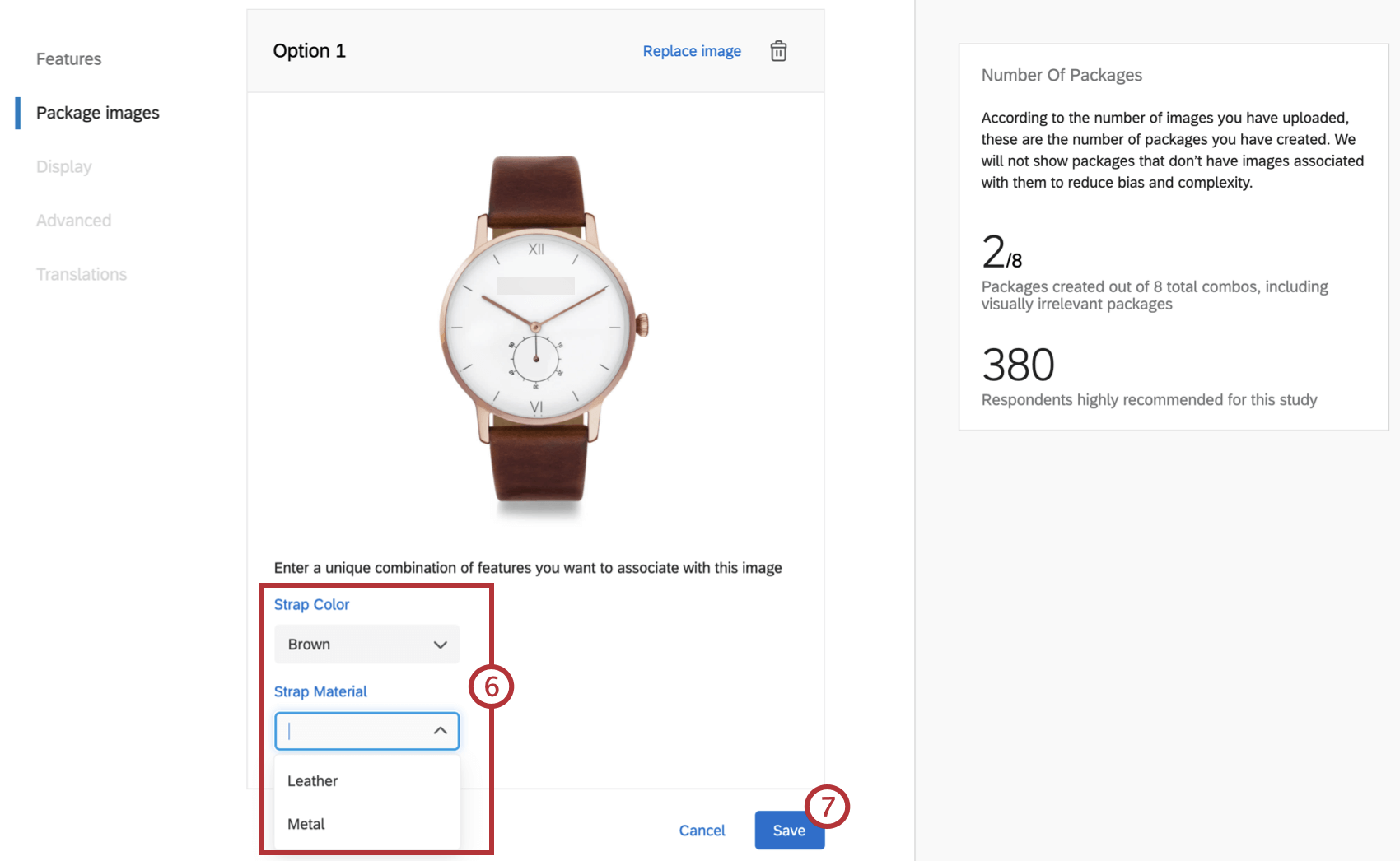 Attenzione: Assicurarsi che ogni combinazione di funzioni selezionata non sia già stata associata a un’altra immagine nel progetto.
Attenzione: Assicurarsi che ogni combinazione di funzioni selezionata non sia già stata associata a un’altra immagine nel progetto. - Una volta caricate le immagini per tutti i pacchetti, fate clic su Salva. Assicuratevi di caricare immagini per tutti i pacchetti possibili, poiché agli intervistati non verranno mostrati i pacchetti a cui non è associata un’immagine.
Visualizza
La sezione Visualizzazione contiene opzioni per la presentazione delle domande congiunte ai rispondenti.
- Inserite le istruzioni che appariranno sopra ogni domanda congiunta.
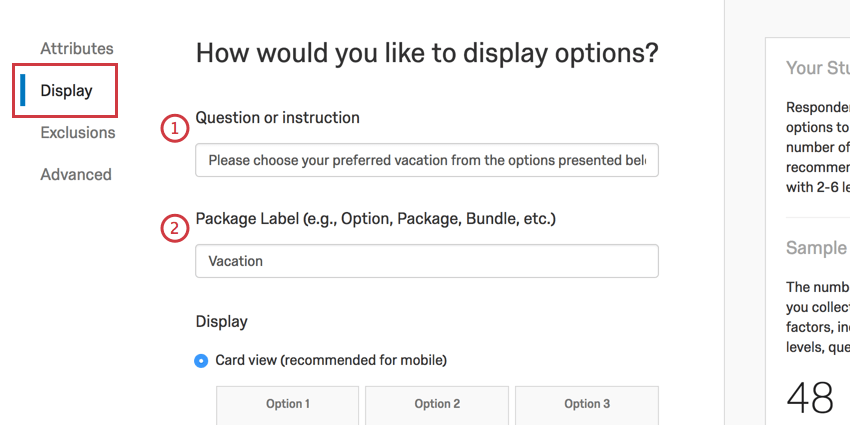
- Determinare l’etichetta della confezione utilizzata. A seconda delle esigenze, si può usare option, package, bundle, product o altro.
- Determinare quali funzioni dell’immagine del pacchetto si desidera visualizzare come testo. Per impostazione predefinita, tutte le funzioni che fanno parte delle immagini dei pacchetti non vengono visualizzate come testo. Tutte le funzioni non visibili non associate a immagini verranno automaticamente visualizzate come testo.
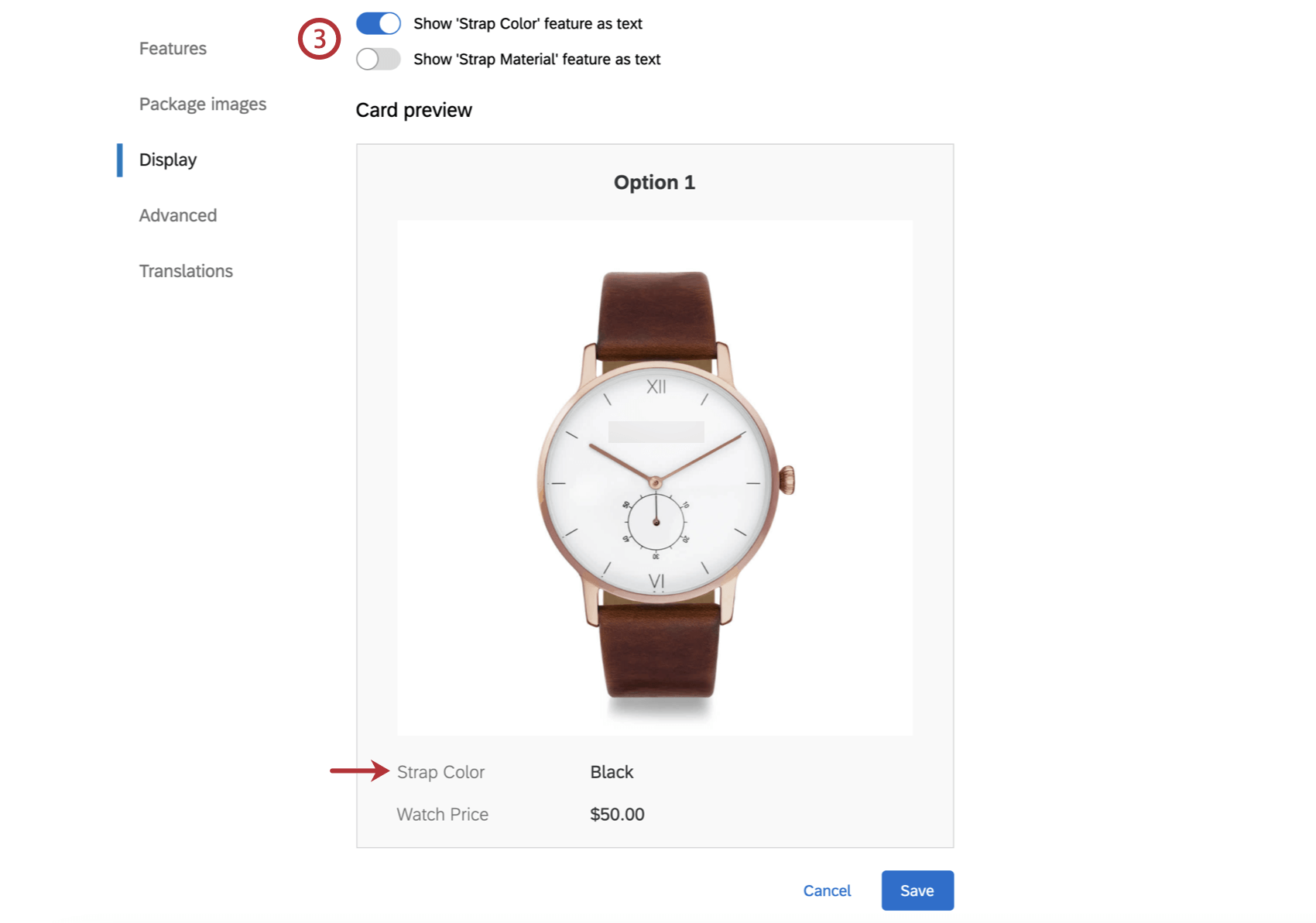 Consiglio Q: questa opzione è disponibile solo all’interno dei progetti di analisi congiunta CONGIUNTA.
Consiglio Q: questa opzione è disponibile solo all’interno dei progetti di analisi congiunta CONGIUNTA. - Determinare il modo in cui le domande congiunte vengono presentate ai rispondenti. La visualizzazione a scheda consente agli intervistati di fare clic su un pacchetto preferito ed è la più facile da usare per i dispositivi mobili, mentre la visualizzazione a tabella è la classica presentazione del conjoint e presenta dei pulsanti di opzione nella parte inferiore.
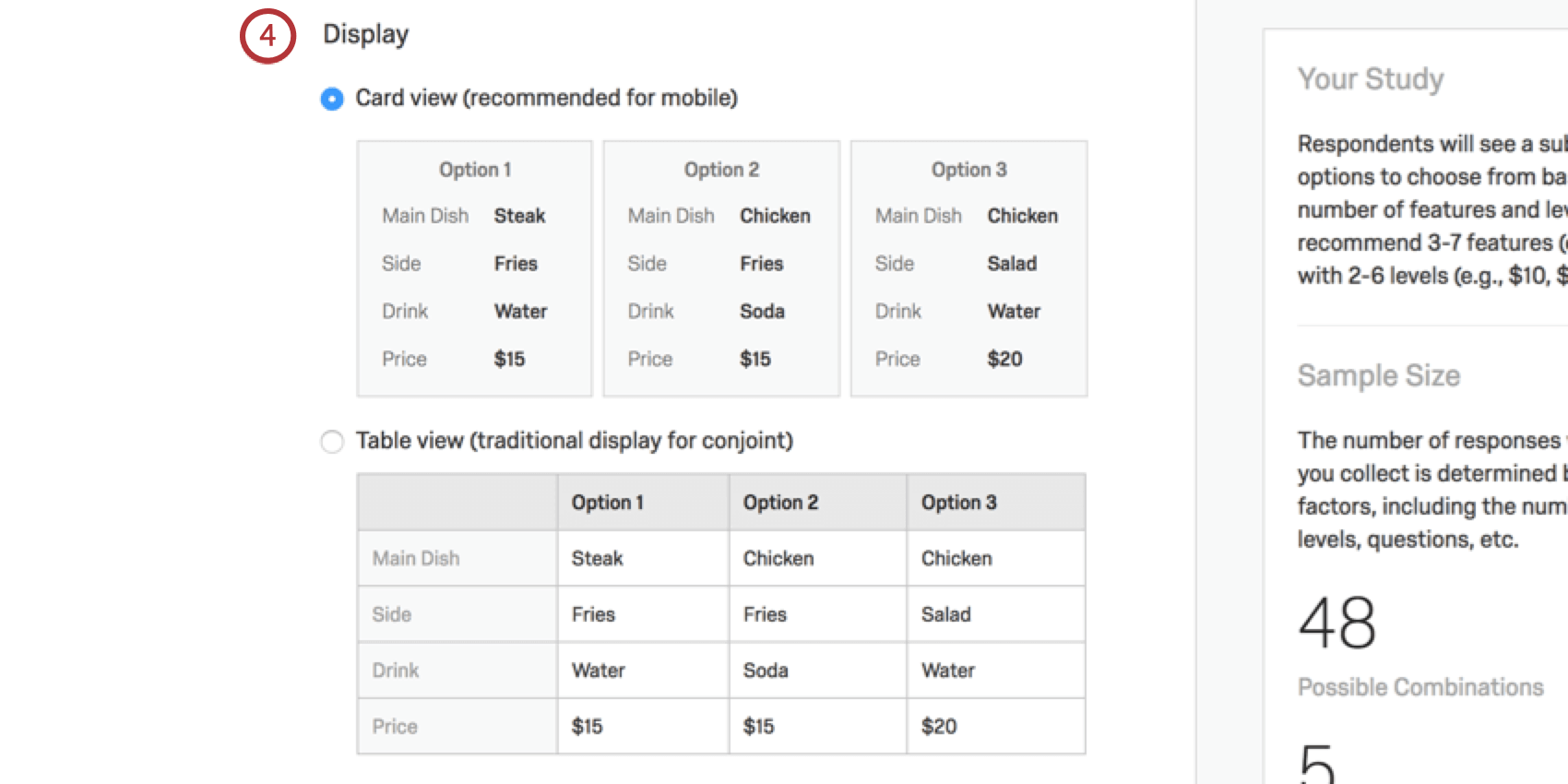
Esclusioni
Le esclusioni sono combinazioni di attributi che non possono essere presentati insieme nei pacchetti. Ad esempio, alcune località di vacanza possono avere prezzi diversi e alcuni resort potrebbero non essere in grado di promettere la stessa durata del soggiorno. Sono disponibili due opzioni per la creazione di esclusioni: Pacchetto (esclusioni tradizionali) e Funzione (progettazione specifica alternativa).
È possibile utilizzare solo 1 tipo di esclusione alla volta. Selezionare il tipo di esclusione che si desidera utilizzare per attivarla.
Pacchetto
Le esclusioni dei pacchetti consentono di selezionare combinazioni specifiche di pacchetti che non possono essere abbinati. Questa è l’opzione migliore se non si hanno molte esclusioni, se le esclusioni non seguono uno schema legato a 1 attributo primario o se è necessario essere molto specifici sui pacchetti in cui non è possibile combinare più di 2 funzioni di livello.
- Andate alla sezione ” Pacchetto basato”.
- Fare clic su Aggiungi gruppo di esclusione.
- Selezionare la prima funzione e il relativo livello.
- Selezionare la funzione e il livello con cui non può essere utilizzata.
- Se si desidera aggiungere altre funzioni a questa esclusione, fare clic su Aggiungi esclusione a questo gruppo.
Funzione
Le esclusioni di funzioni sono ottimali se si dispone di una funzione principale attorno alla quale possono applicarsi determinate esclusioni, oppure se le esclusioni sono centrate sull’intersezione dei livelli di due funzioni. Dopo aver scelto una funzione primaria e una funzione associata, viene visualizzato un grafico in cui è possibile selezionare rapidamente molte esclusioni in una sola volta.
- Selezionare una funzione primaria che funga da colonne.
- Selezionare una funzione associata che funga da file.
- Deselezionare una casella di controllo ogni volta che 2 livelli non possono essere accoppiati insieme.
Esempio: In questa schermata, i viaggi ad Aruba non possono costare 2000 dollari, quelli alle Bermuda non possono costare 1500 dollari e quelli alle Bahamas non possono costare 2500 dollari.
- Fare clic su Funzione associata per scegliere un’altra funzione associata e generare un nuovo grafico da cui effettuare l’esclusione. Verrà selezionata una nuova funzione associata, ma la funzione principale rimarrà la stessa.
Avanzato
Nella sezione Avanzate si può decidere tra quanti pacchetti i rispondenti devono scegliere alla volta o se c’è l’opzione “Nessuno”. È inoltre possibile importare ed esportare disegni sperimentali.
- Determinare il numero di domande a cui l’intervistato dovrà rispondere (in particolare per l’Analisi congiunta; questo esclude le domande aggiuntive che si possono aggiungere).
- Determinare il numero di pacchetti presenti in ogni domanda.
- Decidete se volete abilitare i prezzi a condizione. Per ulteriori informazioni, consultare la sezione Prezzi in condizione.
- Determinare se si desidera consentire ai rispondenti di avere un’opzione “Nessuno”.
Consiglio Q: Siete curiosi di sapere quando includere l’opzione “Nessuno”? Consultate la pagina introduttiva sulla personalizzazione di Conjoint.
- Decidere se includere una doppia scelta. Per ulteriori informazioni, vedere Includi una SCELTA DELLA DOMANDA.
Consiglio Q: Man mano che si regola il numero di domande o scelte che vengono presentate a ciascun rispondente, il numero di rispondenti suggerito cambierà.
Importa/Esporta
L’opzione Importazione/Esportazione consente di esportare un progetto di analisi congiunta per importarlo in un altro progetto. Per saperne di più, consultate la pagina di supporto Esportazione e importazione dei progetti Conjoint.
Includere una SCELTA DELLA DOMANDA
Se si seleziona Includi una Scelta della DOMANDA, al rispondente verrà chiesto se acquisterà il pacchetto appena selezionato. Questa domanda sull’acquisto compare dopo ogni domanda congiunta.
Lo scopo di una domanda a doppia scelta è quello di rendere il conjoint un conjoint a doppia scelta (detto anche a 2 fasi) anziché uno a scelta. I conjoint a doppia scelta hanno una struttura simile ai conjoint basati sulla scelta, ma con l’obiettivo di ottenere una stima più realistica della preferenza di un intervistato per un determinato pacchetto. Nella scelta tra i pacchetti, gli intervistati faranno dei compromessi, se necessario, ma i pacchetti che non sono disposti ad acquistare non possono essere realisticamente descritti come la loro massima preferenza.
Simulatore
Se si include una domanda a doppia scelta, il simulatore avrà un’opzione aggiuntiva quando calcolerà la SCELTA DELLA DOMANDA.
Quando si seleziona l’opzione SCELTA DOPPIA, la preferenza verso le opzioni principali viene ricalcolata. Ci sarà anche un’opzione aggiuntiva denominata Non acquisterei, che rappresenta la probabilità che i clienti non acquistino nessuna delle opzioni proposte. Se questo numero è elevato, è probabile che dobbiate rivalutare gli attributi offerti.
Prezzi condizionali
L’approccio tradizionale al prezzo in uno studio conjoint consiste nell’aggiungere un attributo per il prezzo. Tuttavia, alcuni pacchetti con le migliori funzioni potrebbero essere presentati agli intervistati ai prezzi più bassi, mentre i pacchetti più semplici saranno presentati con prezzi più alti. Queste combinazioni sembrano illogiche perché non c’è correlazione tra le funzioni del pacchetto e il prezzo, il che porta a preferenze ovvie per l’intervistato. (Dopotutto, se si possono ottenere tutti i vantaggi del prodotto premium al prezzo del prodotto più semplice, non lo si farebbe?) È frequente che nel risultato finale il pacchetto migliore abbia tutte le funzioni migliori e il prezzo più basso, il che non è molto realistico.
Con i prezzi a condizione, associamo un prezzo a ciascun livello per determinare i prezzi effettivi da mostrare nel questionario, in base ai livelli scelti per ciascun pacchetto.
Serie di condizioni per la determinazione dei prezzi
- Configurare le domande congiunte.
- Andare alla sezione Avanzate.
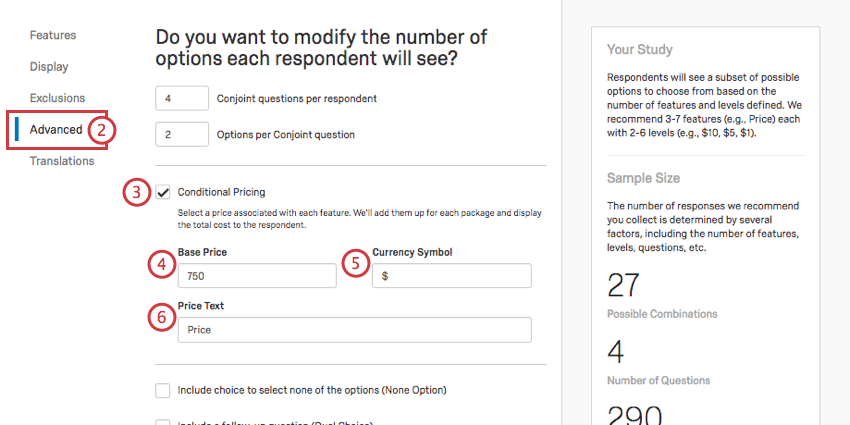
- Selezionate Prezzi in Condizione.
- Selezionare un prezzo base. Questo è l’importo minimo che costa il vostro prodotto, senza componenti aggiuntivi o aggiornamenti.
- Selezionare un simbolo di valuta.
- Selezionare il testo del prezzo. Questo sarà il nome dell’attributo del prezzo quando i rispondenti sceglieranno i loro pacchetti.
- Andate alla sezione FUNZIONI .
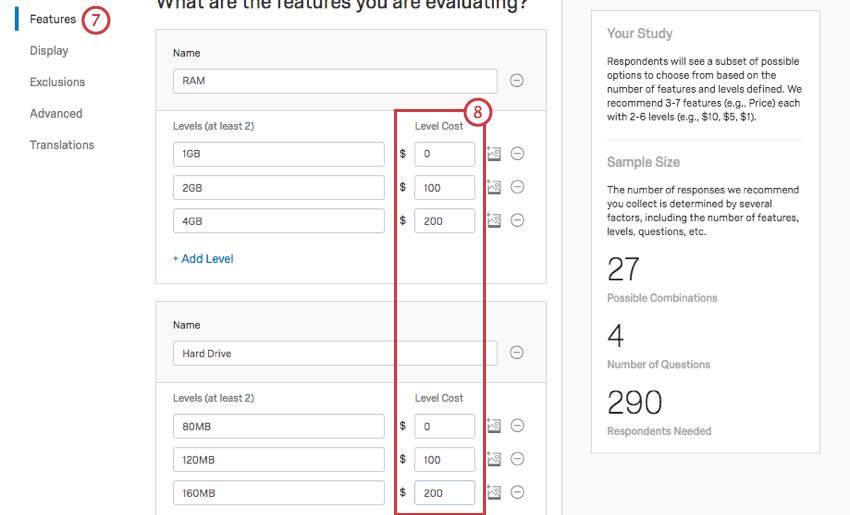
- Sotto ogni Costo di livello, impostare un prezzo aggiuntivo da aggiungere al prezzo base. Si può arrivare fino a 2 cifre decimali. Non è possibile utilizzare le virgole.
Esempio: Qui, 1 GB è presumibilmente la quantità minima di RAM che questo computer può avere. Pertanto, il prezzo di 1 GB di RAM è pari a 0 dollari, poiché non comporta costi aggiuntivi. Tuttavia, è possibile aumentare il prezzo complessivo del computer di 100 dollari per ottenere 2 GB o di 200 dollari per ottenere 4 GB.
- Prima di fare clic su Salva, accertarsi che tutte le impostazioni del conjoint siano complete in tutte le sezioni.
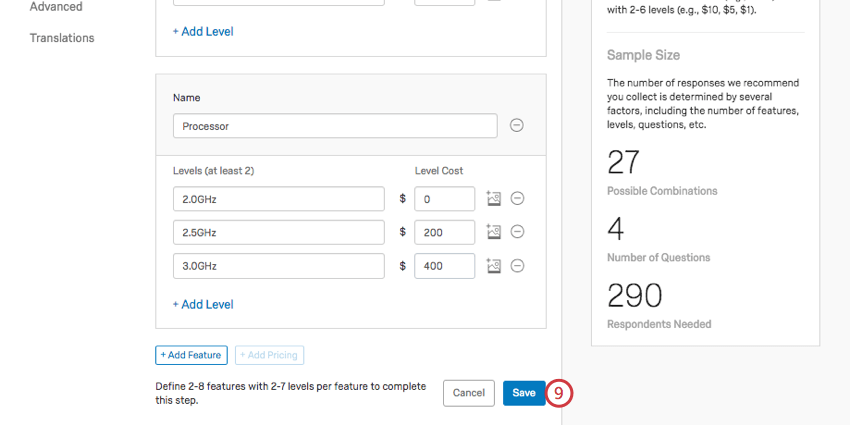
- Il prezzo che gli intervistati vedranno quando parteciperanno al sondaggio sarà il prezzo base + eventuali costi aggiuntivi dei livelli.
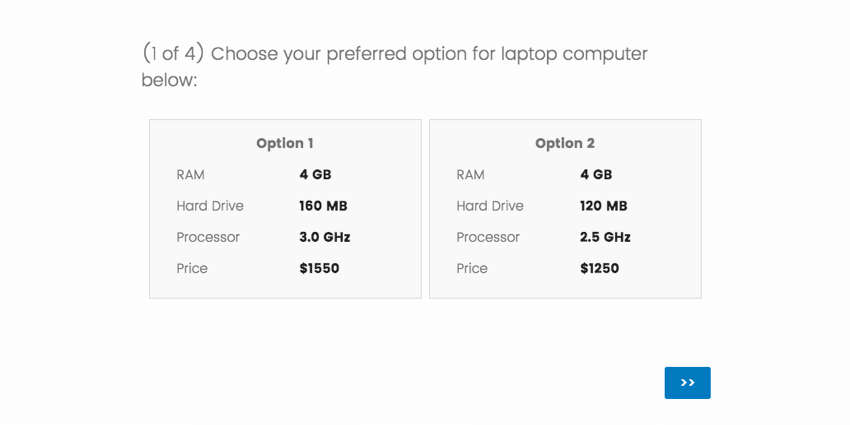
Esempio: L’opzione 1 costa 1550 dollari perché il prezzo base è di 750 dollari, la RAM da 4 GB costa 100 dollari, il disco rigido da 160 MB costa 200 dollari e il processore da 3,0 GHz costa 400 dollari. ( 750 + 100 + 200 + 400 = 1550)
Questo prezzo totale verrà visualizzato dal rispondente nel sondaggio, nel simulatore e nella pagina del rapporto dell’analisi congiunta.
Consiglio Q: è possibile combinare traduzioni e condizioni di prezzo, a condizione che i segmenti a cui ci si rivolge paghino gli stessi prezzi nella stessa valuta.
La determinazione dei prezzi in condizioni di benessere si effettua al meglio con 1 valuta alla volta. Le valute non sono intercambiabili nelle ricerche di mercato, poiché ci sono fattori culturali e legati alle risorse da considerare quando si passa da un segmento che utilizza una valuta a un segmento che ne utilizza un’altra.
Utilizzo della variazione dei prezzi
Durante lo studio congiunto, potreste voler sapere come il prezzo del vostro pacchetto influisce sulla probabilità che gli intervistati lo acquistino. La variazione del prezzo consente di verificare come il prezzo influisca sulla quota di preferenza. Per utilizzare la variazione dei prezzi, attivate l’opzione Variare i prezzi per ottenere feedback sulla sensibilità ai prezzi nella sezione Prezzi a condizione.
Dopo aver attivato questa opzione, è possibile determinare i diversi moltiplicatori di prezzo. Questi moltiplicatori vengono applicati in modo casuale al prezzo del pacchetto per verificare la reazione degli intervistati alla variazione del prezzo. Questo avviene nel back-end e l’intervistato non sa che il prezzo viene modificato da un moltiplicatore.
Per aggiungere un moltiplicatore di prezzo, fare clic sul segno più(+) e inserire il moltiplicatore desiderato nella casella. Per rimuovere un moltiplicatore, fare clic sul segno meno avanti al moltiplicatore.
Per rimuovere un moltiplicatore, fare clic sul segno meno(-) avanti al moltiplicatore che si desidera rimuovere.
Modifica di una Congiunzione attiva
Se si stanno raccogliendo dati nel conjoint, è meglio non salvare le modifiche agli attributi. Non appena si salvano le modifiche, anche quelle estetiche, come la formulazione delle domande, l’analisi congiunta si azzera. Sarà quindi necessario raccogliere altri dati per accedere nuovamente ai rapporti e al simulatore.
Il conjoint si resetta per adattarsi alla variazione dei livelli, delle funzioni, del numero di domande o delle scelte. La modifica del numero di domande e di scelte cambia drasticamente il numero di risposte necessarie per la convalida dei dati, mentre la modifica delle offerte stesse invalida le risposte raccolte in precedenza, perché gli intervistati stavano prendendo decisioni basate su altro. Questa funzione consente di garantire la massima qualità dei dati.
Una volta azzerata l’analisi congiunta, i dati precedenti sono irrecuperabili. Non modificate le congiunzioni attive se non è assolutamente necessario!