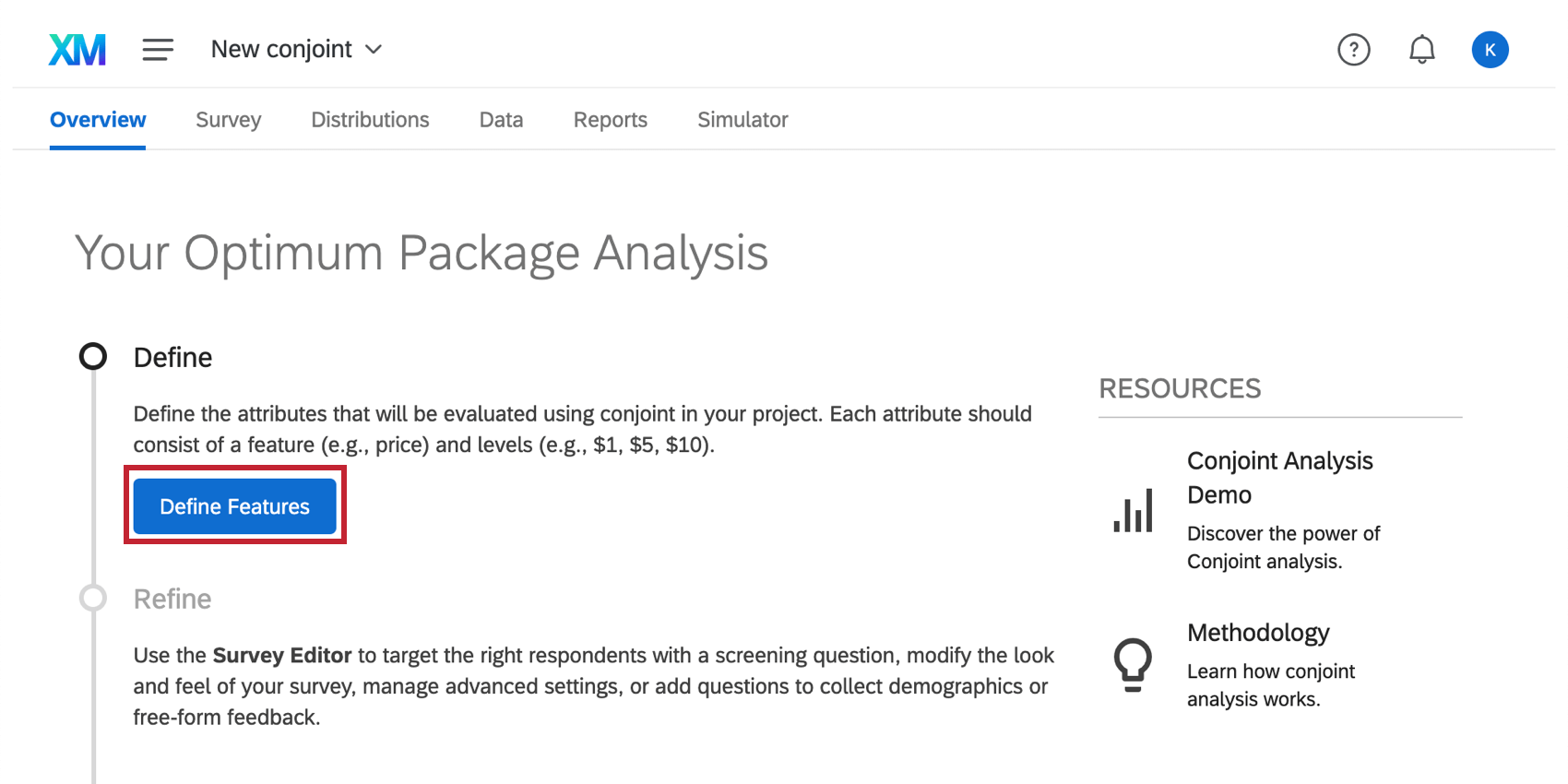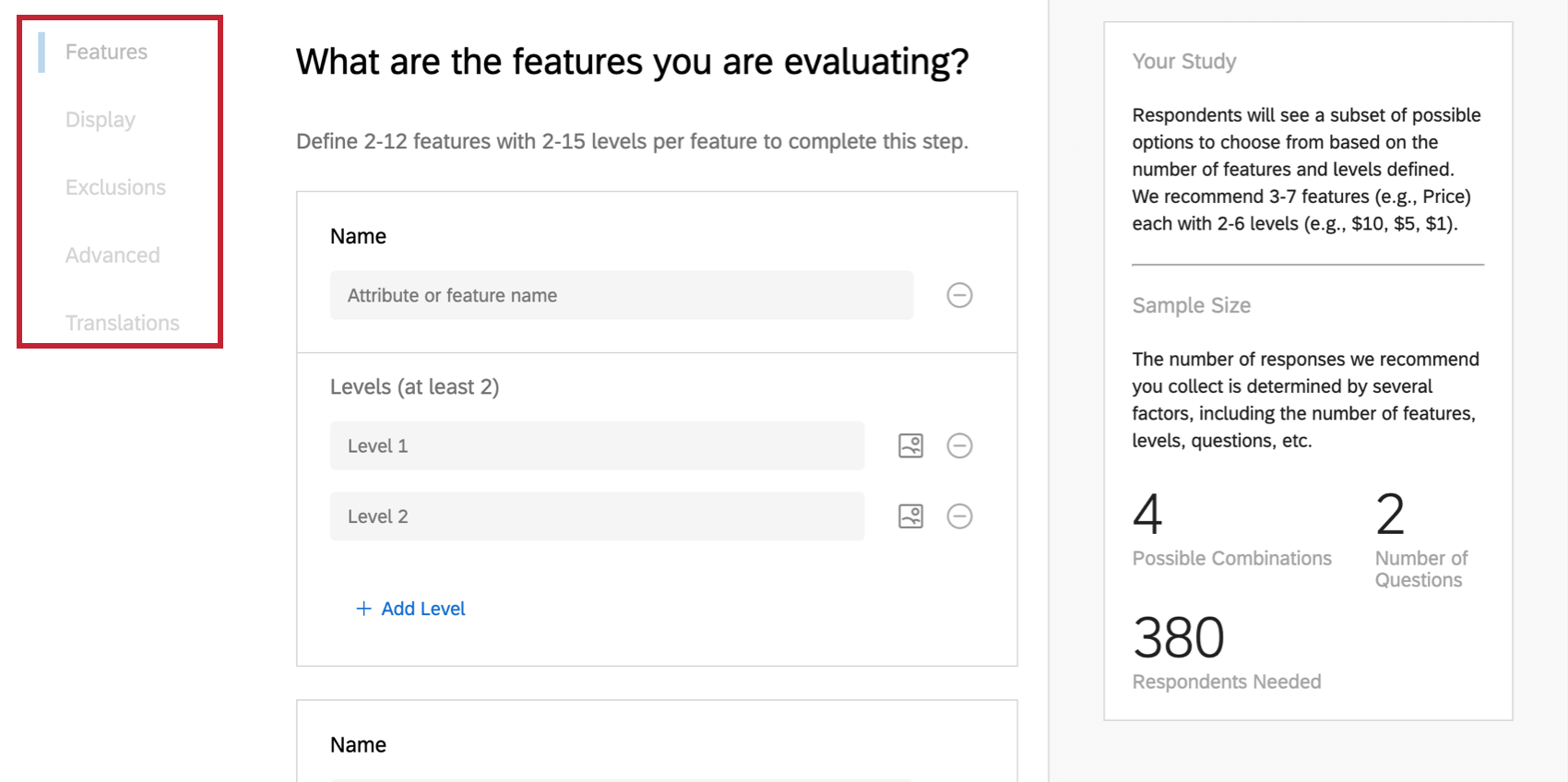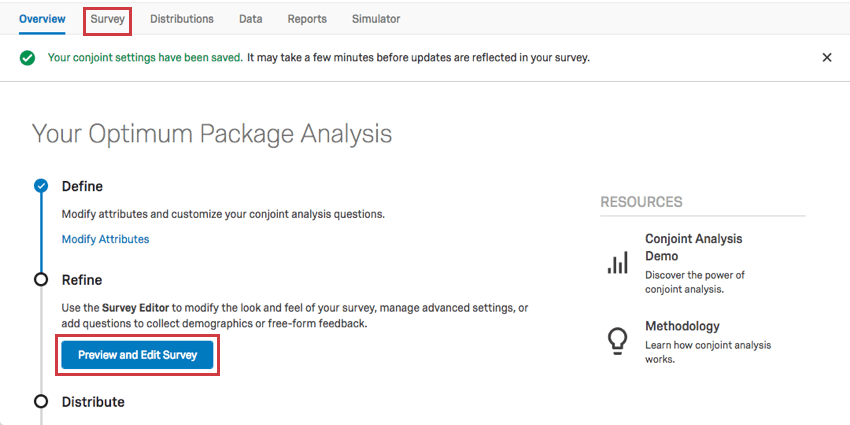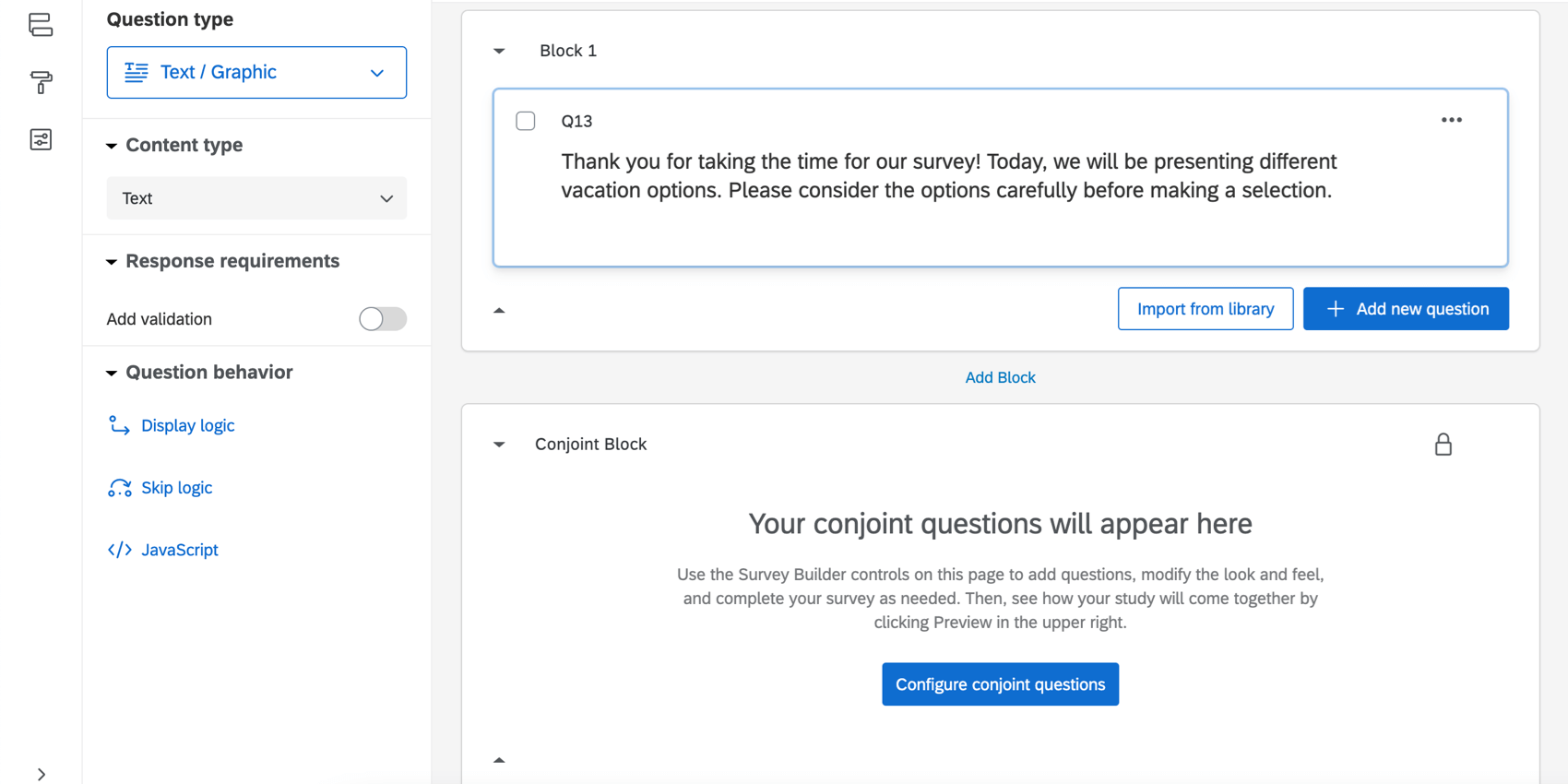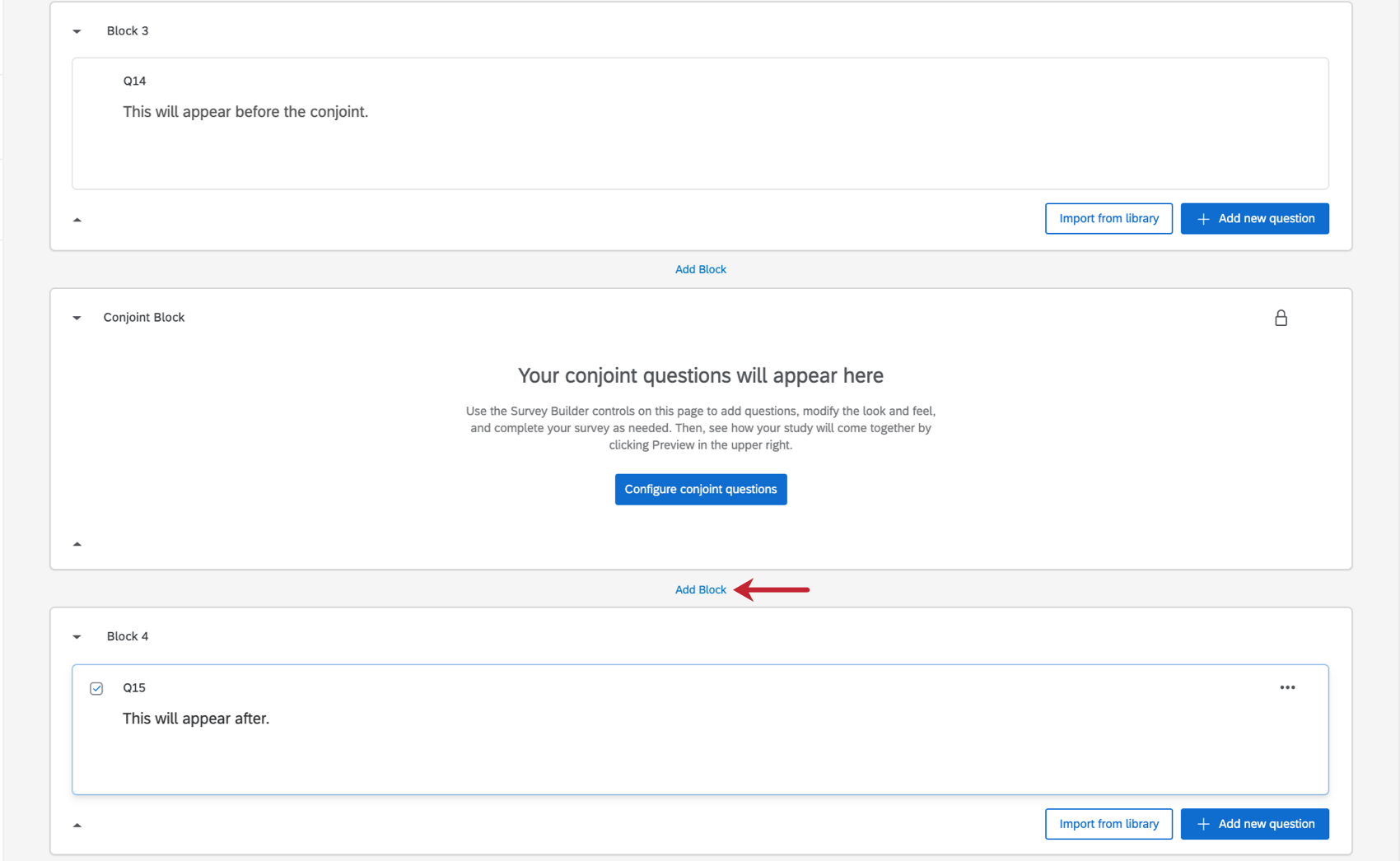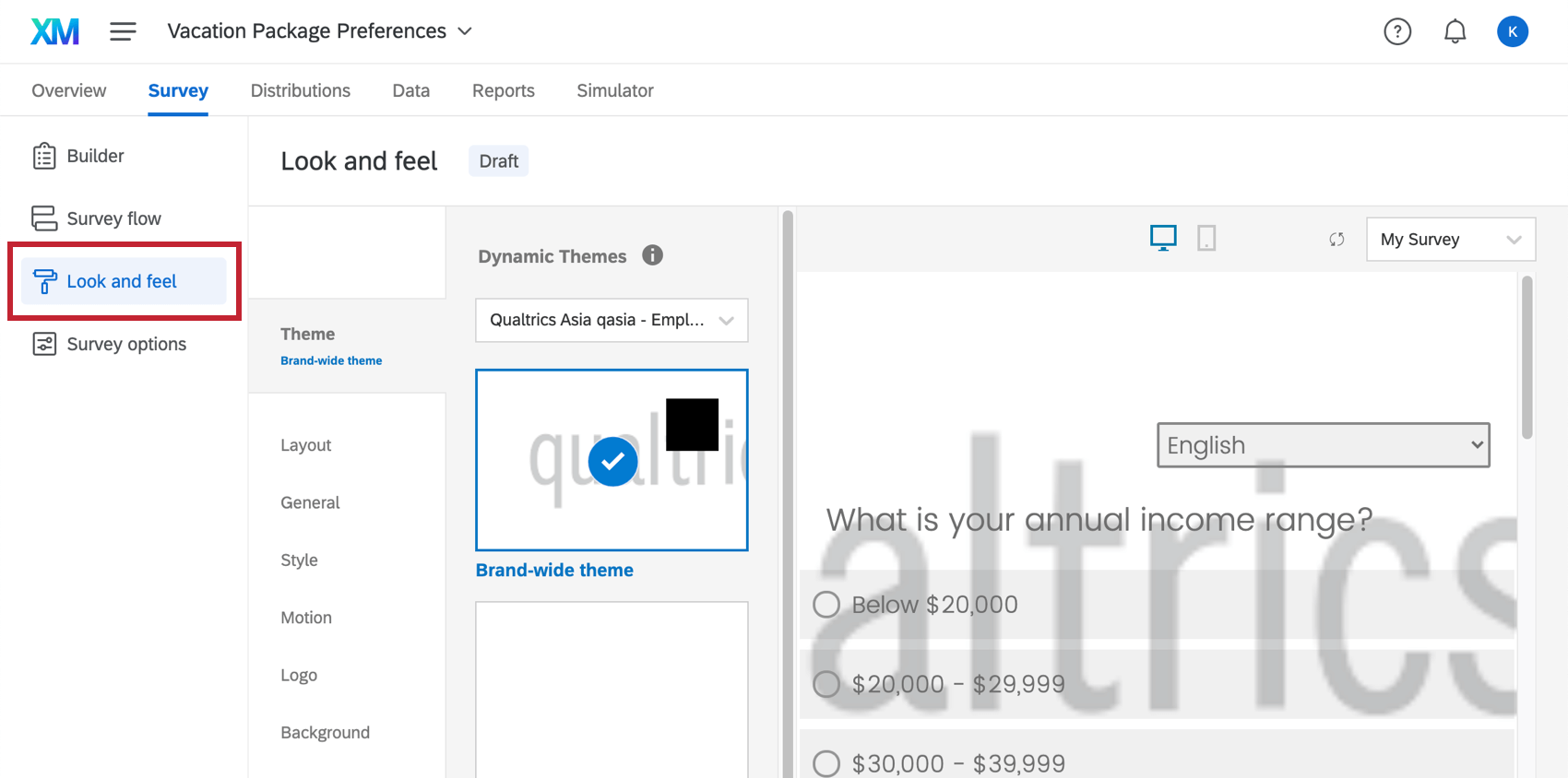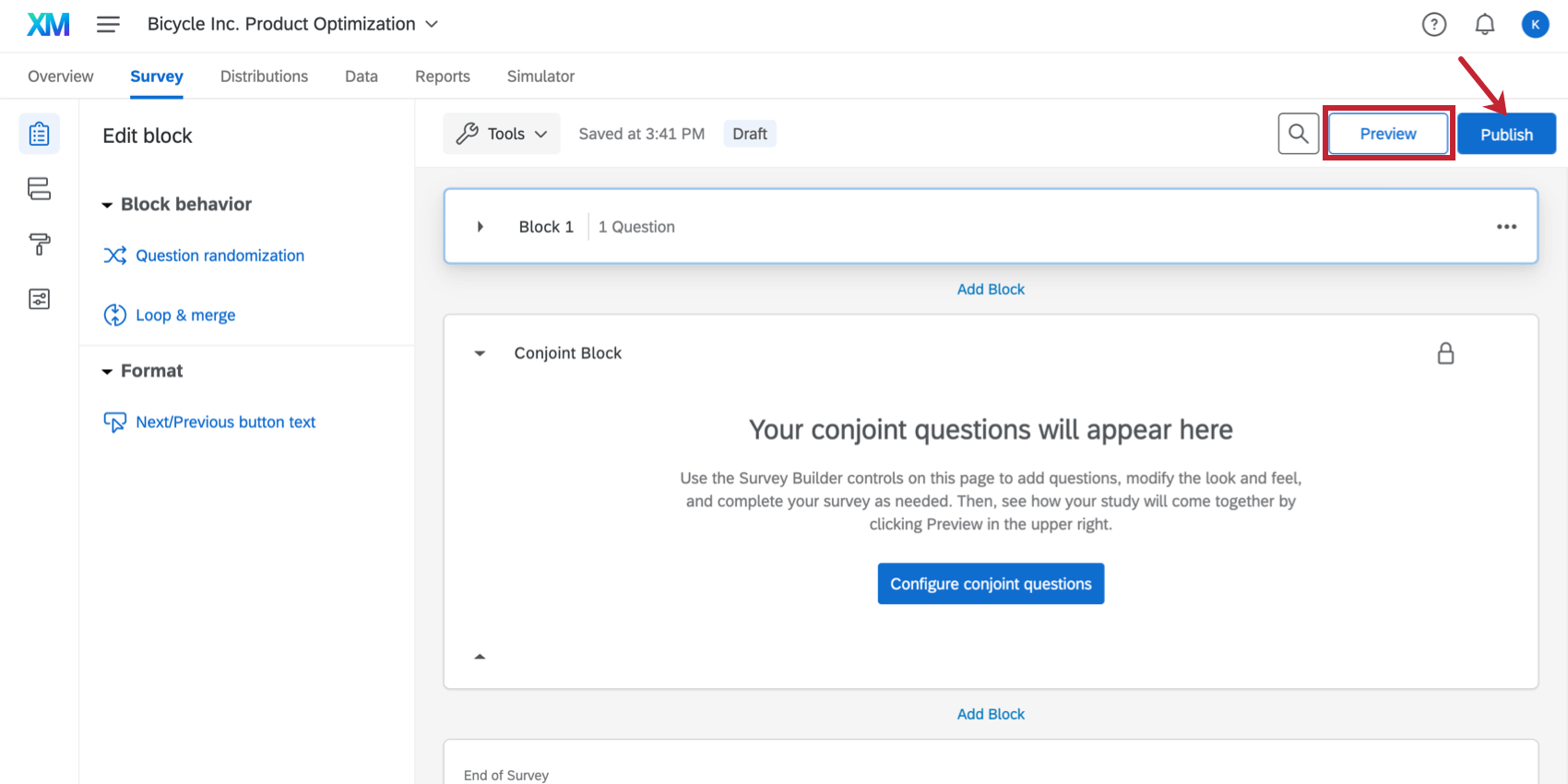Fase 2: Anteprima e modifica del SONDAGGIO CONGIUNTO
Una volta definite le funzioni e i livelli che si desidera analizzare, è il momento di creare il progetto di analisi congiunta! Accedere a Qualtrics e navigare nel catalogo.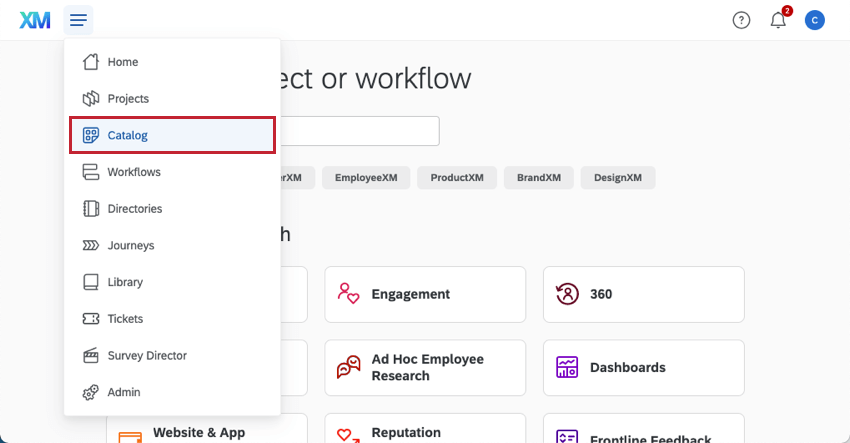
Da lì, selezionate PRODUCT EXPERIENCE o Employee XM e poi, nella sezione Progetti guidati, selezionate Product Optimization (Conjoint) o Experience Optimizer (Conjoint). La differenza tra questi due progetti è che si concentrano in modo diverso su ciò che viene ottimizzato, ma il progetto di analisi congiunta sottostante è lo stesso in entrambi i progetti.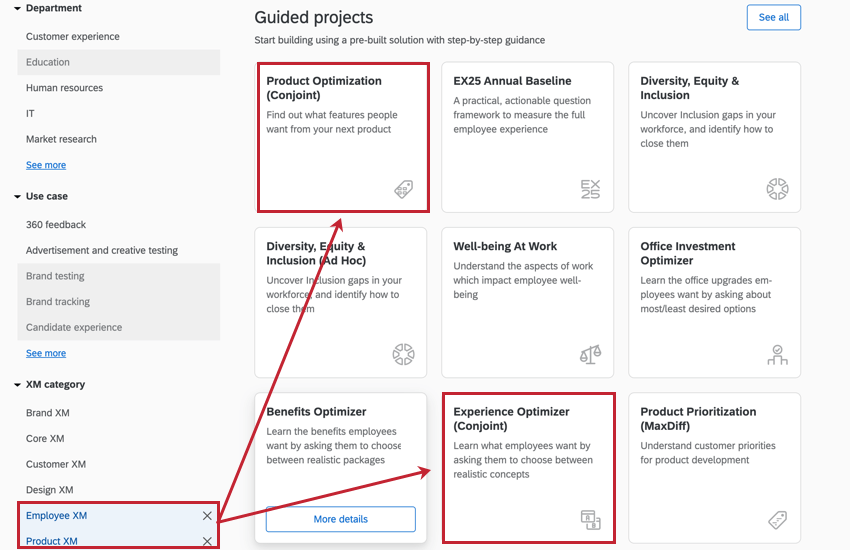
Dopo aver dato un nome al progetto, la prima scheda in cui ci si trova è la Panoramica.
Personalizzazione del Conjoint
Una volta decise le funzioni e i livelli che si desidera offrire, fare clic su Definisci attributi nella scheda Panoramica.
Si accede a una pagina in cui è possibile definire le funzioni e i relativi livelli. Inoltre, è possibile accedere a opzioni aggiuntive che influiscono sul modo in cui il conjoint viene presentato agli intervistati.
- Attributi: Aggiungere funzioni e livelli.
Consiglio Q: Siete confusi su cosa inserire qui? Per maggiori dettagli, vedere Fase 1: Definizione delle funzioni e dei livelli di Conjoint.
- Visualizzazione: Stabilite la formulazione delle domande sui coniugi nel sondaggio e il formato di visualizzazione dei pacchetti.
- Esclusioni: Determinare le combinazioni che non possono essere presentate come pacchetti. Ad esempio, forse 1.500 dollari è un prezzo disponibile per le Bahamas e il viaggio in Giamaica, ma è semplicemente troppo poco per permettersi le Bermuda. Si può indicare che il prezzo di 1.500 dollari e la località Bermuda non possono mai essere utilizzati insieme come opzione.
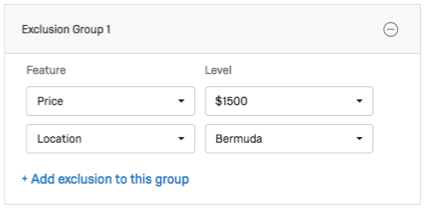
- Avanzato: Decidere il numero di pacchetti presentati a ciascun rispondente e il numero di pacchetti (opzioni) da offrire in ciascuna domanda. Per impostazione predefinita, Qualtrics fornisce una raccomandazione “nel migliore dei casi”. Si può anche decidere di aggiungere l’opzione Nessuno. Inoltre, la sezione avanzata consente di impostare prezzi condizionati che associano il prezzo al livello per determinare prezzi realistici dei pacchetti.
Devo includere l’opzione “Nessuno”?
Il modo migliore per determinare se includere o meno un’opzione None nel progetto di analisi congiunta è basarsi sugli obiettivi aziendali primari a cui si sta cercando di rispondere. Se l’obiettivo principale è la ricerca e lo sviluppo del miglior pacchetto che possiamo assemblare, allora è meglio non includere l’opzione None. Se l’obiettivo principale è l’adozione del prodotto e il modo in cui i diversi pacchetti potrebbero ottenere risultati sul mercato, è meglio includere l’opzione Nessuno.
Contenuto aggiuntivo del SONDAGGIO
È meglio mantenere i sondaggi semplici. Troppe domande, blocchi o altre personalizzazioni possono distrarre dall’analisi congiunta e affaticare i rispondenti. Tuttavia, in alcuni casi è necessario raccogliere ulteriori informazioni dagli intervistati o introdurre lo scopo dello studio.
Questo contenuto può essere aggiunto nella scheda Sondaggio o cliccando su Anteprima e modifica del sondaggio nella scheda Panoramica.
Aggiunta di un’introduzione
È possibile utilizzare un testo/grafico per aggiungere immagini e/o testi prima dell’inizio della congiunzione.
Aggiunta di ulteriori domande
È inoltre possibile aggiungere ulteriori domande al sondaggio. È meglio attenersi a semplici domande demografiche o di preferenza e utilizzare formati di base, come la scelta multipla e l’immissione di testo.
Consiglio Q: Tutte le domande aggiunte al blocco sopra il congiuntivo appariranno prima del congiuntivo. Spostate il blocco verso il basso o fate clic su Aggiungi blocco sotto il blocco congiunto per aggiungere le domande che seguono il congiunto. È anche possibile eliminare i blocchi non necessari.
Altre opzioni
Le opzioni sondaggio consentono di definire chi può accedere al sondaggio e quando. Qui si possono anche aggiungere diverse opzioni estetiche, come i numeri delle domande e i messaggi di fine sondaggio personalizzati. Per maggiori dettagli, consultate la pagina Opzioni SONDAGGIO. Si noti che questo collegamento vi porterà dalle pagine di supporto del conjoint a quelle della piattaforma di sondaggio, poiché le funzioni sono le stesse.
Le opzioni di sondaggio consentono anche di stabilire per quanto tempo i rispondenti devono completare la risposta al sondaggio prima che venga registrata (o cancellata). Si tratta di impostazioni di risposte incomplete al sondaggio. È importante configurarli prima di distribuire il sondaggio.
Aspetto
Il menu Aspetto e tema consente di personalizzare la visualizzazione del sondaggio, compresi i colori dei caratteri, le facce dei caratteri, il tema e altro ancora.
Assicuratevi che i temi siano leggibili. Ad esempio, un carattere minuscolo e un colore di sfondo che contrasta appena con il colore del carattere rendono sgradevole l’esperienza del sondaggio.
È possibile aggiungere un brand con un tema personalizzato o, se non si è interessati all’acquisto di temi, aggiungendo un logo nell’intestazione. Se siete esperti di codifica, potete anche utilizzare i CSS personalizzati per progettare il vostro sondaggio.
Ecco altre risorse per personalizzare l’Aspetto e il Tema del sondaggio:
Anteprima e pubblicazione del vostro Conjoint
È estremamente importante testare il sondaggio di prova prima di inviarlo. È possibile visualizzare in anteprima l’aspetto del sondaggio congiunto per i rispondenti facendo clic su Anteprima sondaggio.
Quando si sono apportate le modifiche desiderate e si desidera attivare il sondaggio con queste impostazioni, fare clic su Pubblica. Se non siete ancora pronti per la pubblicazione, Qualtrics salverà i vostri progressi, in modo da doverli pubblicare solo quando sarete pronti.