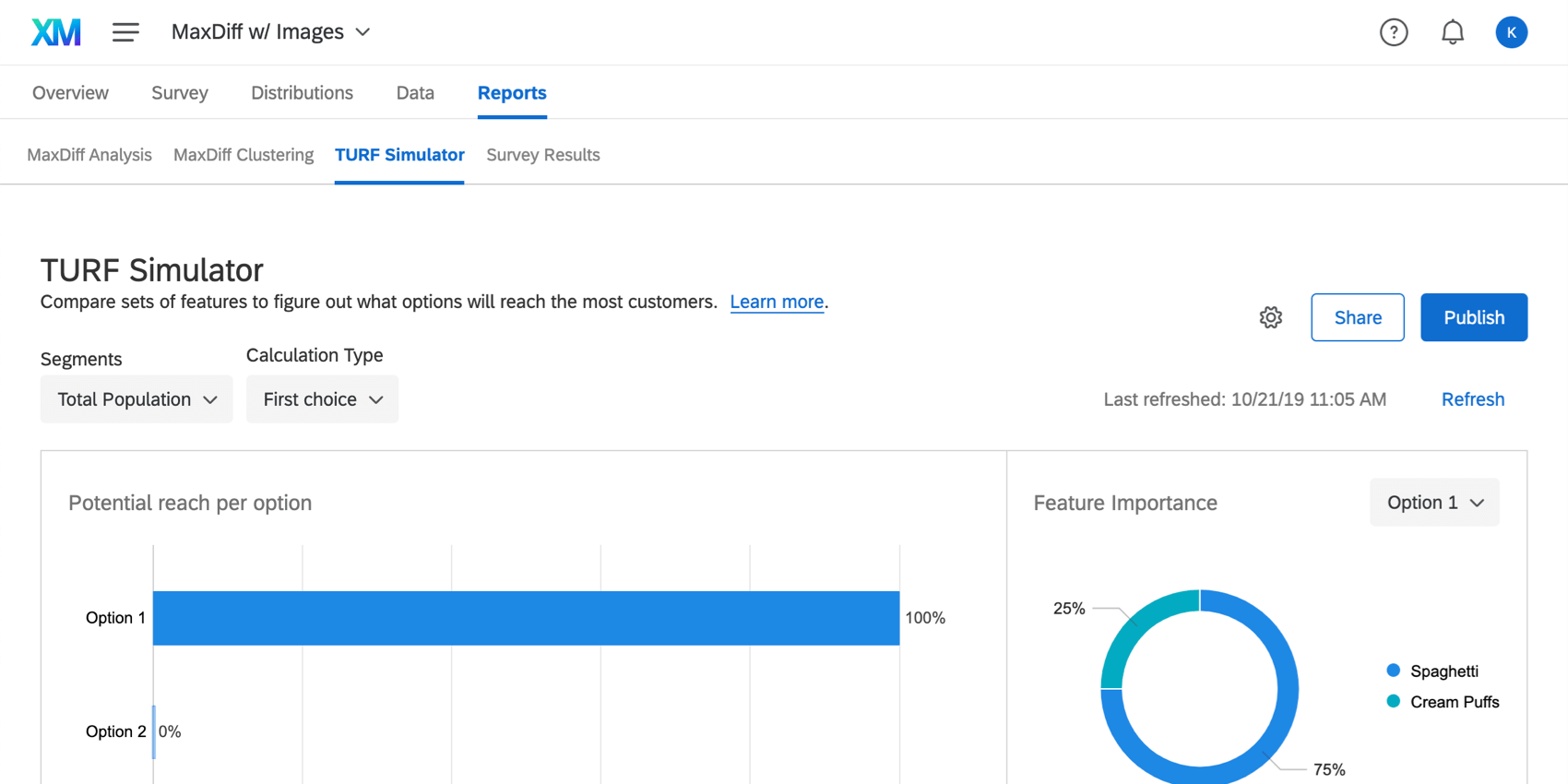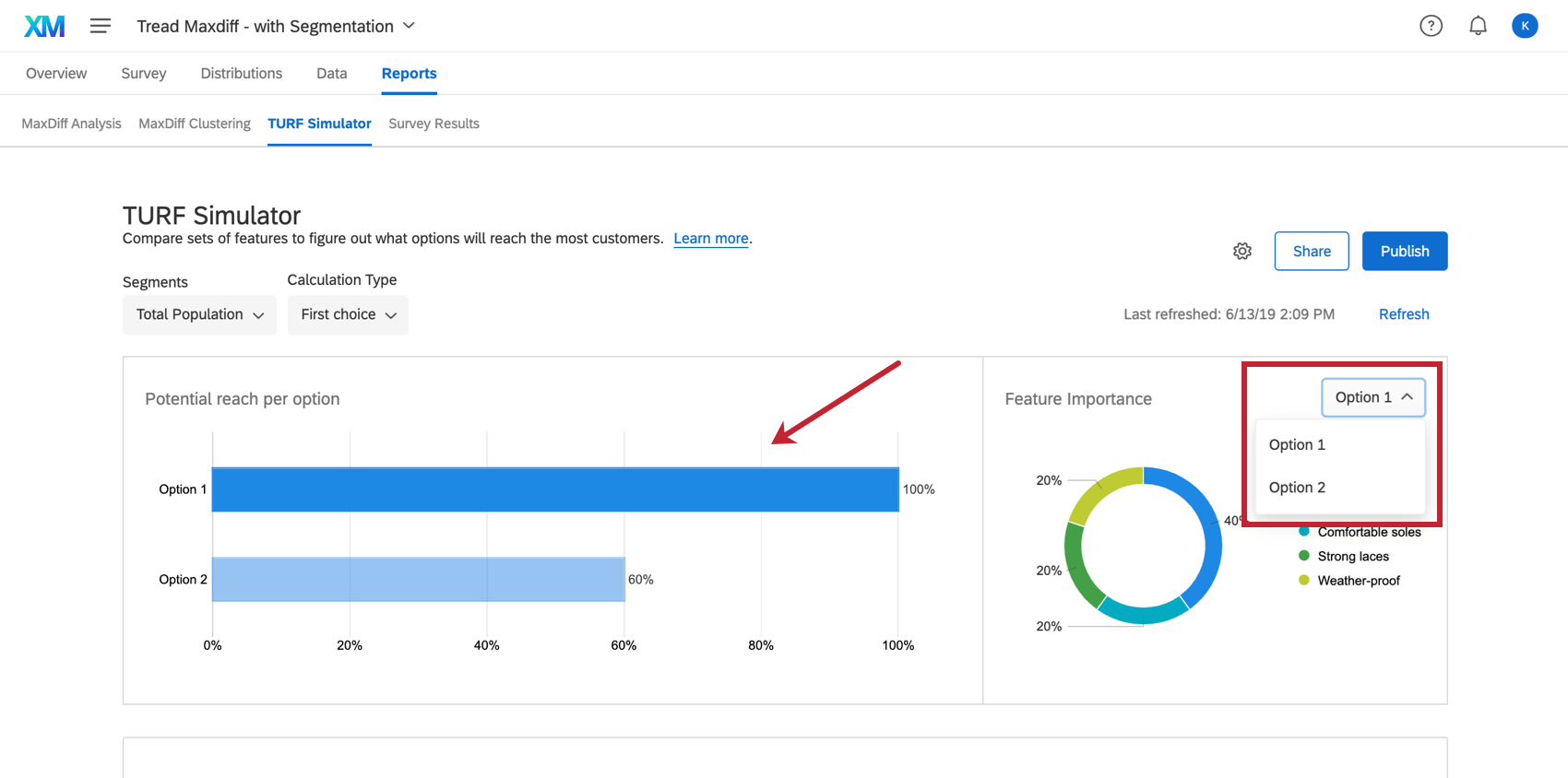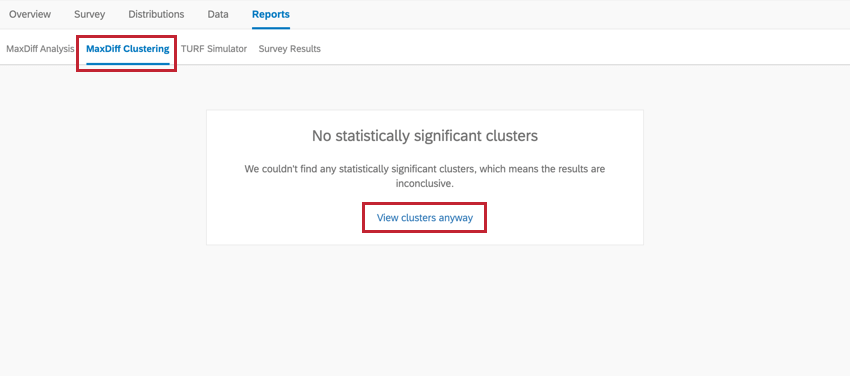Simulatore TURF MaxDiff
Informazioni sul simulatore TURF di MaxDiff
Il simulatore MaxDiff TURF consente di simulare la reazione degli intervistati a diversi pacchetti. Per saperne di più sul TURF, su come viene calcolato e su come utilizzare al meglio questi dati, consultare la pagina di supporto TURF Analysis.
Per impostazione predefinita, il simulatore mostrerà il pacchetto ottimale come opzione 1. Il pacchetto ottimale è quello che ottimizza la portata potenziale mantenendo basso il numero di funzioni. Un’opzione casuale e contrastante viene presentata come opzione 2. Tuttavia, è importante regolare il simulatore per avere un’idea più precisa dell’impatto di ciascun pacchetto rispetto agli altri.
Simulazione di diversi pacchetti
Per accedere al simulatore, andare alla sezione Simulatore TURF della scheda Rapporti.
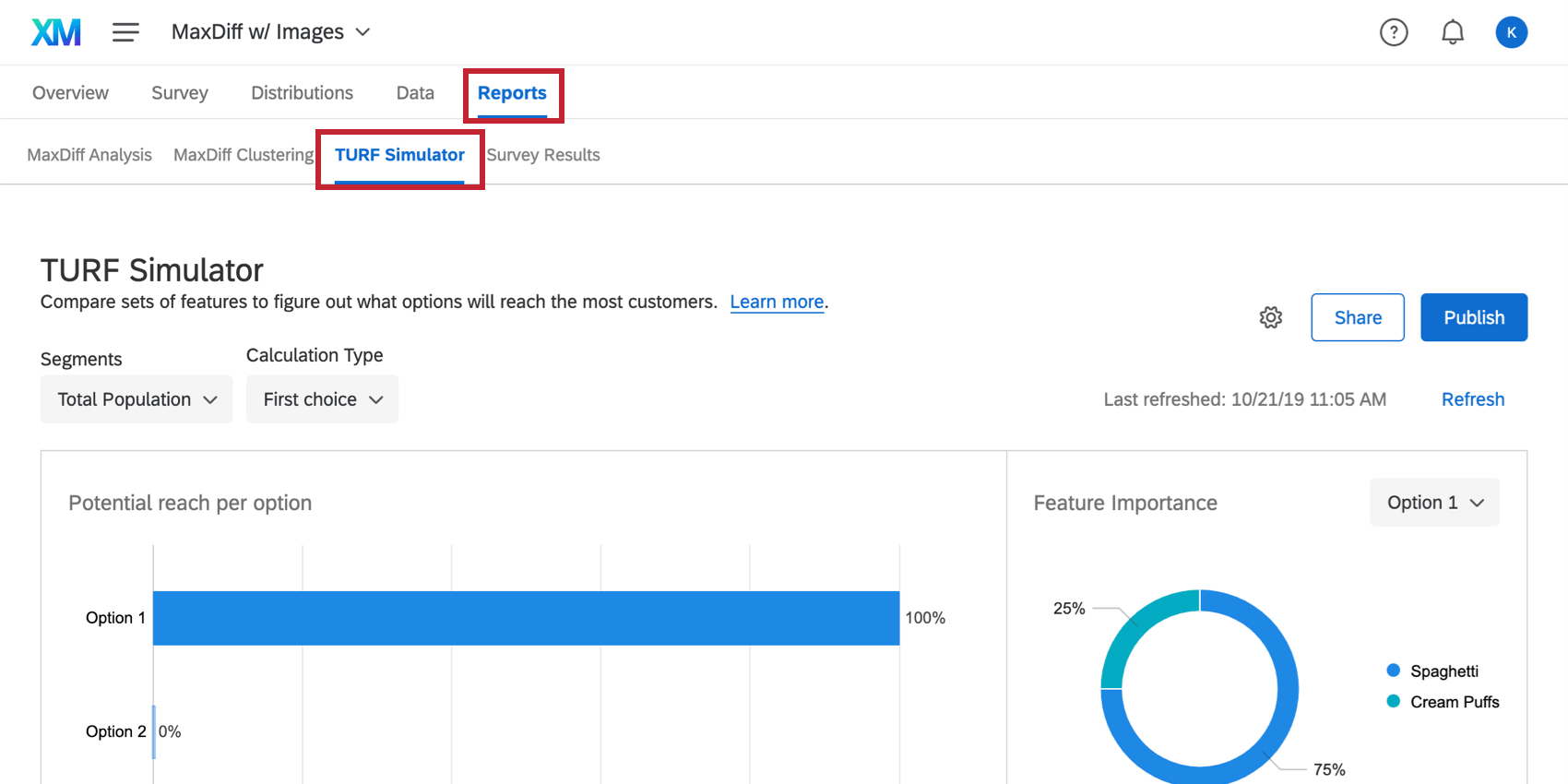
In fondo alla pagina si trovano i diversi pacchetti che il simulatore ha costruito.
Per ottenere il massimo dal simulatore, è necessario regolare i pacchetti e vedere come si adatta la portata potenziale per opzione. I pacchetti con una portata potenziale più elevata per opzione sono più favorevoli. Quanto maggiore è il contrasto delle funzioni disponibili tra l’opzione 1 e l’opzione 2, tanto migliore è il risultato.
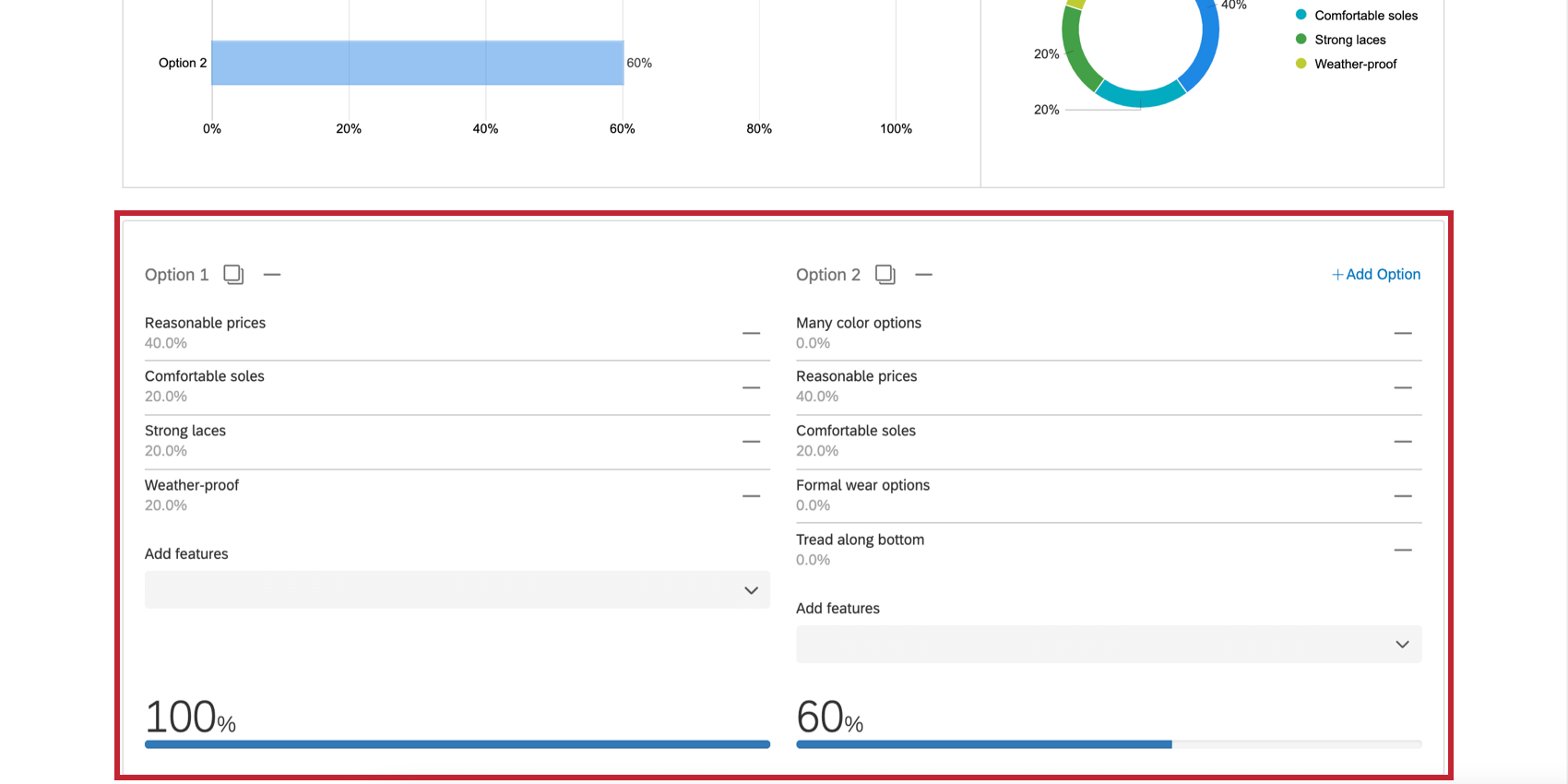
Regolazione dei pacchetti
È possibile regolare i pacchetti per vedere le diverse funzioni offerte a confronto e le previsioni sulle performance di queste offerte con gli intervistati.
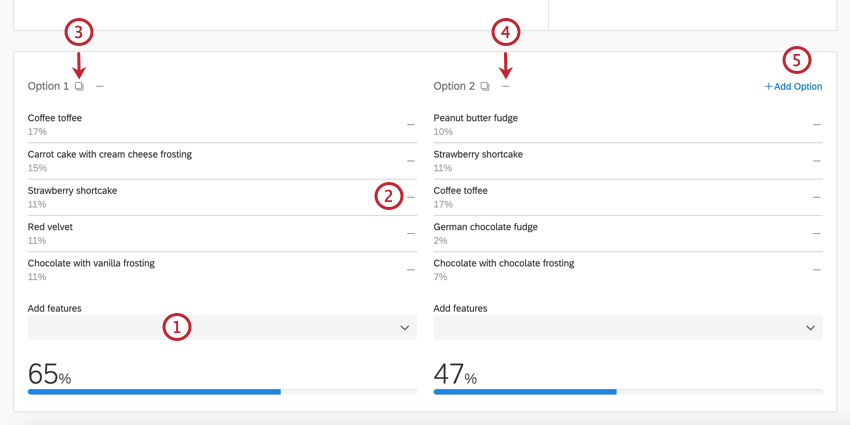
- Utilizzate il menu a tendina Aggiungi funzioni per aggiungere altre funzioni a un pacchetto.
Consiglio Q: L’ordine in cui si aggiungono le funzioni a un pacchetto può influire sulla ripartizione della portata di ciascuna funzione. Questo perché consideriamo una persona “raggiunta” dalla prima funzione del pacchetto che la attrae. Tuttavia, l’ordine delle funzioni non influisce sulla portata complessiva del pacchetto.
- Fate clic sul segno meno ( – ) avanti a una funzione per rimuoverla da un pacchetto.
- Fate clic sul pulsante Copia per aggiungere una copia del pacchetto al simulatore.
- Fate clic sul segno meno ( – ) avanti a un pacchetto per rimuoverlo dal simulatore.
- Fate clic su Aggiungi opzione per aggiungere un nuovo pacchetto al simulatore.
Consiglio Q: è possibile confrontare un massimo di 8 pacchetti tra loro.
Man mano che si apportano modifiche a ciò che è incluso in ciascuna opzione, la percentuale sotto ogni opzione cambierà. Questa percentuale è chiamata portata potenziale per opzione e viene spiegata meglio nella sezione AVANTI.
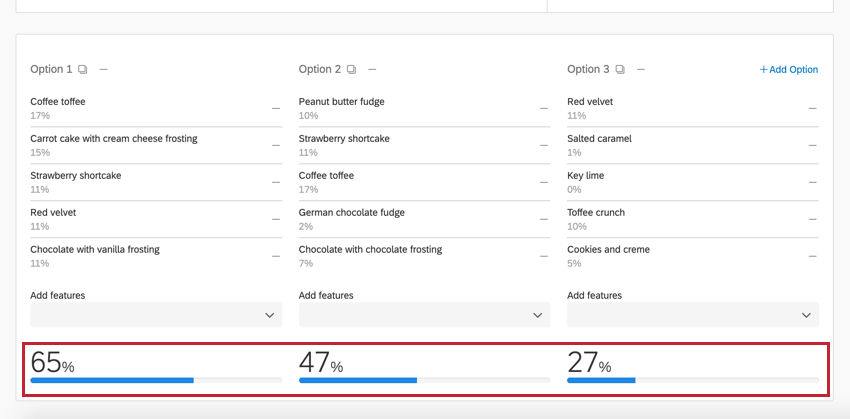
Portata potenziale per opzione e importanza della funzione
I grafici nella parte superiore del simulatore mostrano 2 misure chiave: Raggiungimento potenziale per opzione e Importanza della funzione.
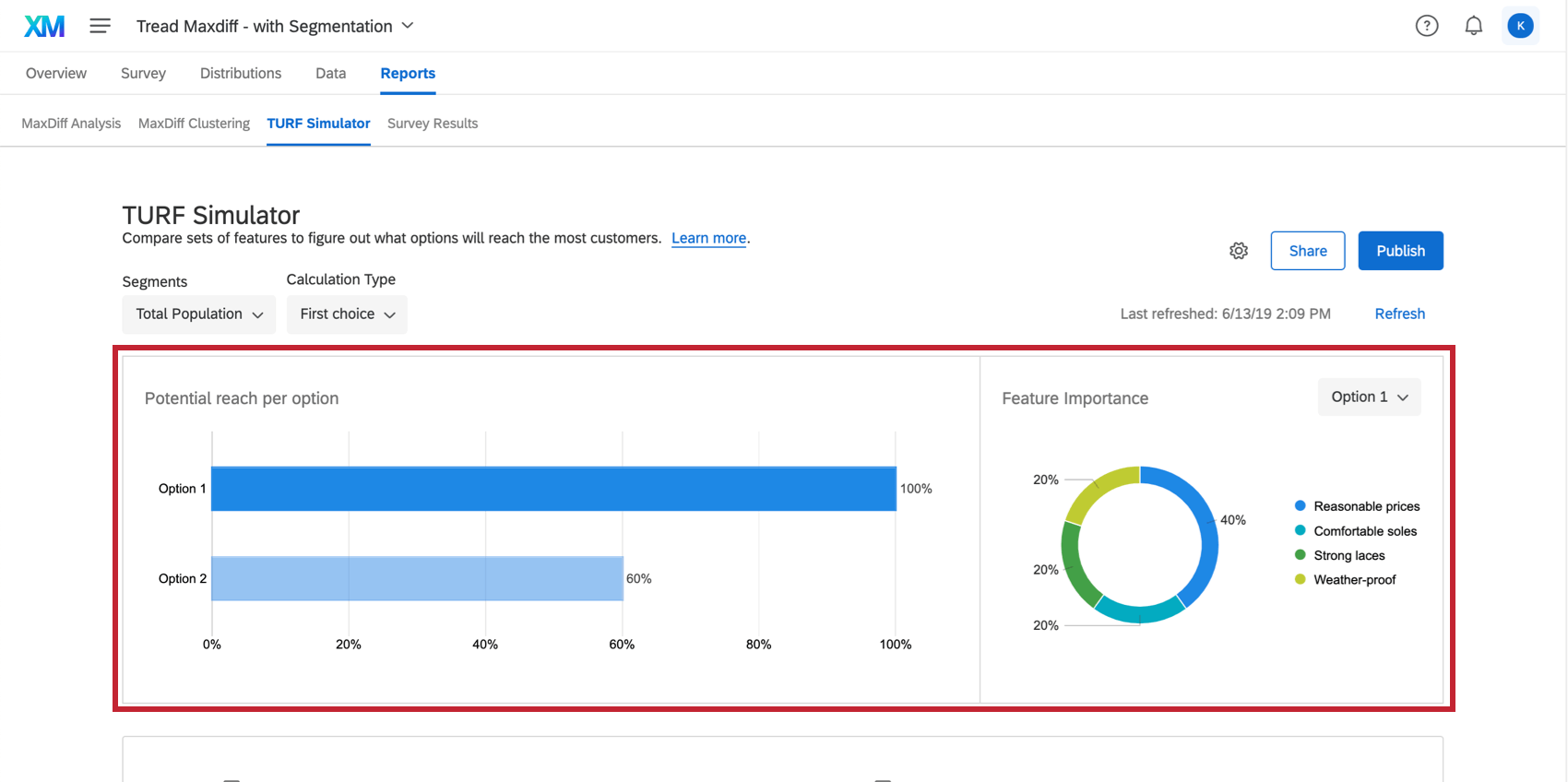
Portata potenziale per opzione
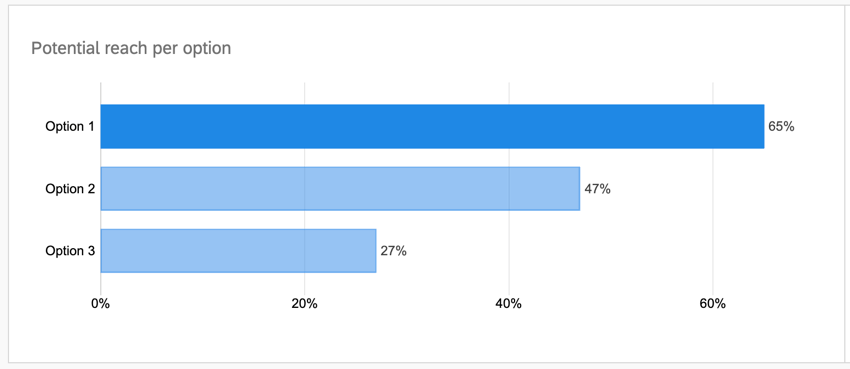
Portata potenziale per ogni opzione è la percentuale prevista di intervistati che risponderanno positivamente a un pacchetto. Quanto più un pacchetto sarà performante per i vostri intervistati, tanto più alta sarà la sua portata potenziale per opzione e quindi più grande sarà la sua barra nel grafico. Un pacchetto con una portata potenziale per opzione attirerà più intervistati di un pacchetto con una quota di preferenze inferiore.
Importanza della funzione
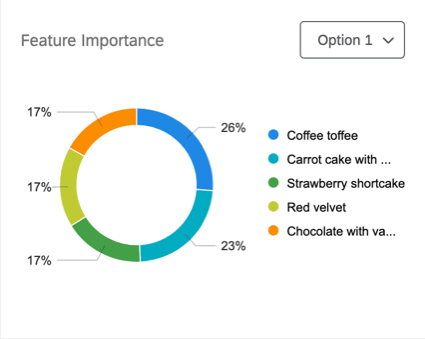
Importanza della funzione è la quantità di portata potenziale apportata da ogni singola funzione. Maggiore è il punteggio di importanza di una funzione per un’opzione, maggiore è la sua portata potenziale rispetto alle altre funzioni.
Tipi di calcolo
È possibile modificare il calcolo che l’analisi TURF esegue sui dati utilizzando il menu a discesa Tipo di calcolo .
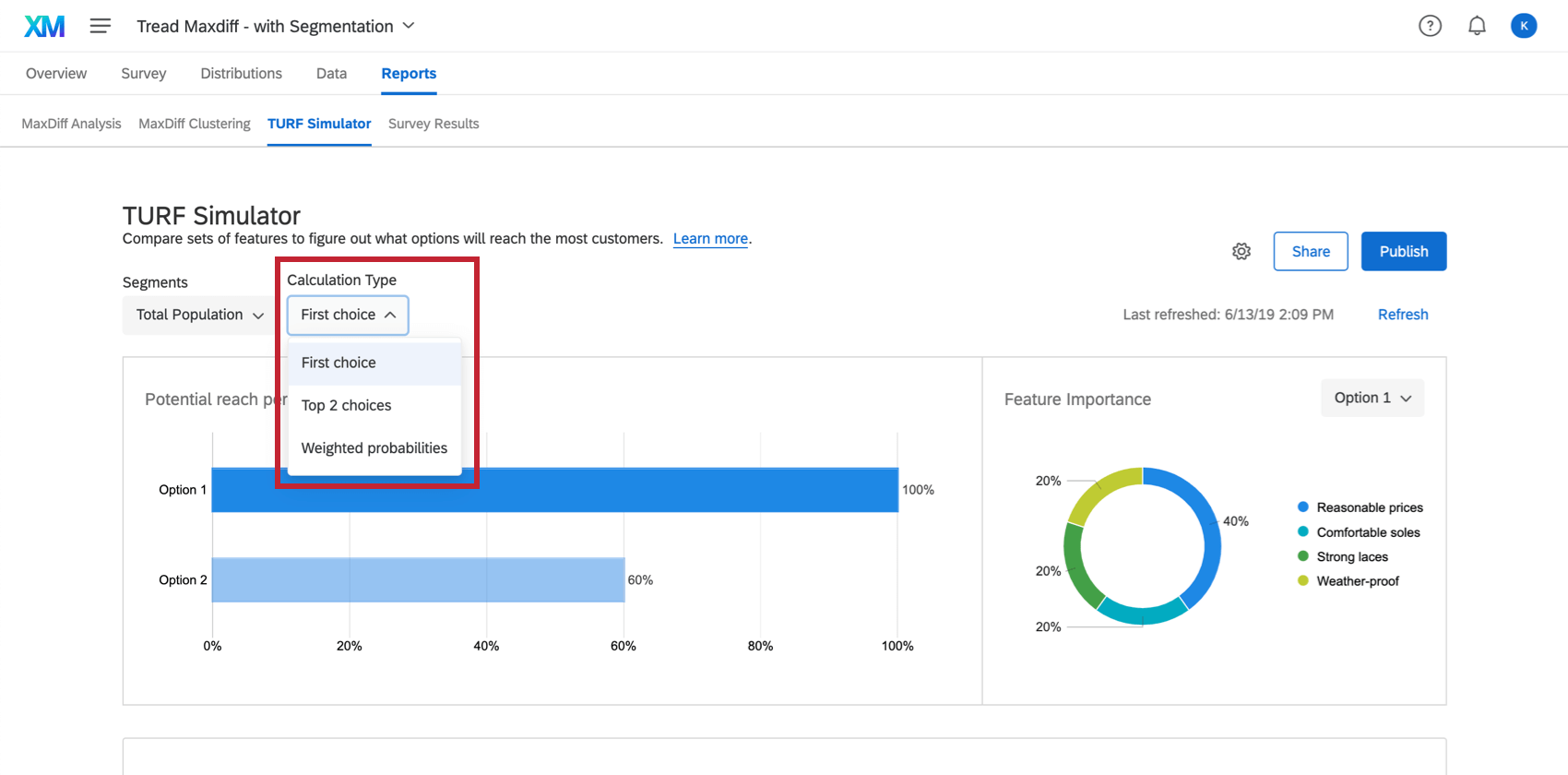
- SCELTA: questo metodo viene calcolato facendo scorrere ogni combinazione di pacchetti e ricavando la percentuale del campione che viene raggiunta. Il ricercatore può definire se essere “raggiunto” significa che l’item deve essere la scelta o la preferenza principale dell’intervistato.
- SCELTA DEI 2 PIÙ PICCOLI: Questo metodo viene calcolato facendo un loop di ogni combinazione di pacchetti e ricavando la percentuale del campione che viene raggiunta. Il ricercatore può definire se essere “raggiunto” significa che l’item deve essere tra le prime due scelte o preferenze complessive dell’intervistato.
- Ponderazione delle probabilità: Questo metodo incorpora i principi della modellazione logit multinomiale utilizzata per derivare le preferenze di utilità di MaxDiff. Calcola la probabilità che una combinazione di elementi venga selezionata come la più preferita, ponderata per la quota di preferenza dell’elemento.
Segmenti
I segmenti vengono utilizzati per analizzare come i diversi gruppi di persone rispondono alle diverse preferenze dei pacchetti, consentendo di ottimizzare i pacchetti per specifiche popolazioni di intervistati. Questi diversi gruppi sono disponibili nel menu a discesa Segmenti.
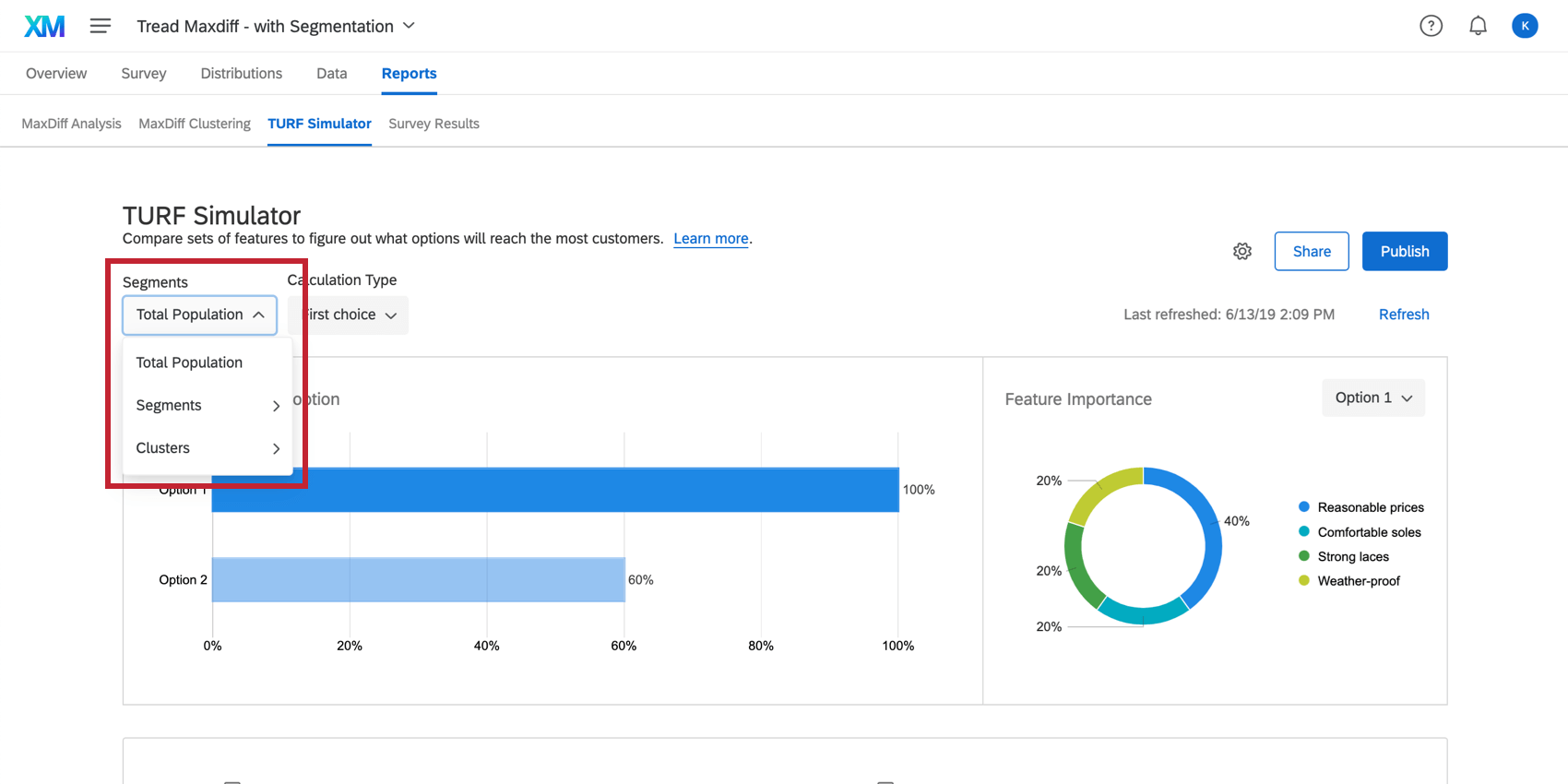
- Popolazione totale: Analizza l’intero set di dati e non tiene conto di popolazioni specifiche di intervistati.
- Segmenti: Questa opzione consente di creare le proprie categorie di segmentazione. Ad esempio, si può porre una domanda Nps nel sondaggio e poi analizzare i dati di tutti gli intervistati neutrali. Maggiori informazioni sulla creazione di segmenti sono riportate di seguito.
- Cluster: Questa opzione consente di analizzare in base al cluster MaxDiff.
Creazione di segmenti
Nel simulatore TURF:
- Fare clic sul menu a discesa Segmenti.
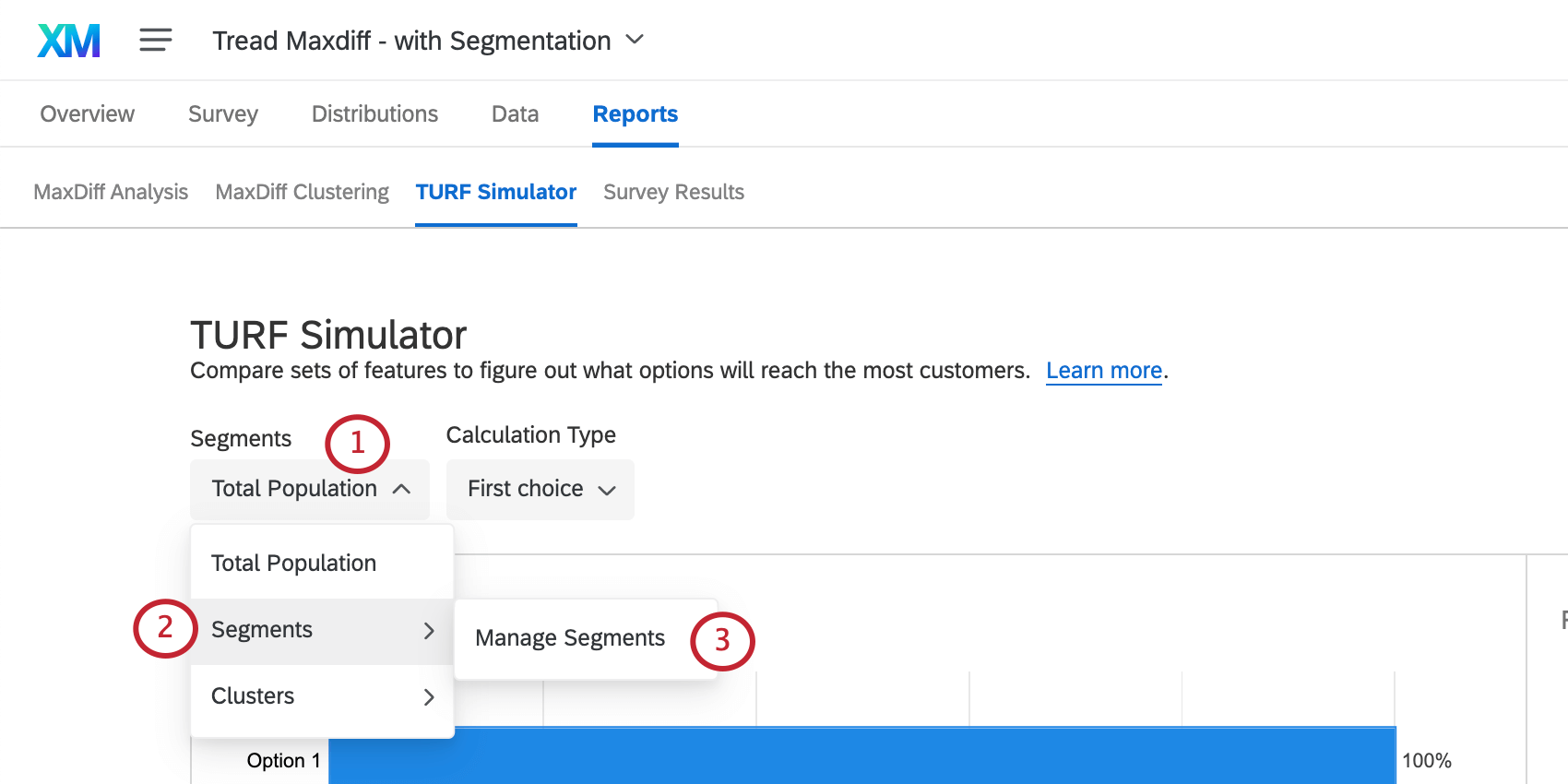
- Passare il mouse su Segmenti.
- Fare clic su Manager Segments.
- Fare clic su Nuovo segmento.
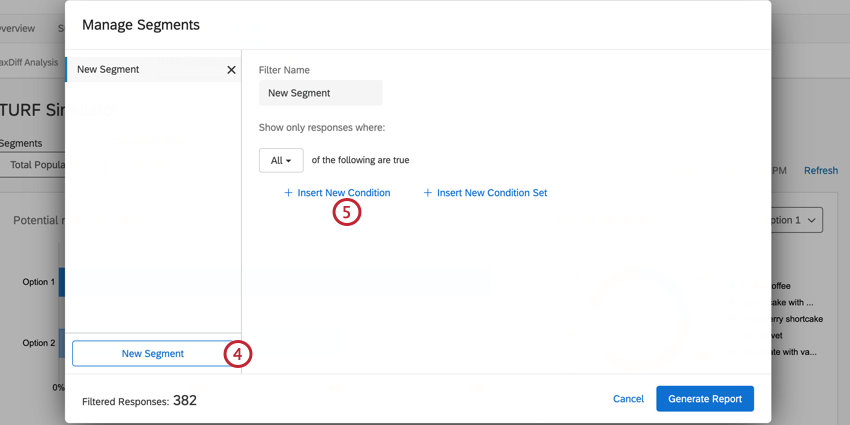
- Selezionare Inserisci nuova condizione.
- Scegliere il campo su cui basare la condizione.
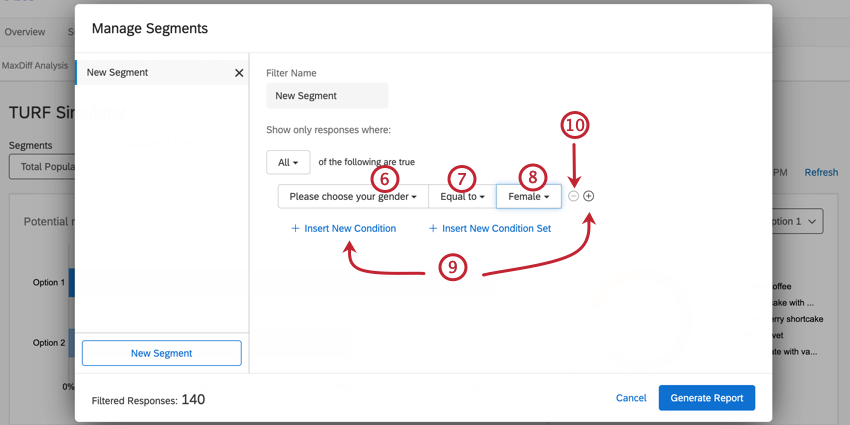
- Selezionare l’operatore. Questo è il modo in cui le risposte devono riferirsi al valore del campo (ad esempio, “è vuoto”).
- Scegliere il valore.
- Fare clic sul segno più ( + ) o su Inserisci nuova condizione per inserire altre condizioni.
- Fare clic sul segno meno ( – ) avanti a una condizione per rimuoverla.
- Fare clic su Inserisci nuova serie di condizioni per aggiungere una nuova serie di condizioni sotto la prima. Per informazioni sulla creazione di serie di condizioni, consultare le seguenti pagine di supporto: Serie di condizioni e condizionamenti, Tutti contro tutti. Qualsiasi, e Logica di annidamento. Si noti che le pagine seguenti si riferiscono al filtro delle risposte, ma la funzionalità è la stessa.
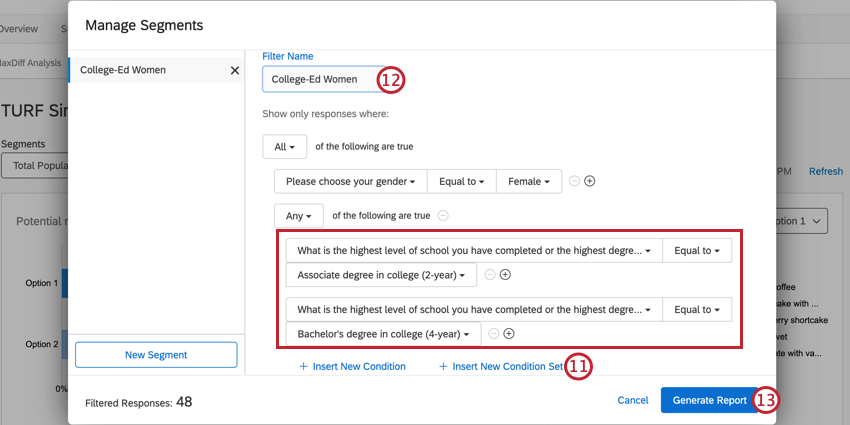
- Date un nome al vostro segmento.
- Fare clic su Genera rapporti.
Ora che il segmento è stato creato, è possibile selezionarlo dal menu a discesa Segmenti.
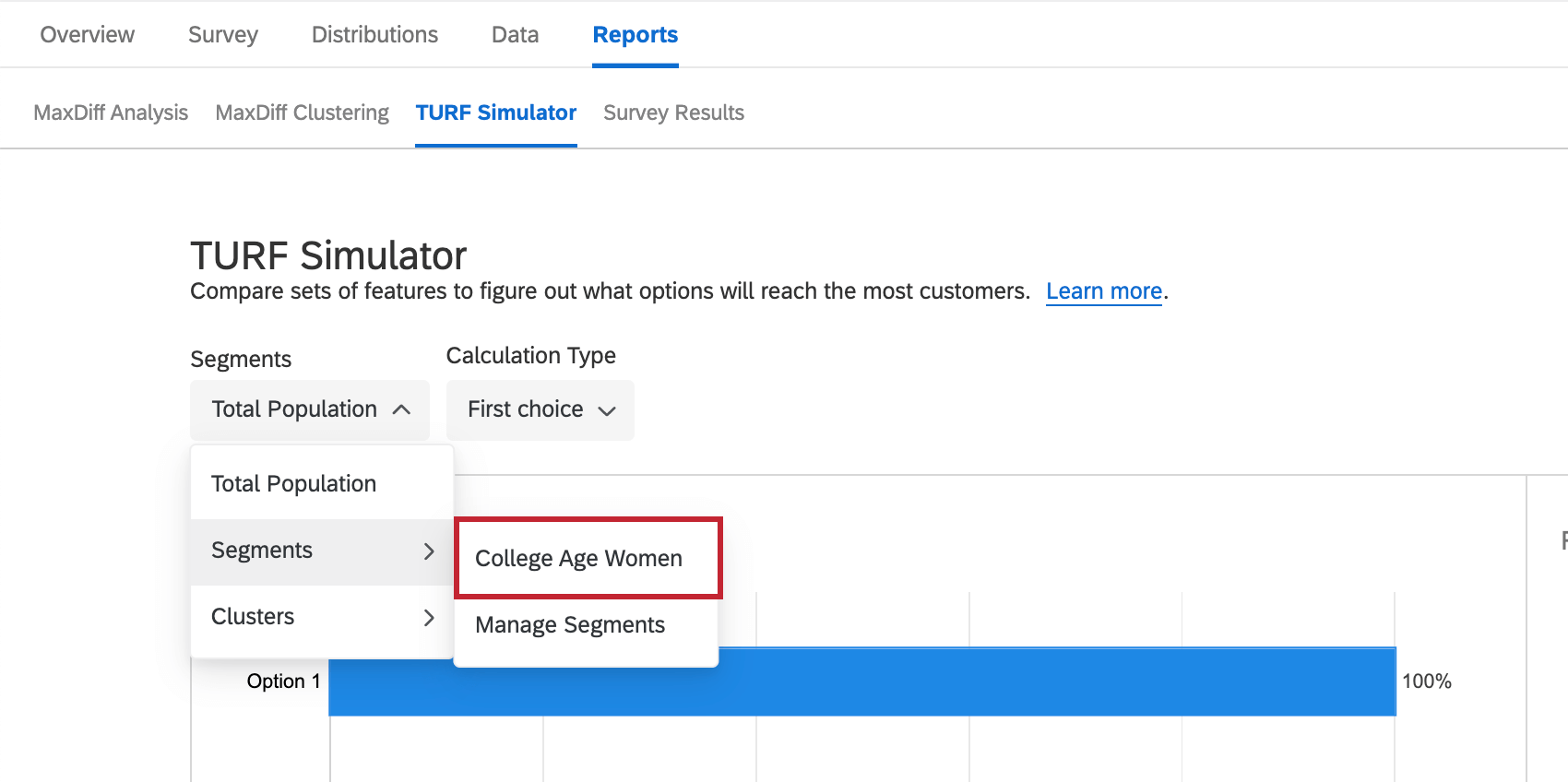
Aggiornare il simulatore
Quando si visita il simulatore dopo la raccolta di nuovi dati, un banner giallo avvisa che sono state raccolte nuove risposte dall’ultimo aggiornamento del report. Ciò significa che i dati visualizzati potrebbero provenire da un lotto di risposte precedente. Questo banner può essere temporaneamente chiuso, ma se si abbandona la pagina e si ritorna senza che sia stato effettuato alcun aggiornamento dei dati, apparirà di nuovo.
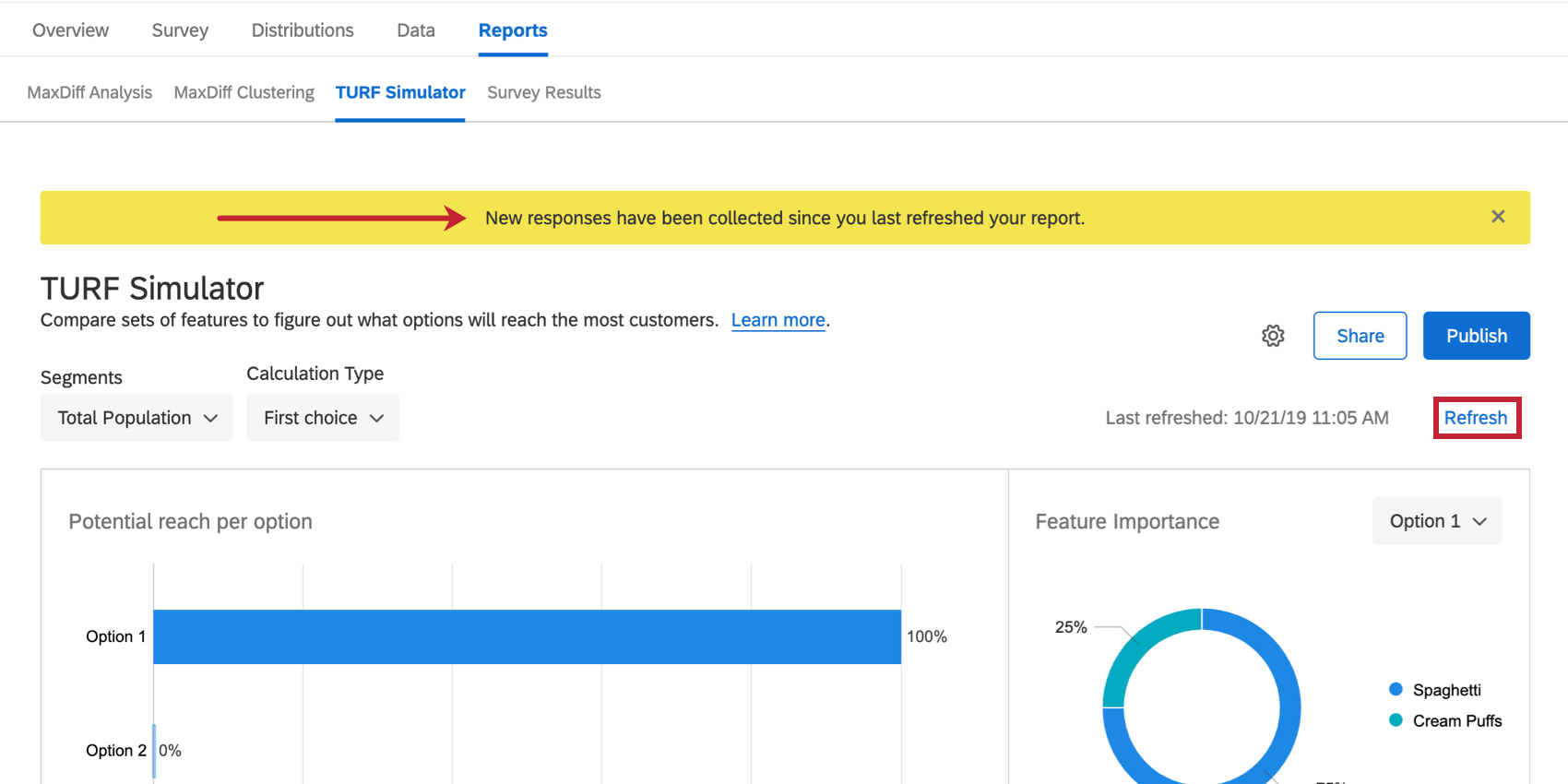
Se si desidera aggiornare manualmente e forzare l’aggiornamento del rapporto, fare clic su Aggiorna in blu in alto a destra.
Il simulatore si aggiorna automaticamente ogni ora. A sinistra del pulsante di aggiornamento, viene indicato quando i dati sono stati aggiornati per l’ultima volta.