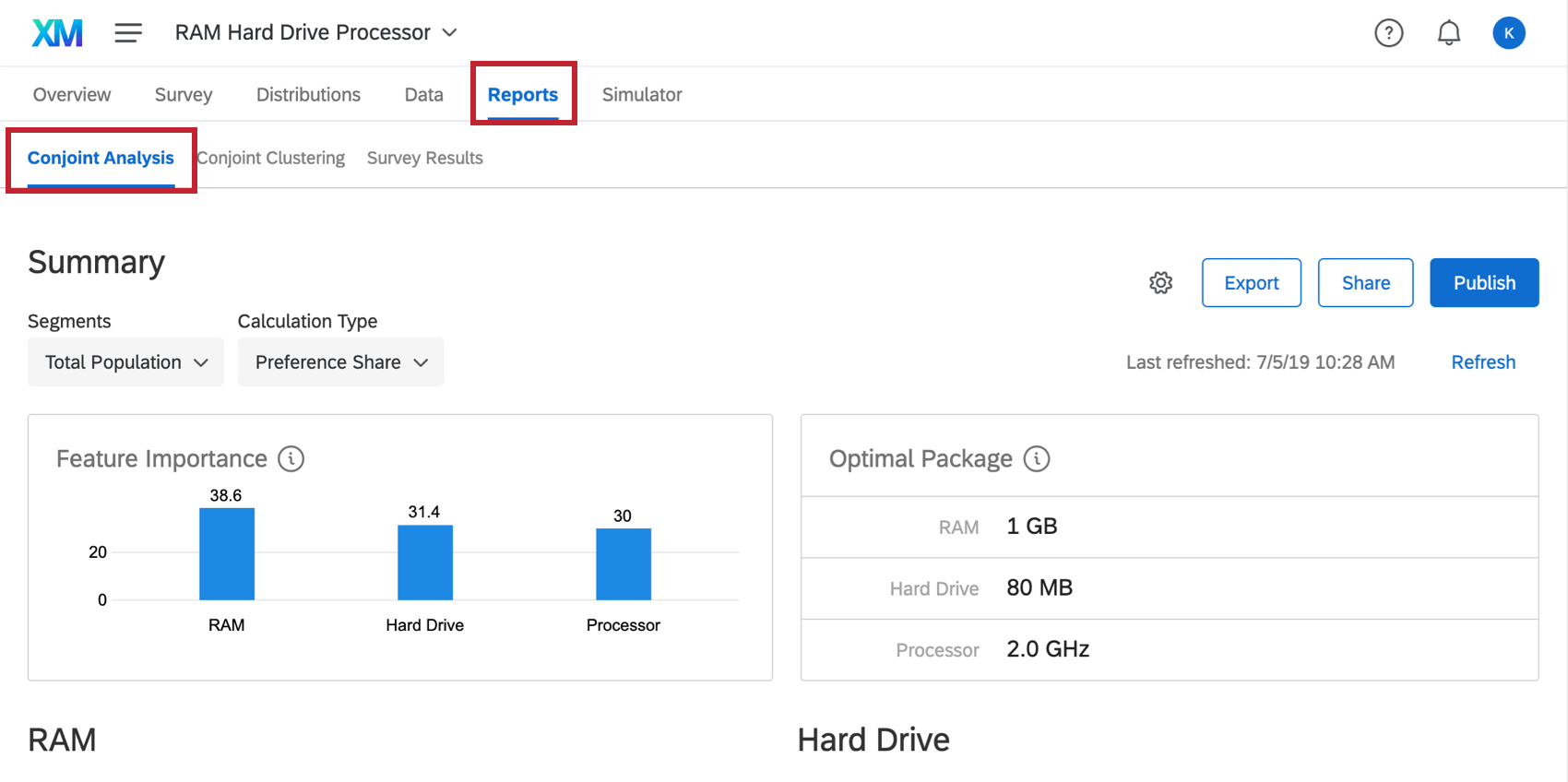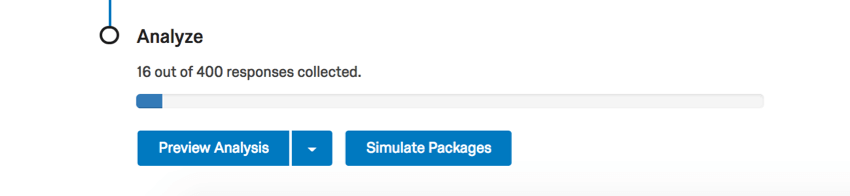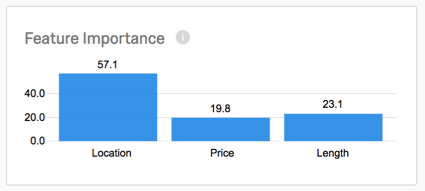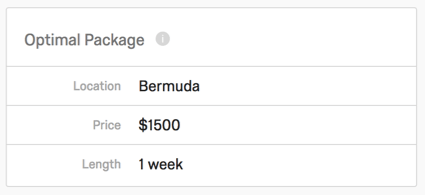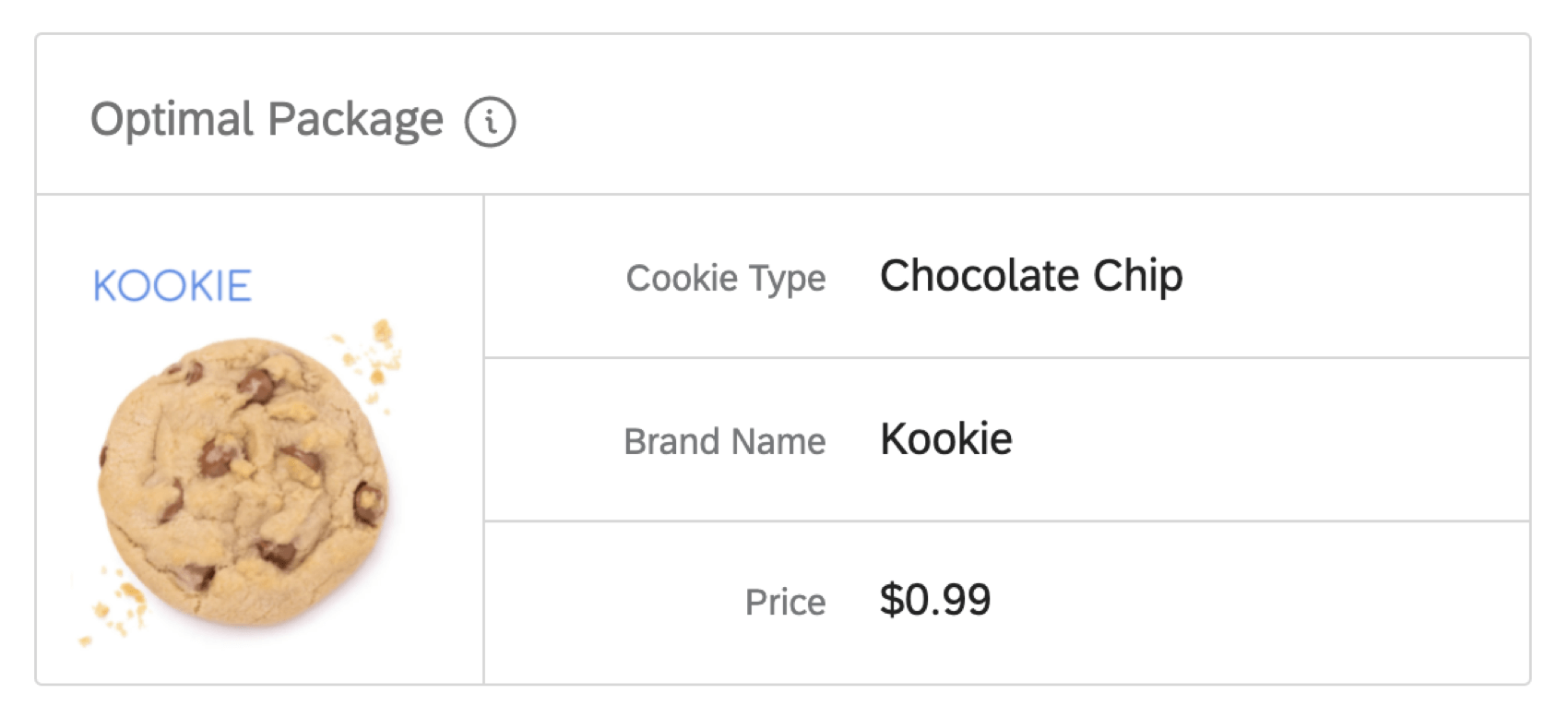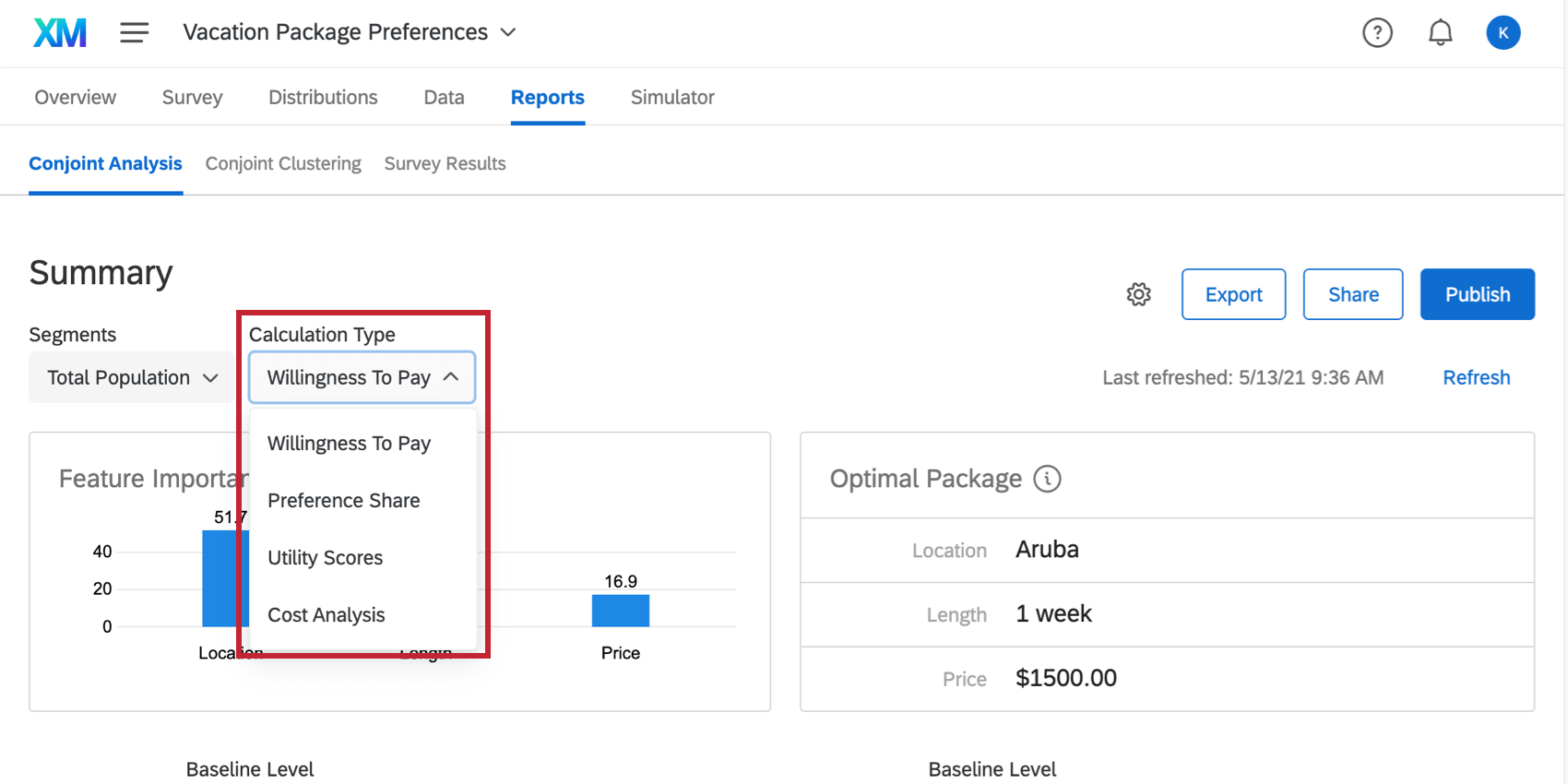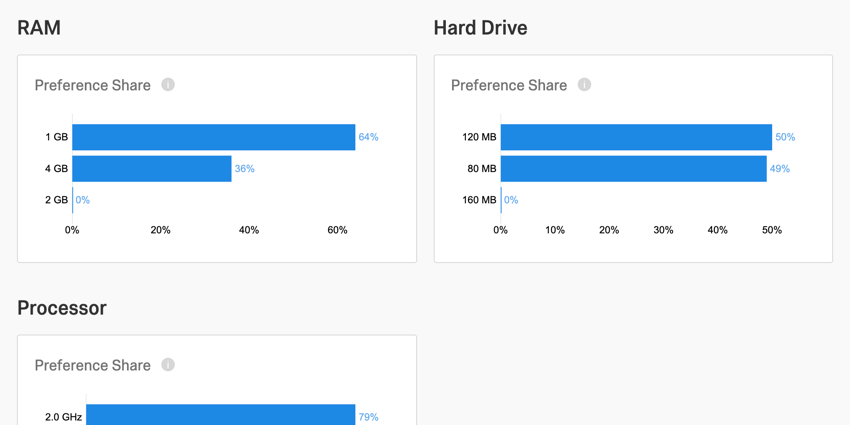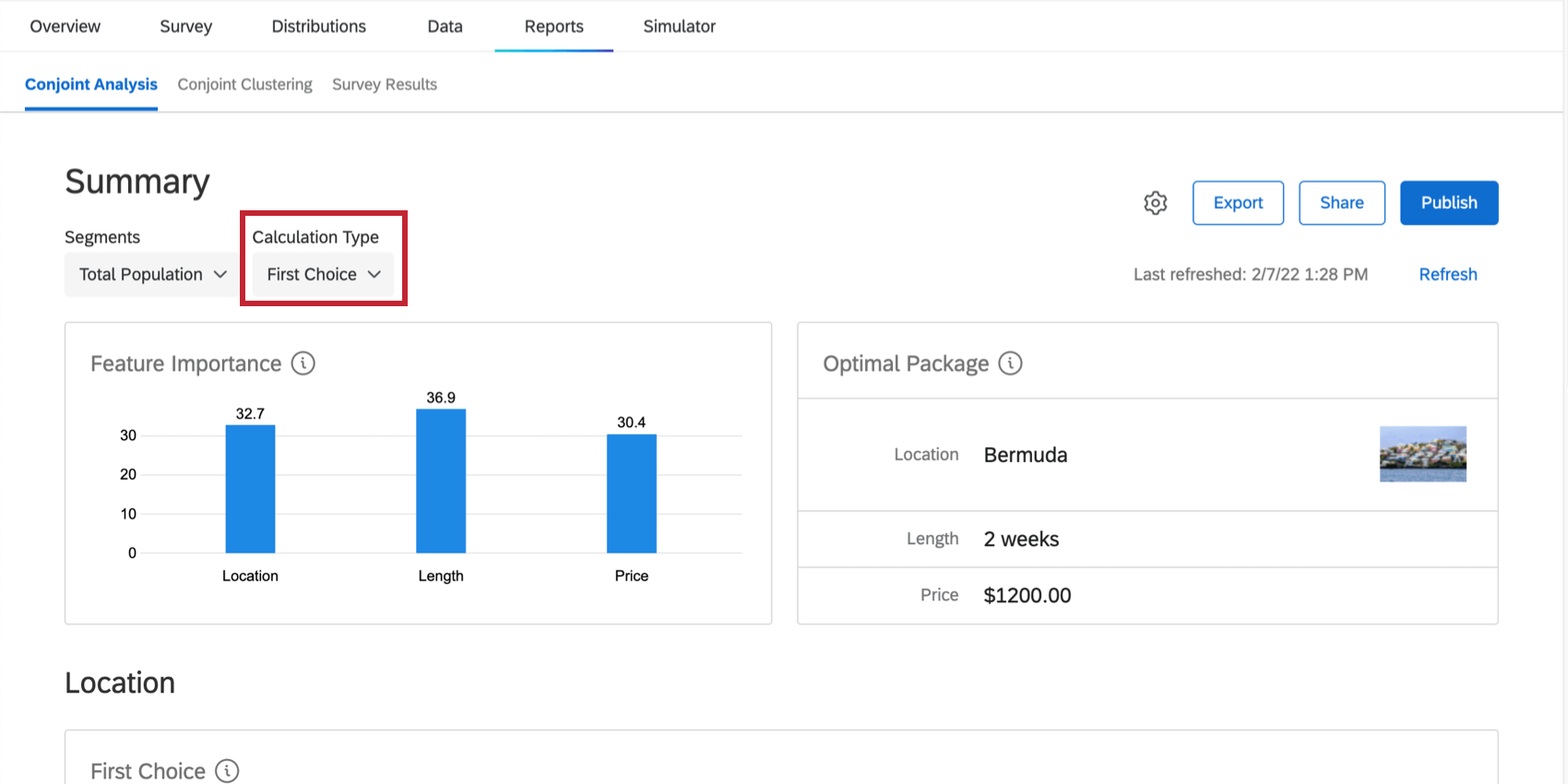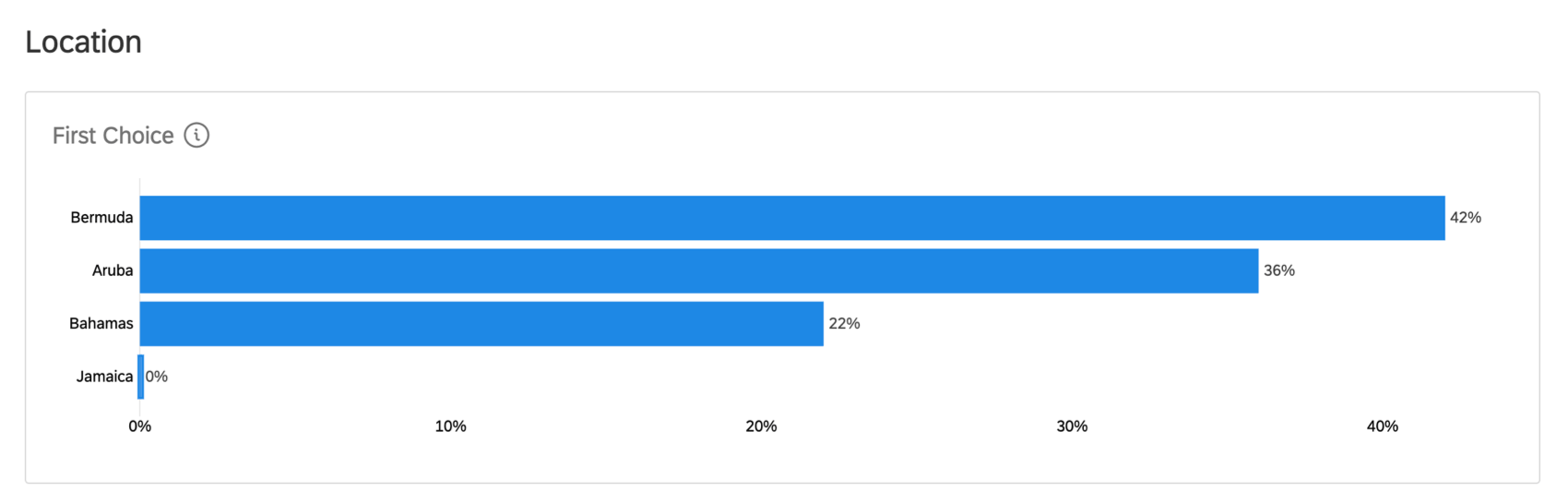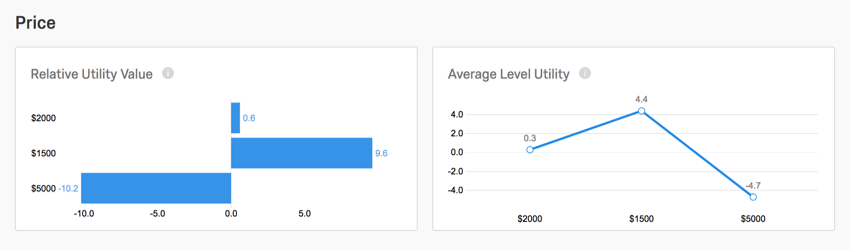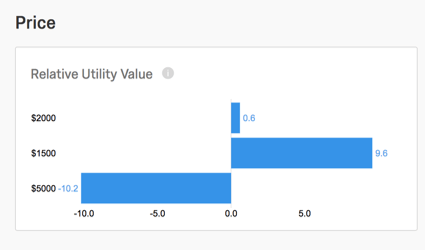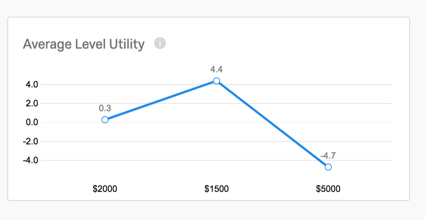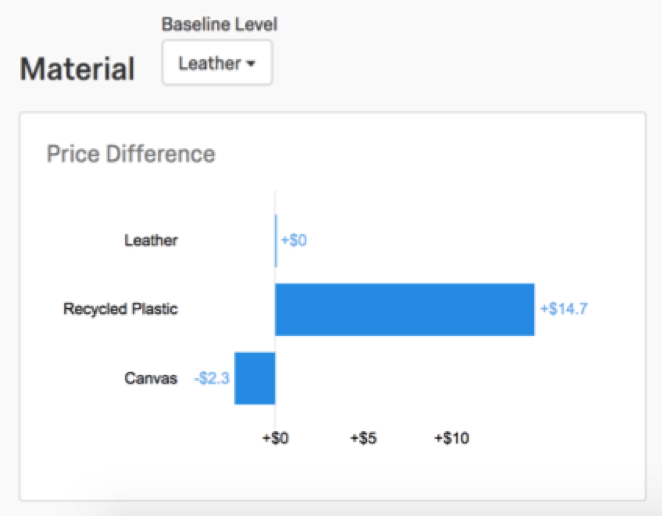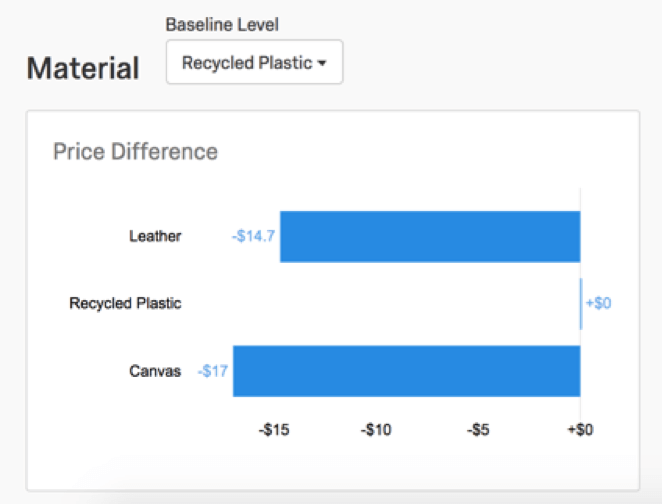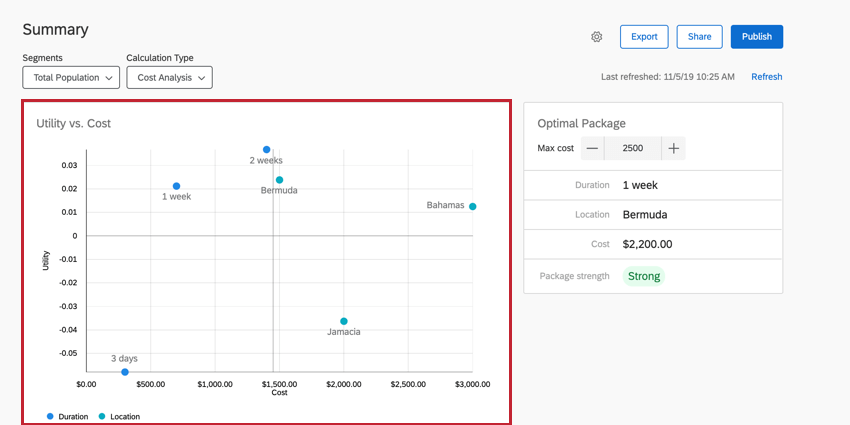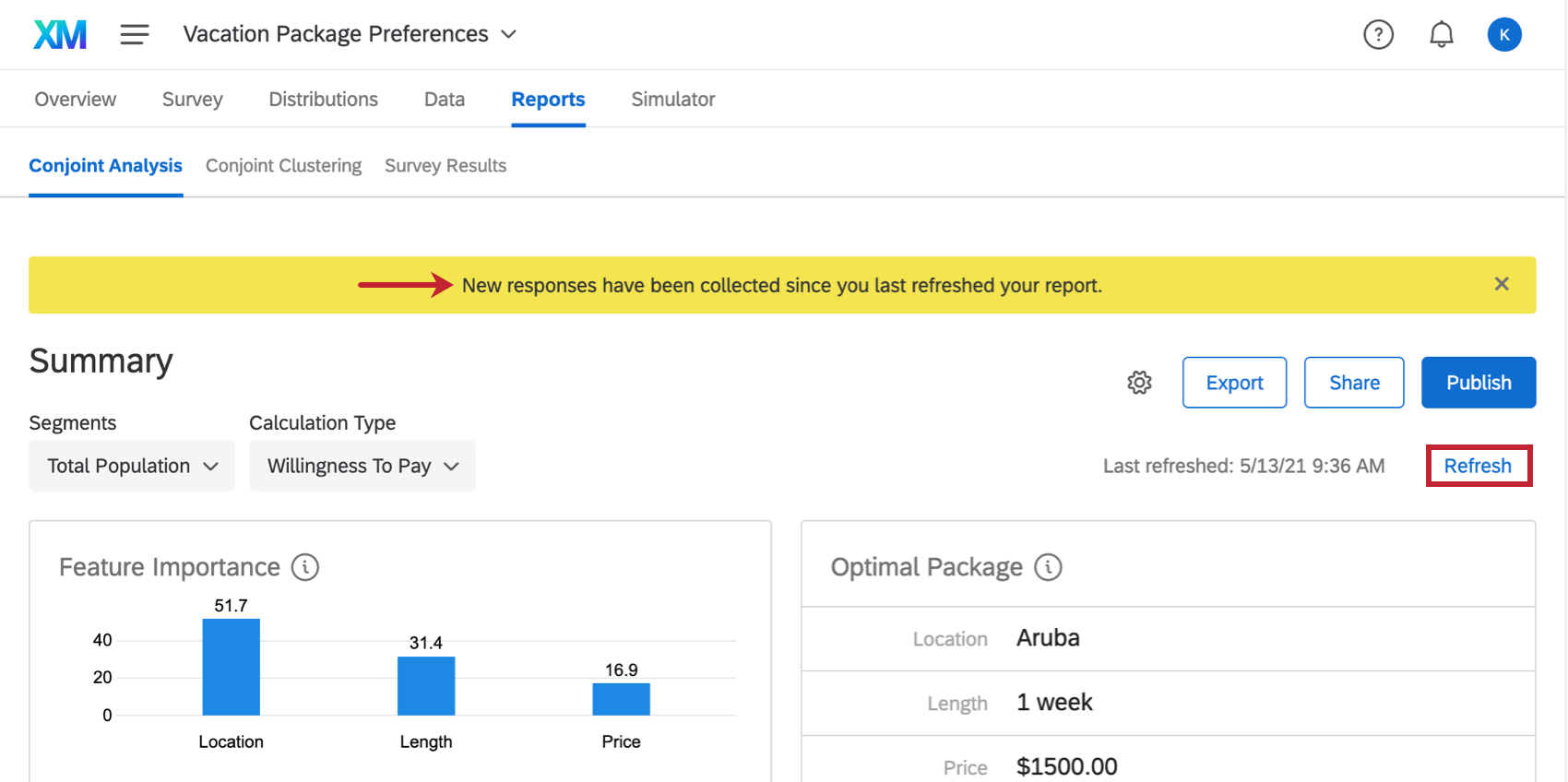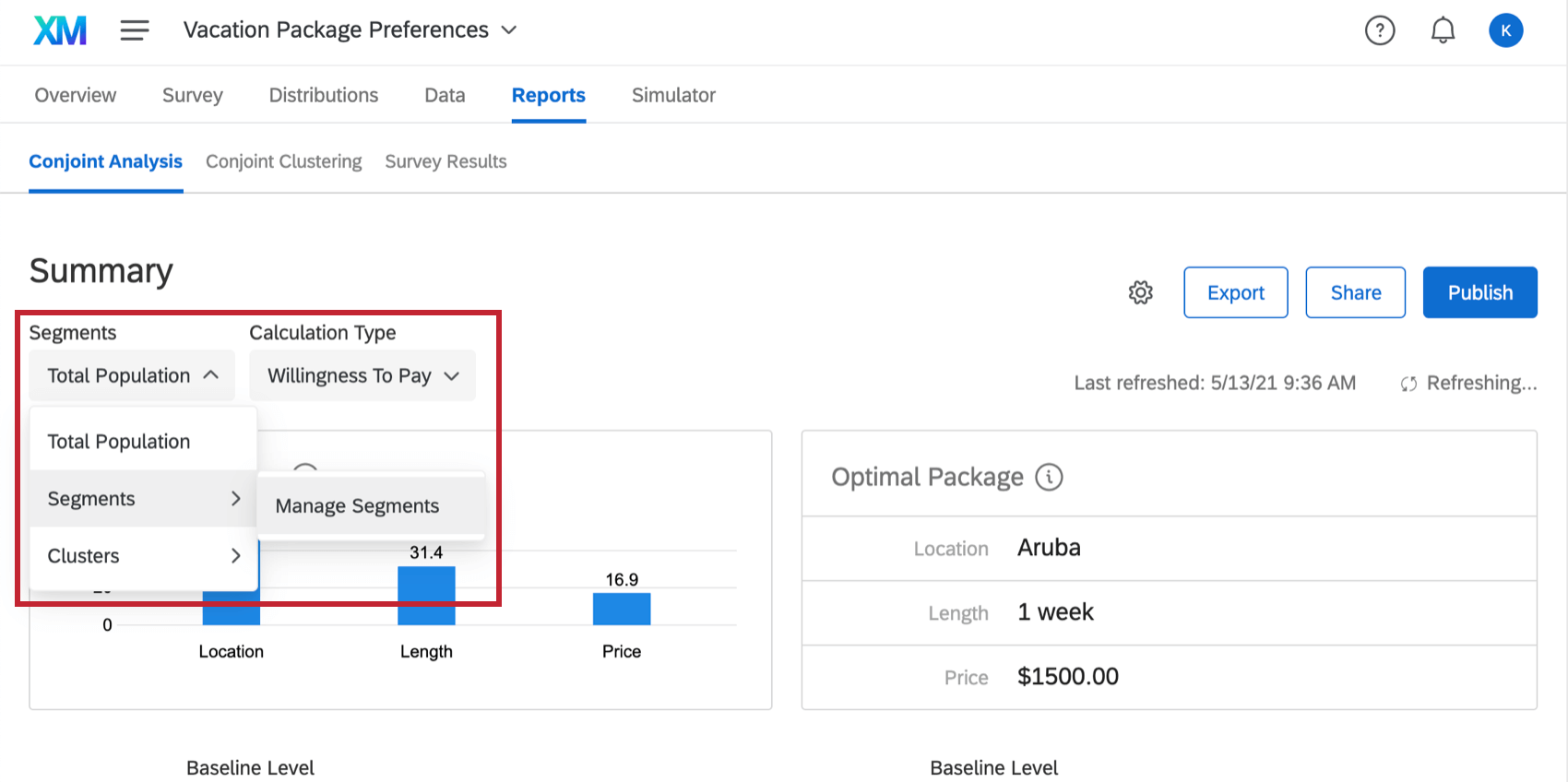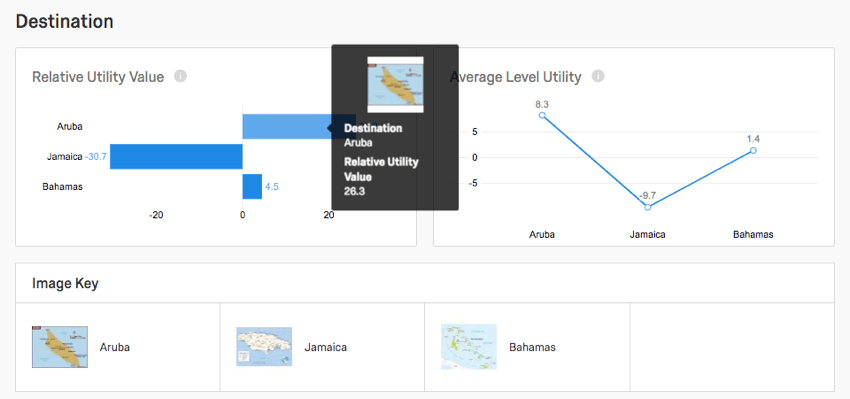Rapporti di analisi congiunta
Informazioni sui Rapporti di Analisi CONGIUNTA
Non è necessario condurre analisi congiunte o personalizzare i propri rapporti quando si conduce un’analisi congiunta. I rapporti necessari per comprendere le analisi congiunte saranno generati per voi.
È possibile accedere ai rapporti dell’analisi congiunta accedendo alla scheda Rapporti e assicurandosi di rimanere nella sezione Analisi congiunta. I dati e i grafici non verranno visualizzati finché non sarà stato raccolto il numero minimo di risposte richiesto.
Riepilogo
Il grafico e la tabella della sezione Riepilogo mostrano il pacchetto ideale da offrire, in base alle preferenze espresse finora dagli intervistati.
Importanza della funzione
Il grafico dell’importanza delle funzioni mostra l’influenza che una funzione ha quando l’intervistato sceglie il suo pacchetto preferito. Più alto è il punteggio, maggiore è il peso nel processo decisionale. Questa tabella confronta l’importanza di ciascuna funzione.
Nell’esempio seguente, la Posizione ha un peso maggiore rispetto alle altre funzioni, mentre il Prezzo sembra avere la minore importanza per gli intervistati.
Pacchetto ottimale
La tabella dei pacchetti ottimali mostra il pacchetto più preferito dagli intervistati. Per determinarlo si tiene conto sia delle preferenze che dell’utilità.
Nell’esempio seguente, la località preferita è Bermuda, il prezzo preferito è 1500 dollari e la durata preferita della vacanza è 1 settimana.
Tipo di calcolo
In alto a sinistra è possibile scegliere i tipi di calcolo:
- Quota di preferenza
- Prima scelta
- Punteggi di utilità
- Analisi dei costi
- Retribuzione
Consiglio Q: Questa opzione appare solo se si è aggiunta la funzione Funzione prezzo come funzione di congiunzione.
La scelta del calcolo influisce sui grafici e sui dati che appaiono dopo il riepilogo. Questi calcoli sono spiegati nelle sezioni seguenti.
Quota di preferenza
La quota di preferenze misura la preferenza degli intervistati per ciascun livello di una funzione. Si otterrà un grafico della quota di preferenza per ciascuna funzione del conjoint.
La quota di preferenza è la misura della probabilità che un livello venga scelto rispetto a un altro (se tutte le altre funzioni sono mantenute costanti). Più alta è la percentuale di un livello, più alta è la preferenza degli intervistati per quel livello rispetto agli altri.
Prima scelta
Se si cambia il Tipo di calcolo in Prima scelta, si potrà vedere cosa gli intervistati hanno più probabilità di selezionare come prima scelta. Questo modello presuppone che gli intervistati scelgano il pacchetto con l’utilità più elevata.
C’è un grafico per ogni funzione aggiunta al conjoint. Ogni grafico mostra la percentuale di intervistati che probabilmente selezionerà ciascuna scelta come prima opzione.
Esempio: Il grafico seguente mostra un confronto tra le località di vacanza. il 42% degli intervistati avrebbe probabilmente scelto le Bermuda come prima scelta, il 36% avrebbe scelto Aruba, il 22% le Bahamas e nessuno la Giamaica.
Si può anche vedere la probabilità che interi pacchetti vengano scelti come prima scelta dagli intervistati nel simulatore.
Punteggi di utilità
Ogni funzione riceve il proprio valore di utilità relativa e il grafico dell’utilità di livello medio. Ad esempio, dato che il nostro conjoint studia il pacchetto vacanze preferito, le funzioni sono Posizione, Prezzo e Durata.
In questi rapporti, ogni livello di una funzione viene confrontato con gli altri. Di seguito, poiché la funzione è il Prezzo, vediamo i diversi prezzi disponibili confrontati in base ai punteggi di utilità.
Valore di utilità relativa
Il grafico a barre del valore di utilità relativa mostra la misura della preferenza per ciascun livello di una funzione. Quanto maggiore è il valore di utilità relativa di un livello, tanto più la sua presenza arricchisce un pacchetto.
Utilizzando l’esempio seguente, il prezzo di 1500 dollari è altamente favorevole. Qualsiasi pacchetto con un prezzo di 1500 dollari tende ad essere la prima scelta dell’intervistato. Tuttavia, il prezzo di 5000 dollari ha un valore di utilità relativa fortemente negativo. Tende a essere l’ultima scelta degli intervistati quando devono scegliere un prezzo. Questo ha senso, perché in genere si preferisce risparmiare con prezzi più bassi.
Livello medio di utilità
L’utilità media di livello è il calcolo diretto della media dei punteggi di utilità individuali degli intervistati. Questo grafico a linee è la visualizzazione normalizzata dei valori di utilità relativa ed è utile per determinare quanto un livello sia significativo nel contribuire all’importanza complessiva di una funzione.
Retribuzione
Quando si cambia il tipo di calcolo in Retribuzione, viene visualizzata una tabella per la Differenza di prezzo. Ciò consente di confrontare la retribuzione dei rispondenti per un livello e il confronto con gli altri livelli della stessa funzione.
Nell’esempio seguente, vediamo il grafico della differenza di prezzo per il materiale. La nostra linea di base è impostata su Pelle, perché vogliamo vedere come la Plastica riciclata e la Tela si confrontano specificamente con la Pelle.
Dal grafico si evince che gli intervistati sono disposti a pagare 14,70 dollari in più per la plastica riciclata rispetto alla pelle. Ciò potrebbe implicare il valore di fornire opzioni ecologiche ai nostri clienti. Per contro, gli intervistati sono disposti a pagare 2,30 dollari in meno per Canvas rispetto a Leather.
Modificare la linea di base per cambiare il livello con cui confrontare gli altri livelli. Se cambiamo la base di riferimento con la plastica riciclata, vediamo ancora una volta che i clienti sono disposti a spendere 14,70 dollari in meno per la pelle rispetto alla plastica riciclata. Abbiamo anche visto che i clienti sono disposti a spendere 17 dollari in meno per la tela rispetto alla plastica riciclata.
Analisi dei costi
È possibile eseguire un’analisi avanzata dei costi utilizzando i risultati dell’analisi congiunta. Con il rapporto sull’analisi dei costi, è possibile configurare il costo associato a ciascun livello di analisi congiunta e visualizzare un grafico dell’analisi costi-benefici. È quindi possibile visualizzare il pacchetto ottimale in base al costo massimo desiderato e al ritorno sull’investimento per i diversi livelli di conjoint.
Impostazione dell’analisi dei costi
Prima di poter visualizzare il rapporto di analisi congiunta, è necessario definire i costi per i livelli di analisi congiunta.
- Selezionare Analisi dei costi nel menu a tendina del tipo di calcolo.
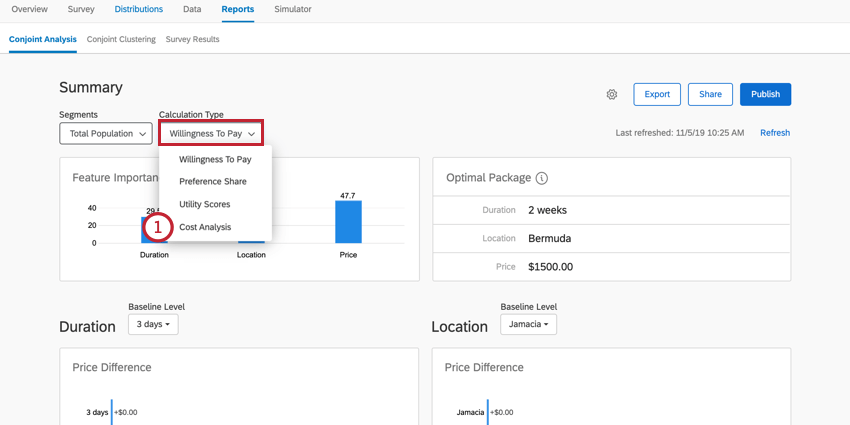
- Cliccare Impostare l’analisi dei costi.
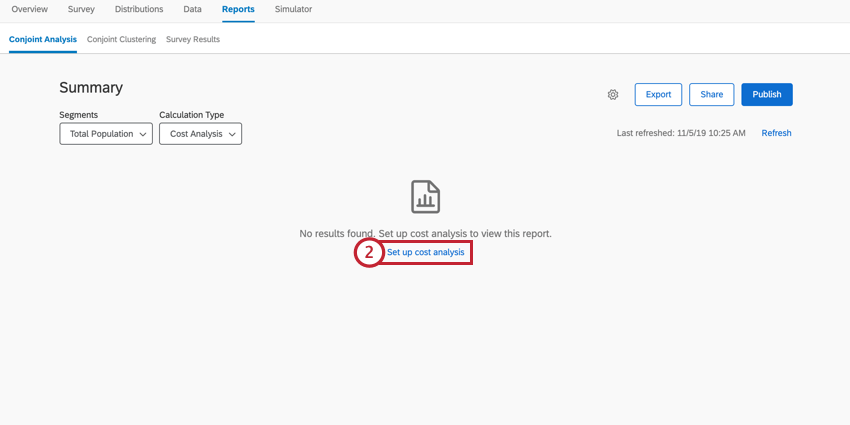
- Consentire l’analisi dei costi.
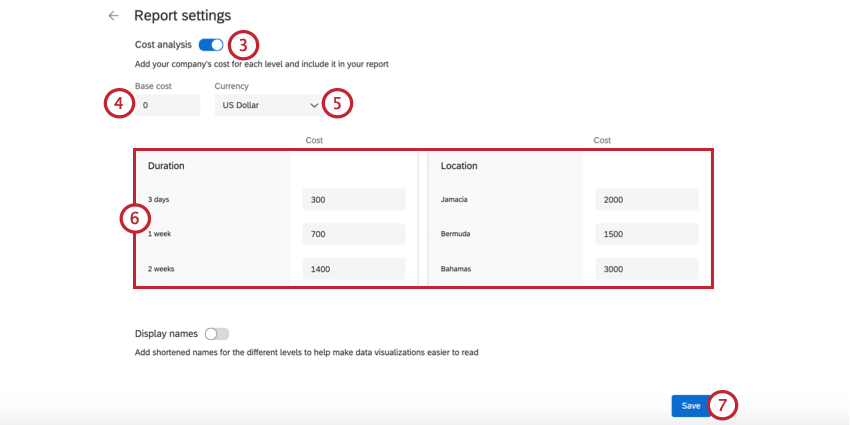
- Immettere il Costo base, che rappresenta il costo di base indipendentemente dal pacchetto selezionato.
- Scegliere la valuta per gli importi monetari.
- Inserite il costo per ogni livello della vostra congiunzione digitando nella casella avanti al livello. Non è necessario includere i segni di valuta.
- Al termine, fare clic su Salva.
Utilizzo del rapporto sull’analisi dei costi
Quando si esamina il rapporto di analisi dei costi, la prima cosa da fare è determinare il costo massimo del pacchetto ottimale. A tal fine, inserire il costo massimo desiderato nella sezione Pacchetto ottimale. Dopo aver impostato il costo massimo, in questa sezione vengono visualizzati i livelli che compongono il pacchetto ottimale.
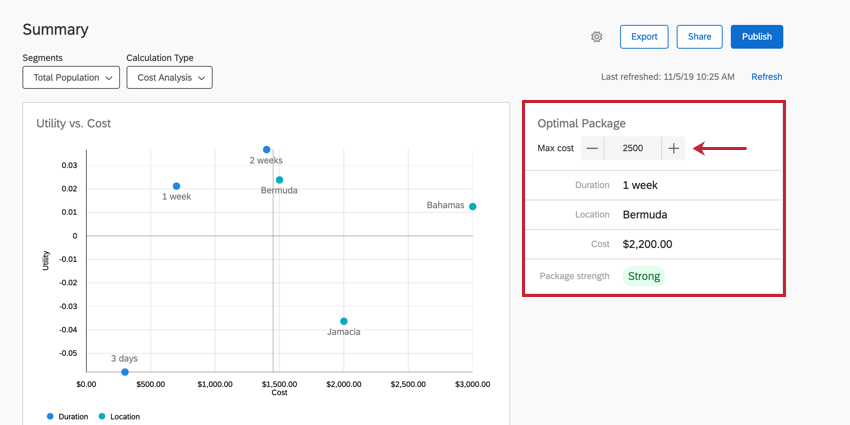
Il sito Utility vs. Utility. Costo grafico mostra i diversi punteggi di utilità per i livelli del progetto rispetto al costo di ciascun livello. Un punteggio di utilità più alto significa una maggiore preferenza per lo specifico livello di coniugazione. In generale, si desidera scegliere un pacchetto che contenga livelli con un’elevata utilità, cercando al contempo di ridurre al minimo i costi.
Il grafico della misura del ROI mostra il ritorno sull’investimento (ROI) per i diversi livelli di conjoint. Questo grafico misura il punteggio medio di utilità per costo unitario per ogni livello. In generale, è preferibile scegliere un pacchetto con un ROI maggiore per ogni livello.
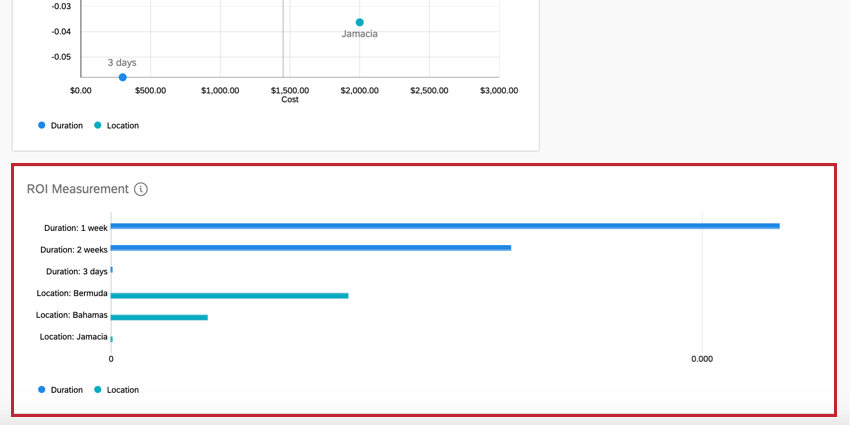
Aggiornare i Rapporti
Quando si raccolgono nuovi dati e si visita il report dell’Analisi congiunta, un banner giallo avvisa che sono state raccolte nuove risposte dall’ultimo aggiornamento del report. Ciò significa che i dati visualizzati potrebbero provenire da un lotto di risposte precedente. Questo banner può essere temporaneamente chiuso, ma se si abbandona la pagina e si ritorna senza che sia stato effettuato alcun aggiornamento dei dati, apparirà di nuovo.
Se si desidera aggiornare manualmente e forzare l’aggiornamento del rapporto, fare clic su Aggiorna in blu in alto a destra.
Esporta
Con il pulsante Esporta è possibile esportare i dati dei conjoint in formato CSV. Per saperne di più sul processo, sui calcoli esportati e sul significato delle intestazioni delle colonne, consultare la pagina di supporto Esportazione di dati grezzi Conjoint.
Popolazione totale e campione; segmentazione
Il menu a tendina Popolazione totale che si trova in alto a destra è legato a una funzione chiamata Segmentazione. Se si raccolgono dati di sondaggio sui dati demografici, la segmentazione è un ottimo modo per analizzare come gruppi diversi di persone abbiano preferenze diverse in fatto di pacchetti, consentendo di ottimizzare i prodotti per popolazioni specifiche di clienti.
Per ulteriori informazioni su questa funzione, consultare la pagina di supporto Segmentazione.
Chiave immagine
Se i livelli sono corredati da immagini, ci sarà una chiave immagine che spiega il livello corrispondente a ciascuna immagine. Inoltre, se si passa il mouse sul grafico, si vedranno immagini al posto del testo delle funzioni.
Modifica dei nomi di visualizzazione dei rapporti Conjoint
È possibile modificare i nomi delle funzioni e dei livelli del progetto di analisi congiunta in modo da facilitare la visualizzazione dei dati. Questo non influisce sui nomi delle funzioni e dei livelli così come appaiono nel sondaggio.
- Fare clic sull’icona dell’ingranaggio sul rapporto.
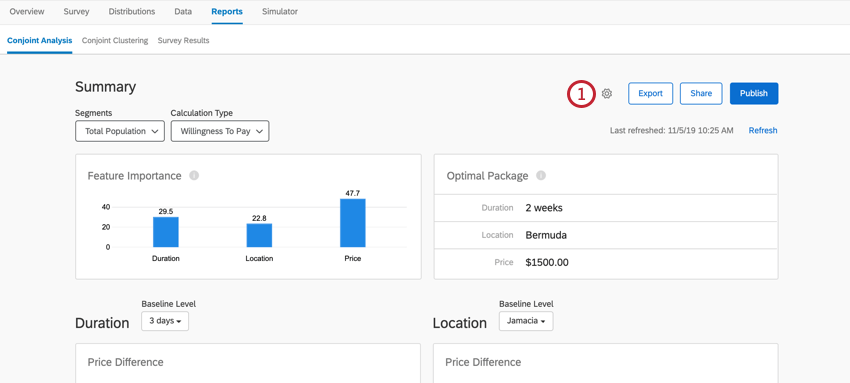
- Abilitare la visualizzazione nomi.
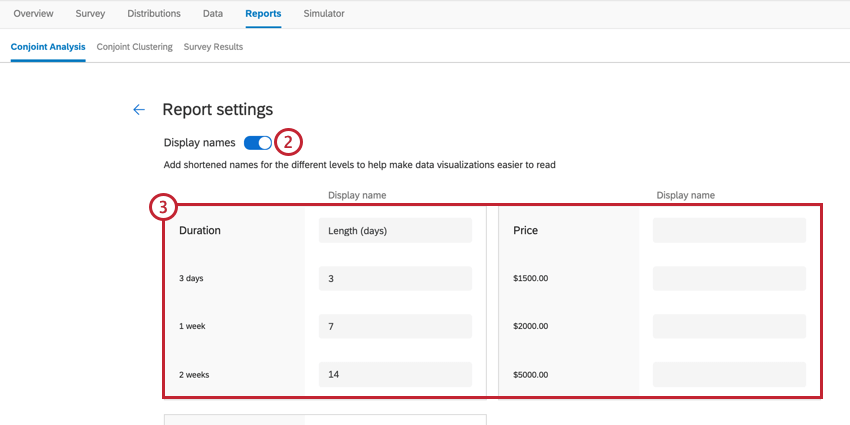
- Inserire il testo che si desidera utilizzare nel rapporto.
Consiglio Q: è possibile lasciare un campo vuoto se non si desidera modificare il testo visualizzato.
- Fare clic su Salva nella parte inferiore dell’editor.