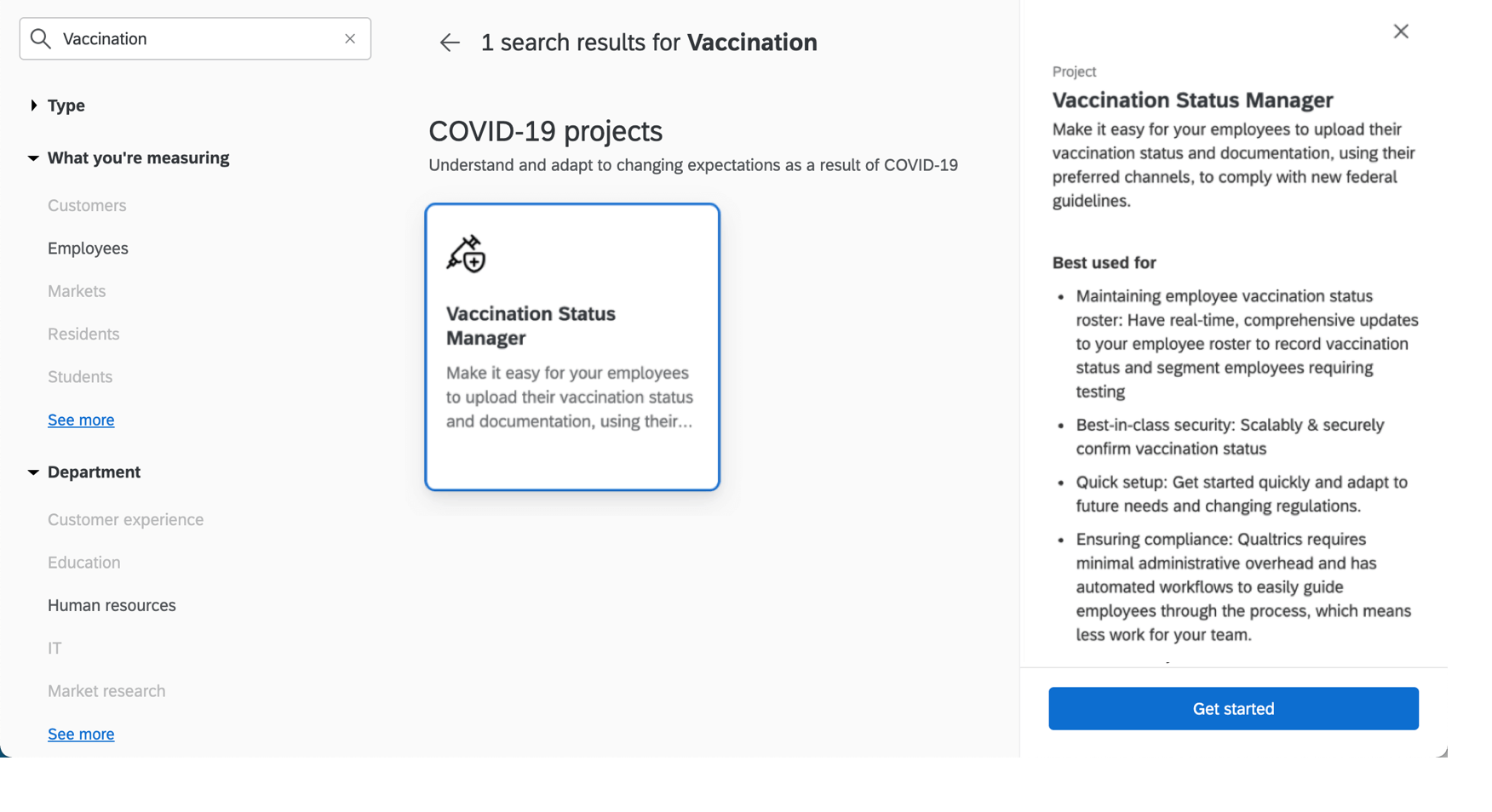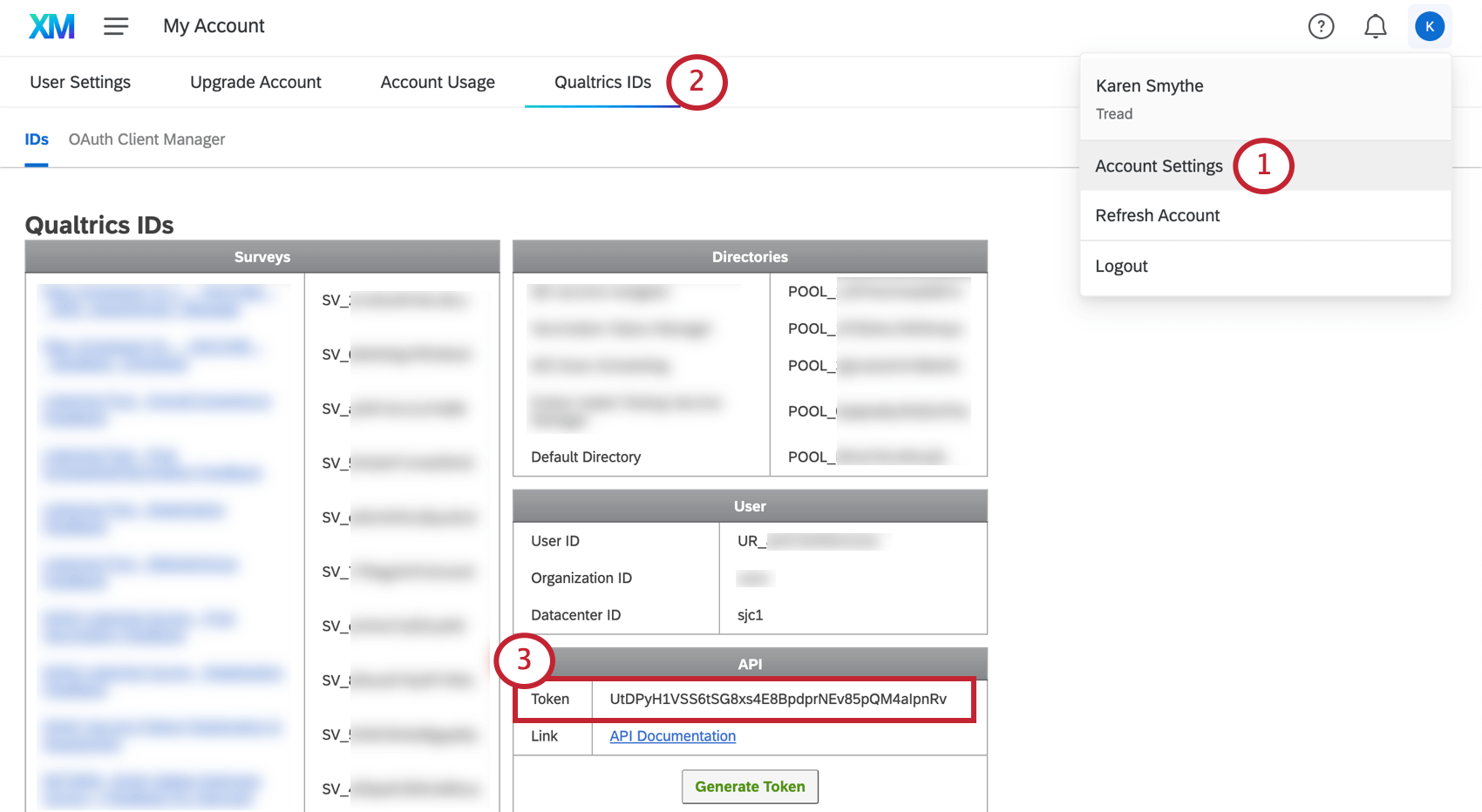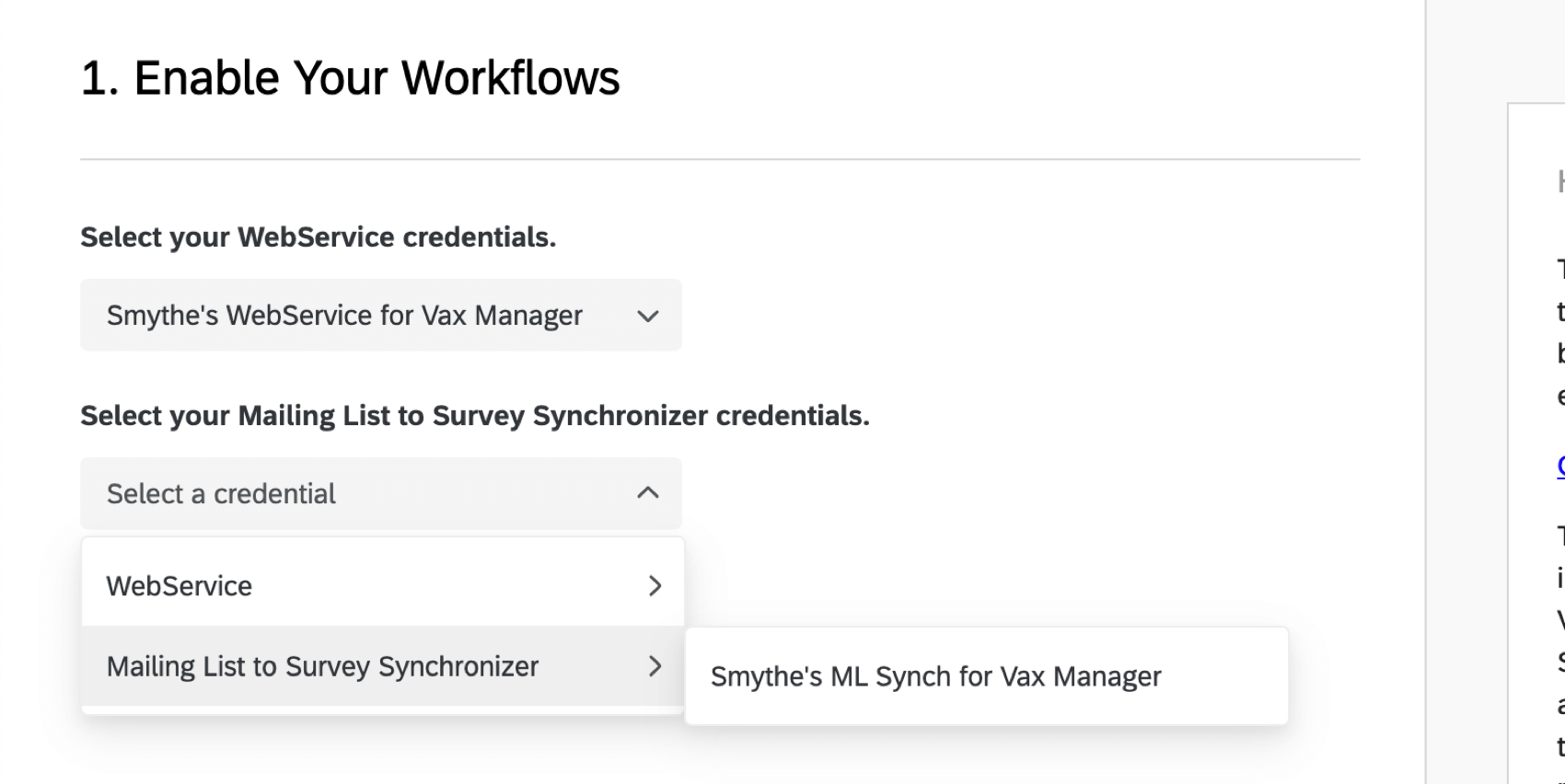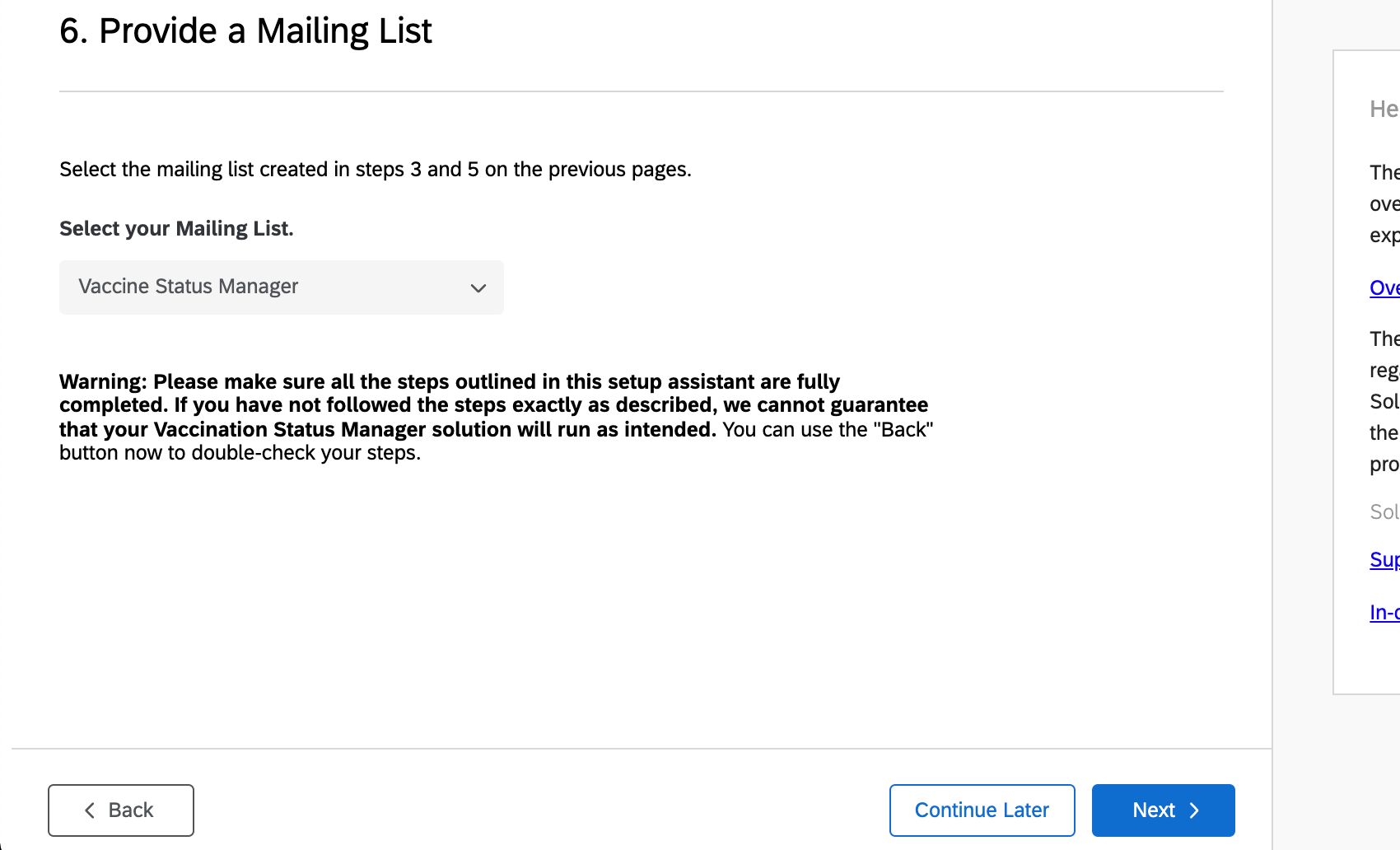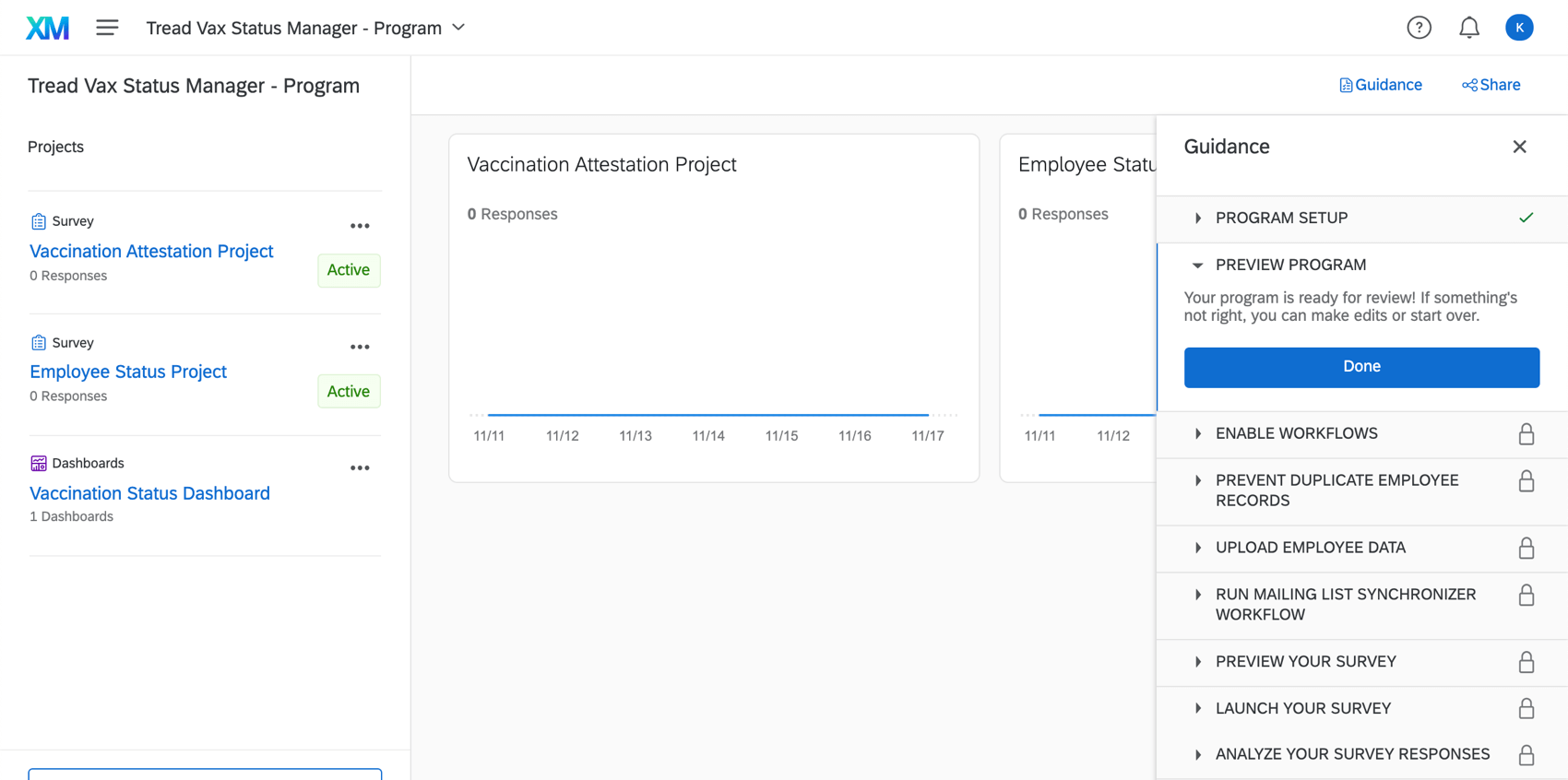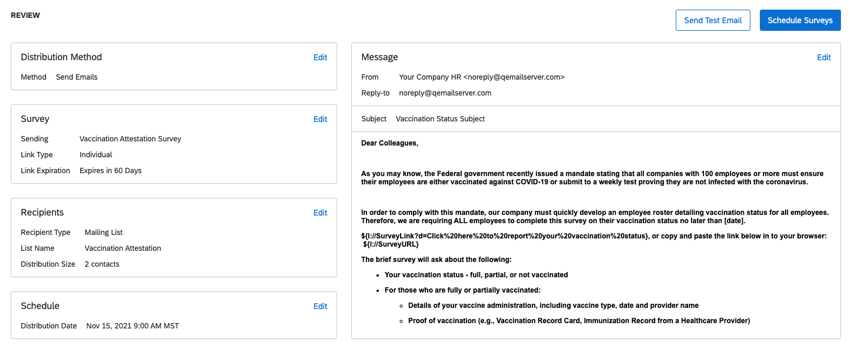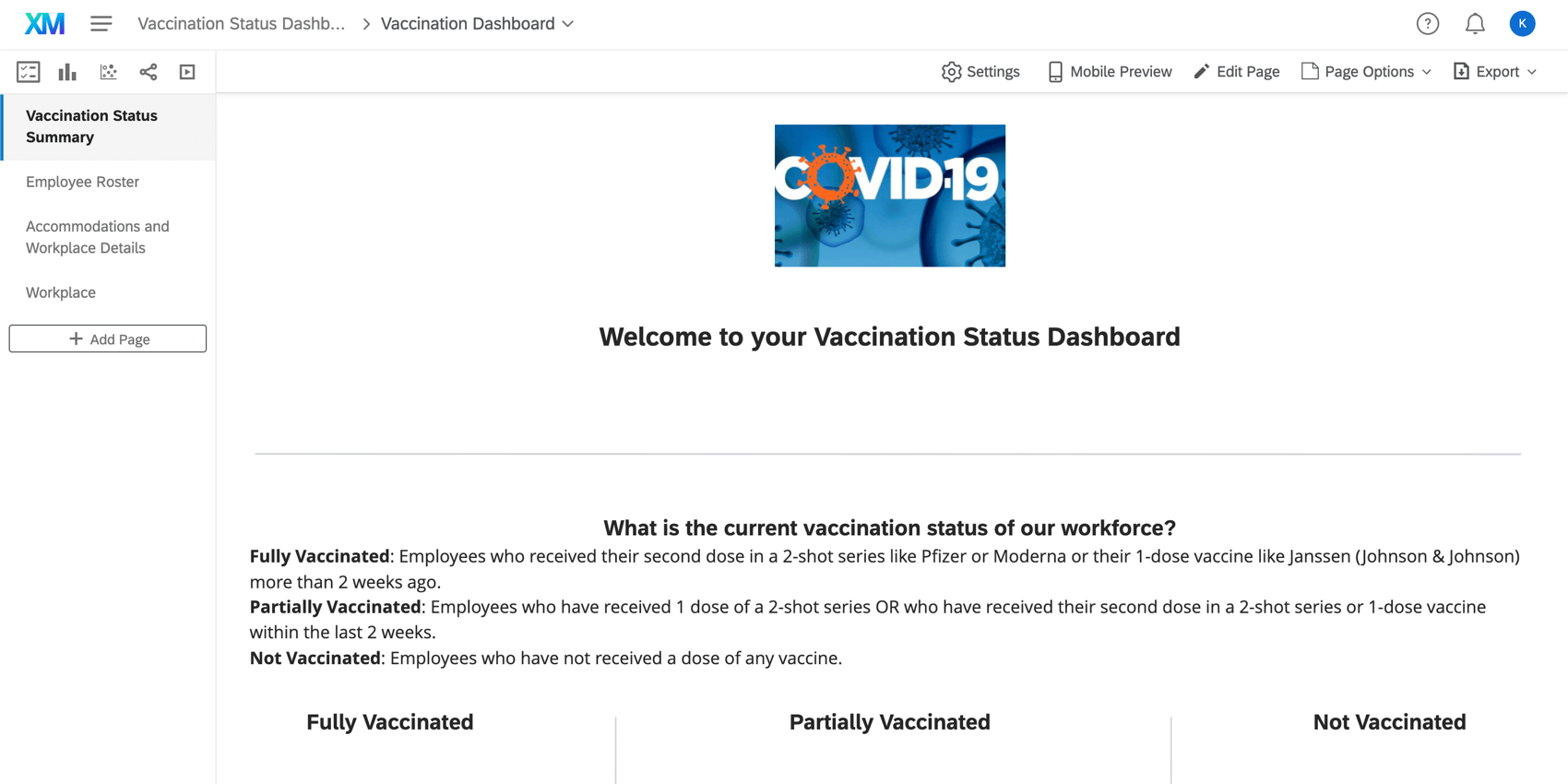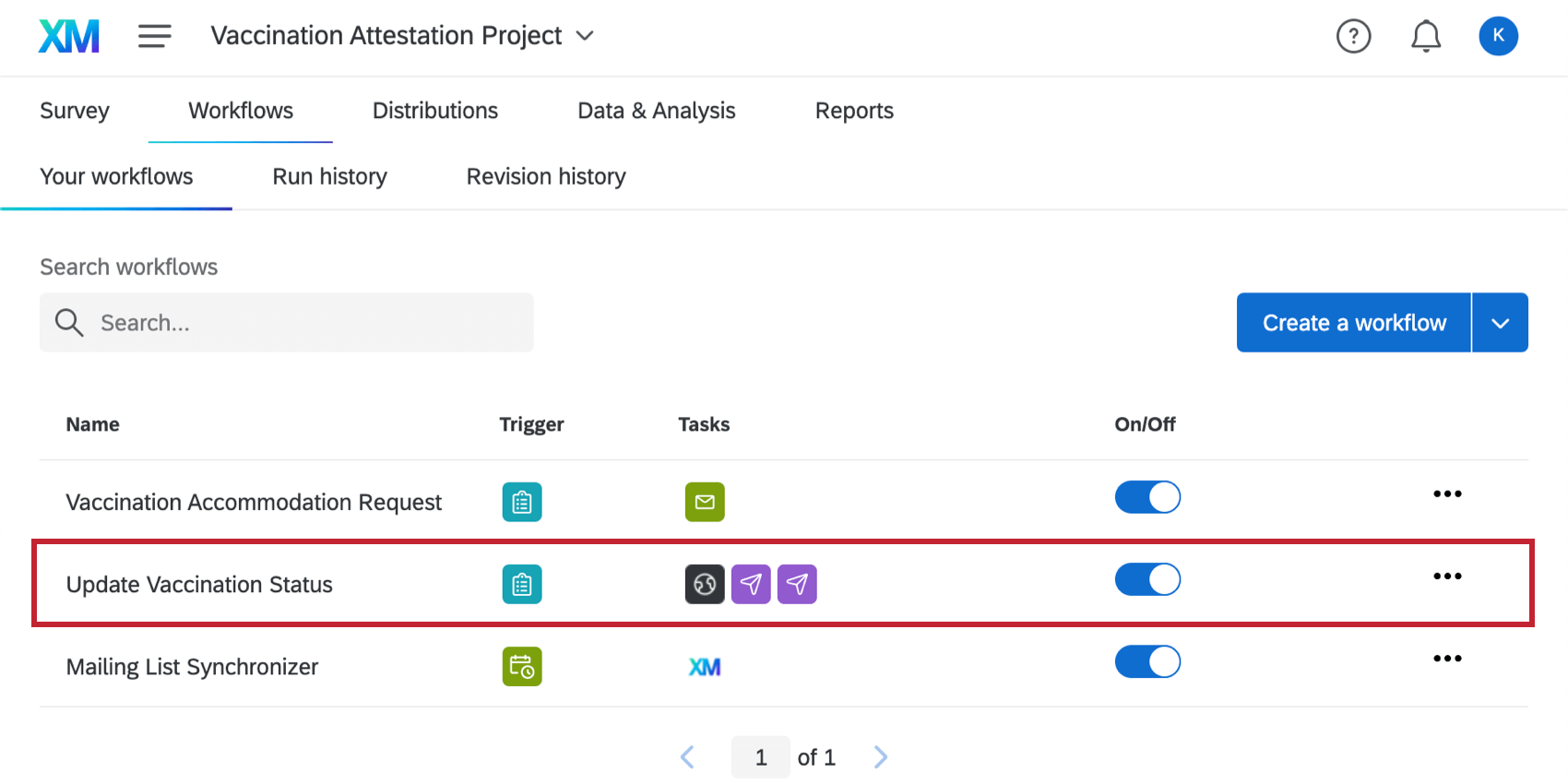Manager stato di vaccinazione
Informazioni sul Manager dello stato delle vaccinazioni
Il Manager dello stato delle vaccinazioni consente ai dipendenti di caricare facilmente lo stato delle vaccinazioni e la relativa documentazione. Questa soluzione include un registro dei dipendenti con aggiornamenti completi e in tempo reale sullo stato di ciascun dipendente.
Il Manager dello stato vaccinale è composto dai seguenti progetti, tutti riuniti in un unico programma:
- Progetto di attestazione delle vaccinazioni: Sondaggio in cui i partecipanti dichiarano il proprio stato di vaccinazione (ad esempio, completamente vaccinato, parzialmente vaccinato, non vaccinato) e forniscono dettagli sulle vaccinazioni effettuate.
- Progetti sullo stato dei dipendenti: Contiene l’elenco completo dei dipendenti con lo stato attuale di tutti i dipendenti, compresi quelli che non hanno ancora risposto.
- Dashboard sullo stato delle vaccinazioni: Consente di ottenere rapporti aggregati sullo stato delle vaccinazioni e di condividere i dashboard basati sui ruoli con i leader più importanti dell’organizzazione.
Creazione di un Manager per lo stato delle vaccinazioni
È possibile creare un Manager dello stato delle vaccinazioni accedendo al catalogo e cercandolo per nome, oppure cercando sotto la voce Progetti COVID-19.
Vi verrà chiesto di dare un nome al vostro progetto. Quindi, una volta fatto clic su Avvia personalizzazione, inizierà la configurazione guidata.
Per preparare il programma e abilitare i flussi di lavoro automatici appropriati, è necessario eseguire interamente le operazioni descritte nelle sezioni seguenti:
- Abilitare i flussi di lavoro
- Creare una nuova directory
- Prevenire i record dei dipendenti duplicati
- Preparare il file del registro dei dipendenti
- Caricare i dati dei dipendenti
- Fornire una LISTA DI INVIO
- Fornire dettagli per le configurazioni opzionali (campi opzionali)
L’assistente di configurazione includerà i link alle pagine chiave su cui è necessario completare le attività, che si apriranno automaticamente in una nuova scheda. Si consiglia di completare queste attività in una finestra o scheda separata del browser, in modo da non perdere il proprio posto nell’assistente di configurazione.
Abilitare i flussi di lavoro
Per assicurarsi che i flussi di lavoro automatizzati di questa soluzione funzionino senza problemi, è necessario fare due cose: ottenere il token API e usarlo per impostare le credenziali a livello di account per un servizio web e una lista di invio al sincronizzatore di sondaggi. Il completamento di questi passaggi garantisce l’aggiornamento del registro dei dipendenti ad ogni risposta inviata, consentendo alla dashboard di visualizzare tempestivamente i risultati sullo stato delle vaccinazioni.
Ottenere un Token API
- Andate alle impostazioni account.
- Selezionare gli ID di Qualtrics
- Nella sezione API, copiare il token API.
Se non si dispone ancora di un token API, generare un token, quindi copiarlo. Non rigenerare il token API se se ne possiede già uno.
Creazione di credenziali
Il token API abiliterà due importanti flussi di lavoro nel vostro programma: un servizio web che aggiornerà la lista dei dipendenti e un sincronizzatore di liste di invio, che si assicurerà che la lista dei dipendenti abbia lo stato sia di quelli che hanno risposto al sondaggio che di quelli che non lo hanno fatto. In questa sezione verrà mostrato come abilitare entrambi i flussi di lavoro creando le credenziali per ciascuno di essi.
- Vai al sito Admin.

- Selezionare la scheda Estensioni.
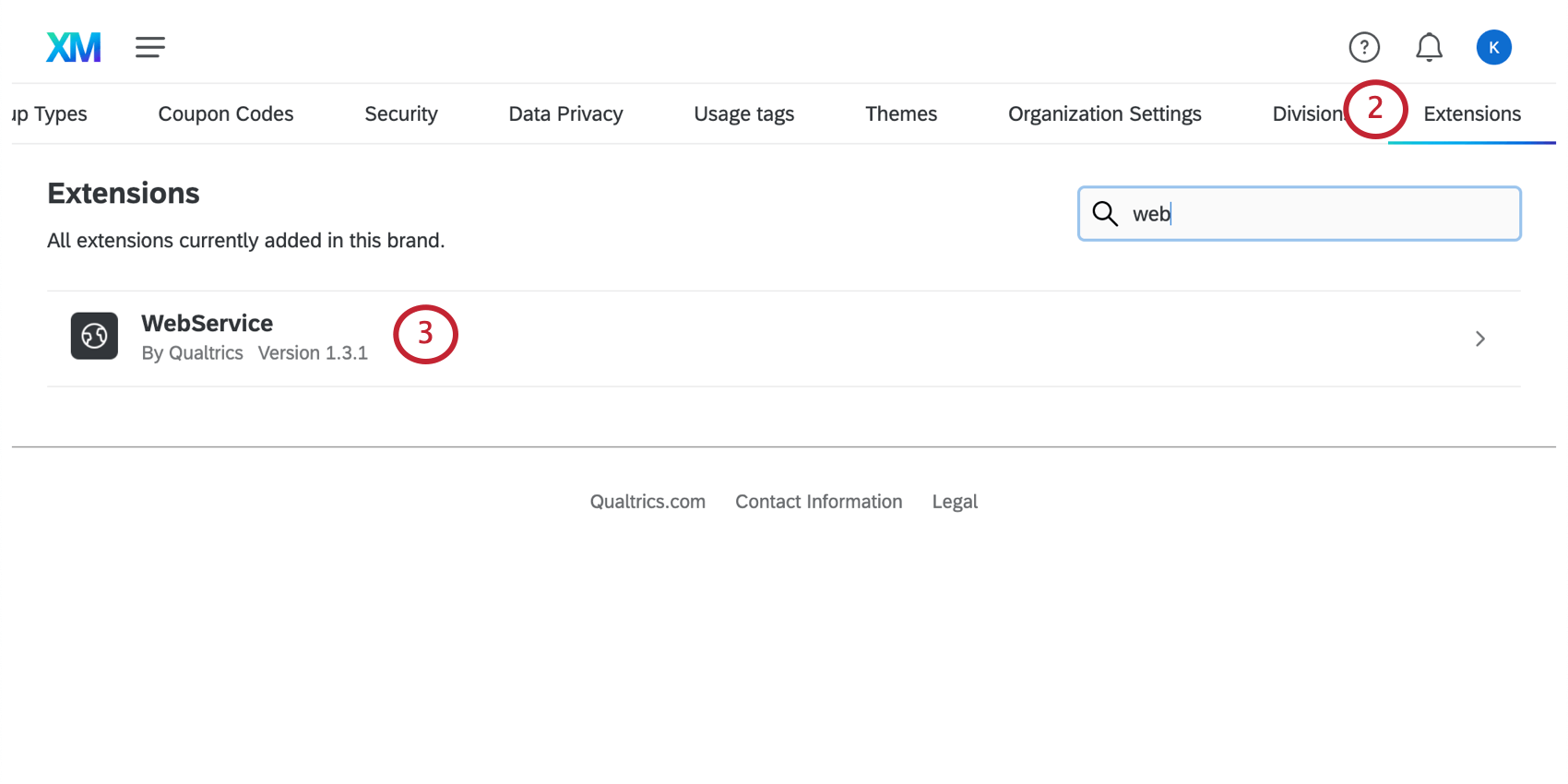
- Selezionare WebService.
- Cliccare Aggiungi Account.
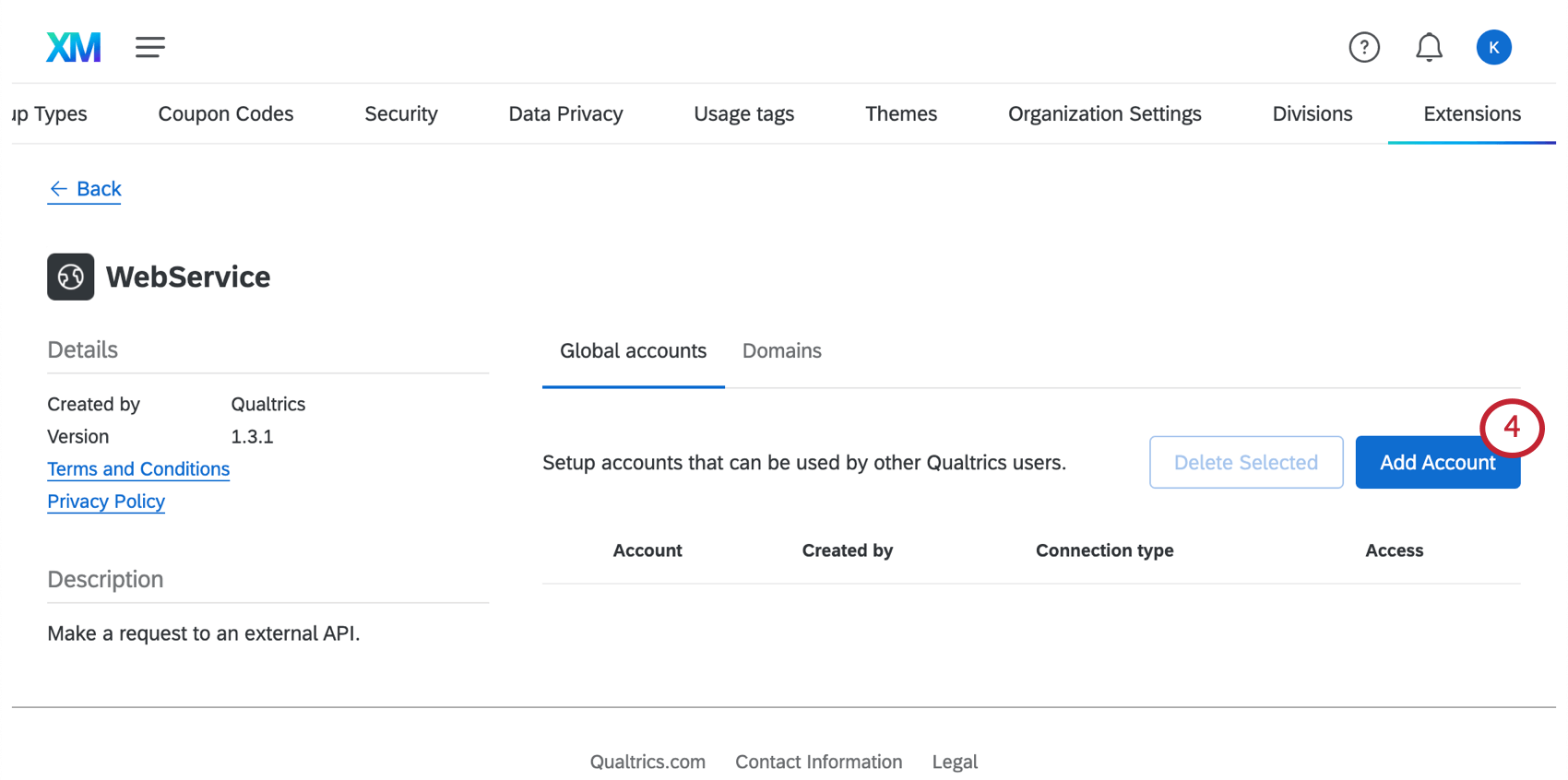
- Dare un nome all’account. Questo serve a ricordare di chi è l’account e a cosa serve (ad esempio, Barnaby Vaccination Status Web Service).
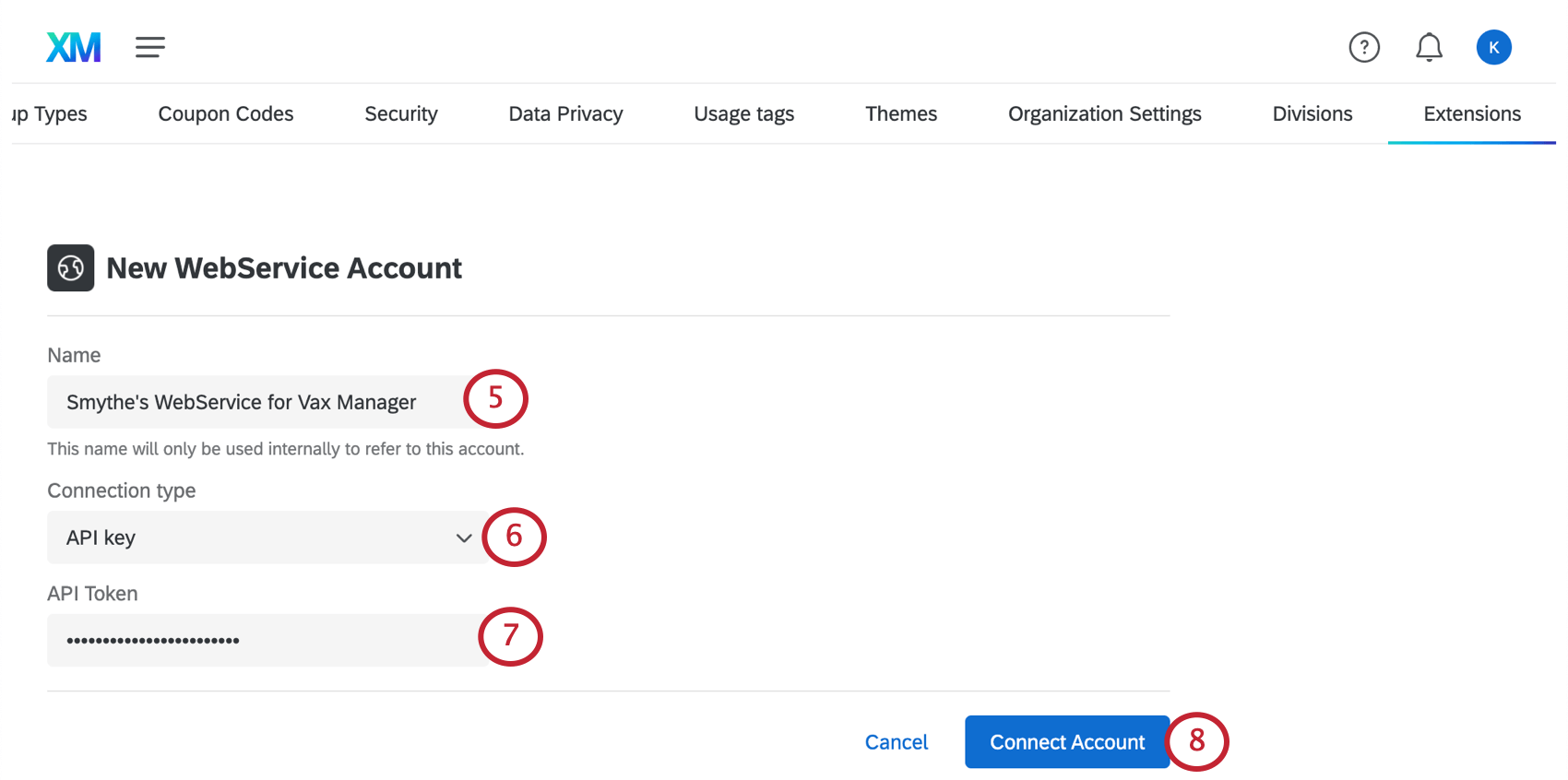
- Dal menu a tendina Tipo di connessione, selezionare Chiave API.
- Incollare il token API copiato in precedenza nel campo Token API.
- Selezionare Connetti account.
- Tornare alla scheda Estensioni.
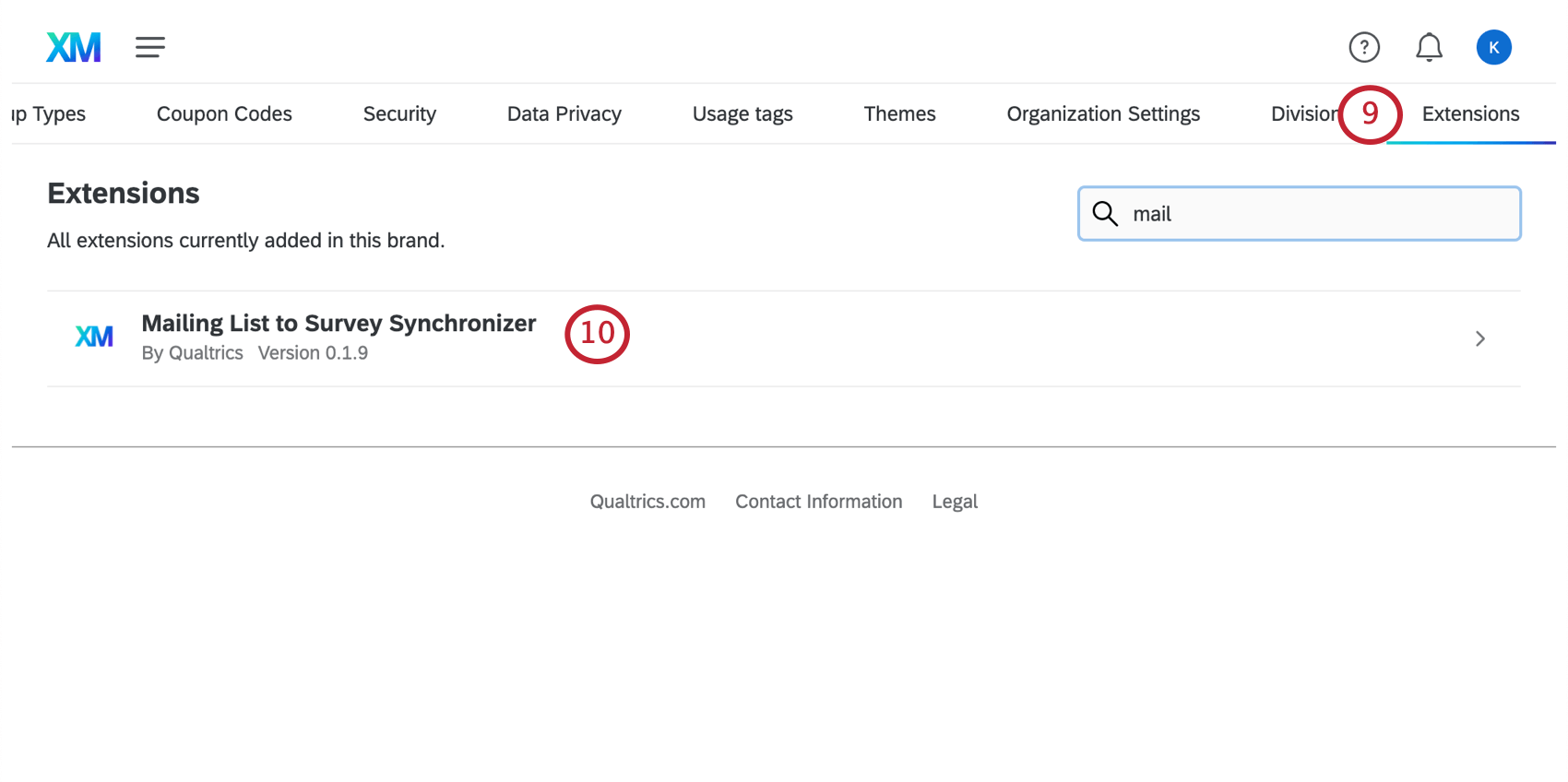
- Selezionare LISTA DI INVIO per Sondaggio Sincronizzatore.
- Ripetere i passaggi 4-8.
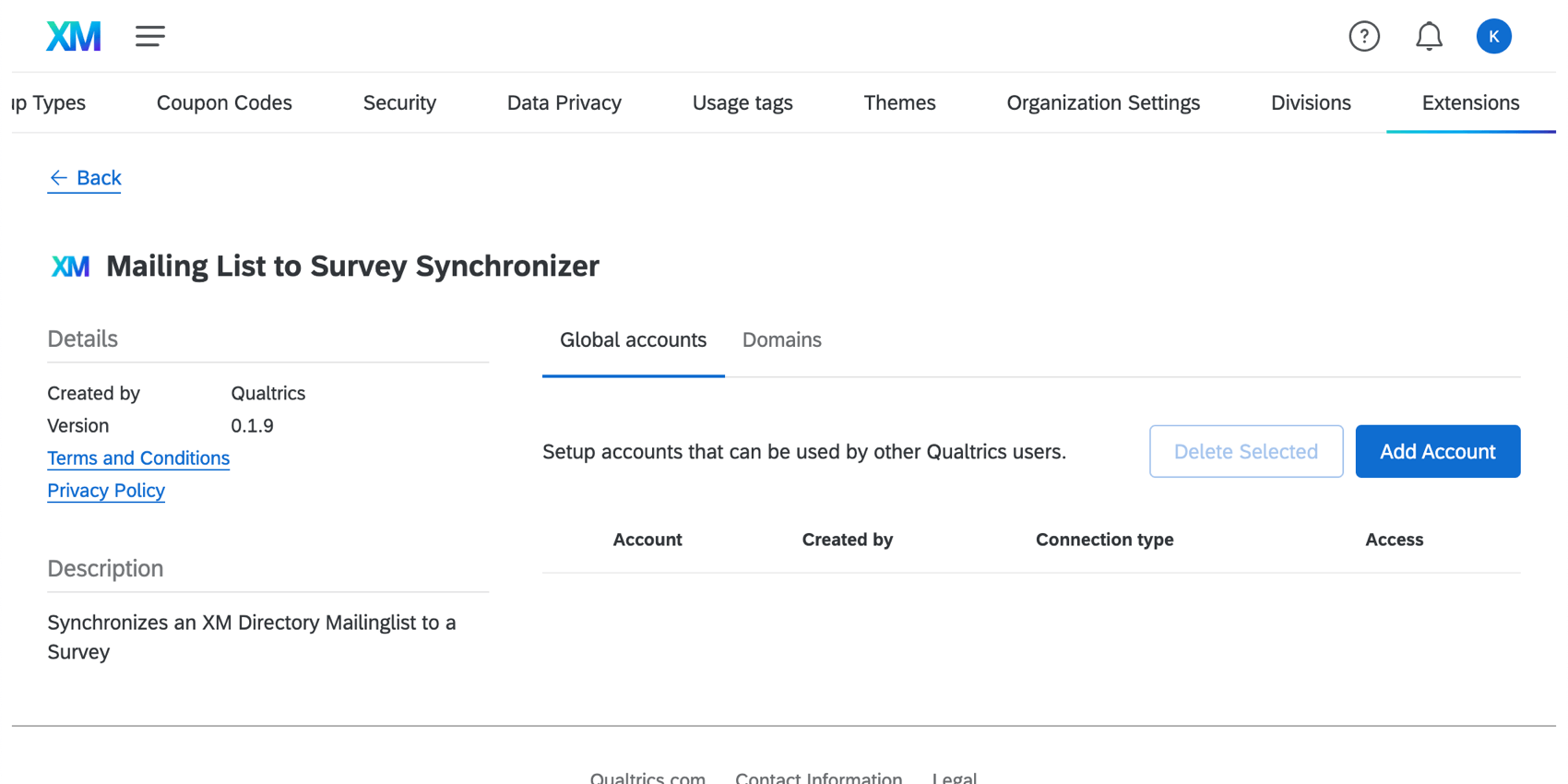
Aggiunta di credenziali all’assistente di configurazione
Una volta completati i passaggi precedenti, l’assistente di configurazione chiederà di selezionare le credenziali create per il servizio web e per il sincronizzatore di liste di invio al sondaggio.
Creare una nuova directory
Il registro dei dipendenti utilizzato in questa soluzione contiene informazioni mediche ed è quindi soggetto a determinate valutazioni. Per assicurarsi che la lista dei dipendenti sia separata dagli altri dati dei contatti o dei dipendenti del brand, è necessario creare una nuova directory.
- Andare alla pagina delle Directory.
 Consiglio Q: se si sceglie tra la Directory degli impiegati e la Directory dei contatti, scegliere la Directory dei contatti.
Consiglio Q: se si sceglie tra la Directory degli impiegati e la Directory dei contatti, scegliere la Directory dei contatti. - Fare clic sul nome della directory in alto a sinistra.
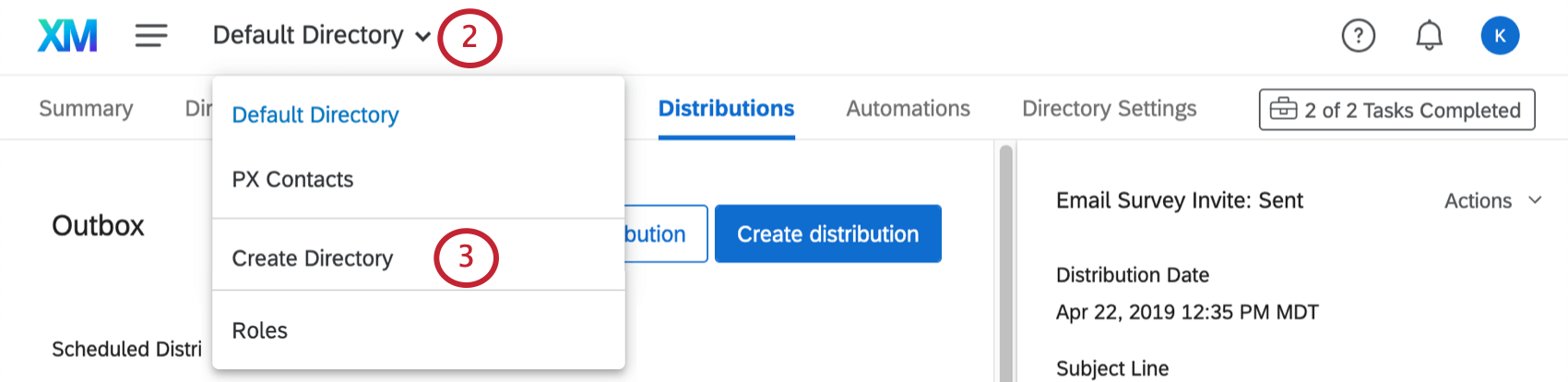
- Selezionare Crea directory dal menu a discesa.
- Dare un nome alla directory.
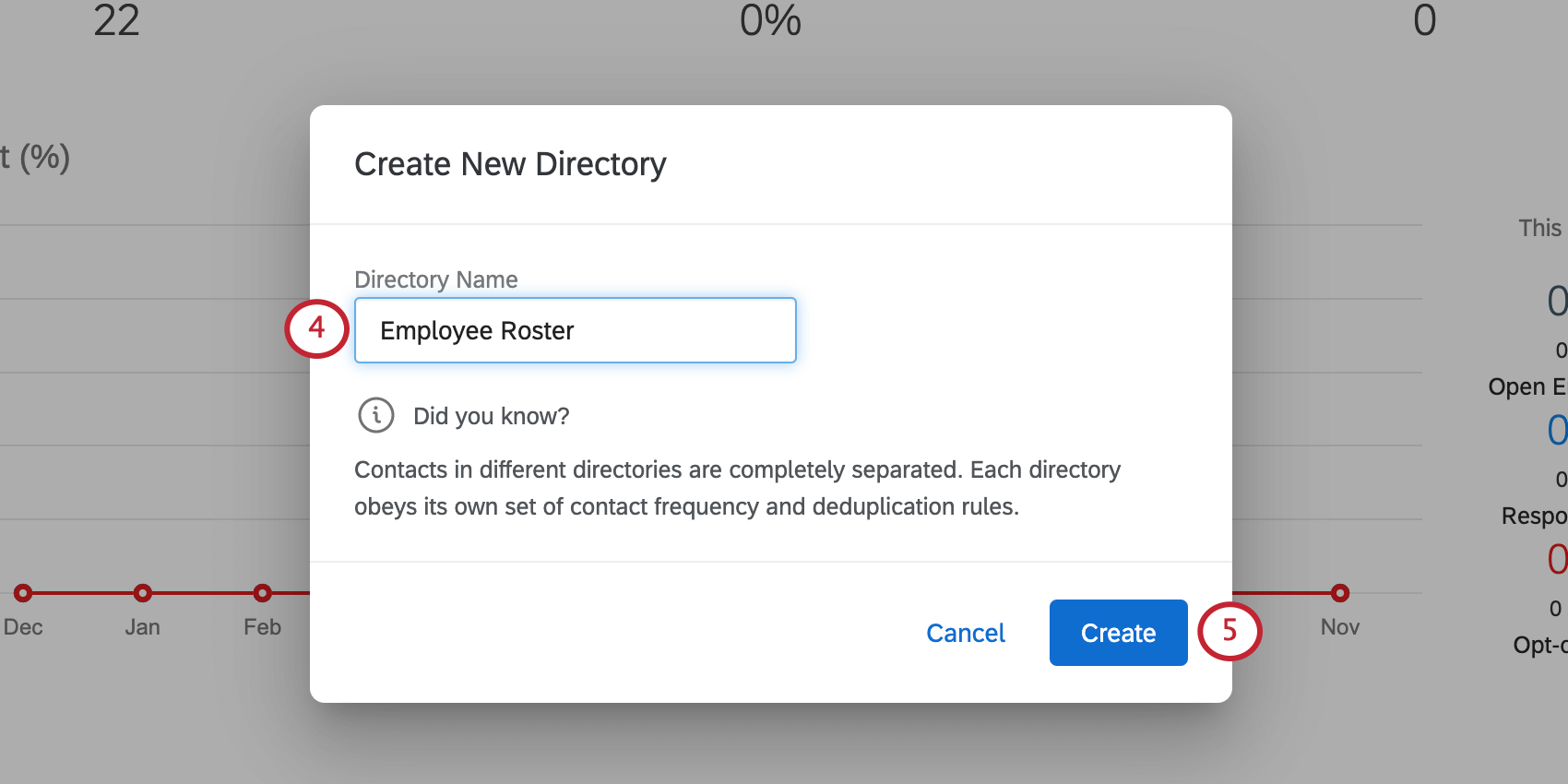 Consiglio Q: si consiglia di inserire “Elenco dei dipendenti” nel nome.
Consiglio Q: si consiglia di inserire “Elenco dei dipendenti” nel nome. - Fare clic su Crea.
A questo punto sarà possibile limitare l’accessibilità a questi record dei dipendenti assegnando dei ruoli. Per ulteriori informazioni su questo argomento, vedere Ruoli della Directory XM.
Prevenire i record dei dipendenti duplicati
Per assicurarsi che ogni dipendente venga aggiornato con lo stato corretto, assicuratevi che la directory degli impiegati creata per ospitare il vostro elenco di dipendenti sappia come identificare e unire i contatti duplicati.
- Andare alla nuova directory.
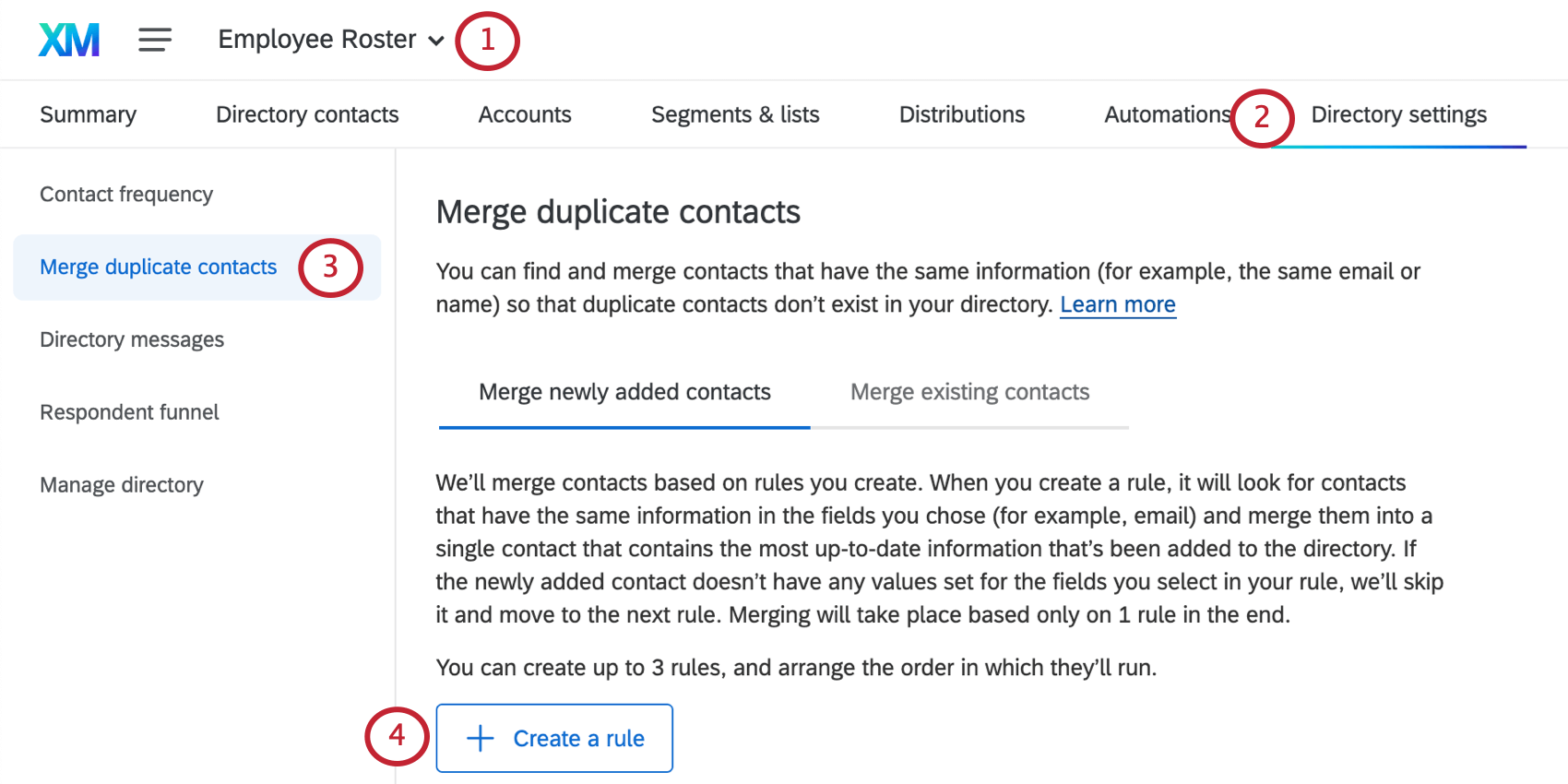
- Andare alla scheda Impostazioni directory .
- Seleziona Unisci contatti duplicati.
- Creare una regola.
- Selezionare Riferimento a dati esterni.
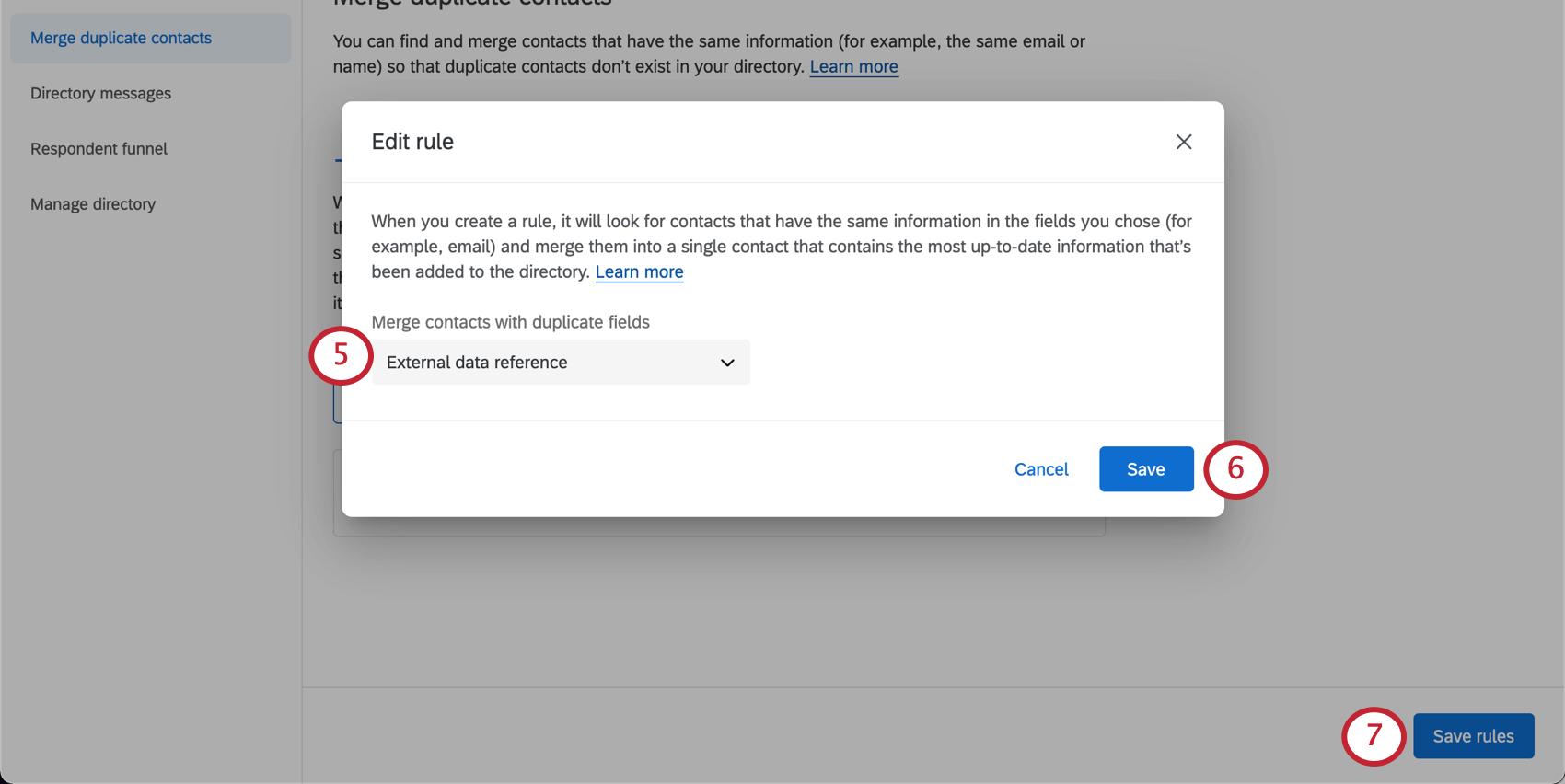
- Fai clic su Salva.
- Al termine, fare clic su Salva regole.
Preparare il file del registro dei dipendenti
Ora è il momento di creare una lista dei vostri dipendenti. Affinché questa soluzione funzioni come previsto, ci sono alcuni campi obbligatori che sono unici per questo programma. È possibile aggiungere altri campi dati al file, ma non eliminare le intestazioni.
Scarica questo file per iniziare.
Informazioni necessarie
Molte delle seguenti informazioni sono spesso reperibili nel sistema HRIS dell’organizzazione.
- Riferimento dati esterni: Deve contenere l’ID del dipendente di ogni persona.
- FirstName: Nome del dipendente.
- LastName: Cognome del dipendente.
- Email: Email del dipendente. Questo campo non è obbligatorio, ma influisce sull’impostazione della soluzione. Per saperne di più sulle modifiche da apportare alla soluzione se l’e-mail non è disponibile per tutti i dipendenti.
- Luogo di lavoro: Luogo fisico (ad esempio, fisso, mobile) in cui si svolgono le attività o le operazioni del datore di lavoro. Non è compresa la residenza del dipendente.
Consiglio Q: questo campo è stato incluso per consentire ai datori di lavoro di presentare facilmente il numero di dipendenti completamente vaccinati e il numero totale di dipendenti del luogo di lavoro, se richiesto.
- VaccinationStatus: Questo campo deve indicare “Non vaccinato (non ha risposto)” per tutti i record dei dipendenti, a meno che uno stato non sia già noto e mantenuto in un altro sistema di record. In tal caso, utilizzare uno dei seguenti valori per impostare lo stato del dipendente. Non discostatevi da questa lista.
- Completamente vaccinato
- Parzialmente vaccinati (hanno ricevuto la dose finale)
- Parzialmente vaccinato
- Non vaccinato
- Test richiesto: Questo campo deve indicare “Sì” per tutti i record dei dipendenti, a meno che non si stia pre-popolando un VaccinationStatus di “Fully Vaccinated”, nel qual caso i record dei dipendenti devono indicare “No” per TestingRequired.
- contactId: Questo campo è sensibile alle maiuscole e alle minuscole, quindi per essere riconosciuto correttamente deve essere scritto esattamente come viene mostrato qui.
Il file deve avere anche le seguenti intestazioni senza valori, da aggiornare man mano che i rispondenti inviano i loro sondaggi:
- VaccinazioneUploadLink
- PianificazioneVaccinazione
- Luogo di lavoroSituazione
- CercareAlloggio
- ConcessoAlloggio
- AlloggioMotivo
Oltre a quanto sopra, si consiglia di includere nel file anche i dati demografici appropriati per ciascun dipendente (ad esempio, reparto, funzione) come colonne aggiuntive. È possibile assegnare a queste colonne il nome che si desidera; basta ricordarsi di mantenere i nomi delle intestazioni coerenti se si caricano più file.

Requisiti del tipo di file
Il file può essere salvato sul computer come CSV con codifica UTF-8 o come TSV. Nessun altro tipo di file è compatibile con DIRECTORY XM.
Per ulteriori informazioni sulla risoluzione dei problemi di configurazione dei file, vedere Problemi di caricamento CSV/TSV.
Caricare i dati dei dipendenti
Per completare la lista degli impiegati, creare una lista di invio nella directory appena creata e caricarvi il file creato.
- Andare alla nuova directory.
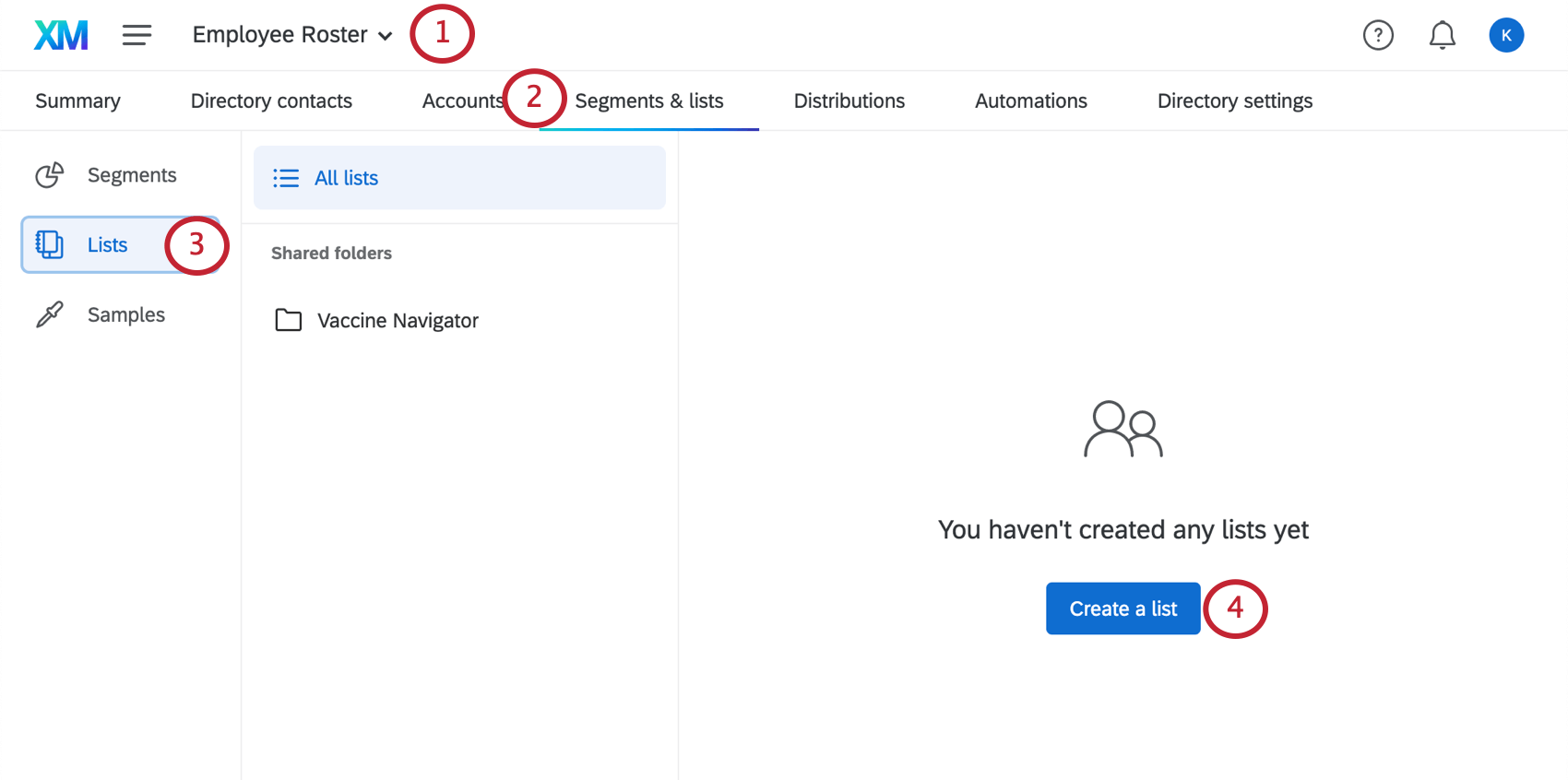
- Fare clic su Segmenti e liste.
- Fare clic su LISTA.
- Fare clic su Crea una lista.
- Date un nome alla vostra lista.
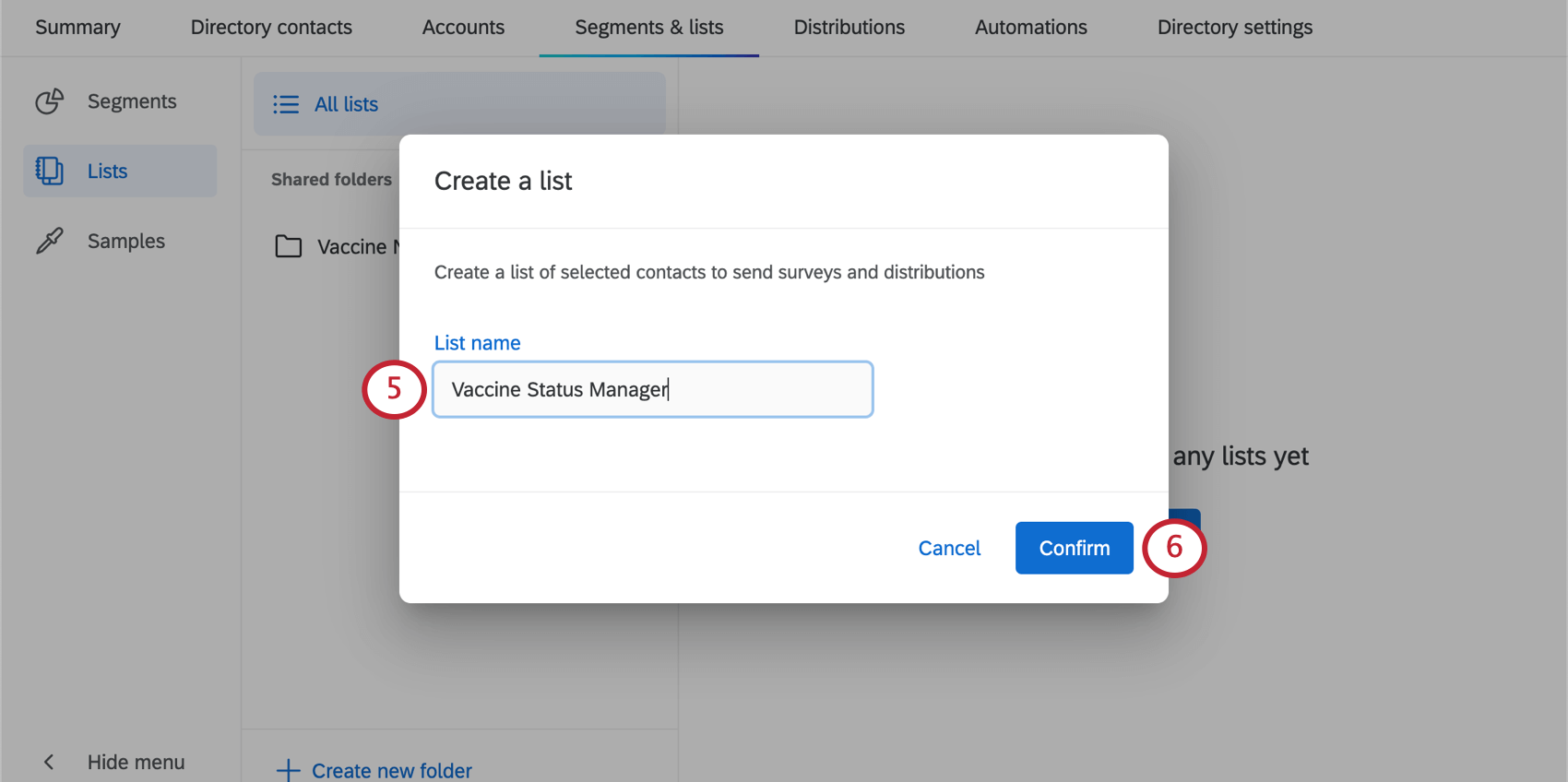
- Fare clic su Conferma.
- Selezionare Carica un file.
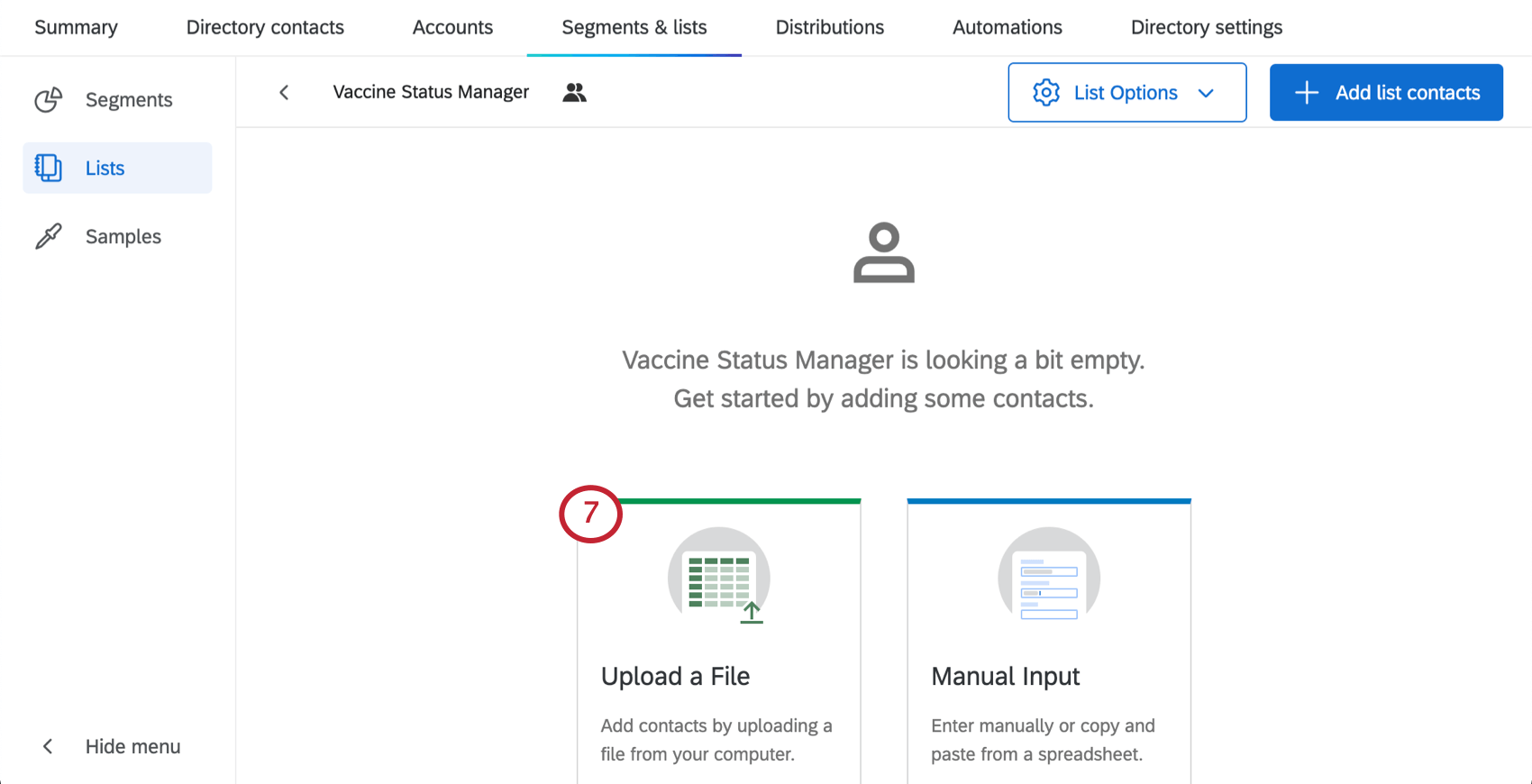
- Caricare il file creato.
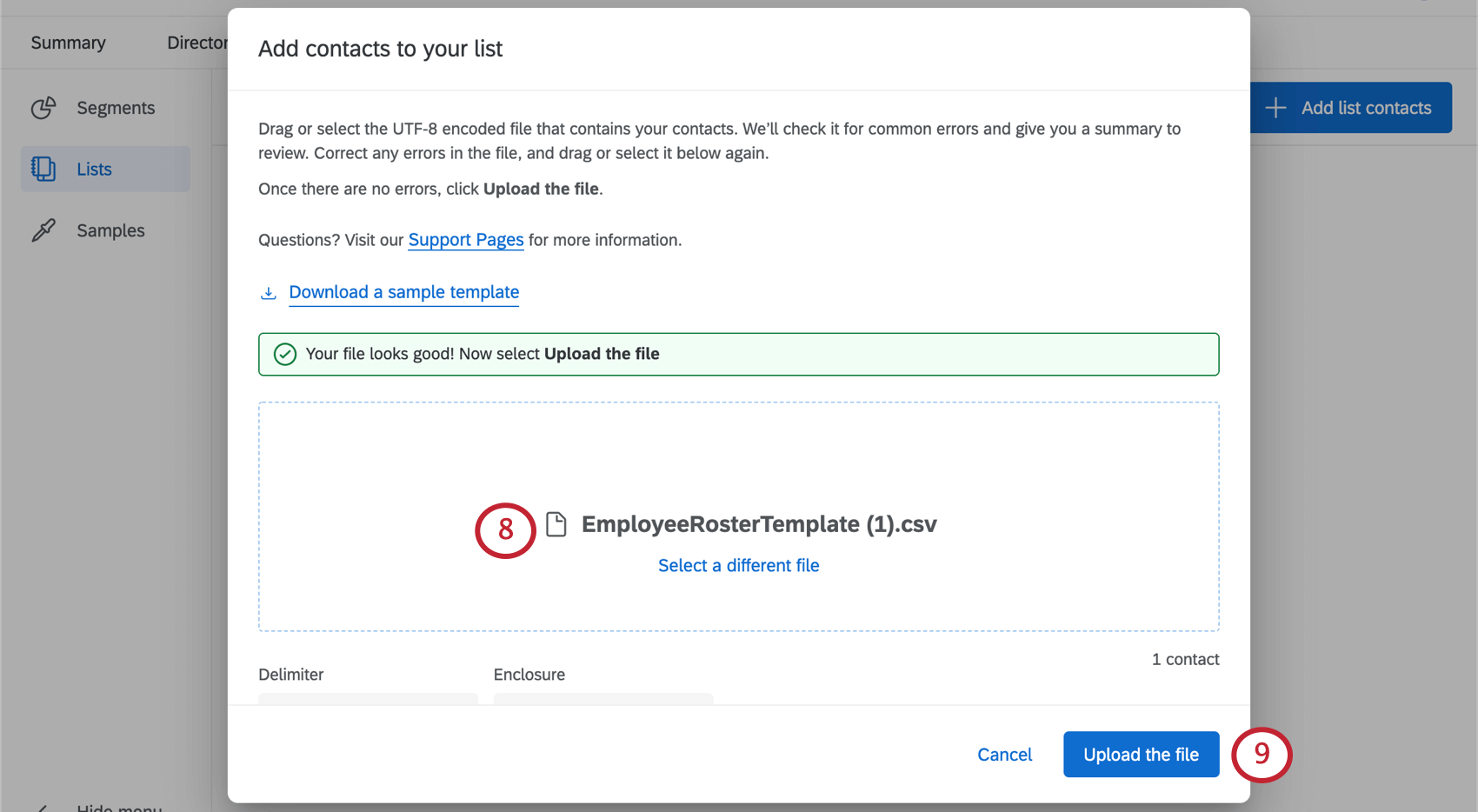
- Fare clic su Carica il file.
- Cliccare Aggiungere i contatti.
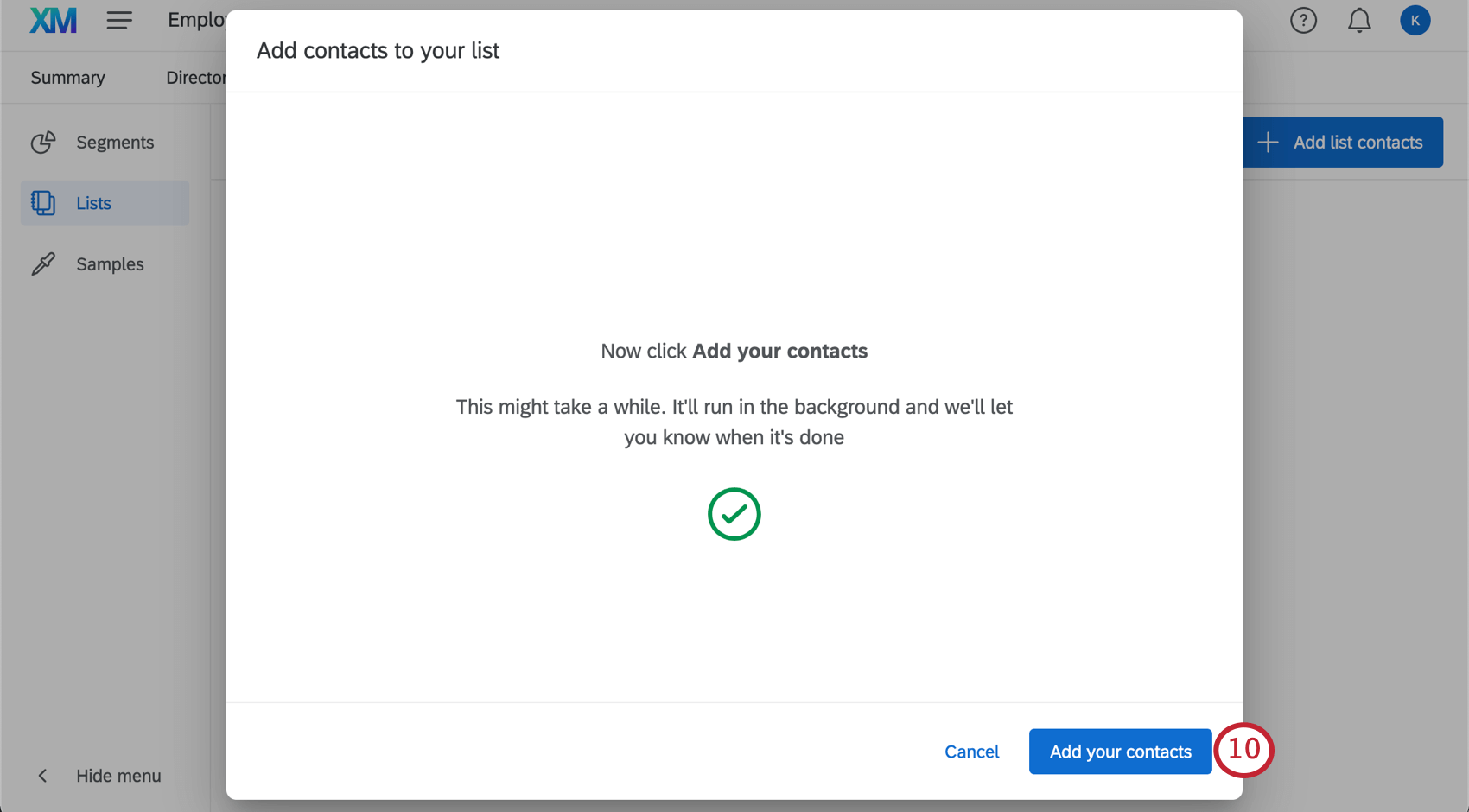
Per la risoluzione dei problemi di caricamento dei file, consultare le pagine di supporto Creazione di liste di invio della Directory Xm e Problemi di caricamento CSV / TSV.
Fornire una LISTA DI INVIO
Nell’assistente di configurazione della soluzione, raggiungete la pagina Seleziona la lista di invio e aggiungete la lista creata nei passaggi precedenti.
Fornire dettagli per le configurazioni opzionali e l’impostazione completa
Al termine dell’assistente di configurazione, vi verranno presentate alcune funzioni opzionali.
- Inserite l’URL della vostra politica aziendale: Se la vostra organizzazione ha una politica scritta sulle vaccinazioni, compilate il campo indicato per includere nel sondaggio un collegamento al vostro regolamento aziendale. Si consiglia di ospitare la politica aziendale su un sito web interno a cui tutti i dipendenti possano accedere.
Attenzione: Se non si include questo link, si consiglia di trovare il COLLEGAMENTO AL SONDAGGIO e di modificarlo per rimuovere il collegamento ipertestuale.
- Inserite l’indirizzo e-mail più adatto a ricevere le richieste di assistenza: Creare un’e-mail automatica che verrà inviata a un team di scelta se i dipendenti richiedono una deroga alla vaccinazione completa per motivi medici o religiosi. Se si desidera escludere questo flusso di lavoro dalla soluzione, lasciare il campo vuoto.
È prevista anche una distribuzione che verrà inviata ai dipendenti che indicano di essere solo parzialmente vaccinati al momento della compilazione del sondaggio, ma che saranno completamente vaccinati entro 2 settimane. 14 giorni dopo la risposta iniziale, i dipendenti riceveranno un’e-mail con la richiesta di completare nuovamente il sondaggio sull’attestazione di vaccinazione per confermare il loro stato di vaccinazione. Questa impostazione dell’e-mail si trova nella scheda Flussi di lavoro del sondaggio TRAMITE E-MAIL, alla voce “Aggiorna stato del sondaggio”
Una volta terminata la configurazione, si accede a un programma che contiene i progetti Attestato di vaccinazione, Stato del dipendente e Dashboard sullo stato delle vaccinazioni in un unico luogo. La barra laterale della guida fornirà le istruzioni per gli AVANTI, ovvero per l’avvio del progetto.
Avvio del Manager sullo stato delle vaccinazioni
Una volta completata la configurazione iniziale, sono tre le fasi da completare per lanciare con successo la soluzione:
- Sincronizzare il registro dei dipendenti
- Personalizzare i messaggi e-mail
- Programmare la distribuzione
Sincronizzare il registro dei dipendenti
La prima cosa da fare quando si lancia la soluzione è assicurarsi che il roster dei dipendenti sia stato caricato nello Stato del sondaggio.
- Andate al vostro sondaggio sull’attestato di vaccinazione.
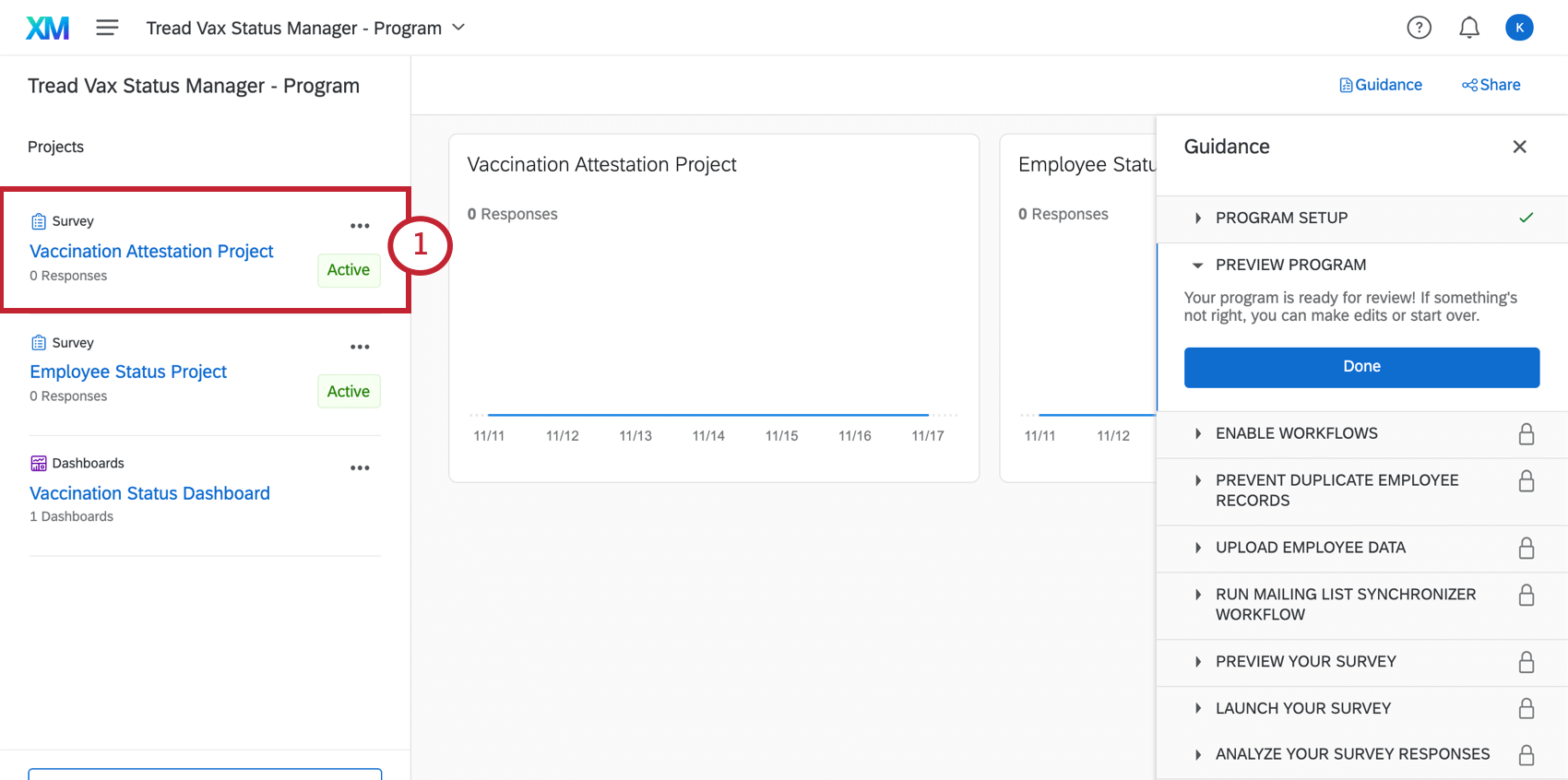
- Andare alla scheda Flussi di lavoro.
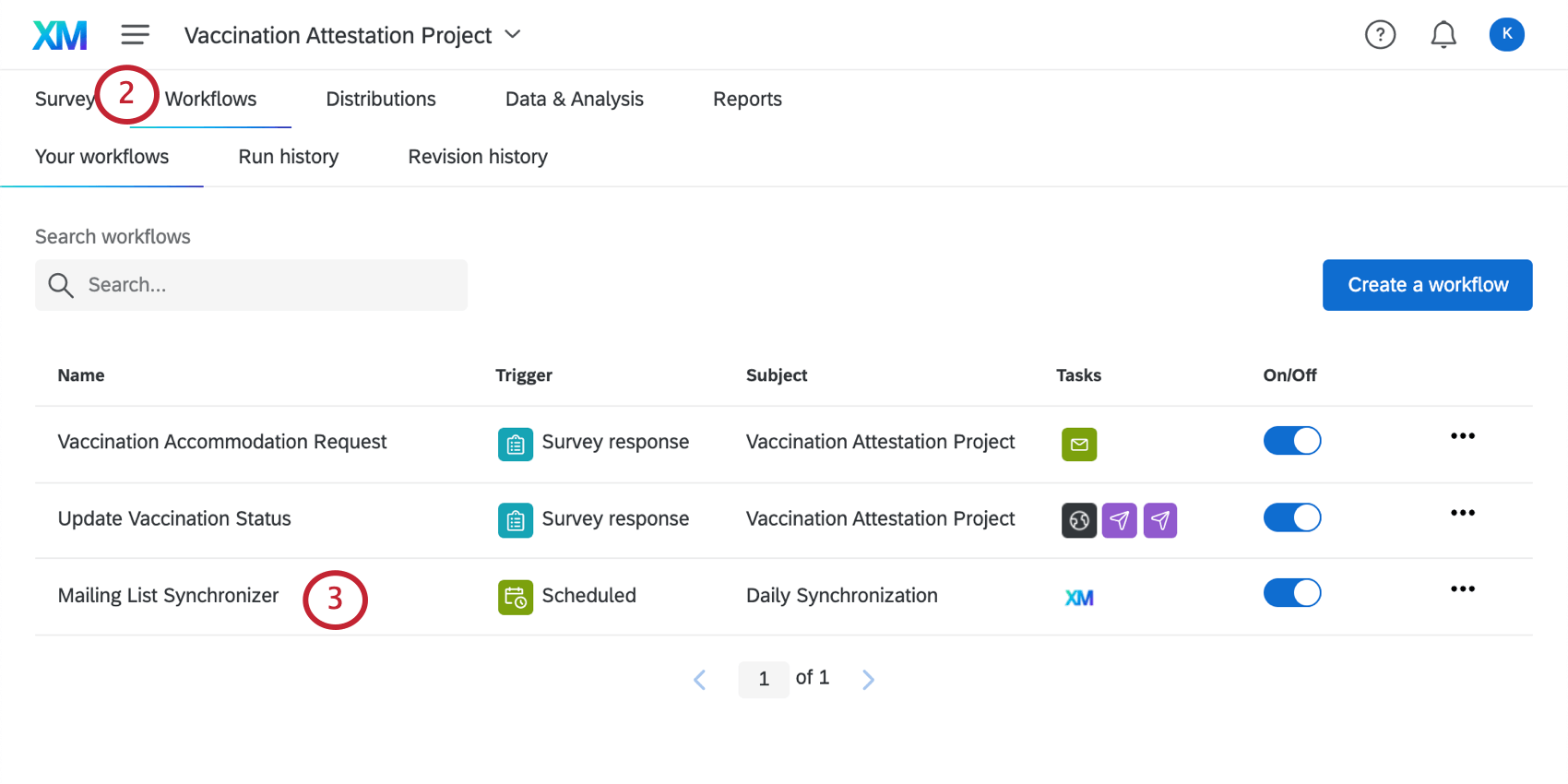
- Fare clic su un punto qualsiasi del flusso di lavoro Sincronizzatore di liste di invio per aprirlo.
- Fare clic sul menu a tendina a destra e selezionare Esegui immediatamente.
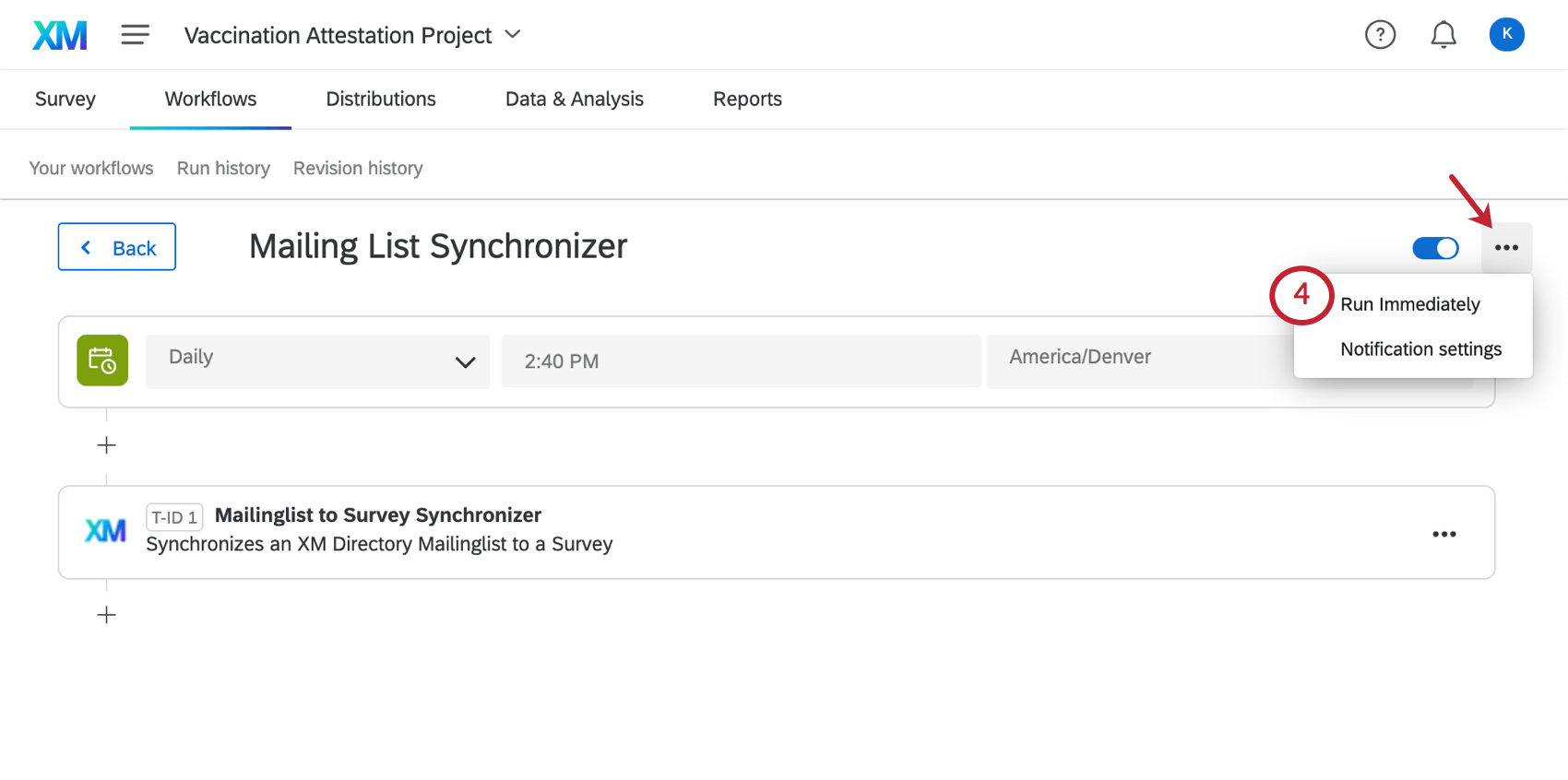
In questo modo si avvia la sincronizzazione iniziale dei turni dei dipendenti per i rapporti. Questo processo può richiedere diverse ore, a seconda del numero di dipendenti della vostra organizzazione. Al termine della sincronizzazione, l’intera lista dei dipendenti verrà visualizzata nella scheda DATI E ANALISI del progetto Stato dei dipendenti.
Personalizzare i messaggi e-mail
Per impostazione predefinita, lo Stato del SONDAGGIO è costruito in modo da raccogliere la documentazione sulle vaccinazioni tramite sondaggi via e-mail. Per preparare l’invio dei sondaggi ai dipendenti, si consiglia di creare un messaggio nella libreria del proprio account.
Di seguito è riportato un esempio di messaggio di invito. Ricordarsi di compilare le informazioni [IN MAIUSCOLO]. È disponibile anche una versione di questo modello compatibile con Microsoft Word, scaricabile qui.
SOGGETTO VALUTAZIONE: AZIONE RICHIESTA : STATO DEL VACCINAGGIO - COMPLETARE ENTRO [DATA]
Cari colleghi,
Come forse sapete, tutti i dipendenti di [ORGANIZZAZIONE] devono essere vaccinati contro il COVID-19 o sottoporsi a un sondaggio settimanale che dimostri che non sono stati infettati dal coronavirus per [POLITICA AZIENDALE: ad esempio, "lavorare nei nostri uffici"].
Chiediamo a TUTTI i dipendenti di fornire dettagli sul loro stato di vaccinazione. È necessario completare questo sondaggio sul proprio stato di vaccinazione entro e non oltre [DATA].
${l://SurveyLink?d=Click%20here%20to%20report%20your%20vaccination%20status}, oppure copiare e incollare il link sottostante nel browser:
${l://SurveyURL}
Il breve sondaggio chiederà le seguenti informazioni:
1. Lo stato di vaccinazione - completo, parziale o non vaccinato
2. Per coloro che sono completamente o parzialmente vaccinati:
- Dettagli dell'amministrazione del vaccino, compresi il tipo di vaccino, la data e il nome del fornitore
- Prova della vaccinazione (ad esempio, scheda di vaccinazione, scheda di immunizzazione di un fornitore di assistenza sanitaria)
- Se non si dispone di una prova di vaccinazione, sarà richiesto di attestare il proprio stato di vaccinazione
3. Per coloro che non sono completamente vaccinati:
-Se state pianificando di vaccinarvi completamente
-Se avete ricevuto o richiederete una sistemazione medica o religiosa
-Se lavorate in un luogo (ad esempio, a casa, all'aperto, in un posto dove non avete contatti con clienti o colleghi)
Ecco le informazioni [LINK] alla nostra politica aziendale.
Anche in questo caso, il sondaggio deve essere completato da TUTTI i dipendenti entro e non oltre [DATA].
Grazie per averci aiutato a mantenere tutti i nostri dipendenti e le loro famiglie al sicuro e in salute.
Cordiali saluti,
[INSERIRE FIRMA]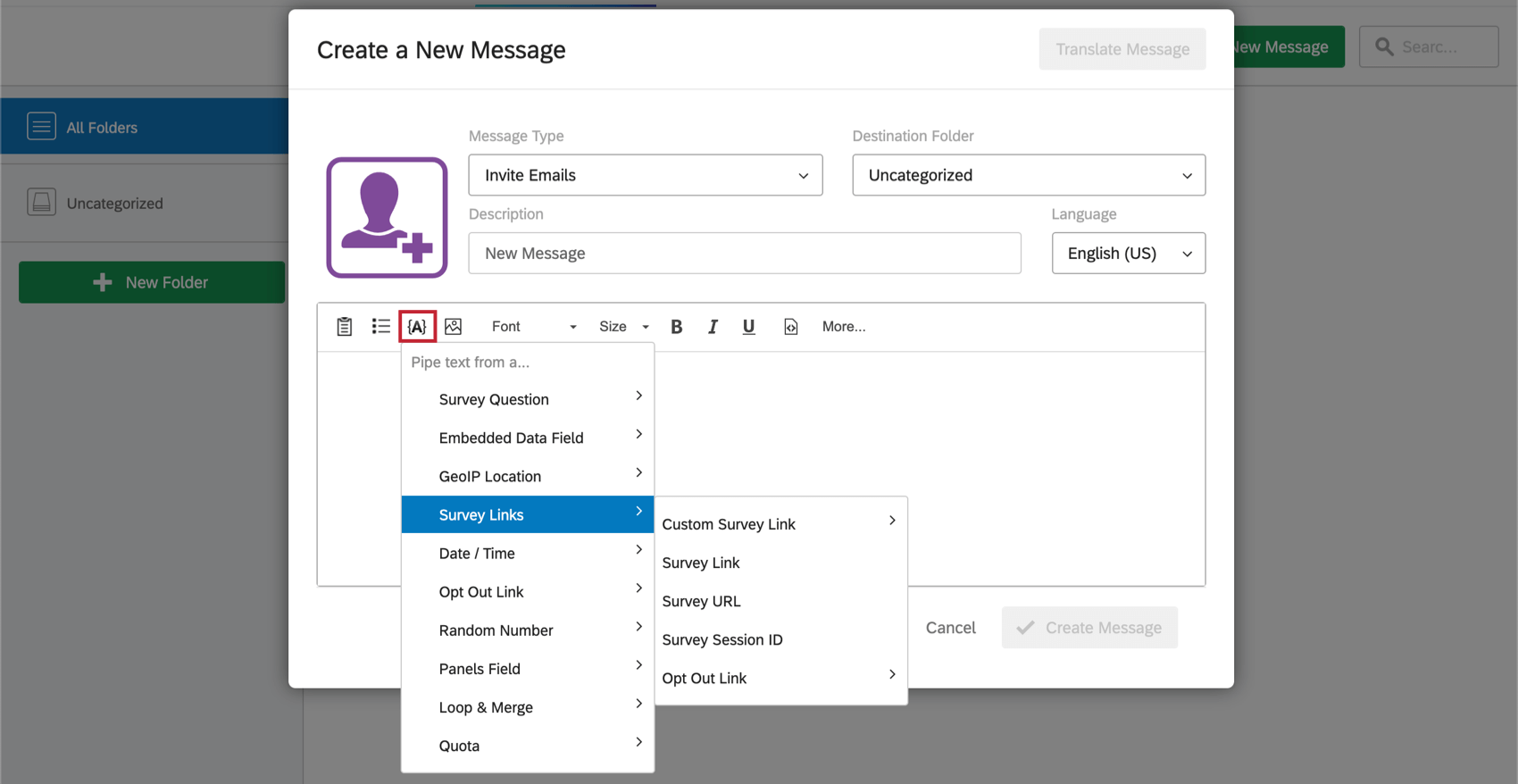
Programmare la distribuzione
Una volta sincronizzata la lista dei dipendenti e configurati i messaggi di posta elettronica, è possibile inviare il Progetto di attestazione delle vaccinazioni ai dipendenti. Si consiglia di distribuire il sondaggio tramite e-mail. Se scegliete un metodo di distribuzione diverso, dovrete apportare delle modifiche alla configurazione, che vi spiegheremo in dettaglio.
È possibile inviare un sondaggio tramite e-mail dalla scheda Distribuisci del sondaggio o dalla Directory stessa. In ogni caso, assicuratevi di effettuare la distribuzione alla lista dei dipendenti creata in precedenza.
Al termine, tornate alla scheda Distribuzioni per programmare un promemoria(nel sondaggio, nella directory). Assicuratevi che la promemoria venga inviata dopo l ‘invito iniziale.
SMS (testo)
Potreste voler inviare il sondaggio Smaggio ai vostri dipendenti via SMS piuttosto che via e-mail. Per distribuire il sondaggio via SMS, dovrete assicurarvi di aver acquistato crediti SMS tramite il vostro Account Executive di Qualtrics.
Se si dispone di crediti SMS, si può iniziare a preparare la distribuzione degli SMS. Innanzitutto, assicuratevi che tutte le directory degli impiegati nella Directory XM abbiano un numero di cellulare nel campo Telefono. Il numero di cellulare deve includere il prefisso internazionale. Per i formati esatti da utilizzare, vedere Importazione di numeri di telefono.
Il file ha bisogno solo di una colonna ExternalDataReference con gli ID dei dipendenti e di una colonna Phone per i numeri di telefono. A questo punto è possibile caricare le modifiche nella lista di invio.
Una volta caricati i numeri di telefono, è possibile inviareai dipendenti unadistribuzione di SMS a una via. A ciascun dipendente verrà inviato un link, che aprirà il sondaggio sul browser mobile del proprio telefono.
Codici QR e collegamenti anonimo
Se si desidera che i dipendenti accedano al sondaggio sull’Attestato di vaccinazione tramite un codice QR® o un collegamento statico pubblicato sulla intranet aziendale, è necessario aggiungere prima un autenticatore al sondaggio sull’Attestato di vaccinazione.
- Andate alla scheda Sondaggio del vostro sondaggio sull’attestato di vaccinazione.
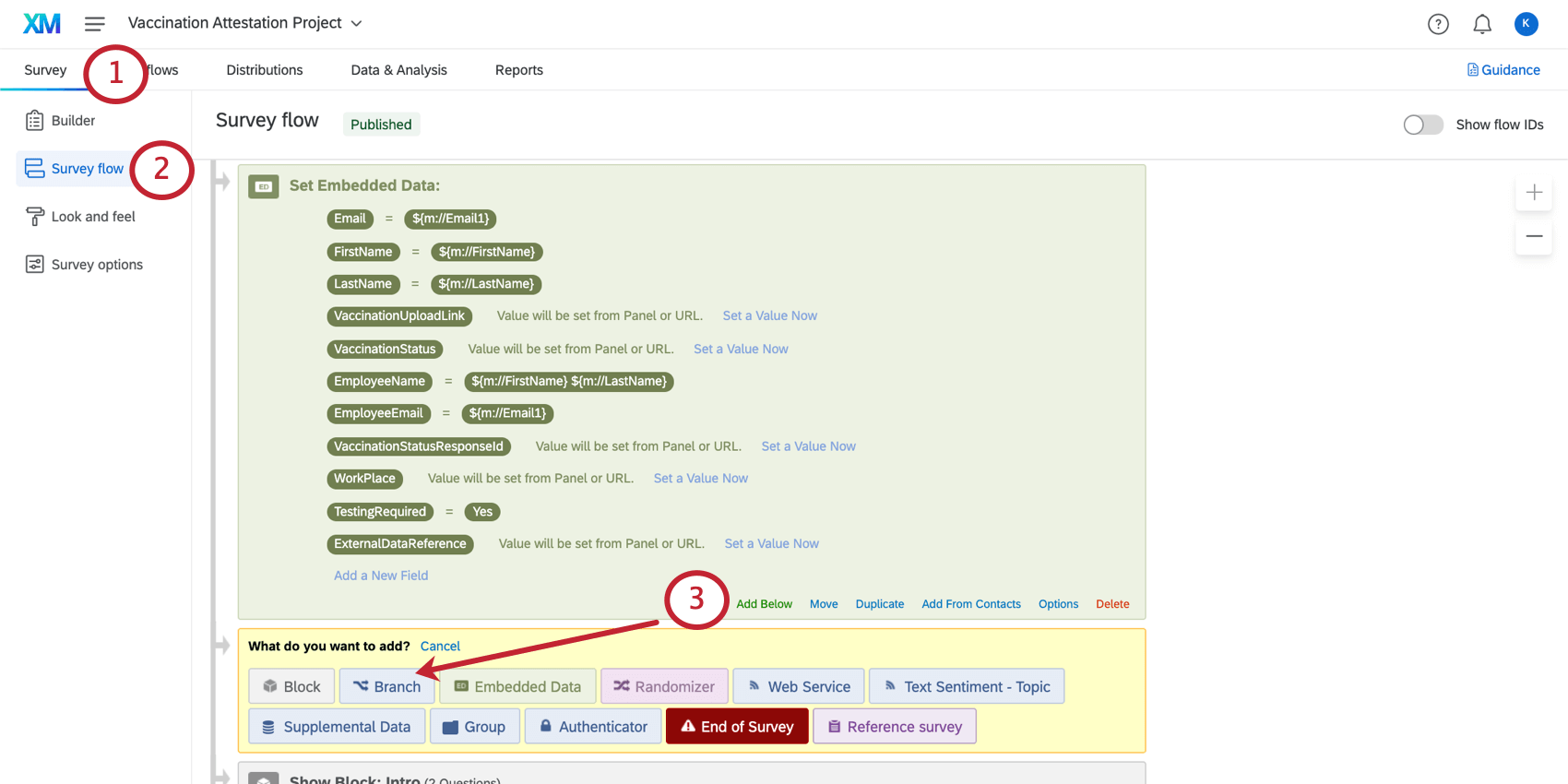
- Andate al flusso del SONDAGGIO.
- In alto, selezionare Aggiungi sotto il blocco dati integrato iniziale e selezionare Diramazione.
- Aggiungere una condizione affinché i campi dati integrati FirstName e LastName siano entrambi vuoti. Questo indica che il dipendente deve inserire il proprio ID dipendente per autenticarsi.
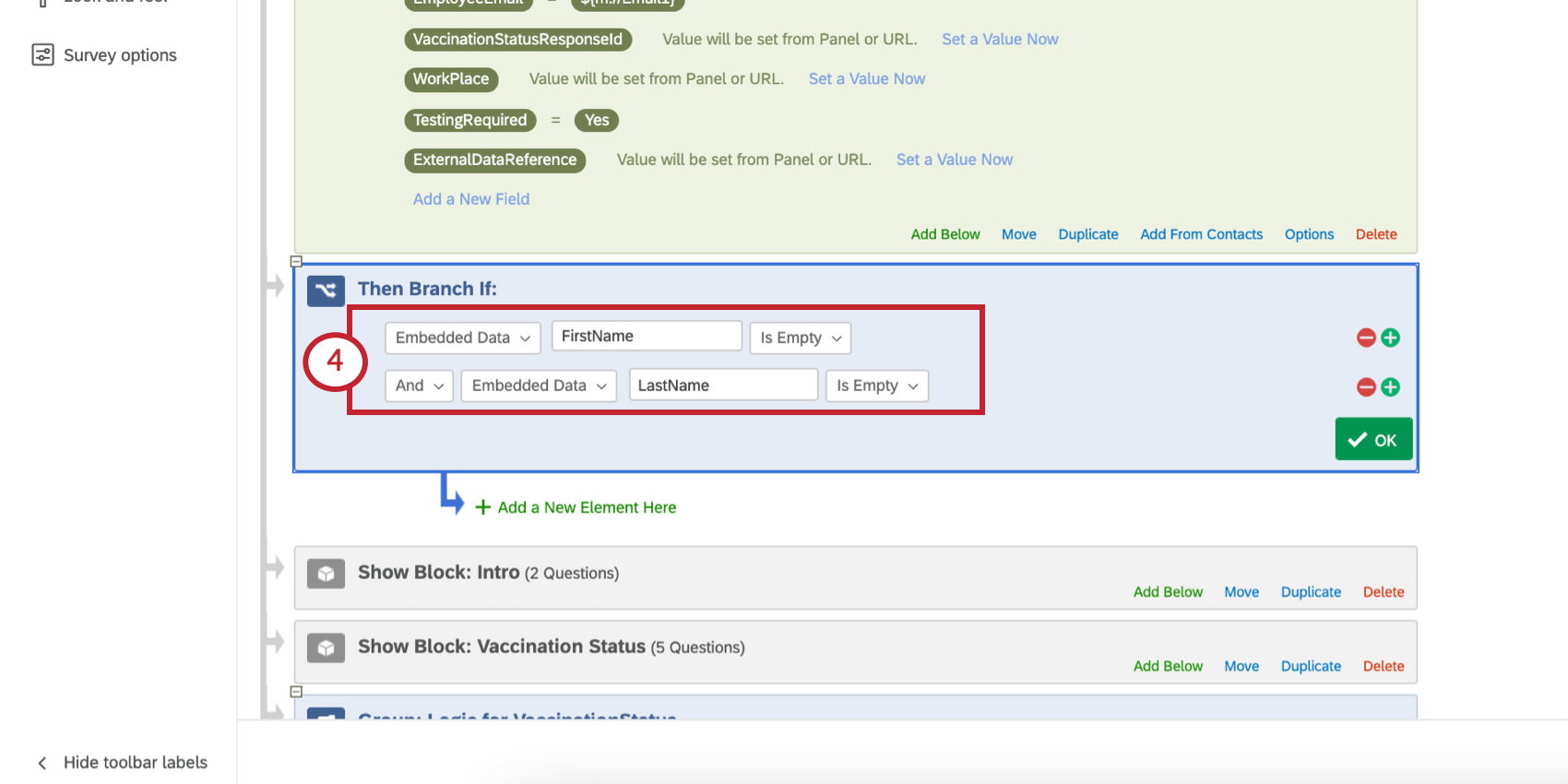
- In questa diramazione, aggiungere un nuovo elemento e selezionare Autenticatore.
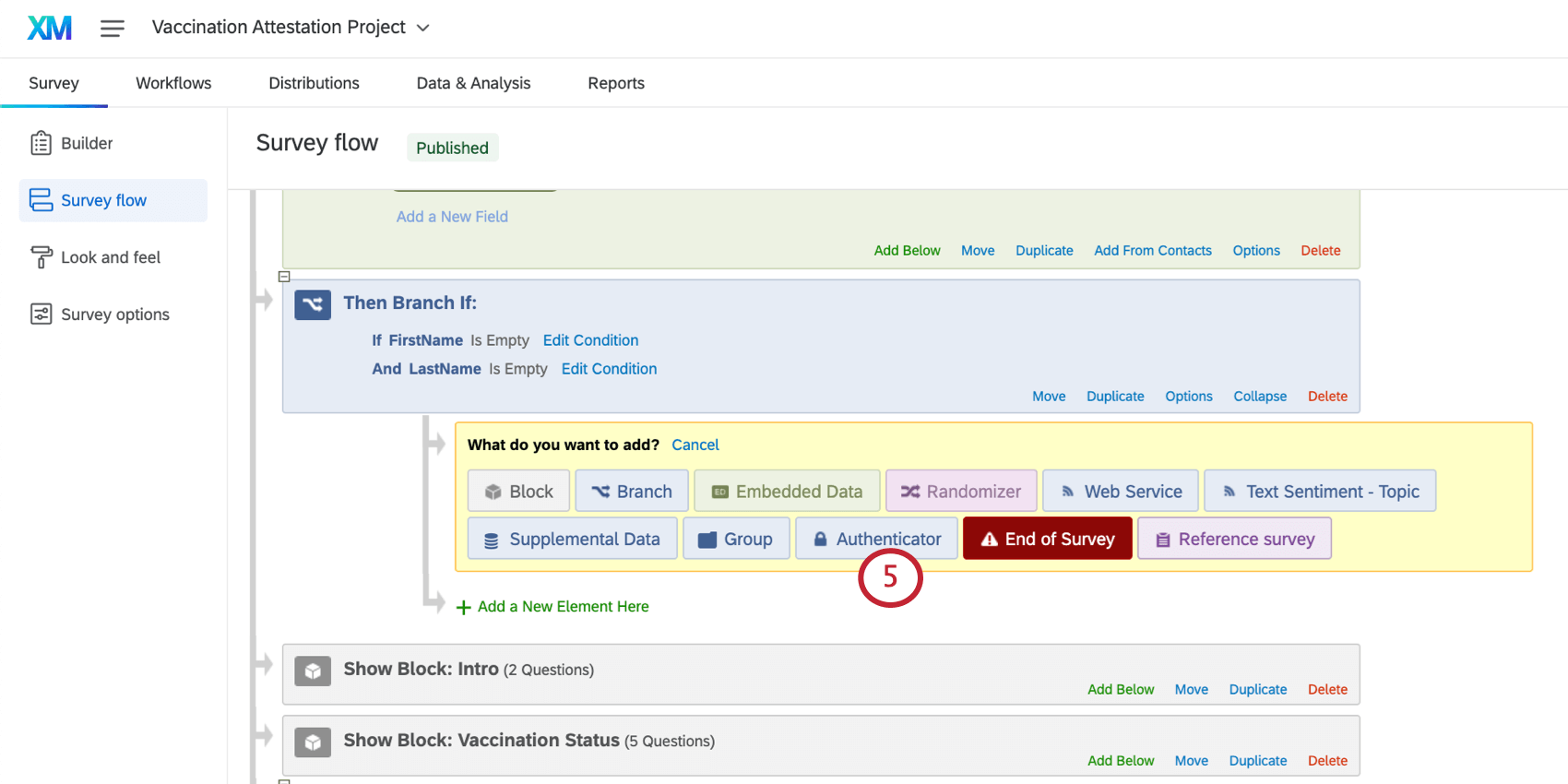
- Impostare il Tipo di Autenticità su Contatto.
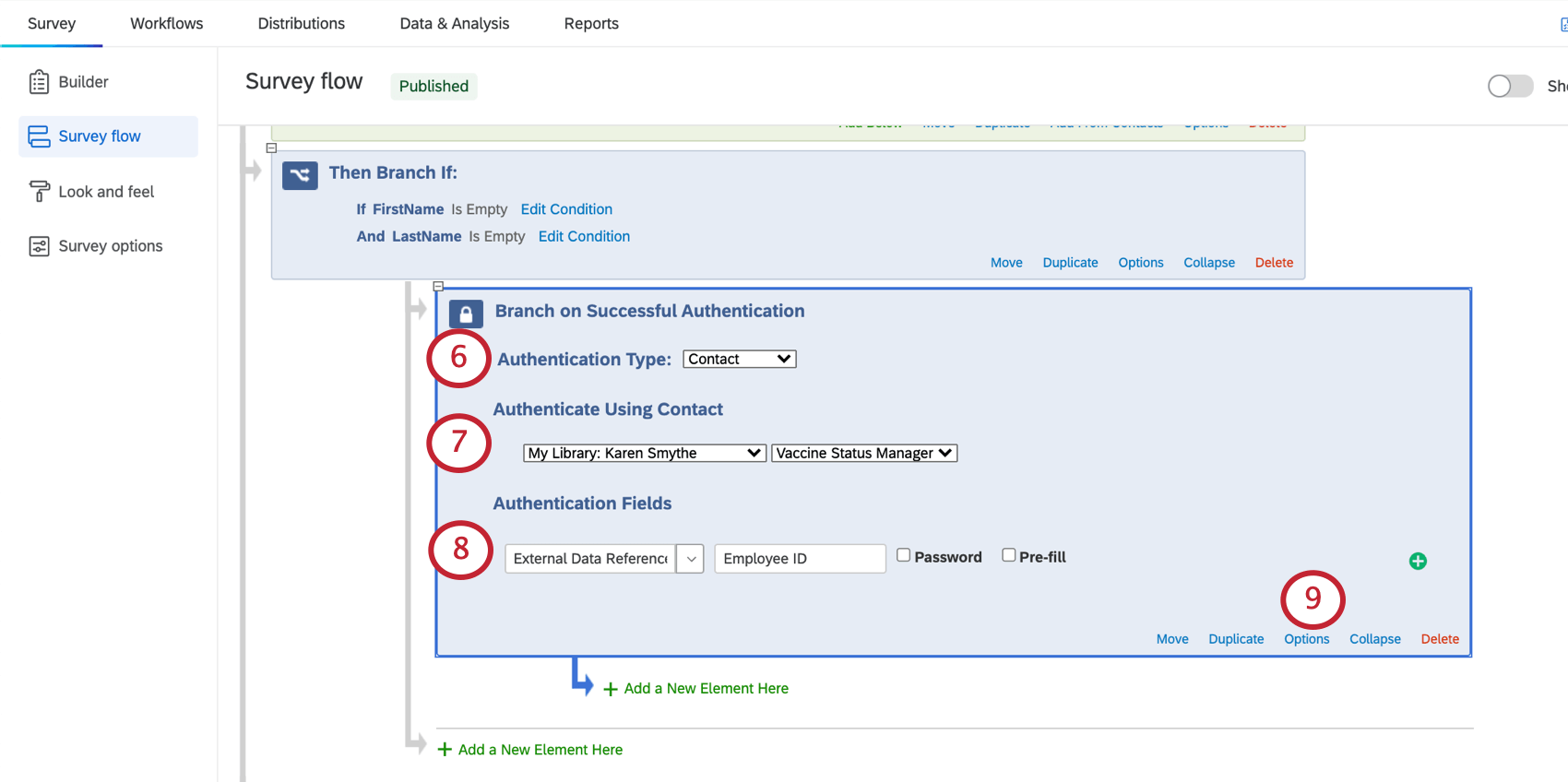
- Selezionare la lista di invio che contiene la lista dei dipendenti. In questo esempio, si tratta della lista “Lista dei dipendenti (Manager dello stato di vaccinazione)”.
- Impostare il campo Autenticità su Riferimento a dati esterni.
Consiglio Q: utilizzare il campo etichetta opzionale per indicare al dipendente quale ID inserire. Qui abbiamo scritto “ID dipendente” perché è l’informazione che abbiamo salvato come Riferimento a dati esterni.
- Fare clic su Opzioni dell’autenticatore.
- Selezionare Consenti ai rispondenti che si sono autenticati di ripetere la sezione autenticata.
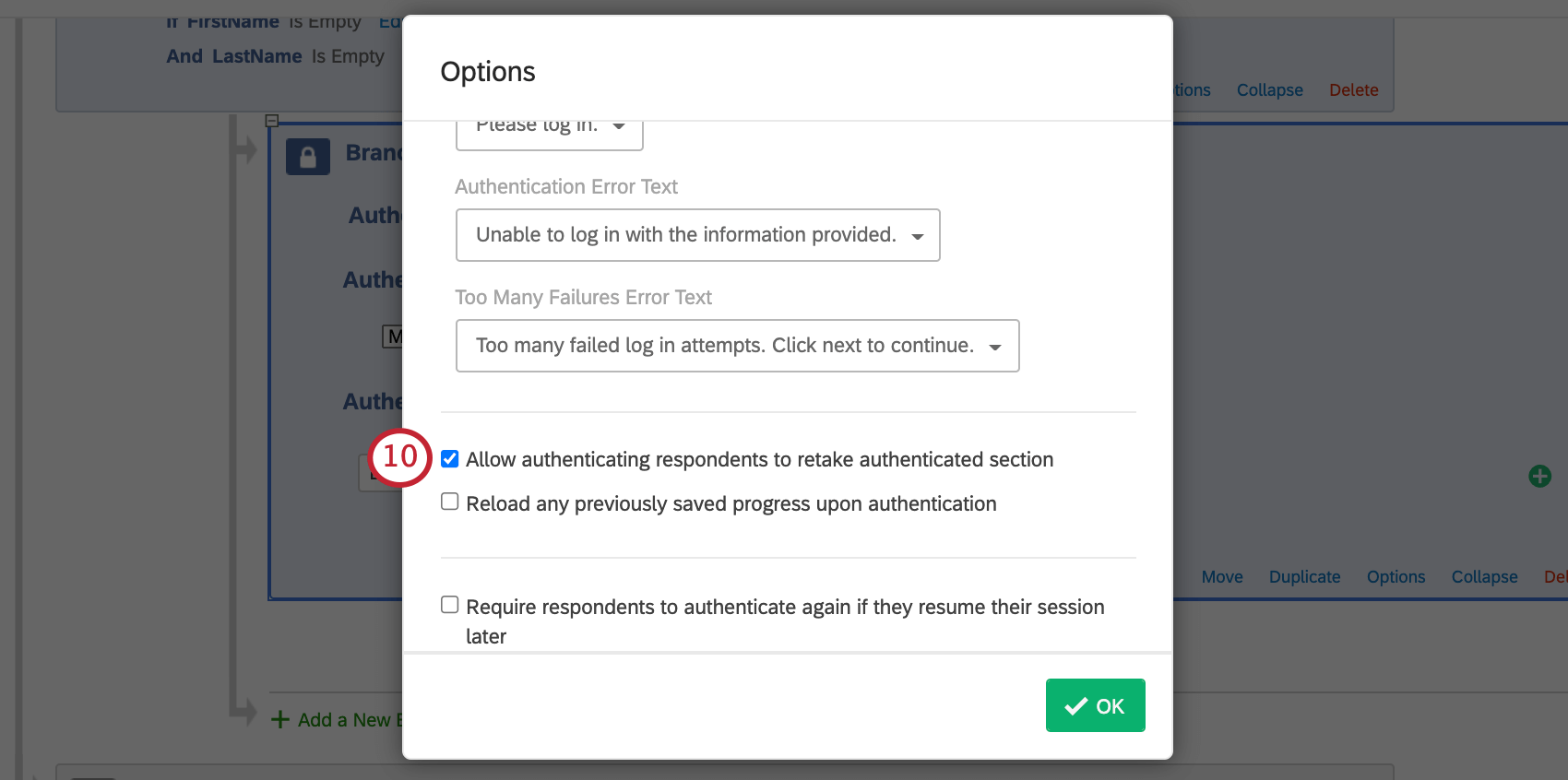
- Sotto l’autenticatore, aggiungere una diramazione per le persone i cui dati integrati FirstName, LastName e ExternalDataReference sono tutti vuoti.
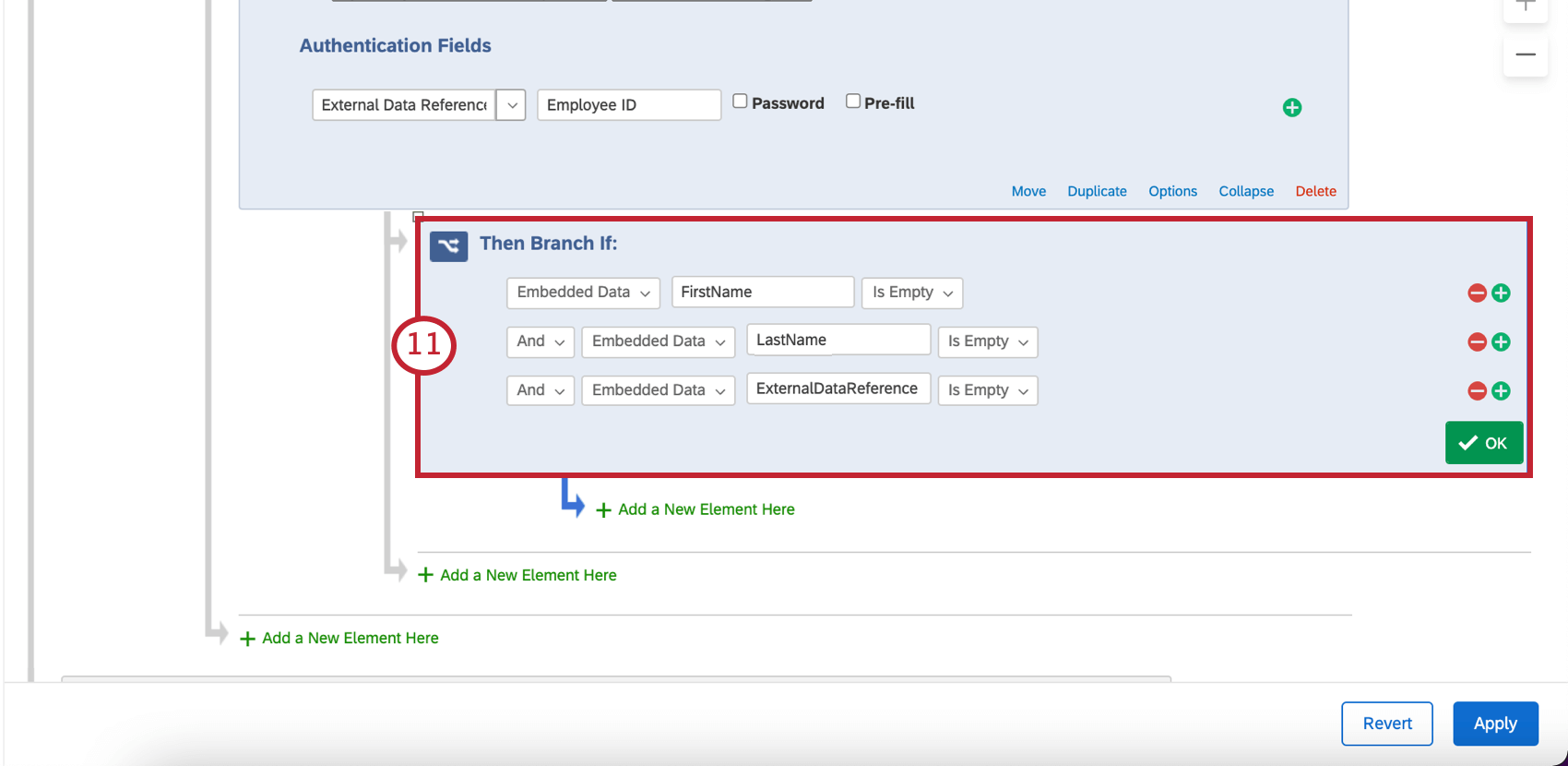 Consiglio Q: Assicuratevi di unire tutte le condizioni con “AND”
Consiglio Q: Assicuratevi di unire tutte le condizioni con “AND” - Sotto questa diramazione, aggiungere un elemento di fine sondaggio.
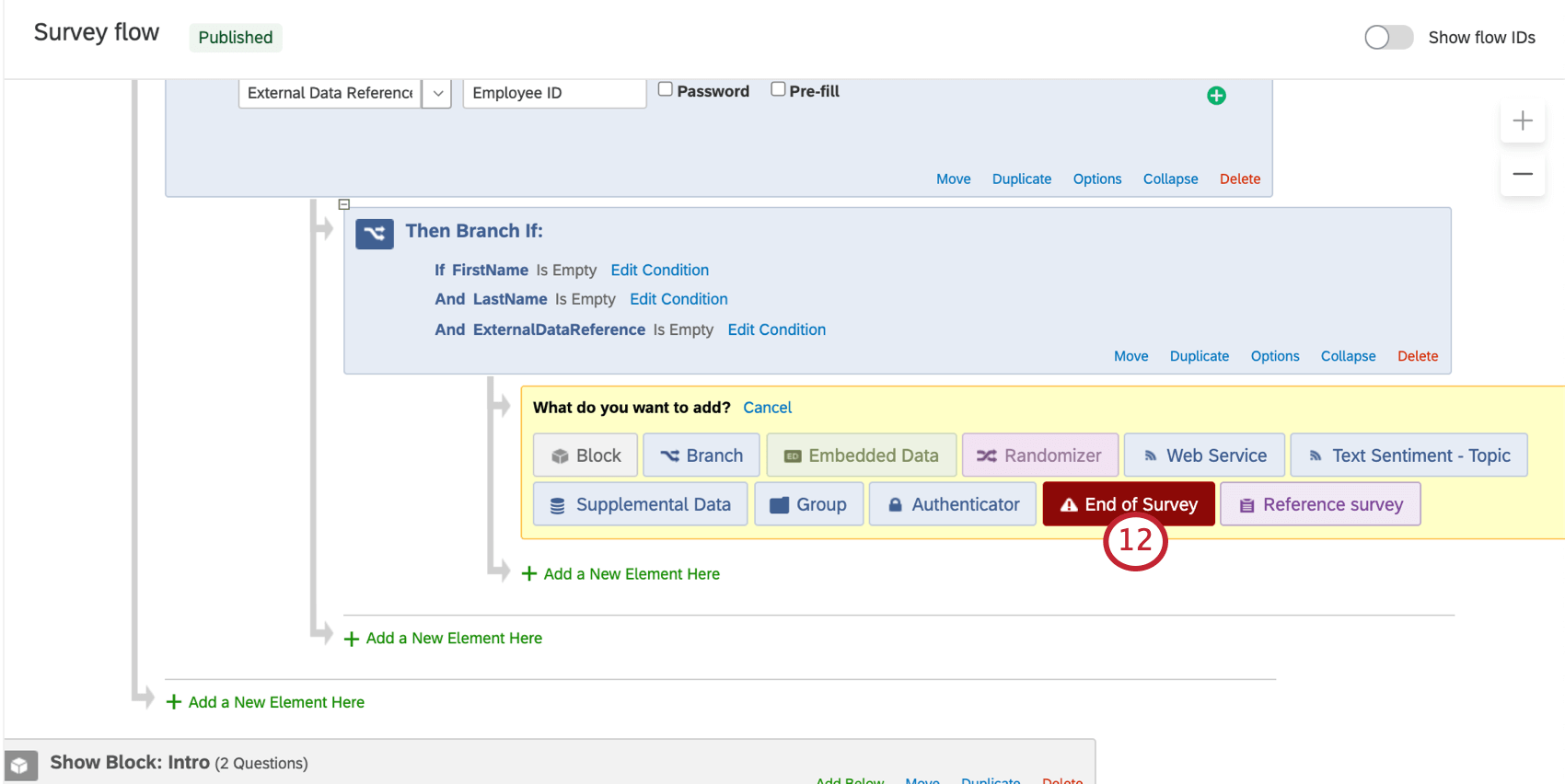 Consiglio Q: questo significa che i dipendenti che passano per questa diramazione non potranno compilare il sondaggio perché non hanno fornito le informazioni corrette. Dovranno riprovare e fornire un ID dipendente.
Consiglio Q: questo significa che i dipendenti che passano per questa diramazione non potranno compilare il sondaggio perché non hanno fornito le informazioni corrette. Dovranno riprovare e fornire un ID dipendente. - Facoltativo: Impostare il messaggio nell’elemento di fine sondaggio o i messaggi di errore nelle opzioni dell’autenticatore per fornire ulteriori istruzioni su come i dipendenti possono trovare il loro ID dipendente.
- Salvare il flusso del sondaggio.
Una volta completati questi passaggi, andate al COLLEGAMENTO AL SONDAGGIO per ottenere il codice QR o il collegamento anonimo.
Scarica la documentazione sulle vaccinazioni
Per scaricare il registro delle vaccinazioni di un singolo dipendente,
- Andare alla pagina Directory.

- Aprite la nuova directory.
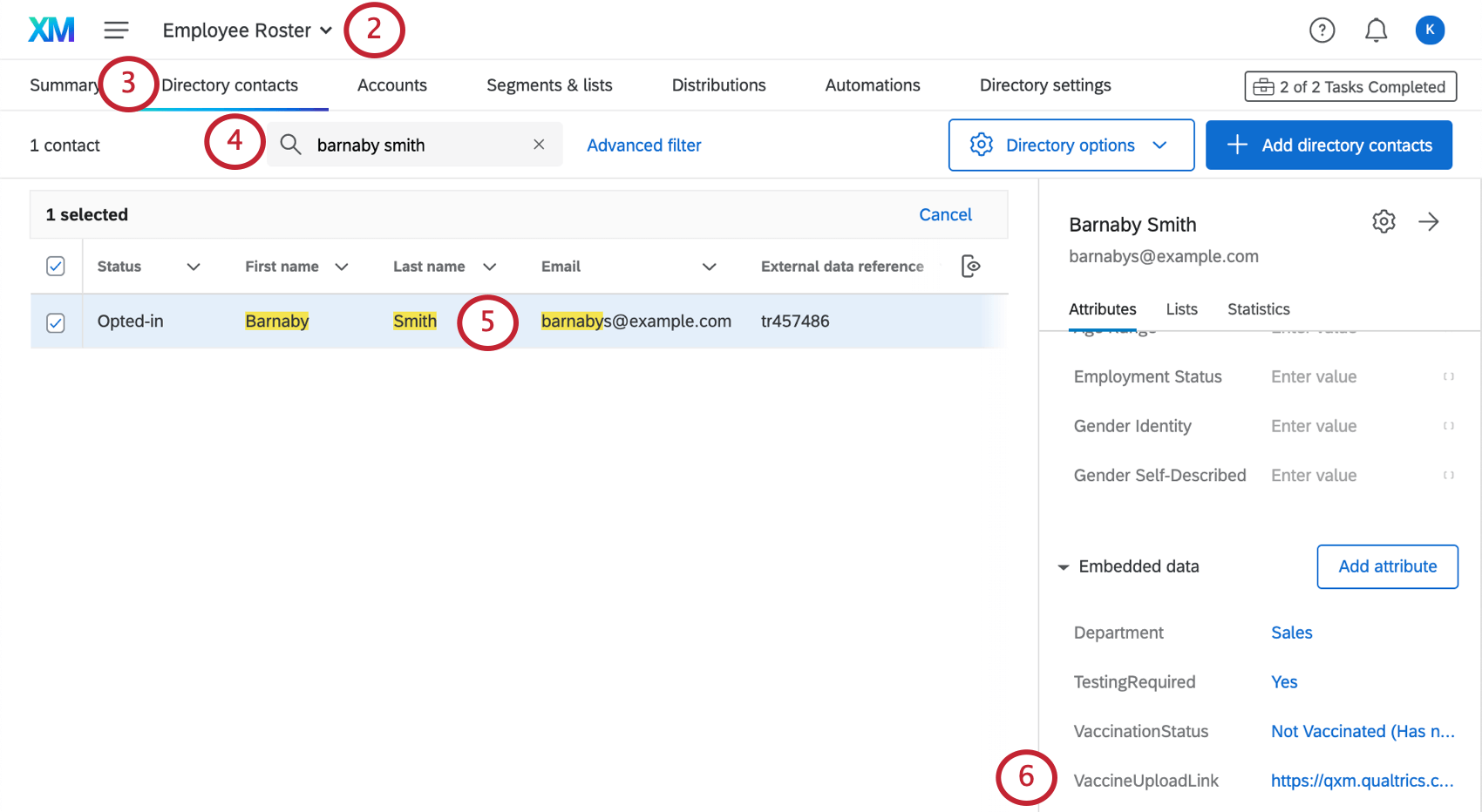
- Andare alla scheda Contatti della directory.
- Cercare il nome del dipendente.
- Fare clic sul nome del dipendente.
- Valutare gli attributi del contatto e copiare e incollare il valore VaccinationUploadURL nel browser per scaricare il file.
È inoltre possibile scaricare in blocco tutti i documenti di vaccinazione forniti dai dipendenti. Si noti che questi file, pur essendo etichettati con l’ID Risposte, non saranno necessariamente etichettati con il rispondente.
- Andare al sondaggio sull’attestato di vaccinazione.
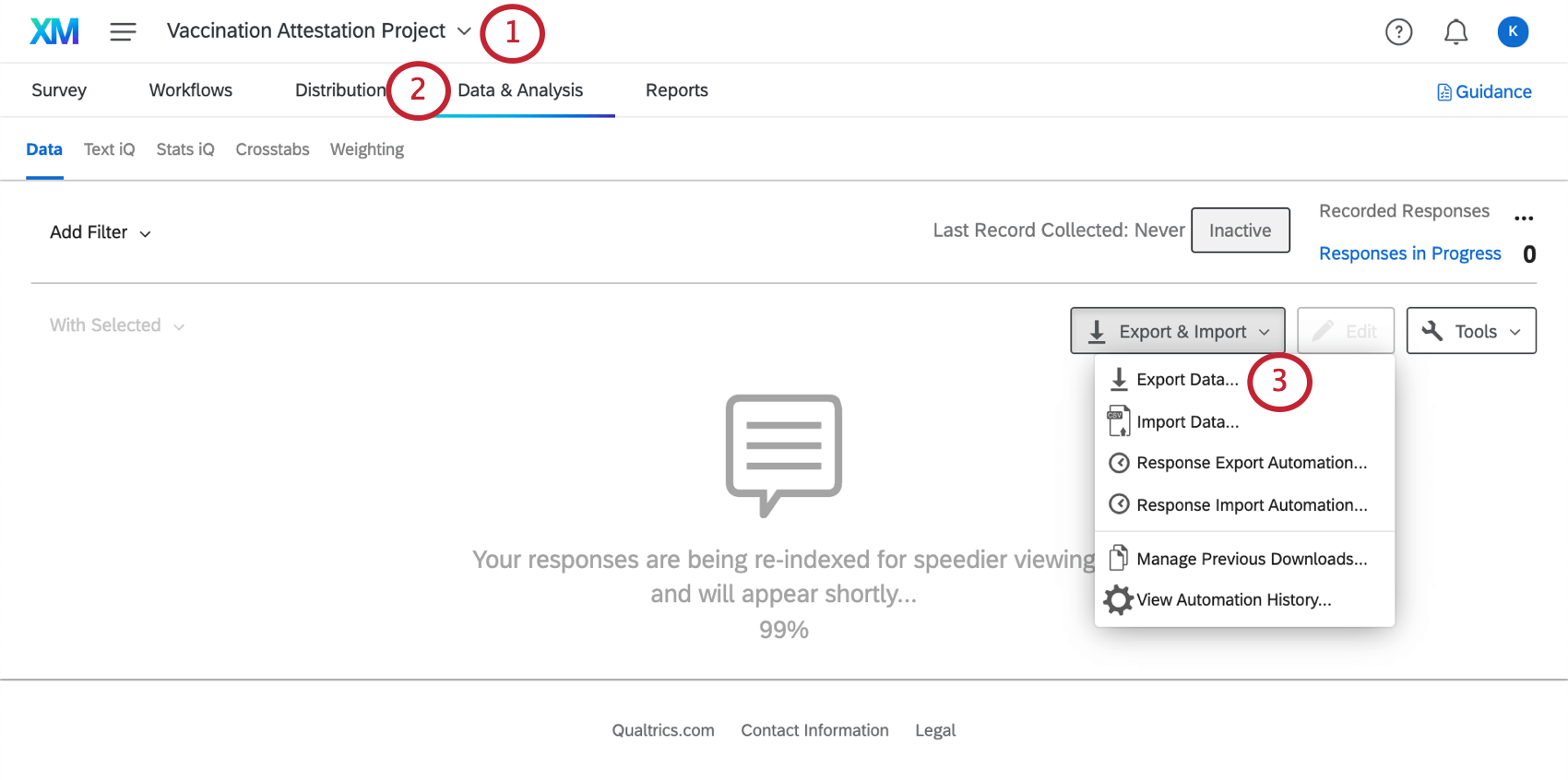
- Andare alla scheda DATI E ANALISI; Analisi.
- Esportazione dei dati.
- Selezionare File inviati dall’utente nella parte superiore.
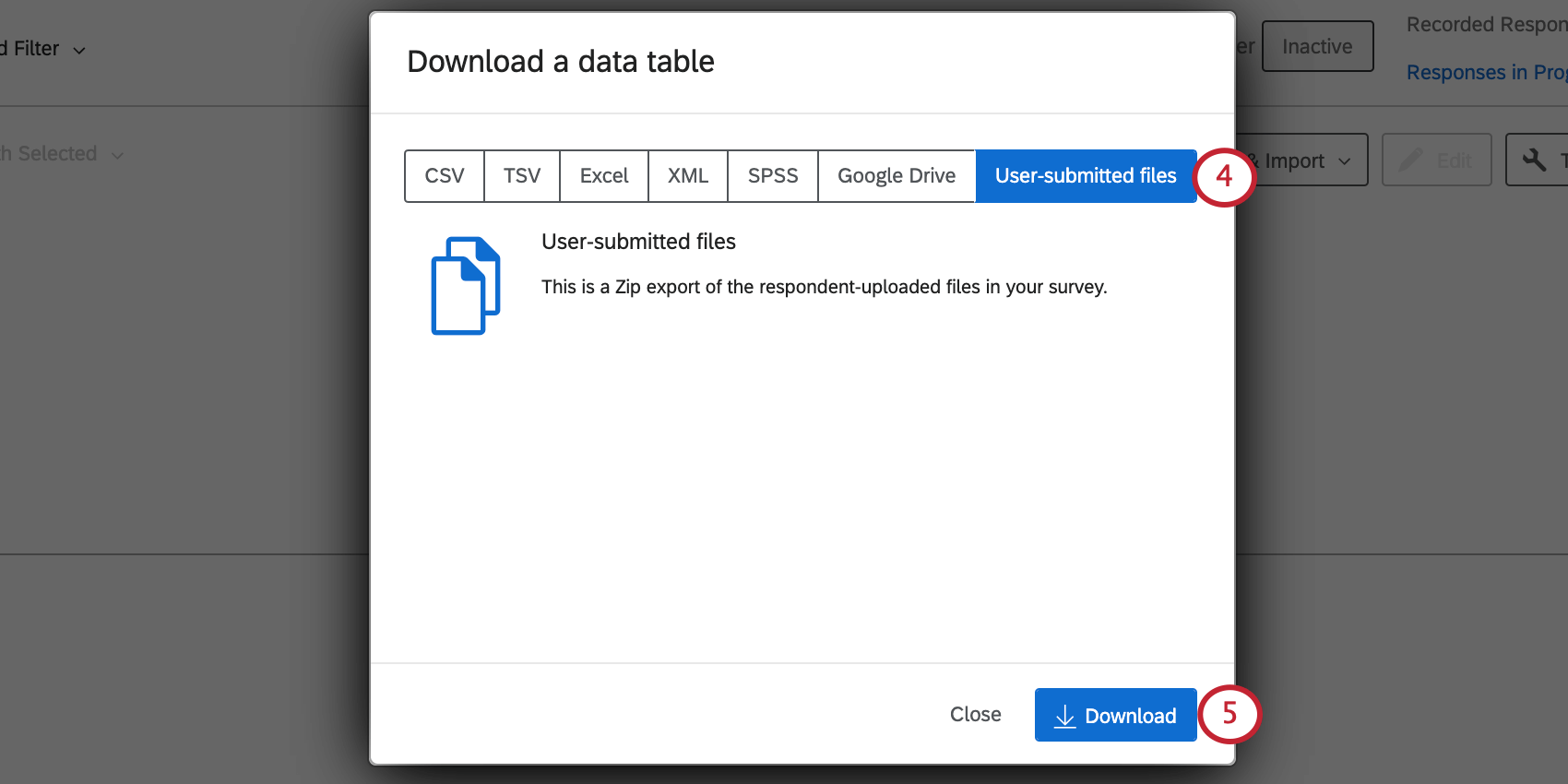
- Fai clic su Scarica.
Per maggiori dettagli, consultare la pagina Esportazione dei dati delle risposte.
Concessione di alloggi
Quando un dipendente richiede una sistemazione, un team di vostra scelta, specificato durante la configurazione (ad esempio, Risorse Umane), riceverà una notifica via e-mail. Se la sistemazione dell’individuo è stata approvata, il team può aggiornare la directory degli impiegati in Directory XM per riflettere l’approvazione. Per farlo,
- Andare alla pagina Directory.

- Aprite la nuova directory.
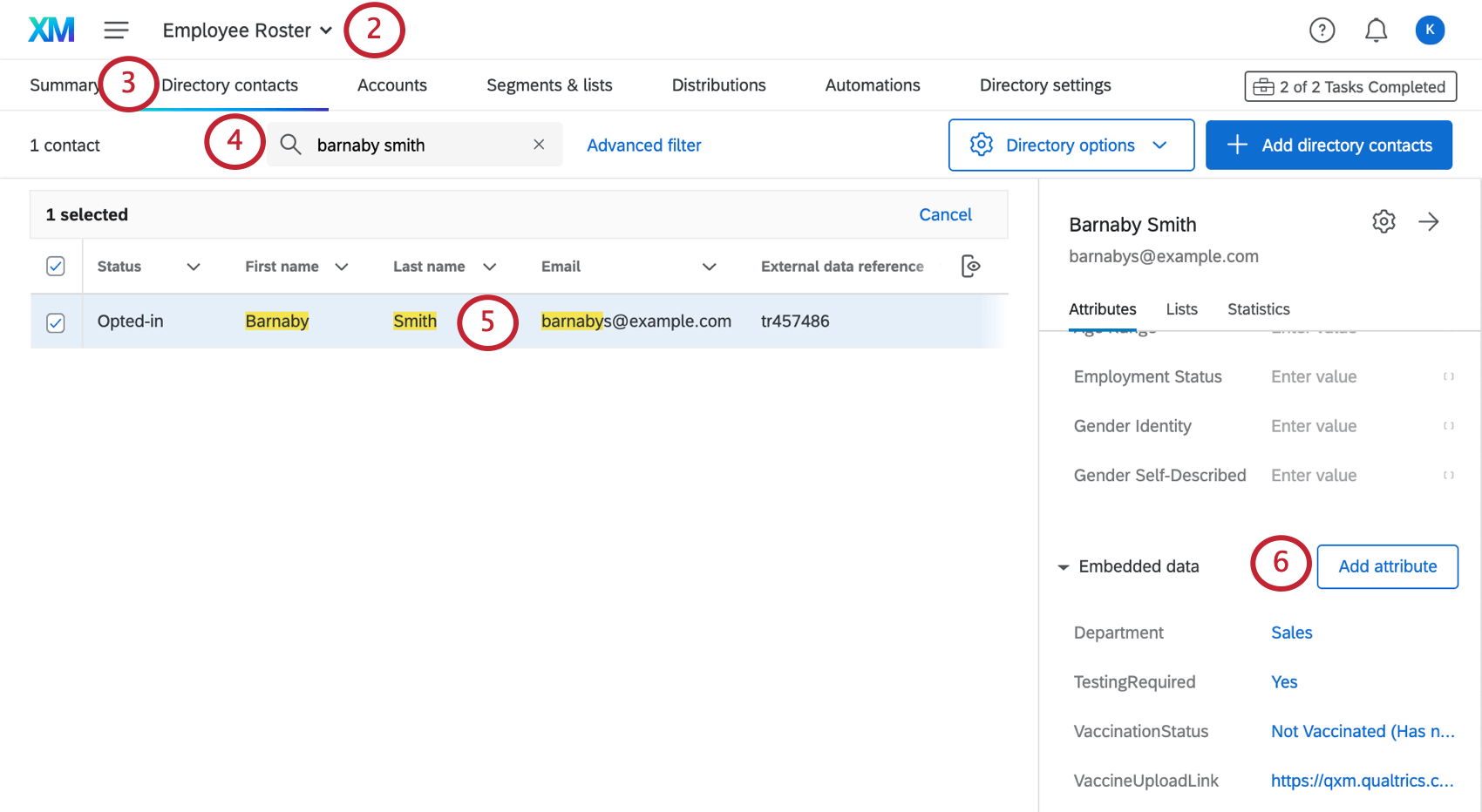
- Andare alla scheda Contatti della directory.
- Cercare il nome del dipendente.
- Fare clic sul nome del dipendente.
- Per modificare il contatto, seguire i passaggi indicati qui.
- Regolare il campo GrantedAccommodation su “Yes” (Sì) per indicare che è stata concessa una sistemazione a questo dipendente.
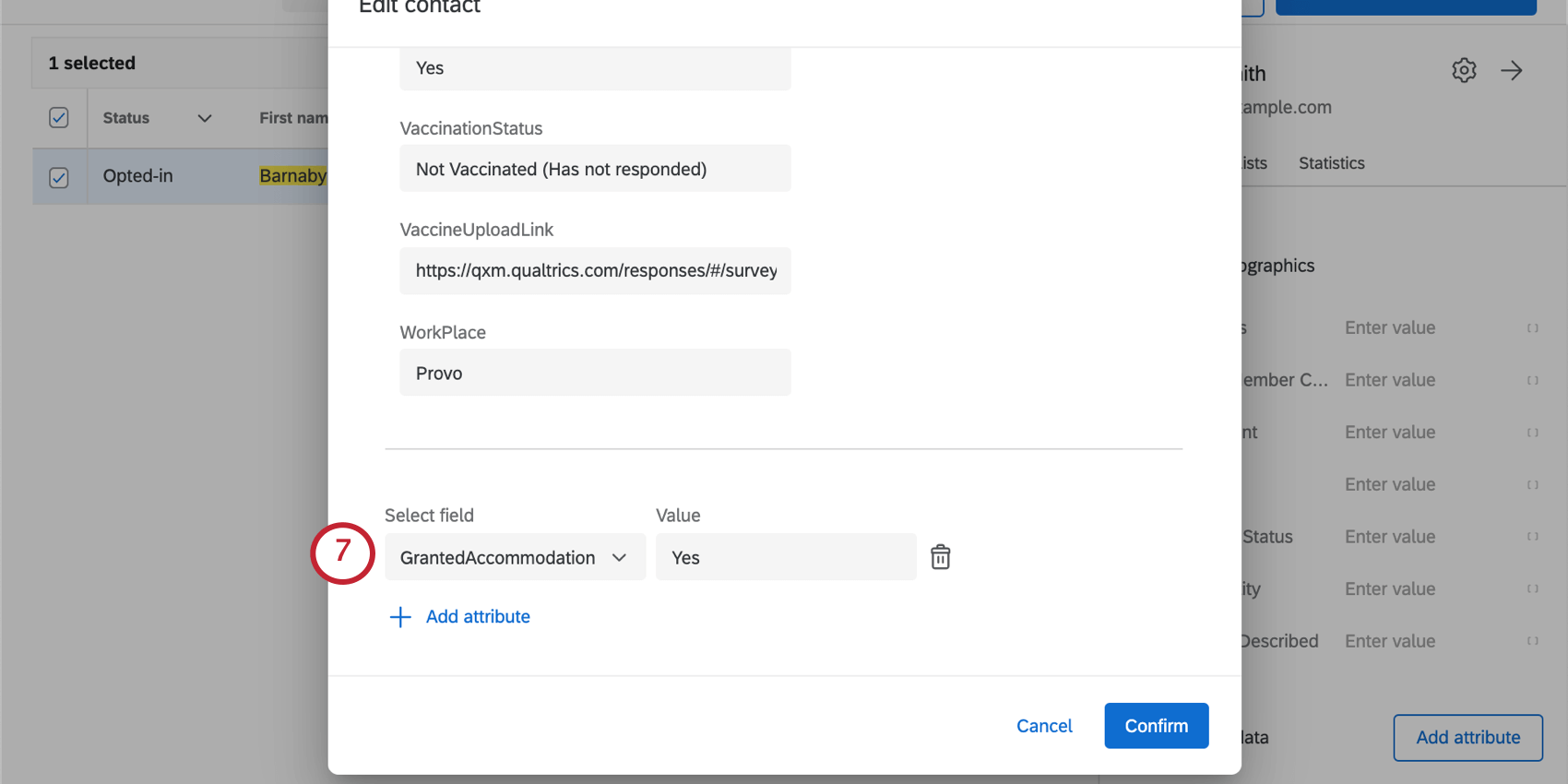
Impostazione dell’aggiornamento automatico del registro dei dipendenti
A seconda del modo in cui sono archiviati i dati dei dipendenti, è possibile configurare il sistema in modo che Qualtrics aggiorni automaticamente i turni dei dipendenti per tener conto delle nuove assunzioni e di altre modifiche dei dati dei dipendenti.
Innanzitutto, è necessaria un’origine di importazione, come descritto nella pagina di supporto Origini di importazione dei file per Automazione contatti. Rivolgetevi al vostro team IT per verificare se una di queste opzioni è disponibile per voi.
Se il vostro team IT non può sfruttare una delle opzioni di cui sopra, Qualtrics può ospitare il server pagando un canone di hosting annuale. Se desiderate aggiungere questo servizio, contattate il vostro Account Executive.
Una volta stabilito come trasferire la lista dei dipendenti a Qualtrics, è possibile configurare una DIRECTORY DEGLI IMPIEGATI con la directory degli impiegati. Per saperne di più, consultate la pagina di supporto sull’automazione dell’importazione dei contatti.
Dashboard sullo stato delle vaccinazioni
Il Dashboard sullo stato delle vaccinazioni si trova nella pagina Progetti o all’interno del programma, cercando il nome “Dashboard sullo stato delle vaccinazioni”
In questo progetto c’è un dashboard preconfezionato progettato dai nostri migliori esperti di soggetti valutazione. Comprende le seguenti pagine:
- Riepilogo dello stato di vaccinazione: vedere quanti dipendenti rientrano in ogni stato di vaccinazione, a quanti sono state concesse situazioni speciali sul posto di lavoro e quanti stanno cercando o hanno ottenuto una sistemazione.
- Elenco dei dipendenti: Un elenco di tutti i dipendenti attuali e del loro stato di vaccinazione.
- Alloggi e dettagli sul posto di lavoro: In questa pagina sono riportati i dettagli relativi ai dipendenti che dichiarano di essere affetti da..:
- Hanno richiesto o ottenuto un accomodamento ragionevole ai sensi delle leggi sui diritti civili; oppure
- Lavorare da casa, all’aperto o in un luogo di lavoro in cui non siano presenti altre persone, come colleghi o clienti.
- Luogo di lavoro: Questa pagina fornisce informazioni simili al riepilogo sullo stato delle vaccinazioni, ma suddivise per luoghi di lavoro.
Siete invitati ad aggiungere altre pagine o ad apportare modifiche se necessario. Se si eliminano i contenuti del dashboard già pronti, non sarà possibile recuperarli e sarà necessario ricostruirli ex novo.
Modifica del Dashboard
Per iniziare, consultate queste pagine introduttive.
- Iniziare con le Dashboard CX
- Fase 1: Creazione del progetto e del campo; aggiunta di un Dashboard
- Fase 2: mappatura di un’origine dati di Dashboard
- Fase 3: Pianificazione del design del Dashboard
- Fase 4: creazione del Dashboard
- Fase 5: Personalizzazione aggiuntiva della Dashboard
- Passo 6: Condividere & amministrare gli utenti
Manager del vostro programma
Una volta creato il Manager dello stato delle vaccinazioni, verrà creato un nuovo programma. Contiene varie risorse che abbiamo sviluppato per aiutarvi a gestire il vostro programma, tra cui il Progetto di attestazione delle vaccinazioni, il Progetto sullo stato dei dipendenti e il Dashboard sullo stato delle vaccinazioni.
Al centro c’è una lista di controllo. Questo è un luogo utile per tenere traccia dei tassi di risposta senza esaminare i singoli sondaggi.
Per saperne di più sulla navigazione generale di un programma e sulla regolazione dei rapporti della watchlist, consultare la pagina di supporto Programmi.
Autorizzazioni necessarie per il Manager dello stato delle vaccinazioni
Di seguito è riportata una lista di autorizzazioni necessarie per creare questa soluzione.
- Generale
- Accedi ad API
- Crea i sondaggi
- Gestisci flussi di lavoro progetti Across
- Usa Dashboard CX
- Caricamento file
- Firma
- Directory XM
- Gestione directory
- Directory multiple
- Estensioni
- Webservice
- LISTA DI INVIO – Sincronizzatore di sondaggi
Si consiglia a un Brand Administrator di creare il Manager della soluzione di vaccinazione, poiché spesso dispone della maggior parte delle autorizzazioni necessarie, oltre ad avere accesso alla scheda Estensioni.
“Servizio Web “Aggiorna stato vaccinale
Il Manager dello stato delle vaccinazioni contiene diverse automazioni, che si trovano nella scheda Flussi di lavoro del progetto Attestato di vaccinazione. Uno di questi flussi di lavoro contiene un servizio Web.
Ogni volta che un dipendente invia un aggiornamento sul proprio stato vaccinale, il servizio web aggiorna la risposta del dipendente nel registro, in modo che questo stato possa essere riportato tramite i dashboard corrispondenti. Per approfondire la questione,
- Il flusso di lavoro viene attivato ogni volta che qualcuno risponde al progetto Attestato di vaccinazione. Ciò significa che si tratta di un flusso di lavoro basato su eventi e sulla risposta a un sondaggio.
 Consiglio: questo evento deve essere triggerato solo per le risposte al sondaggio create di recente, non per quelle aggiornate dalle API.
Consiglio: questo evento deve essere triggerato solo per le risposte al sondaggio create di recente, non per quelle aggiornate dalle API.
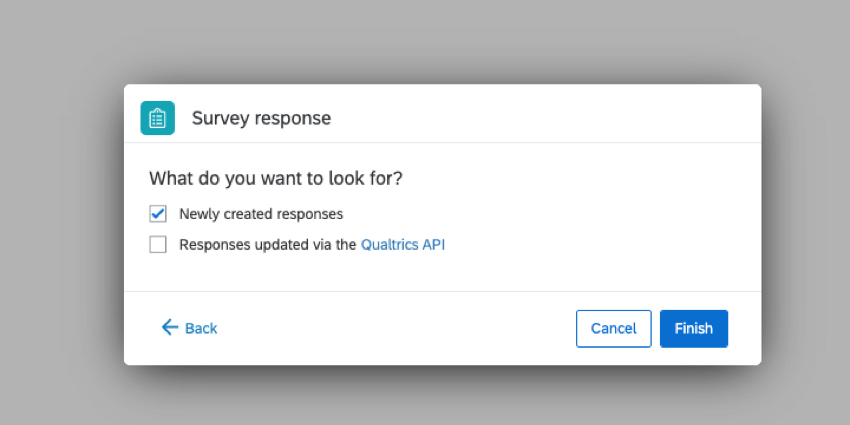
- Un’attività della Directory XM aggiorna le informazioni di contatto nell’Elenco di contatti creato per questa soluzione.

- Un’attività del servizio web utilizza l’API Update Risposte per aggiornare lo stato di vaccinazione del dipendente nel progetto Stato del dipendente. Questo prende la risposta appena inviata dal dipendente e si assicura che sia aggiornata altrove, in modo che possa essere riportata nel dashboard.
 Consiglio Q: Gli ID delle risposte sono ID interni di QUALTRrics collegati al sondaggio delle risposte individuali. Il campo che memorizza questo ID per questo servizio web è quello creato dal sincronizzatore della lista di invio al sondaggio. Questo campo è solitamente chiamato “VaccinationStatusResponseId”. Viene utilizzato per identificare la risposta corretta del dipendente nel progetto Stato del dipendente e aggiornarla di conseguenza.
Consiglio Q: Gli ID delle risposte sono ID interni di QUALTRrics collegati al sondaggio delle risposte individuali. Il campo che memorizza questo ID per questo servizio web è quello creato dal sincronizzatore della lista di invio al sondaggio. Questo campo è solitamente chiamato “VaccinationStatusResponseId”. Viene utilizzato per identificare la risposta corretta del dipendente nel progetto Stato del dipendente e aggiornarla di conseguenza.
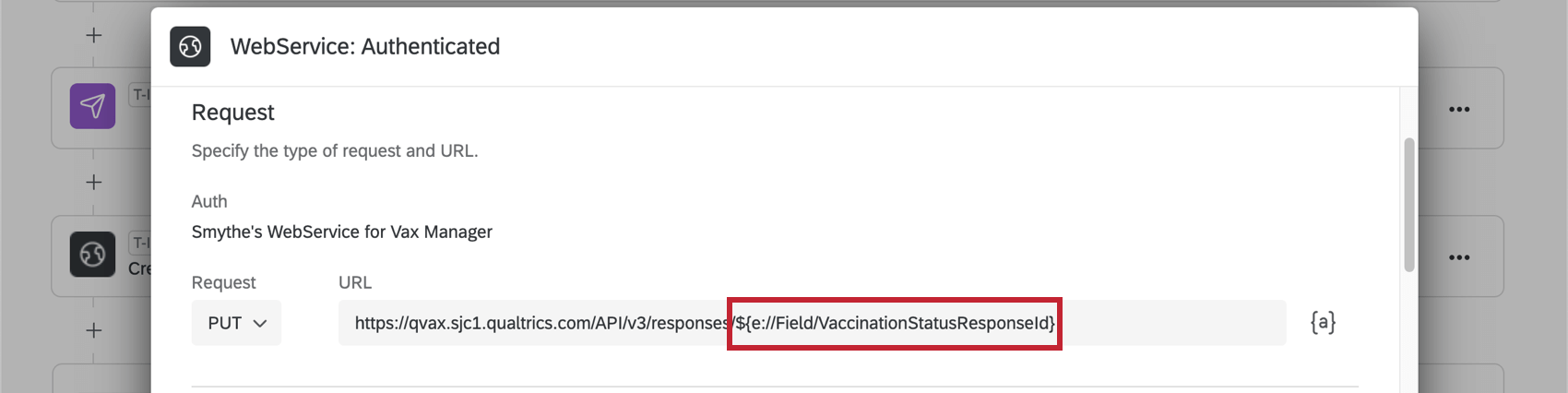
- Viene aggiunta una condizione per cui, se un dipendente dichiara di essere completamente vaccinato entro due settimane, tra due settimane riceverà un altro sondaggio tramite e-mail in cui gli verrà chiesto di completare nuovamente il sondaggio TRAMITE E-MAIL e aggiornare così il suo stato del sondaggio. Questa e-mail viene inviata utilizzando un’attività della Directory XM.
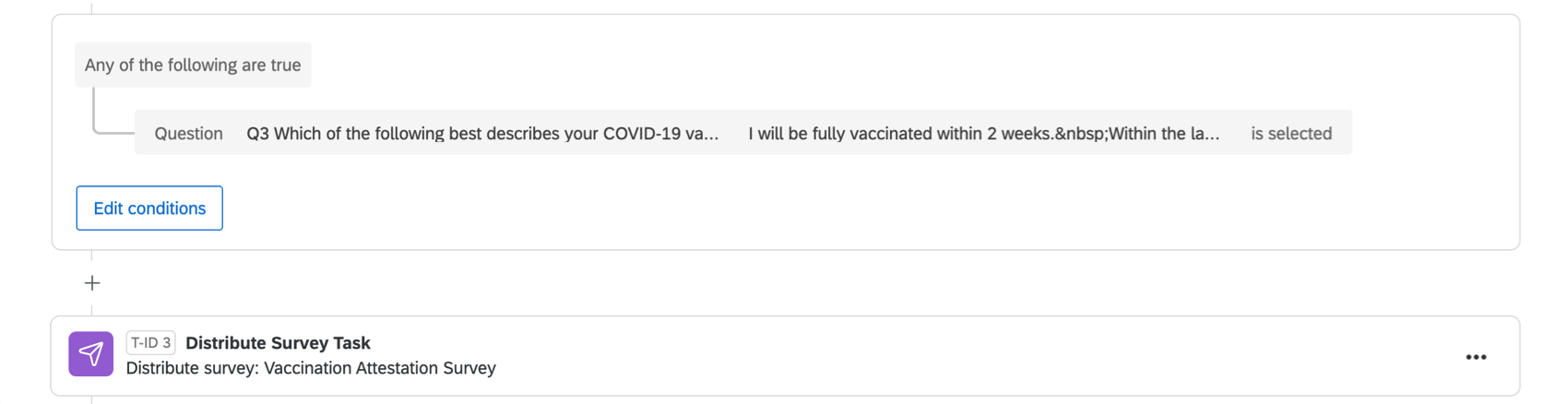 Consiglio Q: L’e-mail è menzionata alla fine della configurazione della soluzione.
Consiglio Q: L’e-mail è menzionata alla fine della configurazione della soluzione.
Risorse aggiuntive per la risoluzione dei problemi
Oltre ai passaggi descritti in questa pagina, esistono altre risorse che possono aiutare a risolvere i problemi del Manager dello stato delle vaccinazioni.
- Risoluzione dei problemi della soluzione di Qualtrics Vaccination & Testing Manager: Una pagina che descrive come risolvere i problemi di una soluzione simile.
- Utilizzo di una Lista di invio per il sincronizzatore di sondaggi in Soluzioni di risposta COVID-19: Una pagina che spiega come utilizzare il sincronizzatore tra lista di invio e sondaggio nel Manager Stato del sondaggio.
- Verifica/modifica di un sondaggio attivo: Una guida utile per sapere quali modifiche sono sicure e quali non sono sicure da apportare a un sondaggio dopo aver iniziato a raccogliere i dati.
FAQ
QR Code è un marchio registrato di DENSO WAVE INCORPORATED.